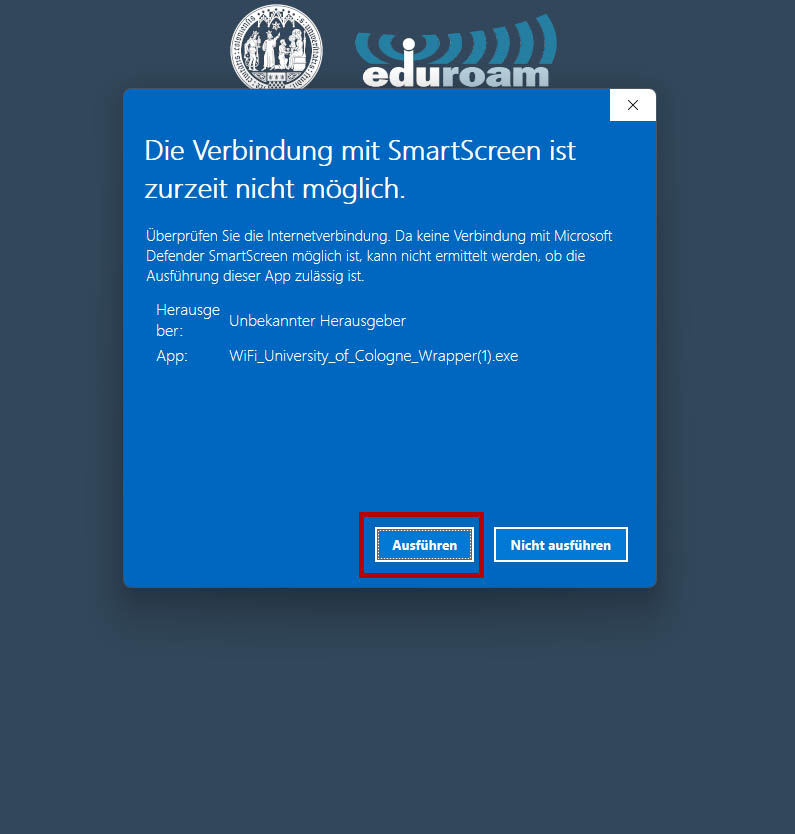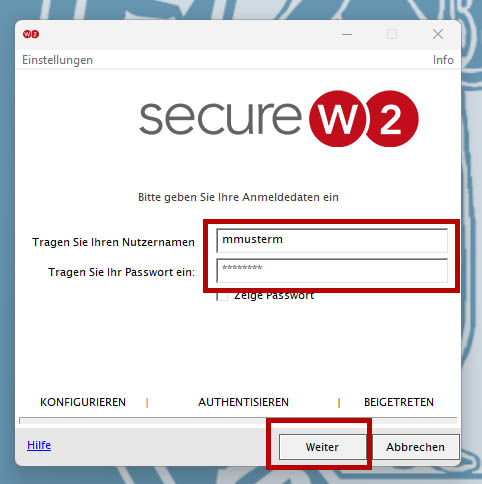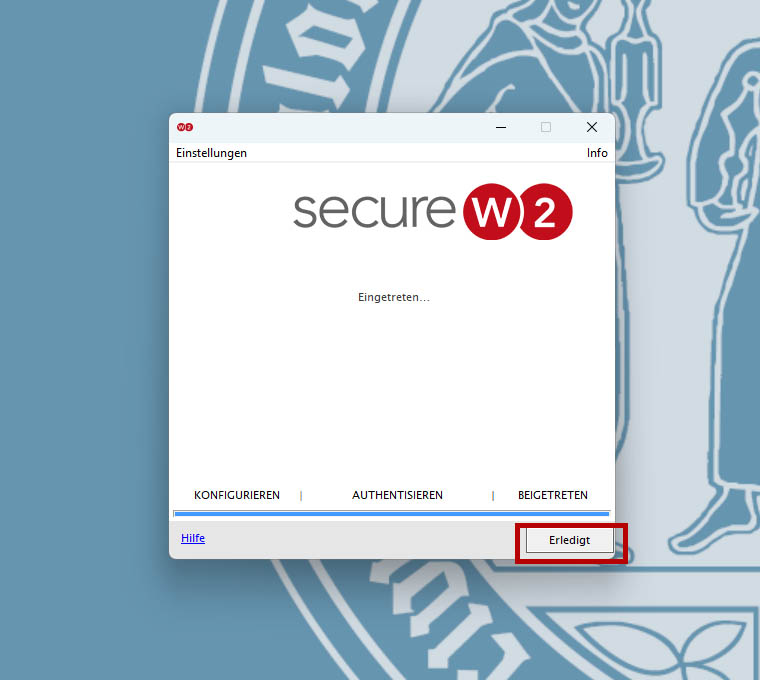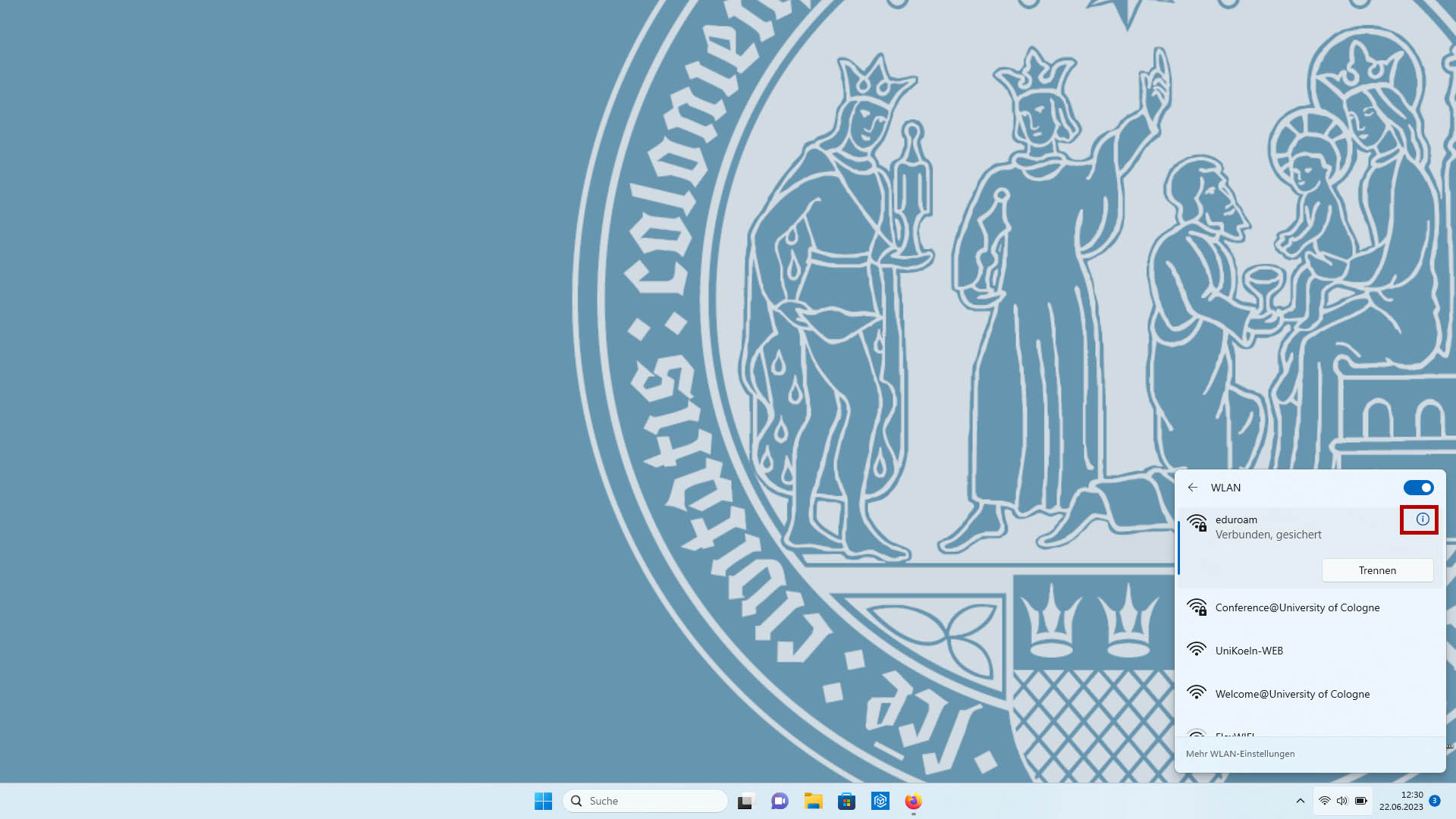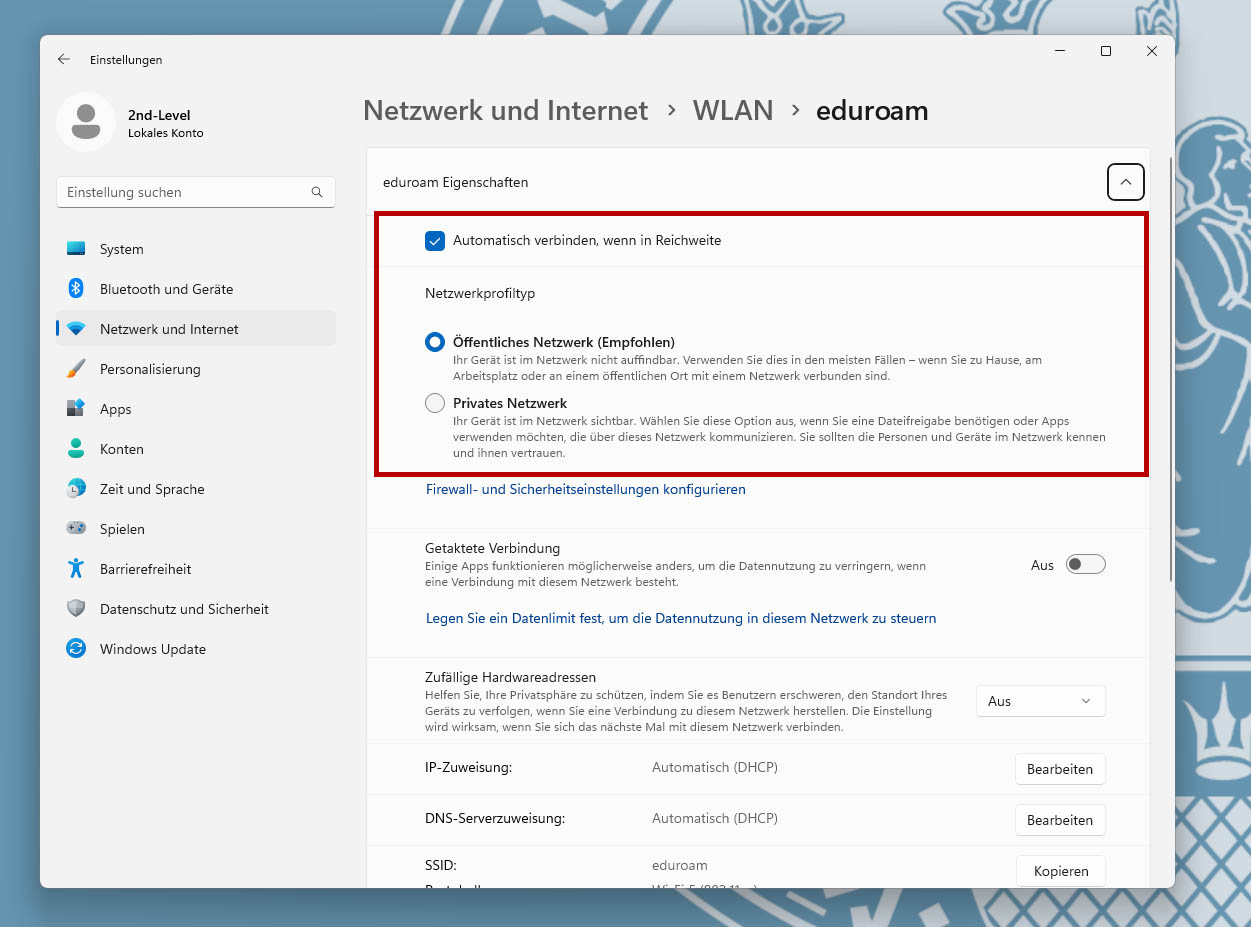eduroam-WLAN-Zugang unter Windows
Bitte verwenden Sie für die Einrichtung von eduroam das WLAN-Portal für Ihr Windows-Betriebssystem.
Sollten Sie über keine mobile Datenverbindung verfügen, können Sie das Netzwerk Welcome@University of Cologne nutzen, um auf das Portal zu gelangen.
Zum Einrichten von eduroam unter Windows haben wir Ihnen eine Video-Anleitung bereitgestellt.
Besuchen Sie unser WLAN-Portal und wählen den ersten Punkt "WLAN-Zugang einrichten für ..." laden Sie dort die neue Konfigurationsdatei herunter.
Sollten Sie eduroam bereits auf dem Gerät einmal eingerichtet haben, löschen Sie das alte Profil, um eine fehlerhafte Konfiguration zu vermeiden. Eine Anleitung dazu finden Sie hier.
- Führen Sie die Anwendung "WiFi_University_of_Cologne_Wrapper.exe" aus. In der Regel finden Sie die Anwenudng in Ihrem Downloads-Ordner.
- Unter Umständne erhaltten Sie eine Warnmeldung von SmartScreen, weil dieser ohne eine Internetverbindung das Programm nicht prüfen kann. Klicken Sie auf "Ausführen". Bestätigen Sie, die Meldung "Möchten Sie zulassen, dass durch diese App Änderungen an Ihrem Gerät vorgenommen werden " mit "Ja".
- Geben Sie Ihren Nutzernamen und Ihr Passwort ein und klicken auf "Weiter".
- Die Konfiguration kann etwas dauern. Wenn die Konfiguration abgeschlossen ist, klicken Sie auf "Erlededigt". In der Regel werden Sie nun direkt mit dem eduroam-Netz verbunden.
- Wenn Sie sich zukünftig automatisch mit dem Netzwerk verbinden möchten, klicken Sie auf das Info-Symbol neben dem Netzwerk.
- Im neuen Fenster eingestellt werden, dass sich das Netzwerk automatisch verbindet. Außerdem können Sie den Netzwerkprofiltyp einstellen. Dieser sollte wie von Microsoft empfohlen auf "Öffentlich" gestellt sein.
Aktuell:
Informationen zu Tools für kollaboratives Arbeiten im Homeoffice
Kontakt
Bei Fragen und für individuellen Support wenden Sie sich bitte an den
RRZK-Helpdesk