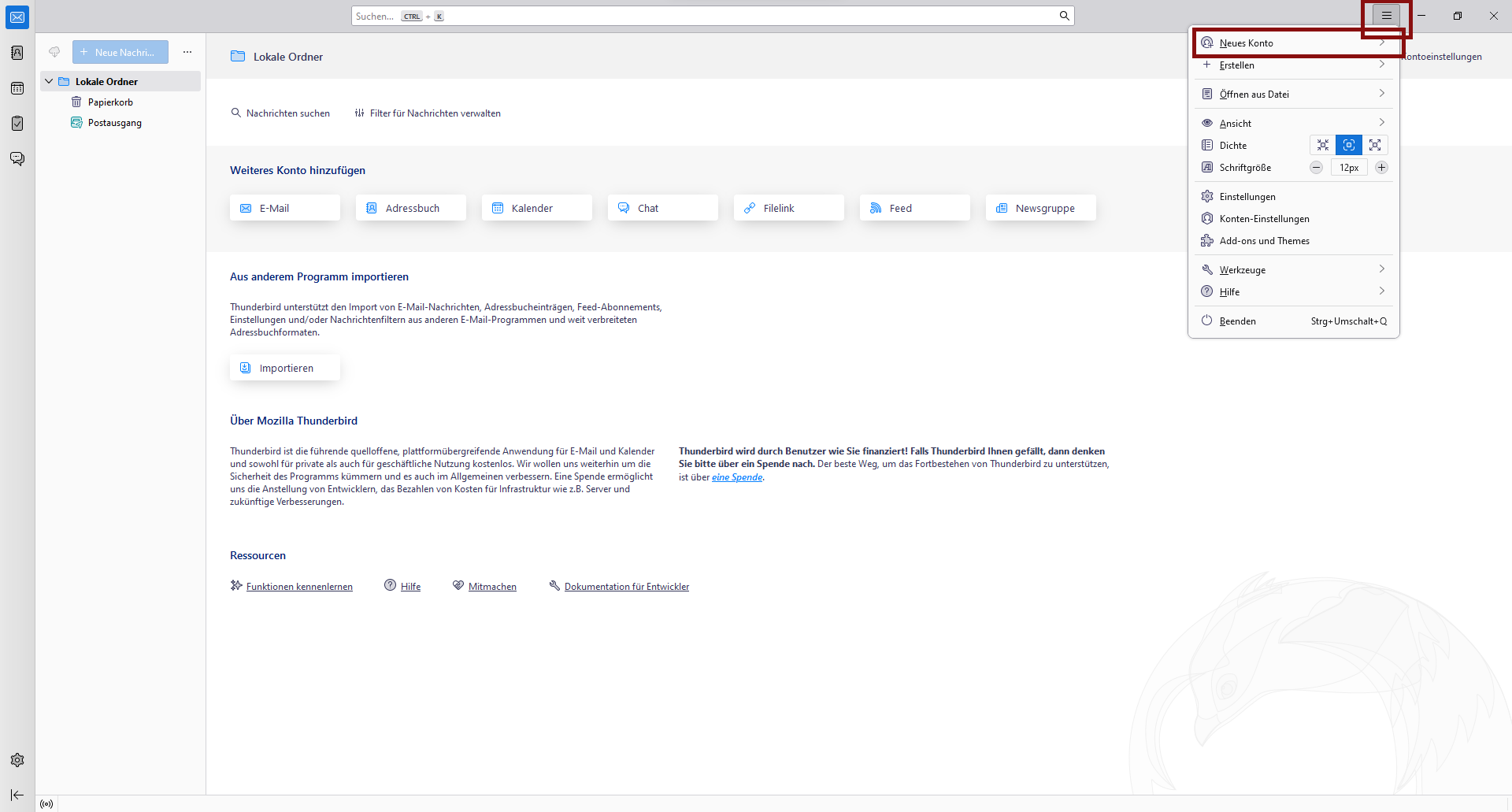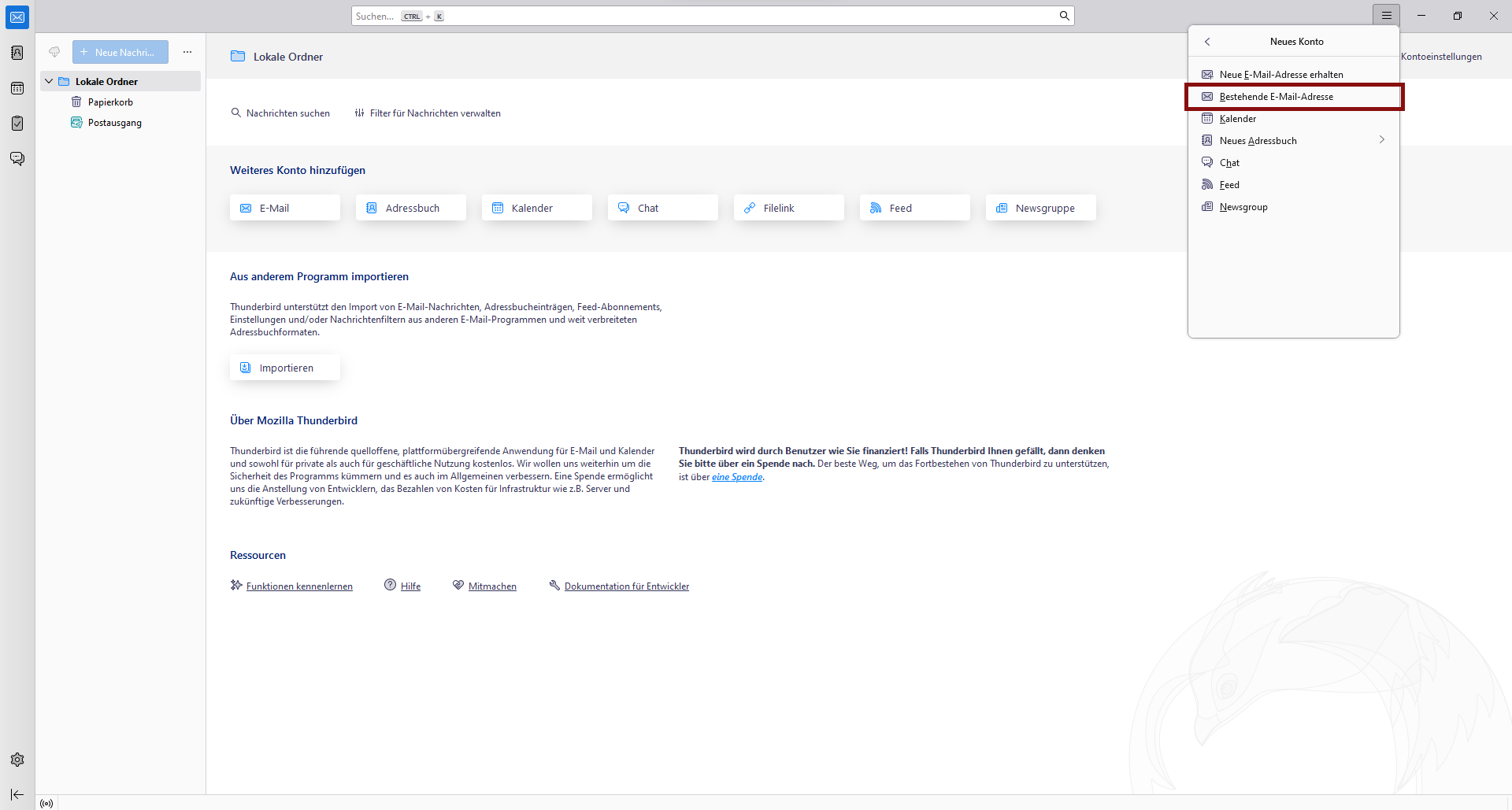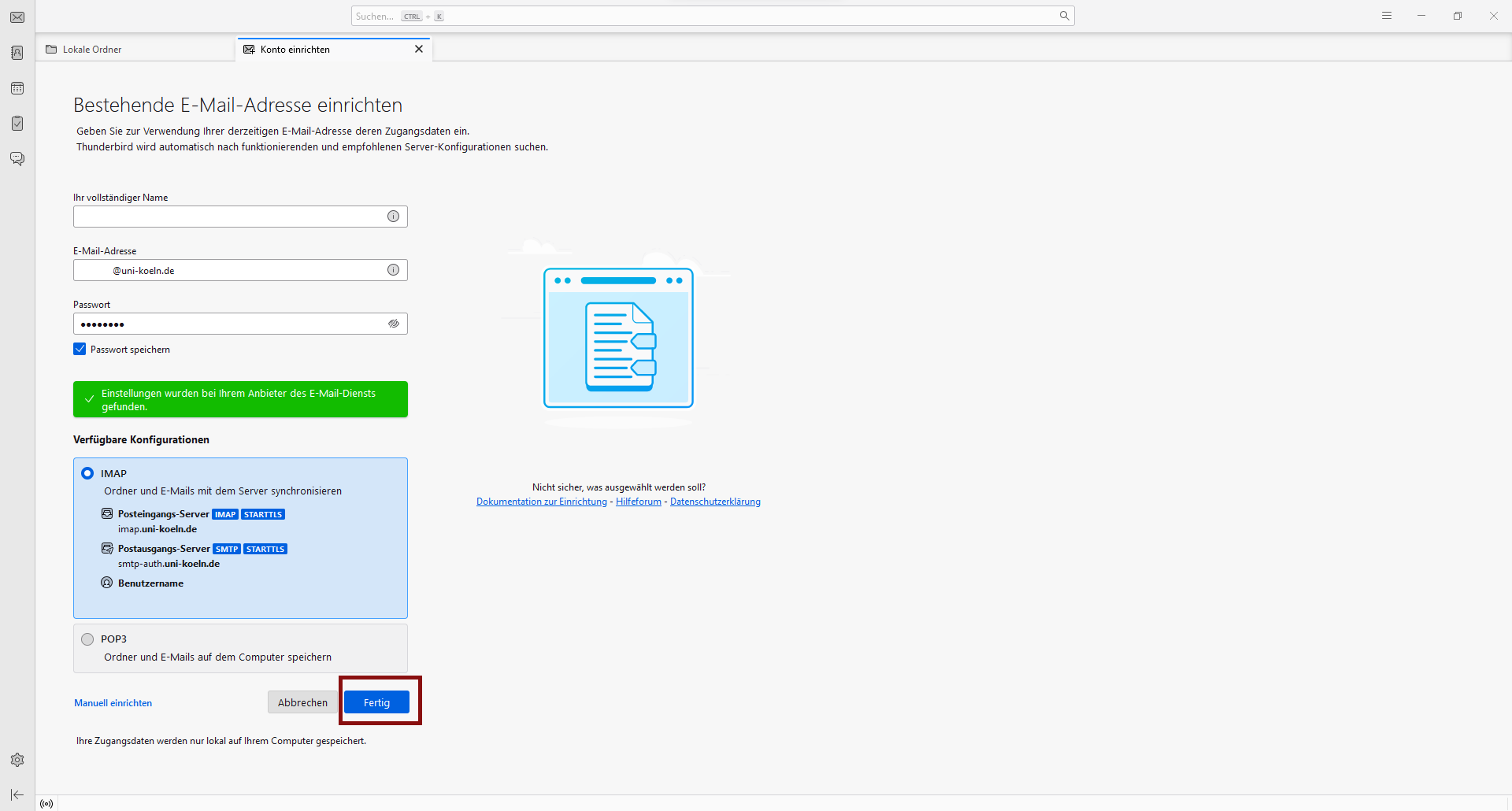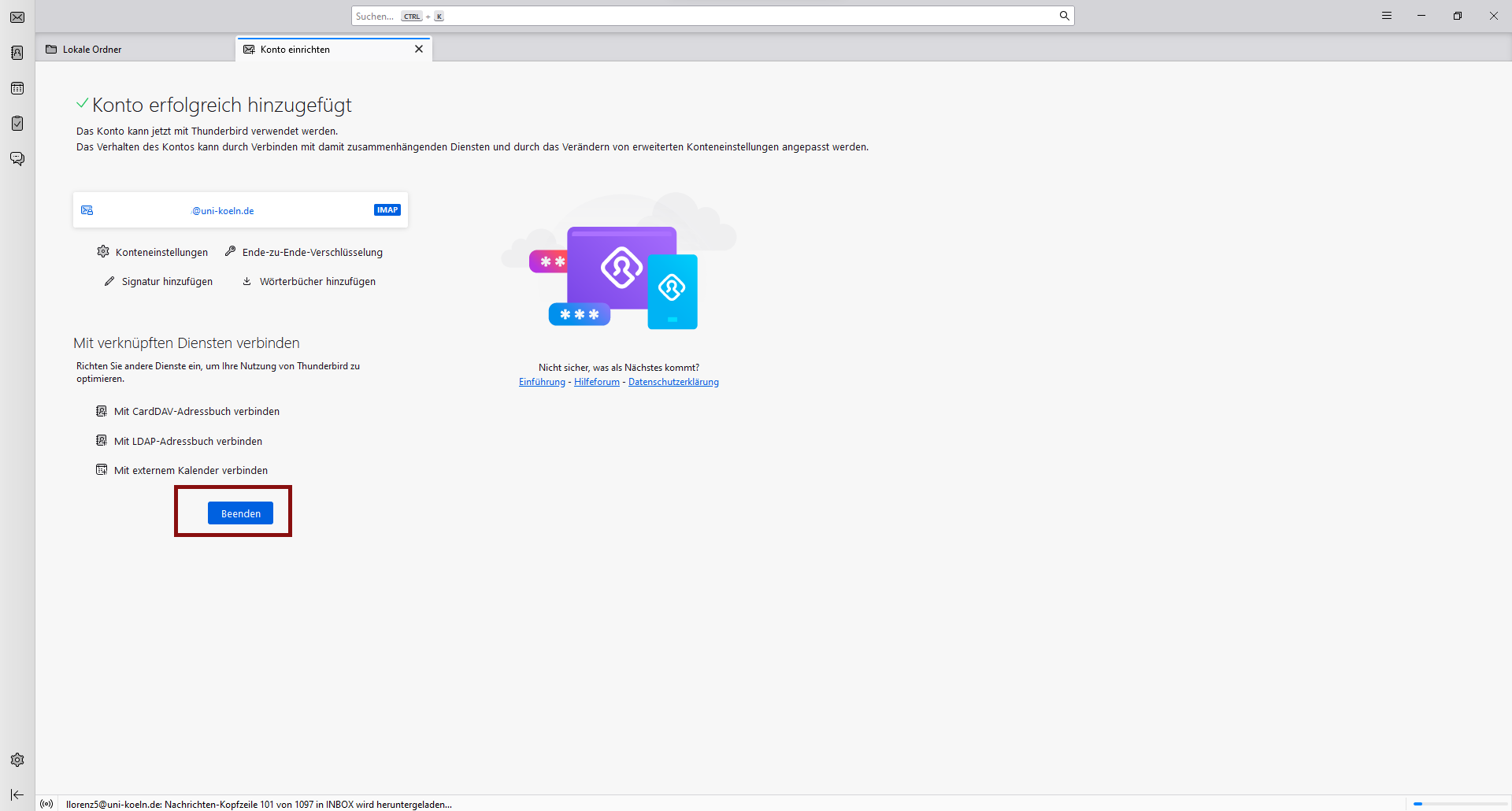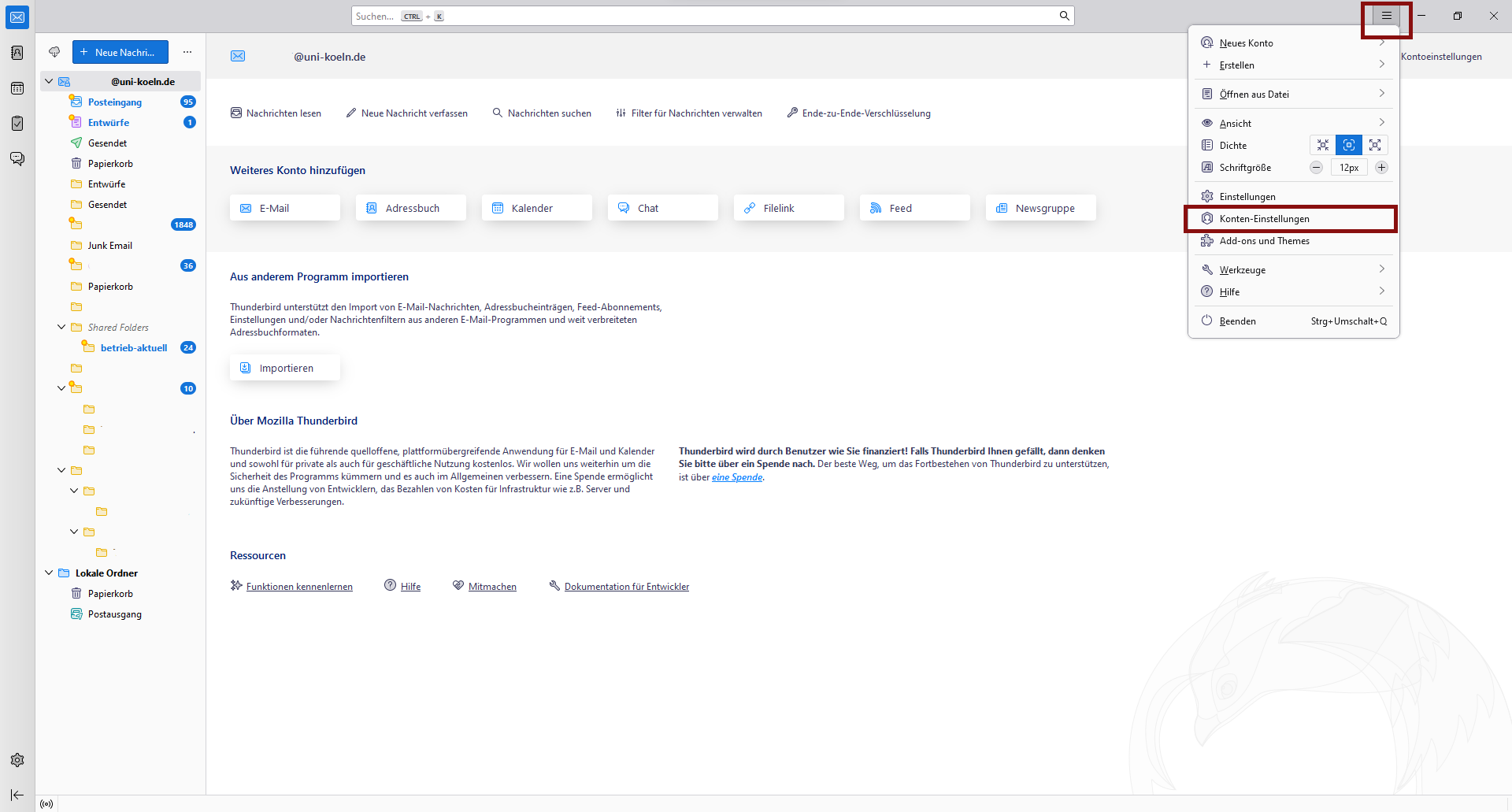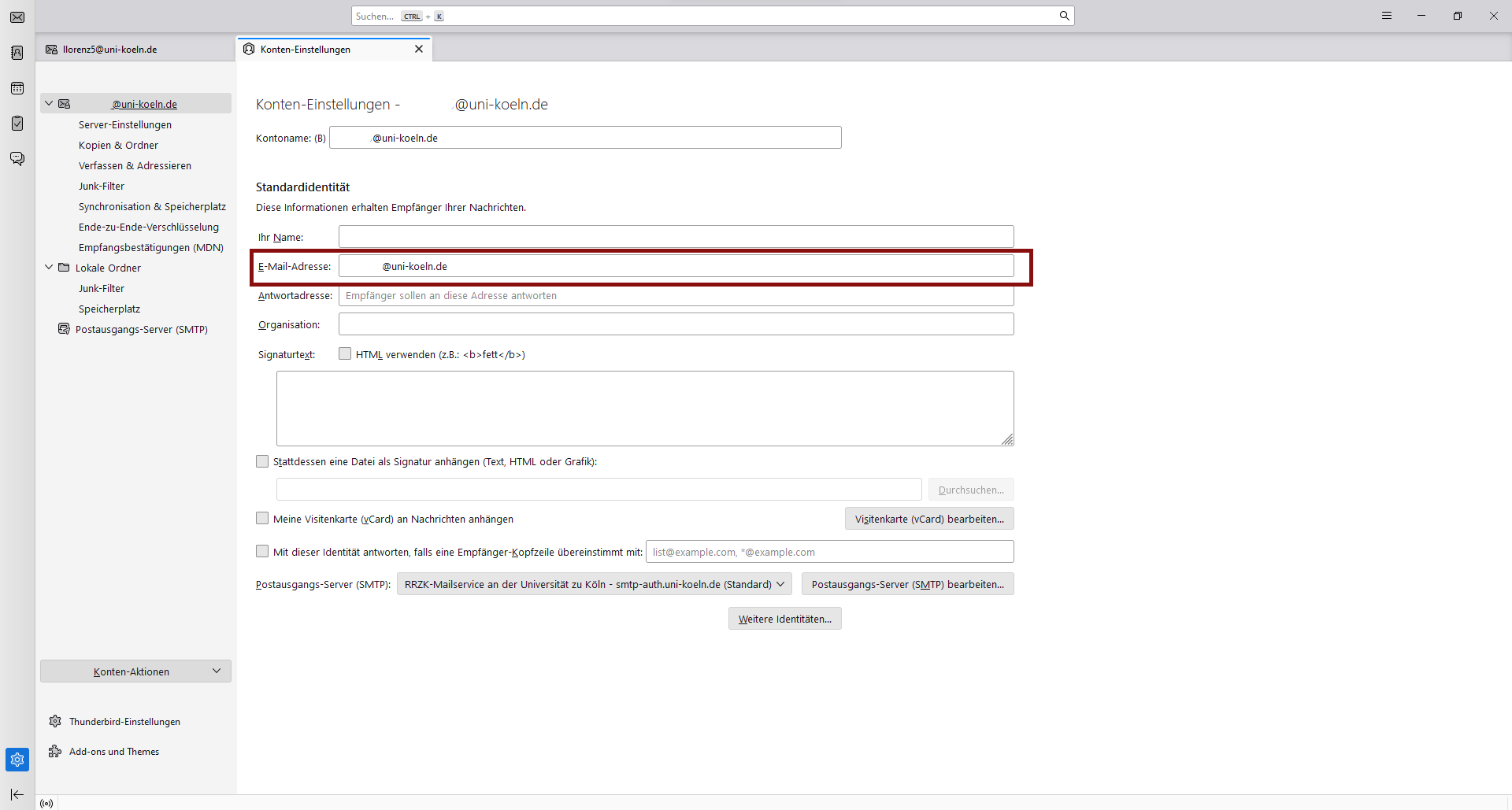Mozilla Thunderbird - Einrichtung eines E-Mail Kontos
So richten Sie das E-Mail-Postfach Ihres Studierenden- oder Personal-Accounts in Mozilla Thunderbird ein:
- Öffnen Sie den Konten-Assistenten über den Menüeintrag Datei – Neu – Bestehendes E-Mai-Konto. Beim ersten Start von Thunderbird öffnet sich dieser Assistent automatisch. (Wenn die Menüzeile ausgeblendet ist, klicken Sie stattdessen oben rechts auf die drei Striche – Neues Konto – Bestehende E-Mail Adresse)
- Geben Sie im Konten-Assistenten Ihren Namen, Ihre E-Mail-Adresse (in der Form kennung@smail.uni-koeln.de bzw. kennung@uni-koeln.de) sowie das Passwort Ihres Studierenden- oder Personal-Accounts ein.
Die Kennung ist dabei entweder Ihr Accountname (Kombination aus bis zu 8 Buchstaben und Ziffern), welcher als standardmäßige E-Mail-Adresse immer vorhanden ist, oder, sofern von Ihnen über uniKIM eingerichtet, eine Alias-Adresse, in der Regel in der Form vorname.nachname.Die Kennung ist dabei entweder Ihr Accountname (Kombination aus bis zu 8 Buchstaben und Ziffern), welcher als standardmäßige E-Mail-Adresse immer vorhanden ist, oder, sofern von Ihnen über uniKIM eingerichtet, eine Alias-Adresse, in der Regel in der Form vorname.nachname. Klicken Sie auf Weiter. Sofern eine Internetverbindung besteht und die Zugangsdaten korrekt eingegeben wurden, werden die für die Konto-Einrichtung notwendigen Server-Einstellungen automatisch ermittelt.
- Prüfen Sie die Eingaben und belassen die Auswahl bei IMAP.. Klicken Sie danach auf Fertig.
- Mit einem Klick auf Beenden, schließen Sie die Einrichtung ab.
Sie können das Mailkonto nun in Thunderbird verwenden.
Fehlermeldung „Der Posteingangs-Server wird bereits verwendet“
Wenn Sie zuvor bereits in Thunderbird das Mailkonto mit der standardmäßigen Mailadresse benutzername@(smail.)uni-koeln.de angelegt hatten, so können Sie auf dem oben beschriebenen Weg kein weiteres Mailkonto mit Ihrer Alias-Adresse einrichten. Das gilt für alle Typen von Alias-Adressen, also
- vorname.nachname@uni-koeln.de oder v.nachname@uni-koeln.de bei Personal-Accounts
- bezeichnung@einrichtung.uni-koeln.de bei Aliasen in virtuellen Mail-Domänen
- vorname.nachname@smail.uni-koeln.de oder v.nachname@smail.uni-koeln.de bei Studierenden-Accounts
In diesem Fall erhalten Sie beim Versuch das Mailkonto einzurichten die Meldung Der Posteingangs-Server wird bereits verwendet.
Dies liegt daran, dass die Alias-Adresse nur ein Verweis auf das bestehene E-Mail-Konto ist, aber kein eigenständiges E-Mail-Konto, das Sie separat abfragen könnten. Alle E-Mail-Nachrichten, egal ob an die standardmäßige Mailadresse gerichtet oder an die Alias-Adresse, landen schließlich auch im gleichen Posteingangsordner.
Sollten Sie also die Meldung Der Posteingangs-Server wird bereits verwendet erhalten, überlegen Sie bitte welche der beiden folgenden Alternativen für Sie die passende ist:
- Wenn Sie möchten, dass alle E-Mails zukünftig als Absenderadresse die Alias-Adresse tragen sollen, so ändern Sie die Mailadresse des Kontos.
Wählen Sie dazu in Thunderbird aus dem Menü Extras den Punkt Konto-Einstellungen. (Bei ausgeblendeter Menüzeile klicken Sie stattdessen oben rechts auf die drei Striche, Einstellungen, Konto-Einstellungen.)
Wählen Sie in dem neuen Fenster auf der linken Seite das betreffende E-Mail-Konto aus, sofern Sie mehr als eins eingerichtet haben.
Auf der rechten Seite können Sie dann im Feld E-Mail-Adresse die Alias-Adresse anstelle der bisherigen Adresse eintragen. Speichern Sie die Änderung mit Klick auf die Schaltfläche OK. - Möchten Sie hingegen auswählen können, ob eine bestimmte Nachricht mit der Alias-Adresse oder der standardmäßigen Absenderadresse verschickt werden soll, so legen Sie stattdessen eine weitere Identität für das Mailkonto an. Folgen Sie dazu der Anleitung für das Einrichten von Identitäten in Thunderbird.
Nicht nur E-Mails synchronisieren
Mit der Einrichtung eines E-Mail-Kontos in Thunderbird als IMAP-Konto können Sie auch von unterschiedlichen Geräten aus auf Ihren Bestand an E-Mails zugreifen und haben dabei immer einen konsistenten Blick auf den Status Ihrer E-Mail-Nachrichten, also zum Beispiel ob diese bereits gelesen, beantwortet oder weitergeleitet sind.
Neben E-Mails können Sie mit Thunderbird aber auch Termine (Kalenderinformationen) und Aufgabenlisten über mehrere Geräte hinweg synchronisieren. Folgen Sie unserer Anleitung zur Kalendersynchronisation, wenn Sie auch diese Daten einheitlich auf allen Geräten verfügbar haben möchten.
Aktuell:
Informationen zu Tools für kollaboratives Arbeiten im Homeoffice
Kontakt
Bei Fragen und für individuellen Support wenden Sie sich bitte an den
RRZK-Helpdesk