Kalender-Synchronisation mit Thunderbird
Mit Webmail können Sie Ihren Kalender bequem mit Thunderbird synchronisieren. So behalten Sie den Überblick über alle Termine in den unterschiedlichen Kalendern.
Hinzufügen des Webmail-Kalenders
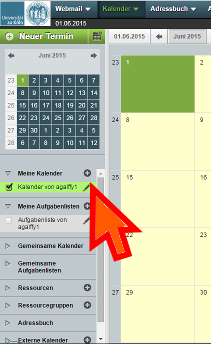
1. Rufen Sie Ihren Webmail-Kalender im Browser auf.
2. Klicken Sie auf das Stift-Symbol neben dem Kalender, den Sie synchronisieren möchten. Im neuen Dialog-Fenster klicken Sie auf den Reiter "Abonnement".
Hinweis: Verwenden Sie den Link im obersten Feld "CalDAV-Abonnement".
3. Wechseln Sie nun in die Kalenderansicht von Thunderbird. (Wenn es in Thunderbird keinen Tab "Kalender" gibt, können Sie diesen über das Kalender-Symbol in der oberen rechten Ecke öffnen.)
4. Führen Sie einen Rechtsklick im Bereich der Kalenderliste aus und wählen Sie "Neuer Kalender...".
5. Im neuen Dialogfenster werden Sie nach einem neuen Kalender gefragt. Wählen Sie die Option "Im Netzwerk" und bestätigen Sie die Eingabe mit "Weiter".
6. Wählen Sie "CalDAV" aus und fügen Sie in das Feld "Adresse" den aus Webmail kopierten Link ein. Der Haken bei "Offline-Unterstützung" ist optional. Klicken Sie anschließend auf "Weiter".
7. Geben Sie hier einen Namen für den importierten Kalender ein und verknüpfen Sie ihn mit einem Konto in Thunderbird. Danach klicken Sie auf "Weiter". Sie werden im Anschluss aufgefordert, die Daten Ihres Universitäts-Accounts einzugeben. Anschließend wird Ihr Kalender übernommen.
Weitere Kalender hinzufügen
Wenn Sie mehr als einen Kalender in Lightning hinzufügen möchten, wiederholen Sie die vorherigen Schritte für weitere Kalender.
Sie können nicht nur eigene Kalender mit Thunderbird synchronisieren, sondern auch die im Bereich "Gemeinsame Kalender" angebotenen Kalender, die von anderen Webmail-Nutzenden für Sie freigegeben wurden.
Aufgabenlisten synchronisieren
Die im Webmail-System geführten Aufgabenlisten können ebenfalls mit Thunderbird/Lightning synchronisiert werden. Verwenden Sie in Lightning die Funktion "neuer Kalender", um die Aufgabenliste zu synchronisieren.
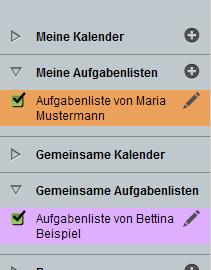
Über das Stift-Symbol neben der Aufgabenliste können Sie Details anzeigen lassen, unter anderem die Abonnement-Adresse.
Die Synchronisation der Aufgabenlisten funktioniert genau wie die Synchronisation von Kalendern:
1. Tragen Sie die CalDAV-Abonnement-Adresse der Aufgabenliste in Lightning ein.
2. Klicken Sie in der Kalender-Ansicht bei Webmail auf der linken Seite im Bereich "Meine Aufgabenlisten" (oder auch bei "Gemeinsame Aufgabenlisten" auf das Stift-Symbol neben der Aufgabenliste).
Alternativ können Sie auch in die Aufgaben-Ansicht im Webmail wechseln und dort auf das Stift-Symbol der gewünschten Aufgabenliste klicken – die angezeigte Abonnement-Adresse ist die gleiche.
Achten Sie auch in diesem Fall wieder darauf, nur die Adresse aus dem Kästchen "CalDAV-Abonnement-Adresse" zu kopieren und keinesfalls eine der anderen angezeigten Adressen zu verwenden.
1. Nachdem Sie auf das Stift-Symbol geklickt haben, erscheint ein überlagerndes Fenster. Wählen Sie auch hier wieder den Reiter "Abonnement" aus.
2. Kopieren Sie nun aus dem Kästchen "CalDAV-Abonnement-Adresse" die enthaltene Adresse heraus, um sie in Thunderbird einzutragen.
Anschließend gehen Sie in Thunderbird vor, wie zuvor beim Hinzufügen eines Kalenders beschrieben:
1. Führen Sie einen Rechtsklick in Bereich der Kalender aus und wählen Sie "Neuer Kalender", obwohl Sie eine Aufgabenliste hinzufügen möchten.
2. Klicken Sie auf "Im Netzwerk".
3. Wählen Sie "CalDAV" aus und fügen Sie im Kästchen "Adresse" die zuvor kopierte Adresse der Aufgabenliste ein.
4. Sie können noch einen Namen für die Aufgabenliste vergeben; die ausgewählte Farbe spielt in Lightning für Aufgabenlisten keine Rolle.
5. Es kann einen Moment dauern bis die Aufgabenliste synchronisiert wurde. Anschließend steht sie Ihnen in Thunderbird zur Verfügung, und zwar entweder über den Reiter "Aufgaben" (zu erreichen über das Aufgabenlisten-Symbol ganz oben rechts) oder über die Tagesplan-Ansicht (aus der Kalender-Ansicht von Thunderbird heraus über die Taste F11 auf der Tastatur ein- und ausschaltbar, dort ganz oben per Pfeil umschaltbar zwischen "Termine und Aufgaben" oder einzeln nur "Termine" beziehungsweise nur "Aufgaben").
Bitte beachten Sie, dass in Lightning – im Gegensatz zum Webmail-System – am Fälligkeitsdatum einer Aufgabe kein Eintrag in der graphischen Kalenderübersicht angezeigt wird. Um die Fälligkeitstermine Ihrer Aufgaben in Thunderbird im Überblick zu behalten, können Sie die in der Aufgabenansicht die entsprechende Spalte hinzufügen und per Klick auf die Spaltenüberschrift die Liste nach diesem Kriterium sortieren.
Hinweis zu wiederkehrenden Terminen
Sollten Sie bereits Kalender in Lightning eingebunden und Erinnerungen an wiederkehrenden Terminen aktiviert haben, kann es passieren, dass Sie von Lightning immer wieder daran erinnert werden, auch wenn der Termin gerade nicht stattfindet.
Workaround: Erinnerungen für einen Kalender generell ausschalten
Wenn Sie von diesem Problem betroffen sein sollten, so können Sie in Thunderbird Erinnerungen an Termine für einen bestimmten Kalender komplett ausschalten.
Tipp: Das Deaktivieren von Erinnerungen für einen Kalender kann auch in dem Fall hilfreich sein, wenn Sie einen fremden Kalender abonniert haben, bei dem die darin eingetragenen Terminerinnerungen für Sie selbst nicht relevant sind, sondern nur für den eigentlichen Besitzer des Kalenders.
1. Führen Sie in der Kalenderliste einen Rechtsklick auf den betreffenden Kalender aus und wählen im nun erscheinenden Kontextmenü den untersten Eintrag "Eigenschaften".
2. Entfernen Sie in dem neuen Fenster das Häkchen beim Punkt "Erinnerungen anzeigen".
3. Speichern Sie die Änderung durch Klick auf die Schaltfläche "OK".
Aktuell:
Informationen zu Tools für kollaboratives Arbeiten im Homeoffice
Kontakt
Bei Fragen und für individuellen Support wenden Sie sich bitte an den
RRZK-Helpdesk