BSCW - A guide for group leaders
In this guide, you will find all the necessary information you need to set up and manage a BSCW workspace. If you create such a workspace in the form of a folder, you assume the role of group leader for this workspace. In this role, you can invite members to the workspace or group.
Please note: To use BSCW, JavaScript must be enabled in the browser. BSCW recognizes the preferred language based on the browser settings.
- Registration for BSCW and first login
- Creating a workspace
- Address book
- Inviting group members to the workspace and the role concept of BSCW
- Adjusting/changing roles
- Defining new roles
- Unsubscribing group members
- Making the workspace public
- Creating a discussion forum
- Creating group calendars
- Creating and modifying appointments
- Closing or deleting workspaces
Registration for BSCW and first login
In order to be able to hold the role of work group leader, you need a special BSCW account. Please contact the BSCW Administration of the RRZK for this.
After setting up the account, you will receive an automatically generated email. This contains a one-time valid invitation URL with which you can log in as a work group leader on BSCW. After the first login, you can choose a suitable account name with the corresponding password.
Please note that JavaScript must be enabled in the browser in order to work with BSCW. BSCW recognizes the preferred language based on the browser settings.
After that, you will receive a second automatically generated email from the BSCW system as a work group leader. On the one hand, this confirms the registration, on the other hand, the email contains the URL under which you can log in to the BSCW server in the future. It also contains some hints for certain browsers. Therefore, do not delete this email.
After completing the registration, you will be asked to log in with the login name and password. Afterwards you will be taken to your personal working area (which all other work group members will also receive later in a personalized way).
To end the BSCW session, you must close the web browser. If several windows of a browser are open, you must close them all to end the session. If you want to work with different accounts on one computer, you must use different browsers.
Creating a workspace
Click on the folder icon below the menu bar to create a new workspace/folder for the workgroup. Alternatively, you can select "File" in the menu bar, followed by "New" and "Folder."
If you create a subfolder within an existing folder, the access rights will be inherited from the parent folder. In the case of a completely new folder, you will need to grant access rights again.
Address book
To access the personal address book, click on the "Adrsb" labeled icon in the top right toolbar.
To create a new entry in the address book, follow these steps: either click on
- "File" in the top left menu bar -> "New" -> "Member" and then on the "Add new member" labeled icon; or
- click on the action arrow on the right side and then on "New" -> "Member".
From there, you can either search for BSCW accounts and select the corresponding entry, or enter the identifier/email address in a new line. Then click "Add" and confirm the saving of the new entry with "OK".
To delete an entry from the address book, click on the action arrow to the right of the entry, then on "Access" -> "Unload.
Inviting group members to the workspace and the role concept of BSCW
Step 1:
If you, as a workgroup leader, want to invite members to a workspace, click on the action arrow next to the folder name. A drop-down menu will then open. Click on "Access" -> "Invite member". It is important to note that you can only invite registered BSCW people. If you want to invite non-registered people, contact the BSCW admin. You will then be given rights to invite non-registered people.
Please note that invitations are always made for a folder and the corresponding subfolders. The access rights are inherited hierarchically from top to bottom, as described above.
After the workgroup leader has invited more members, you will see a symbol with two stylized heads next to the folder name. If you click on this, a list of the members of the workspace will open, which will be automatically entered in the address book. This way, workgroup members can quickly enter all other members into the address book and do not have to do this manually.
Step 2:
In the first window (top left), enter the email address(es) of the workgroup participant(s). If you want to add multiple people, type each address in a new line. Then click "Add".
In the next window (bottom left), you can enter an invitation text (if you do not enter a text, the default invitation email will be sent in German or English). You can also specify the role in which the workgroup members should be invited. Possible options are: "Member", "Anonymous Member", "Enrolled Member", "Participant" or "Manager". By default, people receive the role "Member". The differences lie in the rights associated with the roles:
Roles and Access rights
| Role | Access rights |
|---|---|
| Member | Read & Read ext., Edit & Edit ext., Share |
| Anonymous member | Read |
| Limited member | Read & Read ext. |
| Participant | No rights |
| Manager | All rights |
[This content is not available in "Englisch" yet]
Das Bild zeigt die ausführlichen Zugriffsrechte am Beispiel der Rolle "Mitglied":
Adjusting/changing roles
You can customize the individual rights of the roles. To do this, click next to the folder for which the customized role should apply. Then select the action arrow and finally "Access" -> "Change role".
Select the new role in the drop-down menu and click "OK" to see a list of all role rights. You can then enable or disable the checkboxes in this list to change the rights. You can save the changes with a "click" on "OK".
Defining new roles
You can not only change or customize roles, but also completely redefine them. To do this, click on the action arrow on the right, then on "Access" and "New role".
Enter the appropriate name of the role in the upper text field. Using the checkboxes below, you can give the new role the appropriate rights (using the drop-down menu, you can also select existing roles as templates). Similar to changing/customizing roles, save your results with a click on "OK".
Unsubscribing group members
If you want to remove members from the work area, activate the checkboxes next to the member names and click "unload". Or click the right arrow next to the member name. Afterwards, the fields "Access" and "Unload" appear in the drop-down menu. The unloaded BSCW users thus have no access rights to the work area of the working group. The personal and public work area on the BSCW server is still accessible for this group. BSCW accounts can only be completely deleted by the administration. Please contact the BSCW administration for this.
Making the workspace public
You can make your work area publicly accessible. To do this, you must first raise the level to "Advanced" or "Expert" in the menu under "Options". Then click on the arrow to the right of the folder name. Then select "Access" and "Make public" in the drop-down menu. All anonymous BSCW users "anonymous" will be invited as members.
See "BSCW- Make folder public" image
Public work areas can be viewed by all BSCW users, but they cannot change anything and cannot see discussion forums or notes on the files - unless you explicitly allow it. If the public access is moderated, the moderation (the working group leader) must first release objects from anonymous members. Public work areas/folders are accessed via the "Public" icon in the upper right corner toolbar.
Creating a discussion forum
By writing the first post, a discussion in the style of a newsgroup is started. To do this, click on the action arrow, then on "New" and "Discussion".
Creating group calendars
You can create group calendars with the drop-down menu next to the work area by clicking on "New" and "Group calendar". Such a calendar can be viewed and used by all members of a work area. Appointments entered in this calendar will automatically appear in the personal calendar after an invitation has been sent.
Note also: The group calendar appears as an object in the work area/folder. You can reach the personal calendar by clicking on the "Calendar" icon in the upper right button bar.
see "BSCW - Create calendar" image
Creating and modifying appointments
To enter a new appointment, click on the pen icon on the corresponding day ("see "BSCW- Enter appointment" image). Then you can enter the appointment ("see "BSCW - Edit appointment details" image).
In the top input field, enter a name for the appointment. In the drop-down menus below, specify the date, time, duration and time zone of the meeting point.
In the box below, you will find the participants of the work area in the upper field and the groups to which the users belong in the field below. There you can select a group, for example, all members of the work area or all in the address book. If you click on the "dissolve selected groups" button, the corresponding users are listed and marked in the selection field. You can also select individual users by marking them in the upper field. The selected participants will now see the appointment in the group calendar as well as in their personal calendars.
To invite people who do not have a BSCW account to the appointment, you can enter email addresses in the input field below the selection fields. To inform these people about the appointment, activate the "Send invitation to new participants" checkbox. If you activate this checkbox, all specified people will receive a corresponding email.
To delete appointments, use the daily or weekly view of the calendar. To do this, click on "View" in the top left menu bar and then on "Day" or "Week".
see "BSCW - Change appointment" image
If you want to change an appointment, click on the action arrow to the right of the corresponding appointment and then on "Change". Now you can select what you want to change.
You can delete appointments. To do this, click on the action arrow and then on "Remove". If an appointment is accidentally deleted, you can restore it in the recycle bin view by marking the checkbox and clicking on "Put back". You can reach this view by clicking on the recycle bin icon in the right top toolbar.
see "BSCW - Delete appointment" image
Closing or deleting workspaces
If you want to delete a work area/folder, click on the action arrow to the right of the folder in the folder view and then on "Remove". This will move the entire folder (including content!) to the recycle bin. If you accidentally deleted the folder, you can restore it with the "Put back" function from the recycle bin.
If you delete a work area, the personal work areas of the respective working group members continue to exist. These must be separately deleted by the BSCW administration.
Contact
If you have any questions or problems, please contact the ITCC-Helpdesk
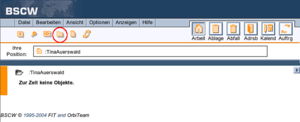
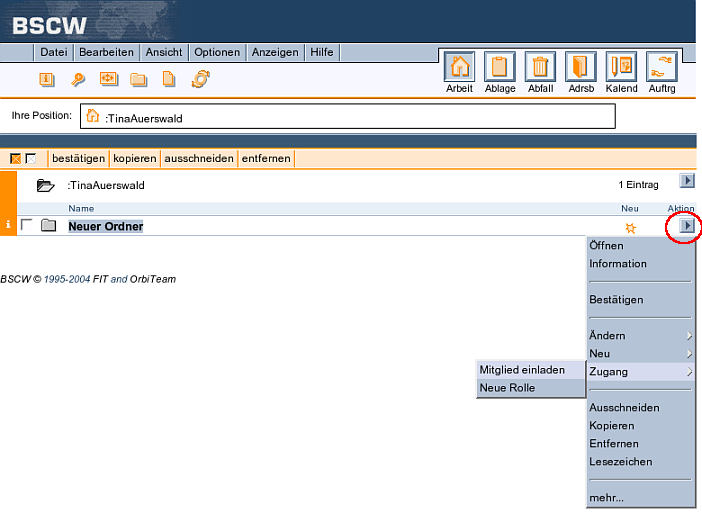
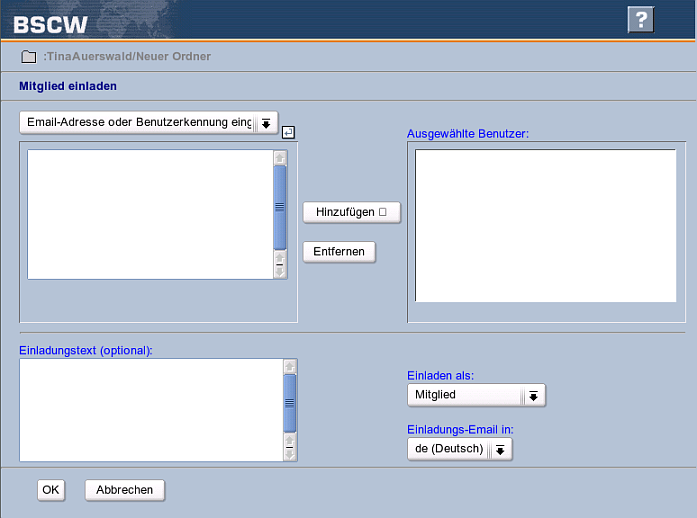
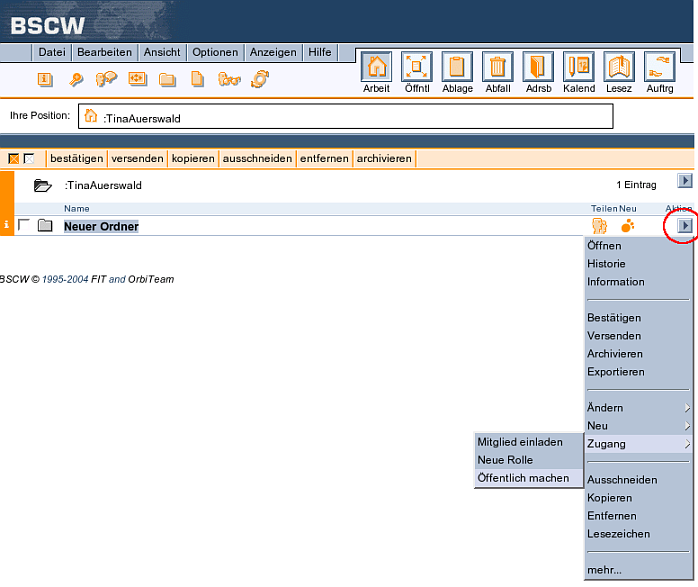
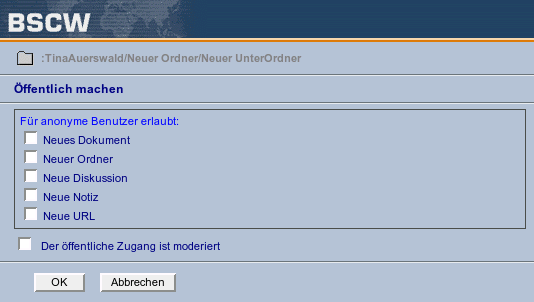
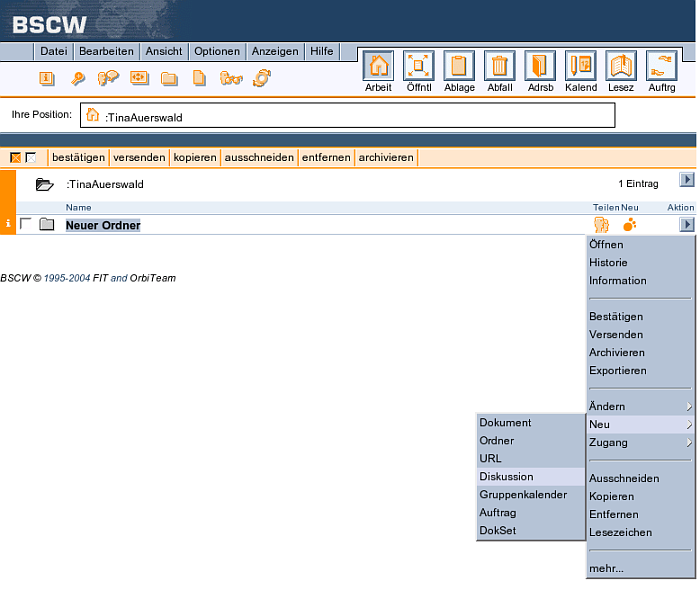
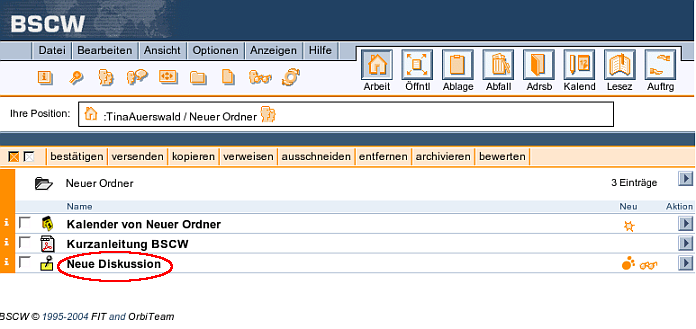
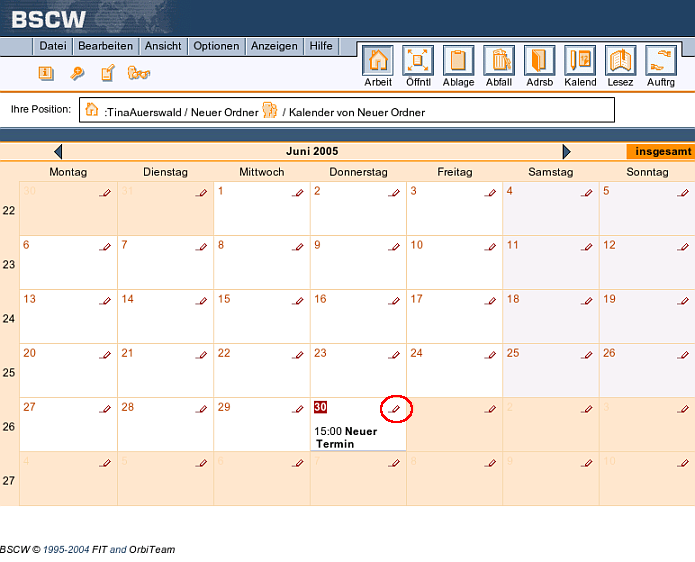
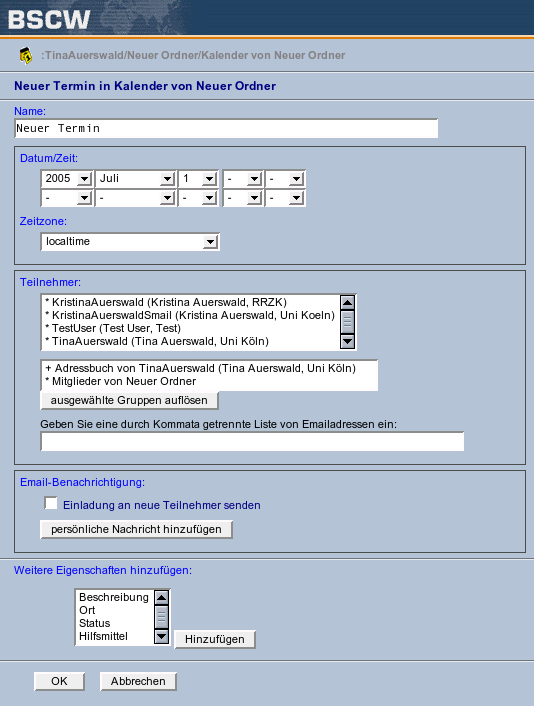
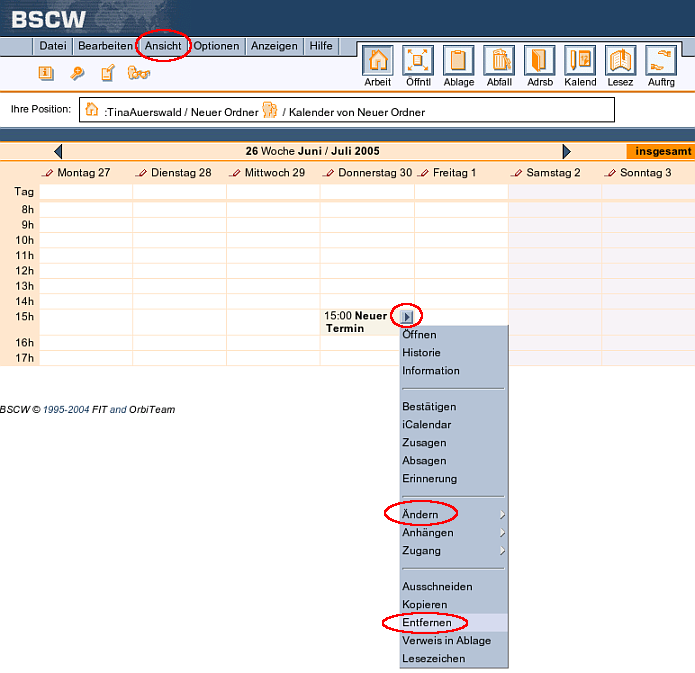
![[This content is not available in "Englisch" yet] BSWC - Termin löschen Screenshot: Termin löschen](/sites/rrzk/Daten_speichern_teilen_verwalten/BSCW/waste.png)