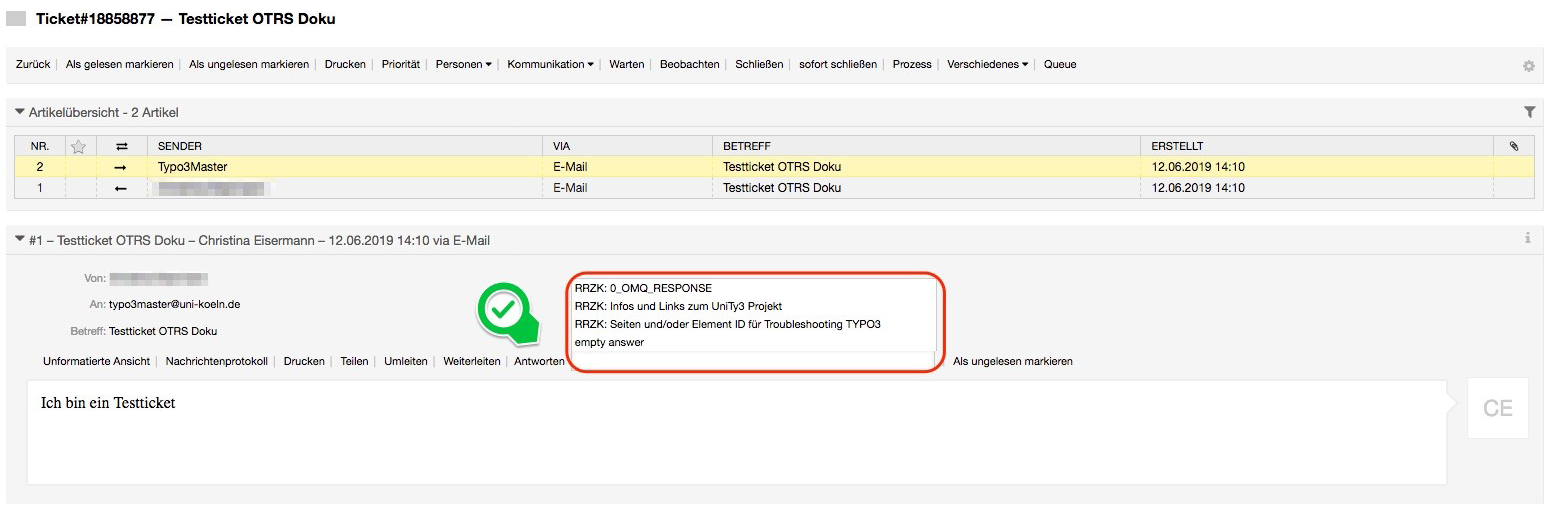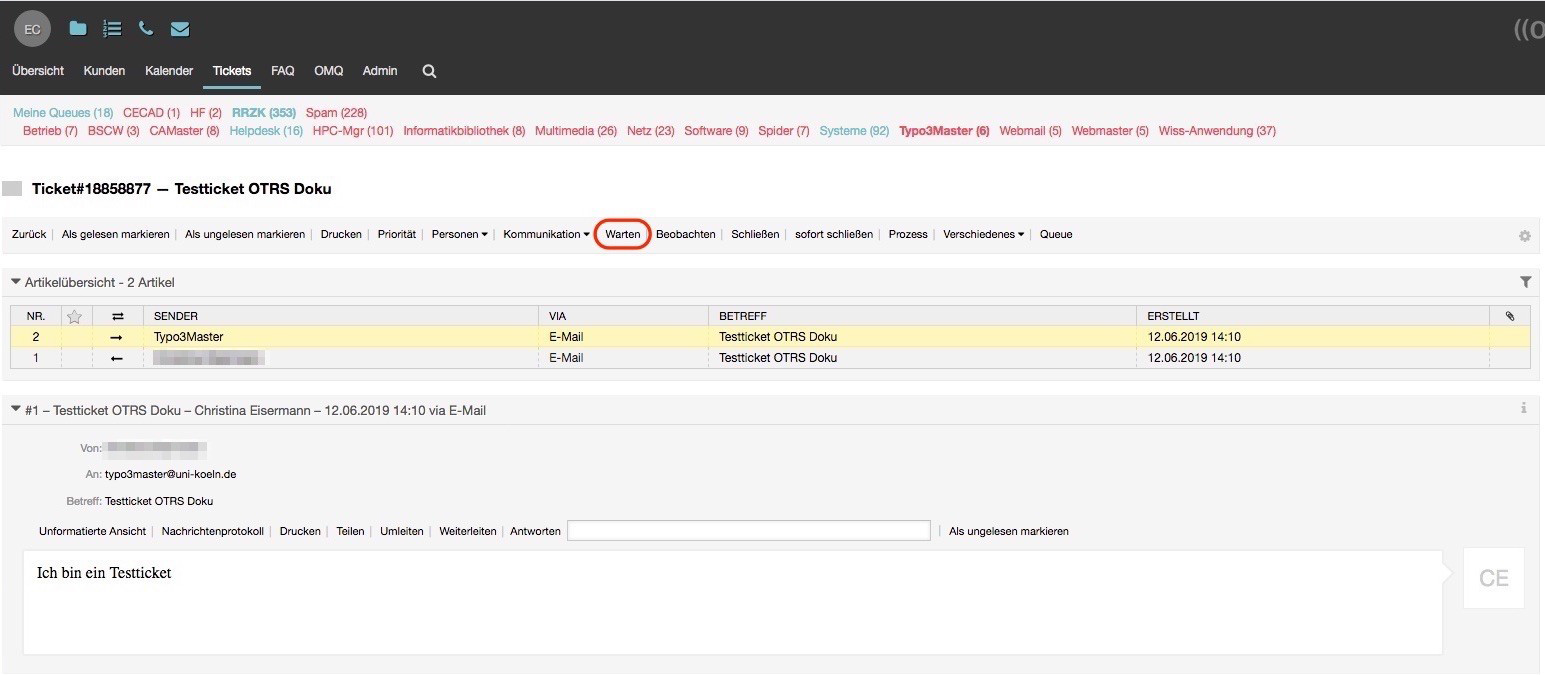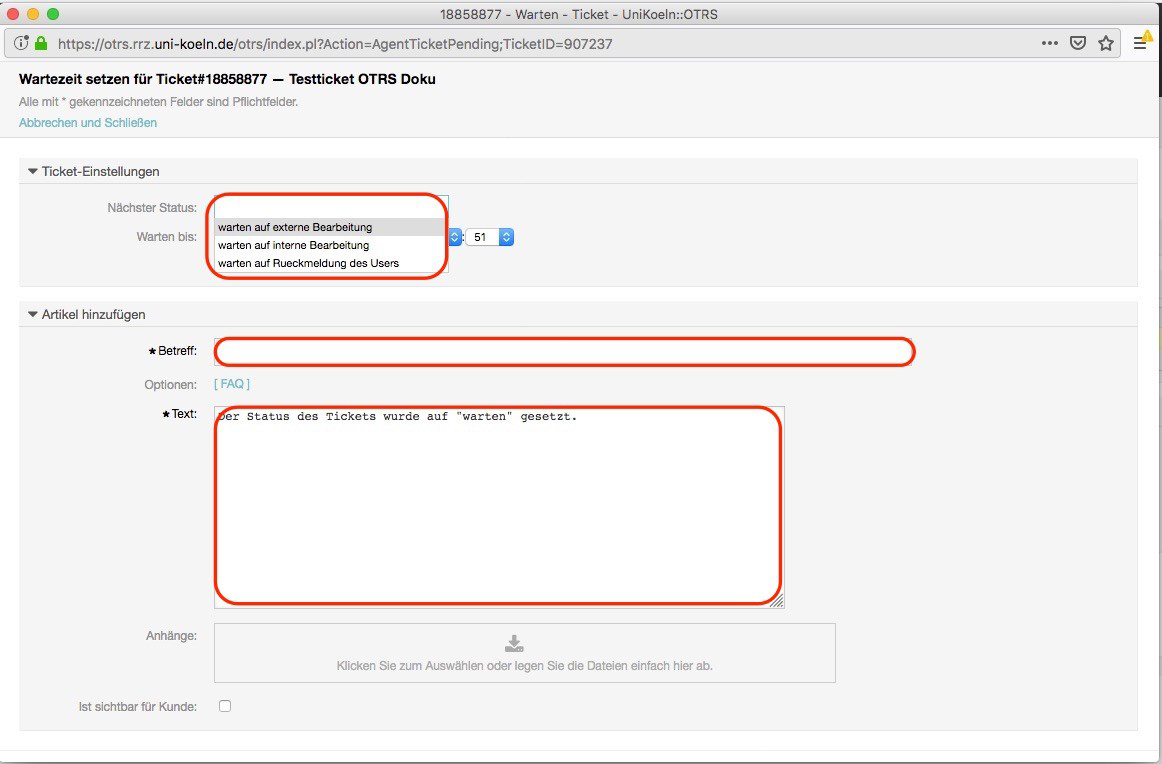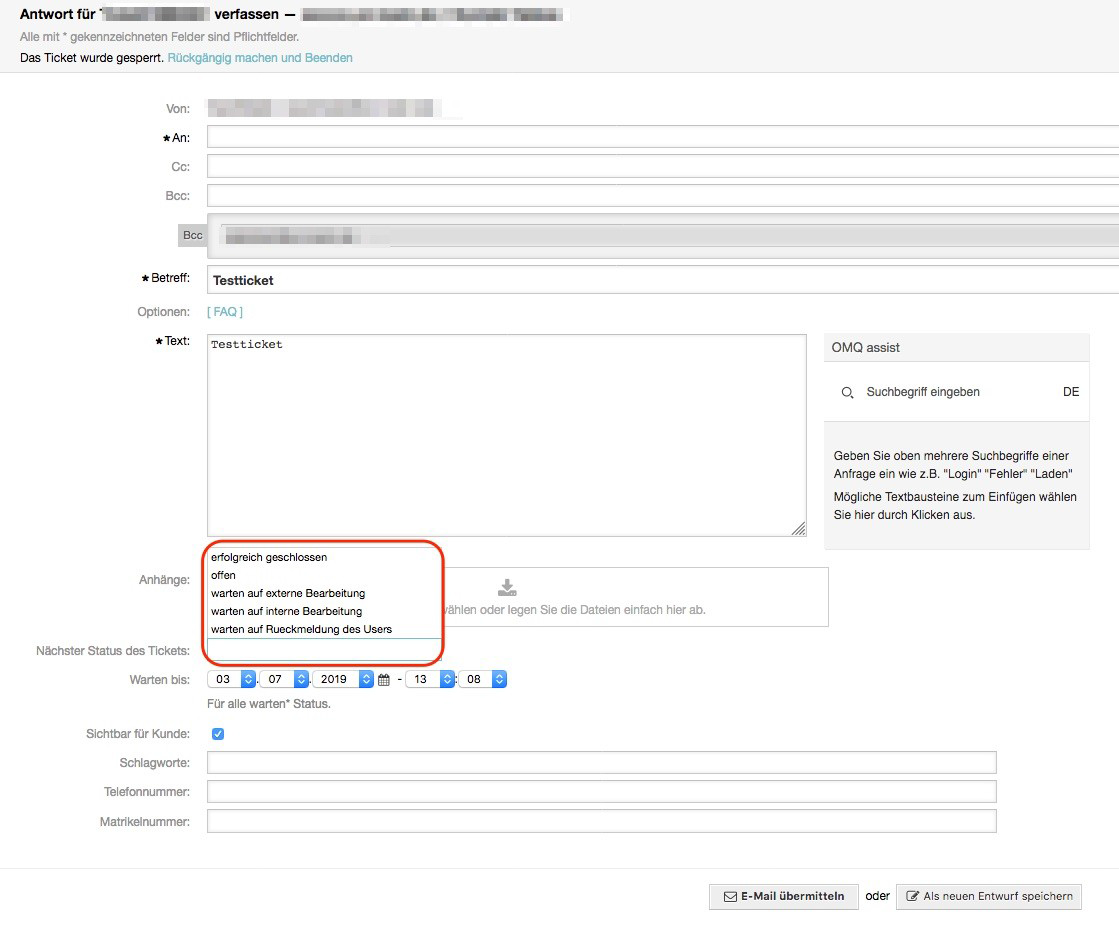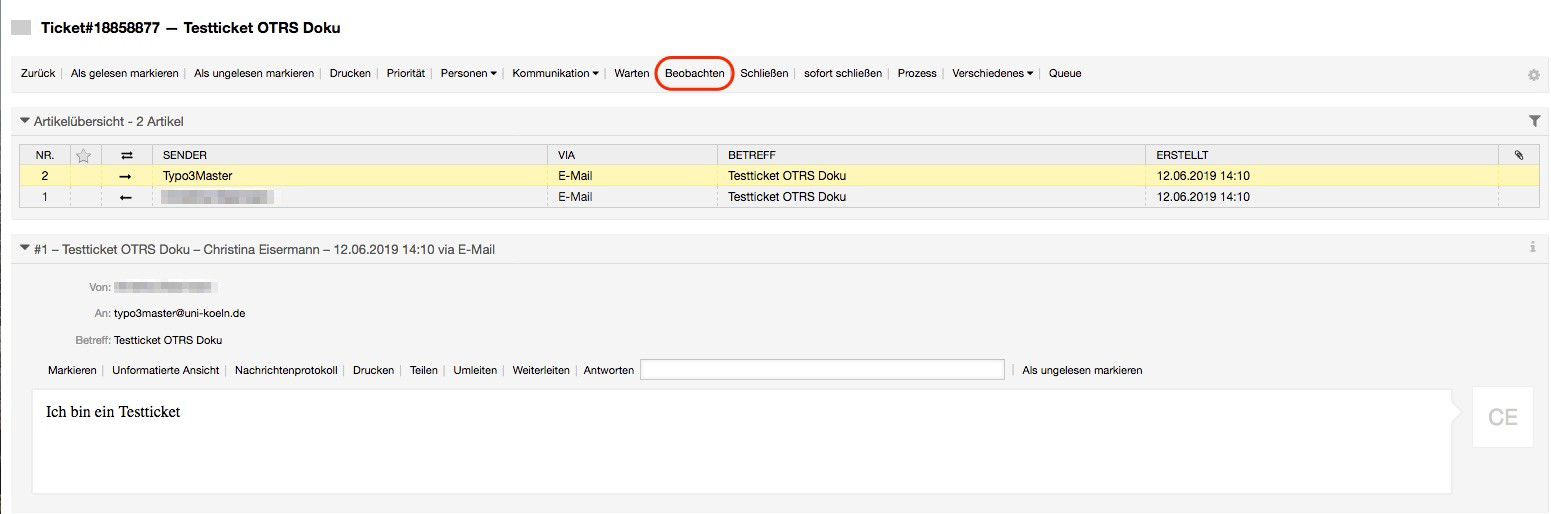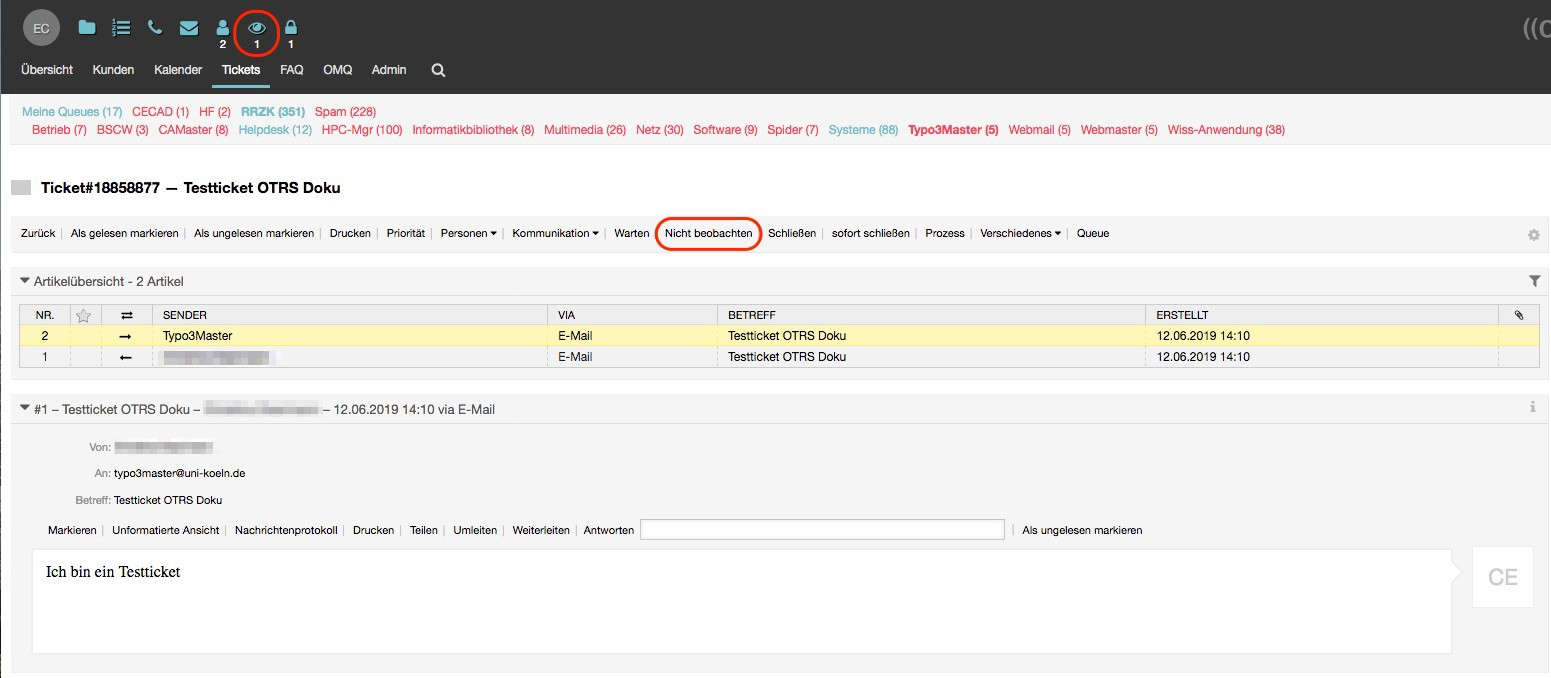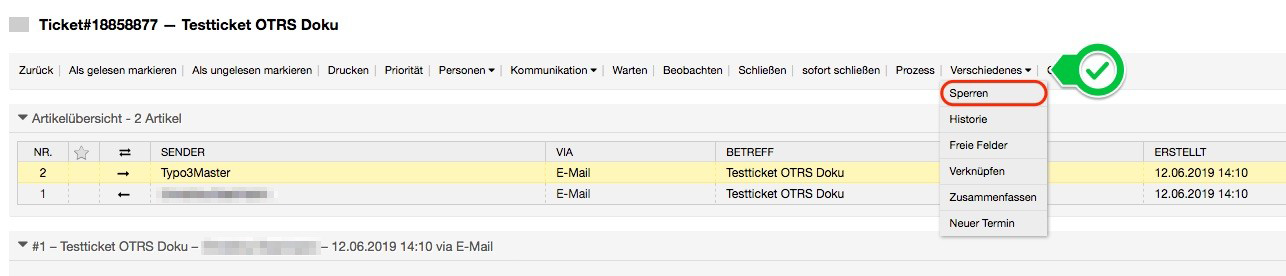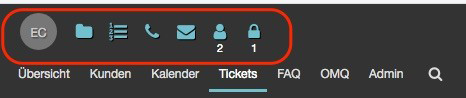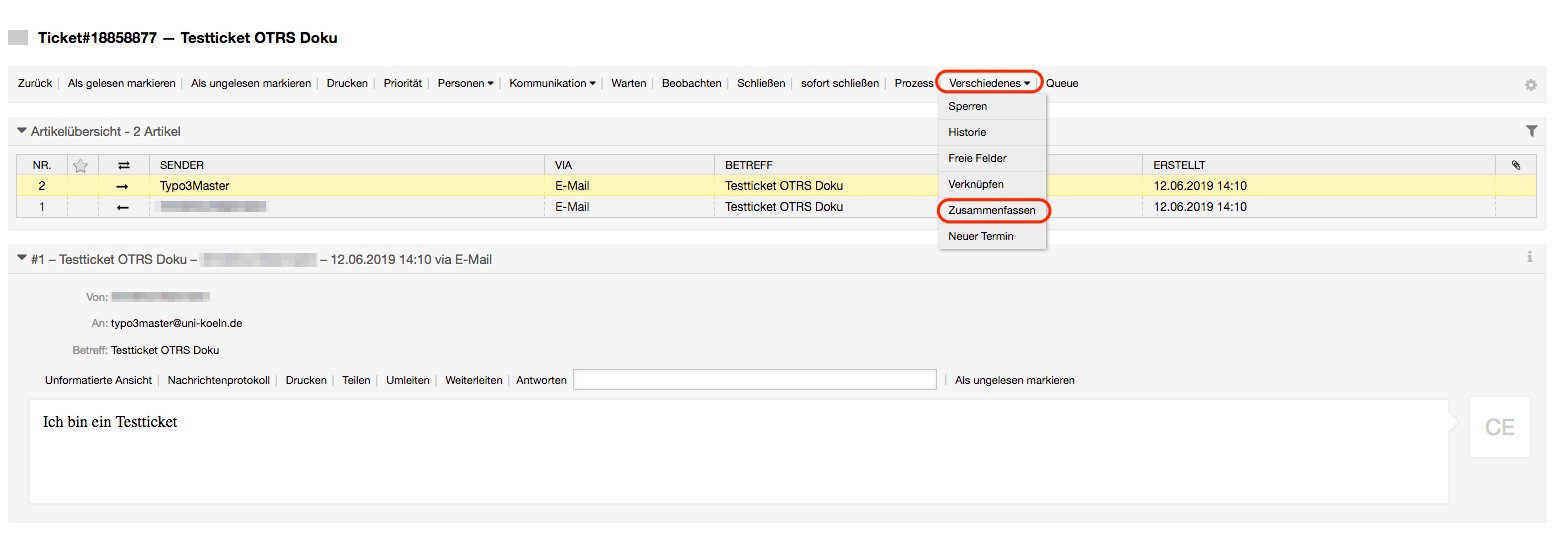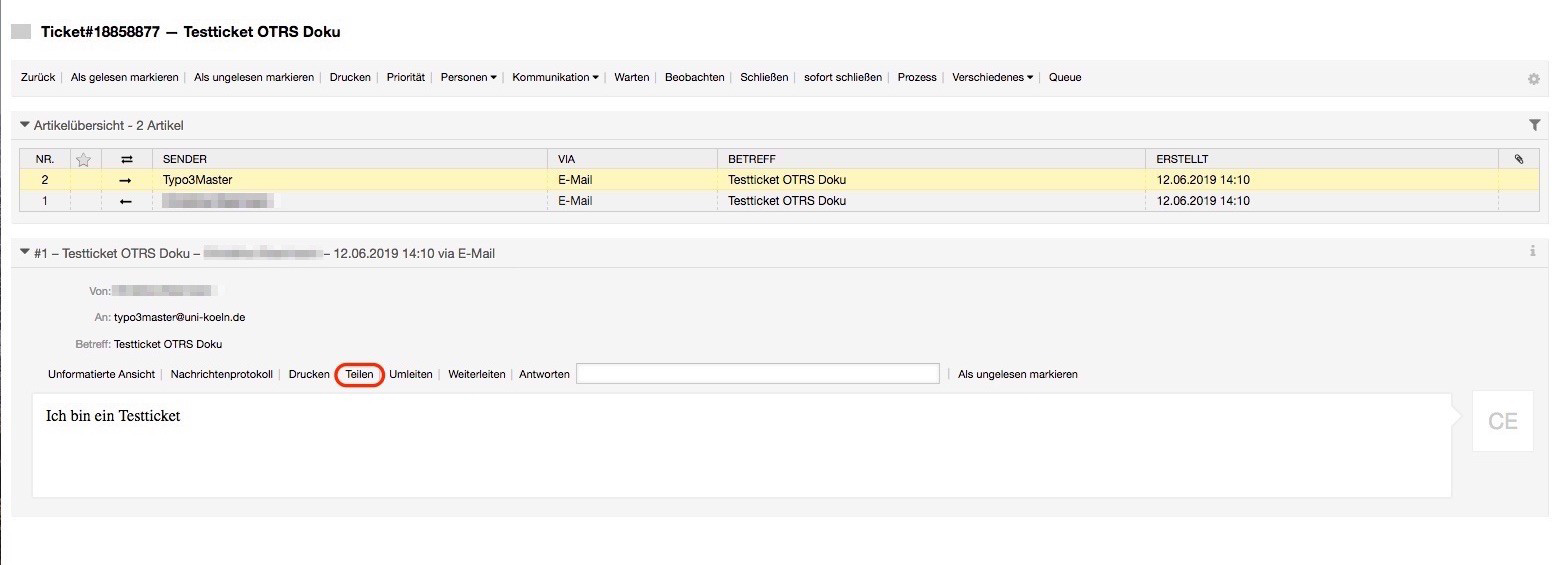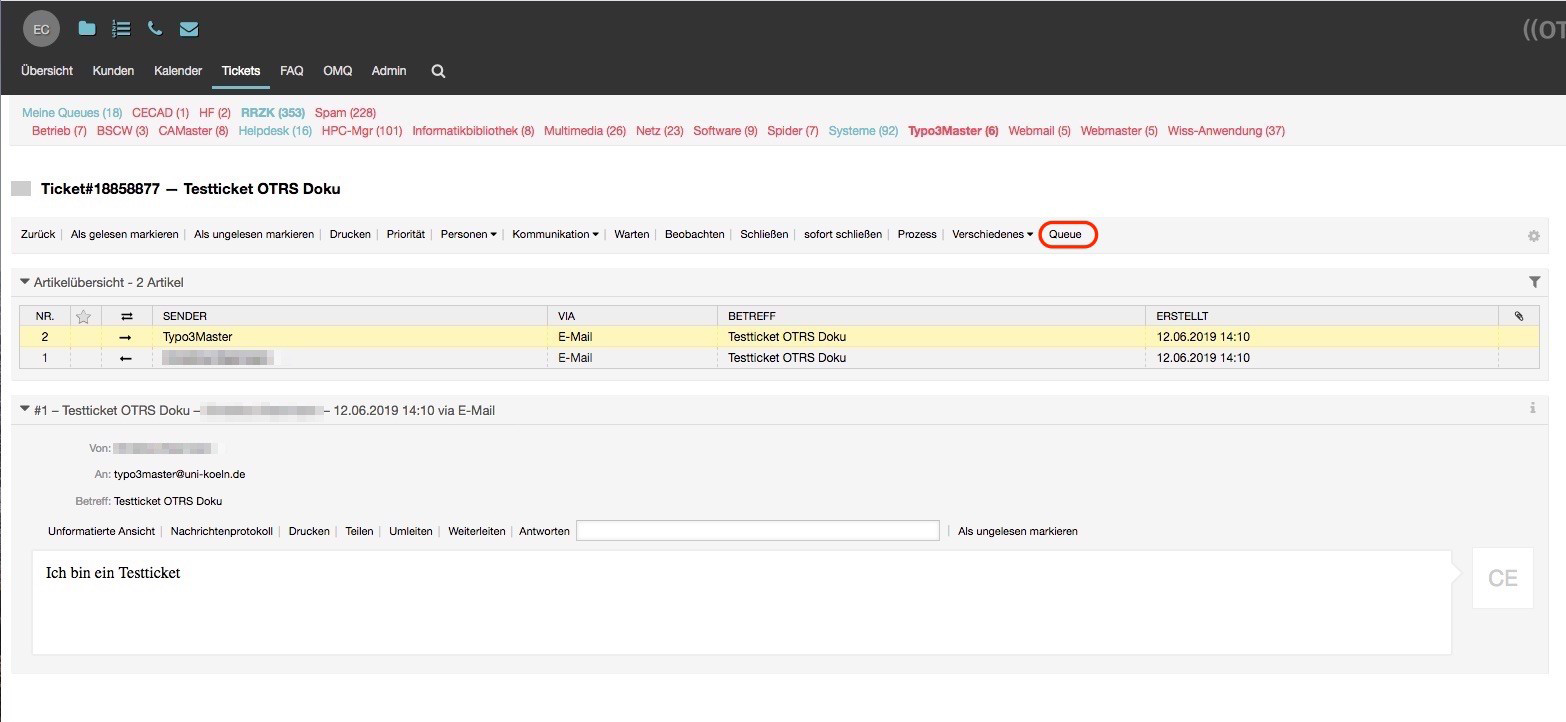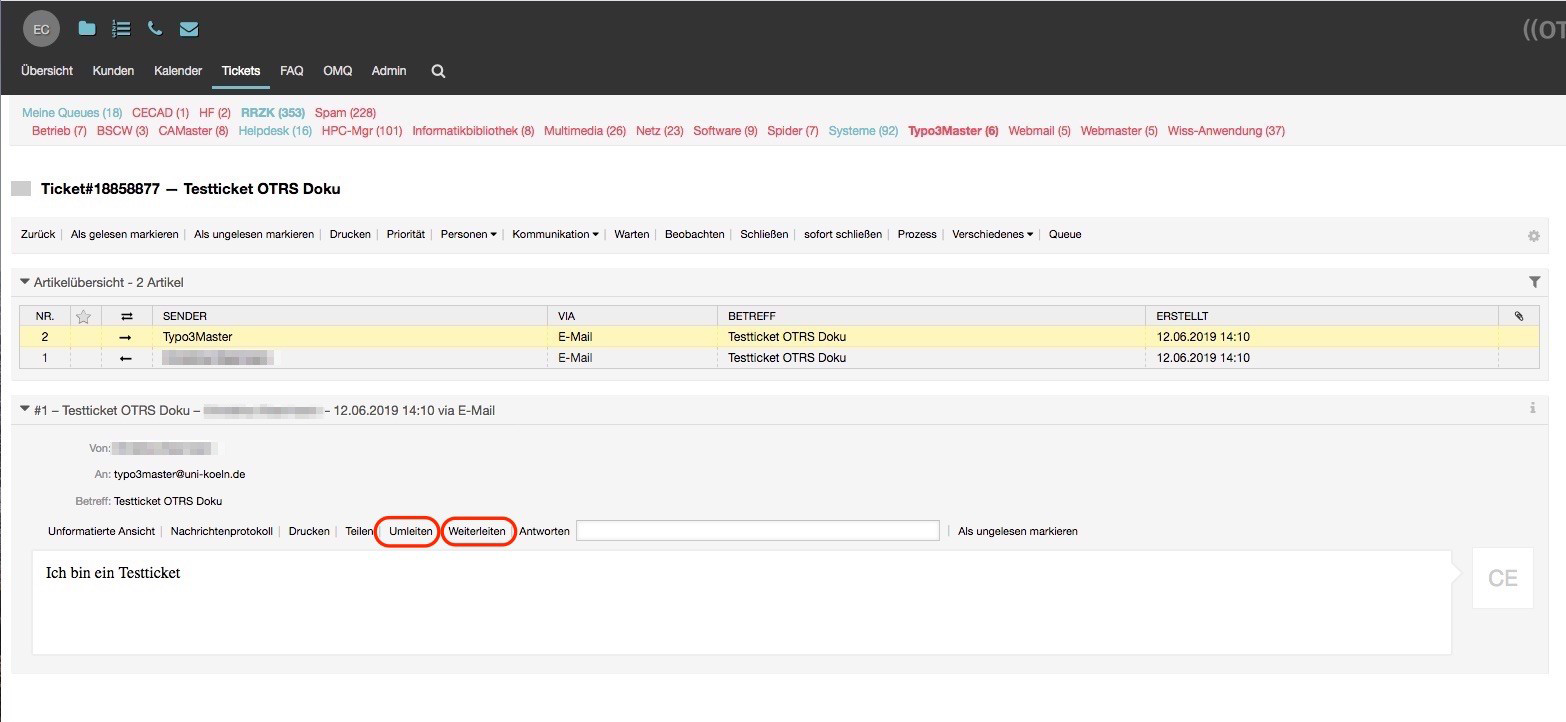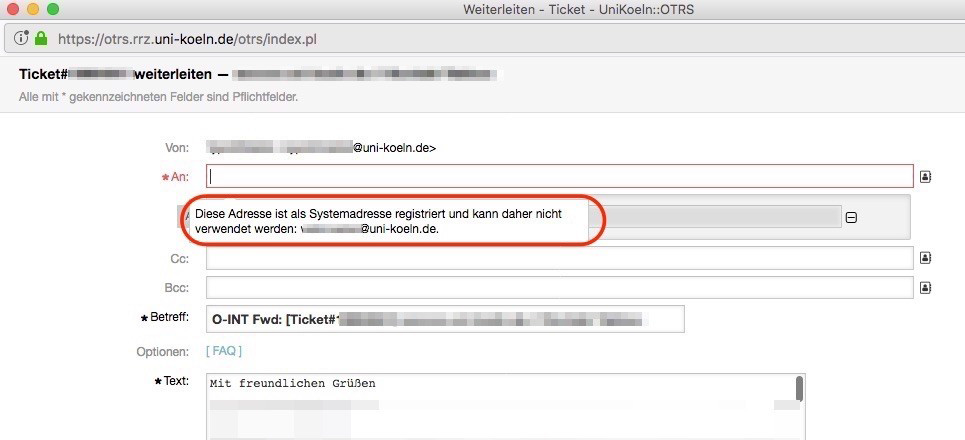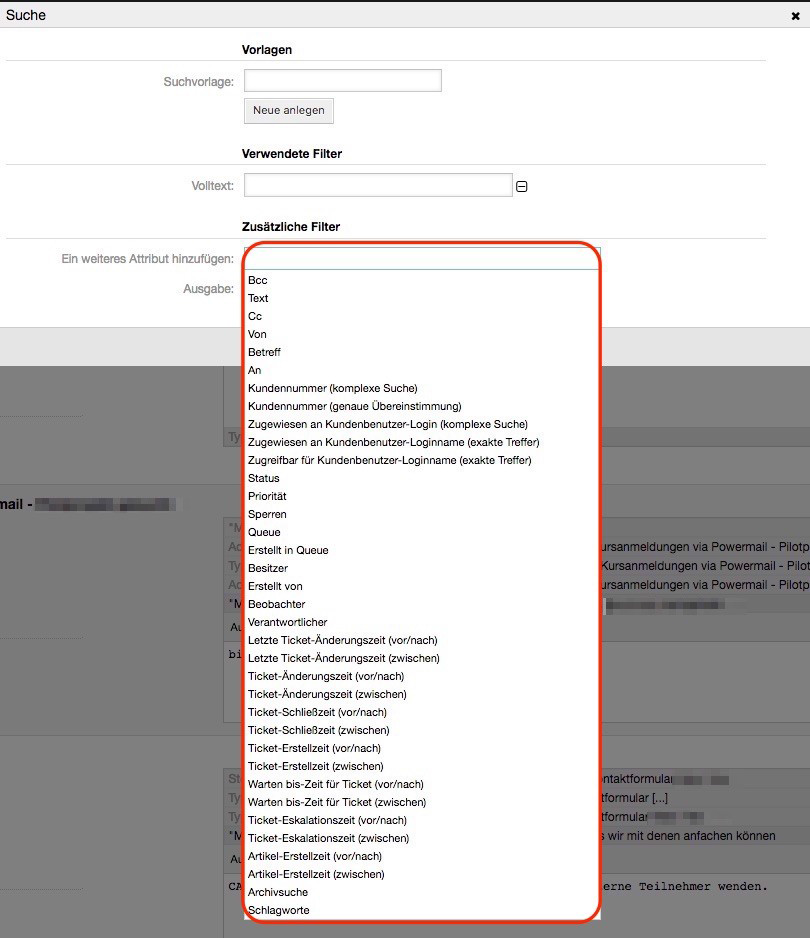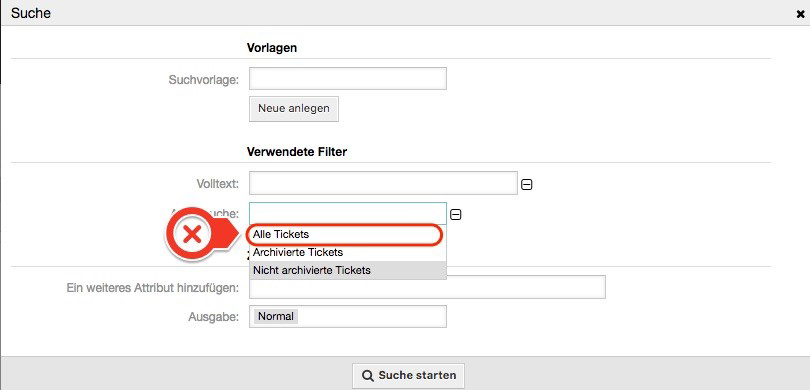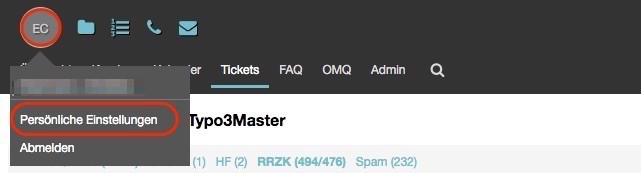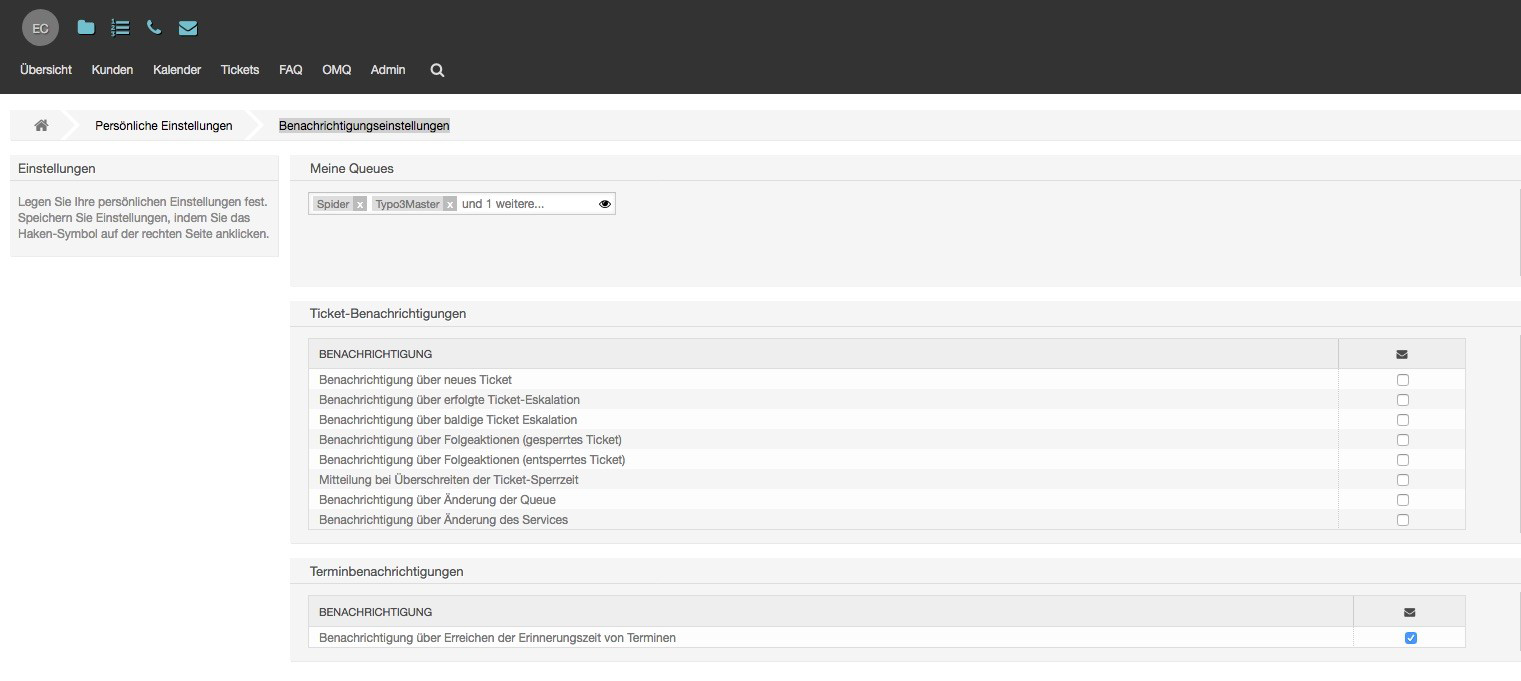OTRS-Hilfestellungen
Grundlagen und Anleitung
1. Grundlagen
OTRS steht für Open Technology Real Services (OTRS) und ist ein Trouble Ticket System, welches die Mitarbeiter:innen beim Bearbeiten von Kundenanfragen unterstützen soll. Es handelt sich um eine Open Source Webapplikation, die mit jedem Browser genutzt werden kann.
OTRS ist konzipiert für den Einsatz in einem Servicezentrum, dessen Mitarbeiter:innen (Agent:innen) den First-Level-Support abdecken. Kund:innen schicken ihre Anfragen per Mail an eine zentrale Service-Mail-Adresse. Diese Mail wird in OTRS als Ticket angelegt und mit einer eindeutigen Bearbeitungsnummer versehen. Alle Bearbeitungsschritte der Agent:innen sowie Nachfragen der Kund:innen werden in sogenannten Artikeln festgehalten. OTRS reiht diese Anfragen anhand der Zieladresse in die entsprechende Warteschleife ein, die sogenannte OTRS-Queue. Innerhalb dieser Queue werden die Tickets gesammelt und drei Jahre archiviert. Agent:innen können eine oder mehrere Queues bearbeiten.
2. Anmeldung
Die Anmeldungen für Agent:innen von OTRS findet sich unter https://otrs.rrz.uni-koeln.de, die Anmeldung erfolgt dabei mit dem Personal-Account. Mit dem Benutzerkonto sind bestimmte Berechtigungen verbunden, unter anderem, welche Queues ein:e Agent:in bearbeiten und/oder einsehen darf oder in welche Queues ein Ticket verschoben werden darf. Außerdem besteht die Möglichkeit sich im Kundeninterface anzumelden. Hierfür können sowohl Personal- als auch Studierendenaccounts ohne vorherige Registrierung verwendet werden, um direkt im Interface ein E-Mail-Supportanfrage an eine bestimmte Queue zu richten. Das Kundeninterface findet sich unter https://otrs.rrz.uni-koeln.de/otrs/customer.pl Alternativ zum Kundeninterface kann natürlich auch eine E-Mail an die der Queue zugeordneten E-Mail-Adresse gesandt werden.
Ansichten
3.1 Queue Ansicht
Nachdem erfolgreichen Log-In gelangt man in die Queue-Ansicht. Diese Ansicht bietet den Agent:innen einen schnellen Überblick über die aktuelle Ticketsituation. Hier werden zunächst alle offenen Tickets aus „Meine Queues“ angezeigt. Die einzelnen Queues lassen sich in der Queue-Ansicht gesondert auswählen und die Tickets damit filtern, wie hier im Screenshot.
Außerdem kann hier die Größe der Vorschauansicht (S, M, L), sowie die Filterung nach gesperrten, verfügbaren, sowie geschlossenen Tickets vorgenommen werden und nach Namen oder Alter sortiert werden. Im Kopf des Backends finden sich Hinweis-Icons zur Anzahl der gesperrten und beobachteten Tickets durch den:die Agent:in.
Bearbeiten von Tickets
Für die Bearbeitung von Tickets stehen verschiedenen hilfreiche Funktionen zur Verfügung. Abgesehen von der Funktion die Anfragen im Team zu beantworten, gibt es die Möglichkeit Tickets manuell zu sperren, auf „Warten“ zu setzen und anderen Agent:innen zuzuweisen, sowie Notizen für interne Informationen anzuhängen. Weiterführend können auch gleichartige Anfragen zu einem Ticket zusammengefügt, Tickets in andere Queues verschoben oder Hinweise über getätigte Telefonate angehangen werden.
4.1. Ticketstatus generell
Ein Ticket besitzt immer einen definierten Bearbeitungszustand. Der Status eines Tickets kann „offen“, „geschlossen“ oder „warten“ sein:
- „Offen“ sind unbearbeitete oder noch in der Bearbeitung befindliche Tickets.
- „Geschlossen“ sind vor allem die Tickets, die nach vollständiger Bearbeitung (z.B. beantworten der Anfrage) explizit in den Zustand geschlossen versetzt wurden.
- Auf „Warten“ können beispielsweise Tickets eingeteilt werden, bei denen man auf interne oder externe Informationen einholen muss (Weitere Informationen dazu gibt es unter 4.3. Ticketstatus „Warten“.
Geschlossene Tickets werden aus der aktiven Ansicht entfernt, verbleiben jedoch ab dem Zeitpunkt des Schließens 30 Tage in der „geschlossen“ Ansicht bevor sie ins Archiv wechseln. Archivierte Tickets sind nur noch über die Archivsuche zugänglich (siehe Punkt 6.). Nach einer Frist von 2 Jahren werden diese endgültig gelöscht.
4.2. Tickets beantworten
Um ein Ticket zu bearbeiten, muss man zunächst auf die Inhaltsseite eines Tickets gelangen. Alle Informationen rund um ein Ticket sind durch ein Klicken auf das entsprechende Ticket einsehbar.
Der Inhalt eines Tickets setzt sich aus dem vollen Inhalt eines Artikels, ausführlichen Kundeninformationen und der Historie, also der chronologischen Übersicht der Bearbeitungsvorgänge, zusammen.
In der Ticketdetailansicht öffnet sich durch ein Klick auf „Antworten“ ein weiteres Auswahlfeld. In der Regel wird hier „empty answer“ ausgewählt, um ein leere Ticketantwort zu generieren und eine individuelle Antwort zu formulieren. Die Antwort wird in einem Pop-Up Fenster verfasst. Durch einen Klick auf „Übermitteln“ wird die Mail an den:die Kund:in verschickt.
Die hier im Screenshot dargestellten anderen Auswahlfelder sind vorformulierte Antwortvorlagen. Diese können bei Bedarf in OTRS durch die Administrator:innen festgelegt werden, um auf häufige Anfragen eine schnelle Ticketantwort griffbereit zu haben.
Sobald mit dem Beantworten eines Tickets begonnen wird, wird das Ticket für andere Agent:innen gesperrt. Gleichzeitig wird der:die Agent:in Besitzer:in des Tickets. Durch die Sperre werden Mehrfachantworten vermieden.
Tickets lassen sich auch direkt aus der Queue- und Status-Ansicht beantworten, jedoch nur in der Ansicht M und L. Optisch unterscheidet sich die Vorgehensweise hier nur marginal. Auch hier öffnet sich ein Pop-Up Fenster zum Beantworten.
4.3. Ticketstatus „Warten“
Außerdem lässt sich ein Ticketstatus auf „Warten“ setzen und mit Hinweisen versehen warum und worauf gewartet wird
Müssen zur Bearbeitung des Tickets weitere Informationen des Users eingeholt werden, kann der Status auf „Warten auf Rückmeldung des Users“ festgelegt werden.
Außerdem kann zwischen „Warten auf interne / externe Bearbeitung“ unterschieden werden, sowie Notizen angehangen werden, die den Kolleg:innen nützliche Infos geben können.
Um ein Ticket in den „Warten“ Status zu versetzten geht man wie folgt vor:
- Auf das Ticket klicken, um in die Detailansicht zu gelangen. „Warten“ auswählen.
- Im Pop-Up die gewünschte „Warten bis:“ Option wählen, Betreff und ggf. ergänzende Hinweise eintragen.
- Alternativ kann beim Beantworten eines Tickets auch der nächste Status des Tickets direkt auf „Warten“ gesetzt werden.
4.4. Tickets beobachten
Um ein Ticket zu beobachten wählt man die Detailansicht des Tickets an und klickt anschließend auf beobachten.
Dadurch erscheint oben im Seitenkopf ein neues Icon mit Anzahl der beobachteten Tickets. Vorteil der Beobachtungsfunktion ist, dass man über Neuigkeiten und Vorgänge zum Ticket direkt benachrichtigt wird (auf Wunsch auch per E-Mail).
Bearbeitet man das Ticket nicht selbst, ist aber am Vorgang und den damit verbundenen Informationen interessiert, ist die „Beobachten“ Funktion ein gutes Hilfsmittel. Zum Beenden des Beobachtens einfach in der Ticket Detailansicht auf „Nicht beobachten“ klicken.
4.5. Tickets manuell und automatisch sperren
Abgesehen vom automatischen Sperren besteht außerdem die Möglichkeit ein Ticket manuell zu sperren.
Zum Sperren wird die Detailansicht des Tickets angewählt und unter dem Punkt „Verschiedenes“ auf „Sperren“ geklickt. Durch Sperren eines Tickets ergreift man gleichsam Besitz über das Ticket, außerdem erscheinen Hinweis Icons im Header.
Ein Ticket wird vom System automatisch gesperrt, wenn eine der Funktionen verwendet wird: Antworten, Priorität, Warten, Queue, Zusammenfassen, Notiz. Gesperrte Tickets, die sich im Status „offen“ befinden, werden standardmäßig nach 12 Arbeitsstunden wieder vom System freigegeben. Diese Freigabezeit kann für jede Queue individuell von der/dem Systemadministrator:in eingestellt werden.
4.6. Tickets zusammenfassen oder aufteilen
Der Bereich „Verschiedenes" bietet auch die Funktion des Zusammenfassens eines Tickets mit einem anderen an. Es ist dann sinnvoll, wenn ein:e Kund:in eine weitere E-Mail zum gleichen oder einem sehr ähnlichen Sachverhalt gesendet hat und daher ein weiteres Ticket erstellt wurde. Die Nachricht der:des Kunden:in kann manuell mit dem ursprünglichen Ticket zusammengefasst werden. Dazu muss die ursprüngliche Ticketnummer in das dafür vorgesehene Feld eingefügt werden. Alternativ ist es in der Status- sowie Queueansicht möglich, die betreffenden Tickets auszuwählen und sie über die Funktion „Zusammenfassen zu Ältestem" zu verschmelzen.
Alternativ können manche Tickets mehrere Anfragen beinhalten, die nicht alle von einer Stelle zu beantworten sind. Hier ist es sinnvoll, das Ticket über die Funktion „Teilen“ innerhalb der Inhaltsseite des Tickets aufzuteilen. Die neu erstellten Tickets können nun separat weiter
bearbeitet werden.
4.7. Tickets einem anderen Agent:innen zuweisen
In manchen Fällen kann es außerdem sinnvoll sein einen andere:n Besitzer:in bzw. einen andere:n Verantwortliche:n für das Ticket zuzuweisen.
Dafür wählt man in der Ticket-Detailansicht unter dem Punkt „Personen“ im Dropdownmenü den gewünschten Punkt aus und im Pop-Up Fenster die betreffende Person. Bei Bedarf kann noch eine personalisierte Nachricht angehangen werden.
Zur Erinnerung: Der:die Besitzer:in ist diejenige Person, die aktuell das Ticket bearbeitet. Während der Besitz auf die bearbeitende Person wechselt, liegt die Gesamtverantwortung für ein Ticket über einen längeren Zeitraum kontinuierlich beim Verantwortlichen. Die verantwortliche Person hat stets Zugriff auf das Ticket. Somit kann sie auch ein entsprechendes Ticket in anderen Queues einsehen, für welche sie ansonsten keine Berechtigung hat.
4.8. Notizen anhängen
In der Ticketdetailansicht kann über den Auswahlpunkt „Kommunikation" - „Notiz“ ein interner Hinweis ans Ticket angeheftet werden. Die Notiz wird in einem Pop-Up Fenster verfasst.
Dies ist eine nützliche Funktion, um andere Agent:innen über den Status des Tickets zu informieren und Tipps für einen möglichen Lösungsvorschlag zu geben. Bei der externen Notiz können die Benachrichtigungen zudem von den Kund:innen gesehen werden. Außerdem kann optional ein Hinweis über den Status ausgewählt werden.
4.9. Tickets in eine andere Queue verschieben
Geht aus der Kundenanfrage hervor, dass die Thematik in einen anderen Verantwortungsbereich fällt, besteht die Möglichkeit, ein Ticket in eine andere Abteilung oder Organisation weiterzuleiten.
In der Detailansicht über den Punkt „Queue“ öffnet sich per Klick im Folgenden ein Pop Up, wo die neue Queue ausgewählt werden kann. Unter Besitzer kann optional das Ticket einer:m bestimmten Agent:in zugewiesen werden. Durch die Schaltfläche „Übermitteln" wird die Weiterleitung initiiert.
4.10. Ticket weiterleiten und umleiten
Um ein Ticket per Mail an eine andere Abteilung oder Organisation weiterzuleiten, die nicht mit dem OTRS der Universität zu Köln arbeitet, kann innerhalb der Detailansicht des Tickets auf „Weiterleiten“ geklickt werden.
Eine Weiterleitung an andere Queues ist jedoch nicht möglich. Stattdessen muss das Ticket wie beschrieben in eine andere Queue verschoben werden. Sollte man aus Versehen versuchen ein Ticket an eine bestehende OTRS Queue weiterzuleiten, bekommt man eine entsprechende Fehlermeldung.
Beim Weiterleiten öffnet sich ein neues Fenster, man kann entsprechende Einrichtung auswählen und die Weiterleitung durch den Klick auf „Mail übermitteln" absenden. Wichtig: Achten Sie bitte darauf, das Kürzel „0-INT" im Betreff nicht zu löschen, um zu gewährleisten, dass Kund:innen die Rückfrage nicht einsehen können.
Ticket erzeugen durch Agent:innen
OTRS bietet Agent:Innen zwei Möglichkeiten, selbst ein Ticket zu erzeugen. Man kann ein Telefon- und E-Mail-Ticket entweder über die entsprechenden Symbole in der Symbolleiste oben links oder im Menüpunkt „Tickets" unter „Neues Telefon-Ticket" und ,,Neues E-Mail-Ticket" erstellen.
5.1. Erstellen eines Telefontickets
Mit einem Telefonticket kann eine Useranfrage am Telefon aufgenommen und zur Bearbeitung als Ticket umgewandelt werden.
Bei der Erstellung dieses Tickets kann auch die entsprechende Queue zugeordnet werden. Zu beachten ist, dass die E-Mail-Adresse der/des Kund:in vorliegt muss und eingetragen werden muss.
5.2. Erstellen eines E-Mail Tickets
Ein E-Mail-Ticket wird erstellt, um mit User:innen Kontakt aufzunehmen. Es muss festgelegt werden, welche Absenderadresse das Ticket erhalten soll und somit auch in welche Queue eine Antwort eingegliedert wird. Weiterhin muss die E-Mail-Adresse der User:innen eingetragen werden. Ein Klick auf „Erstellen" sendet eine E-Mail an die Nutzer:innen und das erzeugte Ticket wird in der festgelegten Queue sichtbar. Das Vorgehen zum Anlegen ist analog zu 4.1. Erstellen eines Telefon Tickets.
Ein E-Mail-Ticket dient nicht der Erstellung von Tickets in fremden Queues! Dafür ist das Kundeninterface zu verwenden oder eine direkte E-Mail an die Queue zu schreiben.
Ticketsuche
Über das Lupen-Symbol kann bei OTRS nach bestimmten Tickets gesucht werden. Das Suchfenster ist in der Standardansicht dreiteilig aufgegliedert.
- Oben können Suchvorlagen erstellt und ausgewählt werden.
- In der Mitte ist die Volltext Suche vorkonfiguriert, diese ist für die erste Suche meist ausreichend.
- Im unteren Bereich können zusätzliche Filterattribute hinzugefügt werden.
Filterattribute können z.B. Ticketnummer, Betreff, oder Name sein. Zudem können Filter hinzugefügt werden die die nur einen bestimmten Zeitraum berücksichtigen. In der Regel werden bei der Suche die Tickets der letzten 30 Tage angezeigt. Man kann jedoch auch auf die Tickets der vergangenen zwei Jahre zurückgreifen. Anmerkung: Nach zwei Jahre im geschlossenen Zustand werden die Tickets gemäß Vereinbarung mit dem Datenschutzbeauftragten und den Personalräten entfernt. Für eine Archivsuche wählt man im Suchbereich bei den zusätzlichen Filtereinstellungen ein weiteres Attribut aus und fügt die Archivsuche durch entsprechende Auswahl hinzu. Die Archivsuche kann mit der normalen Suche kombiniert werden (siehe Screenshots) oder gesondert benutzt werden. Im Anschluss kann das Suchwort in der Volltextsuche eingegeben und die Suche gestartet werden.
Einstellungen
Über das runde Icon mit Ihren Initialen gelangen Sie zu Ihren persönlichen Einstellungen. Unter „Benutzerprofil“ können bspw. Sprache, Zeitzone und Abwesenheitszeiten eingestellt werden.
Unter „Benachrichtigungseinstellungen“ lassen sich die bevorzugten Queues auswählen, die in der Queue-Ansicht unter „Meine Queues“ aufsummiert werden.
Wichtig hierbei: Die Ticket-Benachrichtigungen per Email, die sich hier einstellen lassen, gelten jeweils für die abonnierten Queues unter „Meine Queues“. E-Mail Benachrichtigungen sind dabei natürlich optional einzustellen.
Verschiedenes
8.1. Der Gebrauch von Tickets und E-Mails
Ein Ticket versendet man immer dann, wenn es sich um einen klar definierten, abschließbaren Vorgang handelt. Rein informative Nachrichten sollten daher als Mails und nicht als Ticket verschickt werden. Für Informationszwecke (z.B. Newsletter o.ä.) bieten sich unsere Mailinglisten am RRZK an.
8.2. „Verschwundene" Tickets
Gelegentlich beklagen sich Kund_Innen darüber, dass ihre Tickets verschwunden oder die Mails nicht angekommen seien.
Dies lässt sich häufig darauf zurückführen, dass fälschlicherweise bei alten Mails auf „Antworten" oder „Weiterleiten" geklickt wurde und anschließend Anfragen in bestehende Tickets einsortiert werden. In diesem Fall ist es zunächst sinnvoll, die Ticketnummer bei den Kund_Innen zu erfragen. Wenden Sie sich bei weiteren Problemen bitte an die OTRS-Admins unter: otrsadminuni-koeln.de
Aktuell:
Informationen zu Tools für kollaboratives Arbeiten im Homeoffice
Kontakt
Bei Fragen und für individuellen Support wenden Sie sich bitte an den
ITCC-Helpdesk