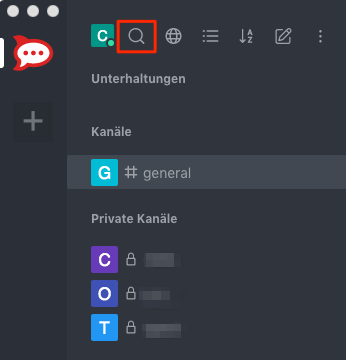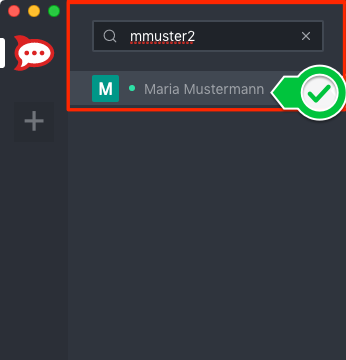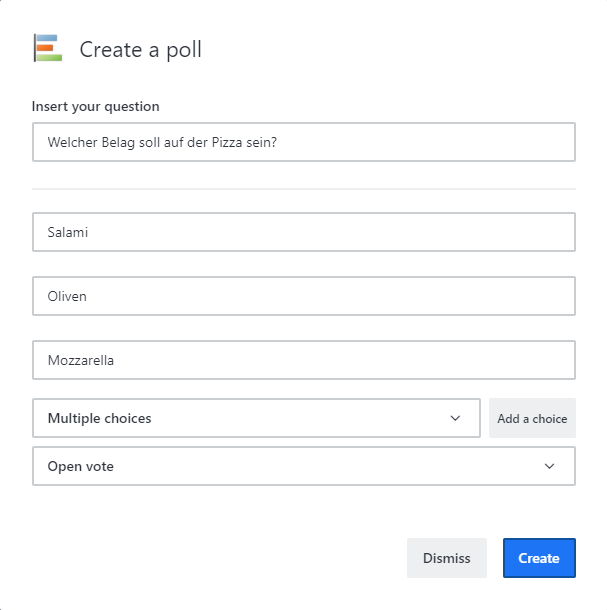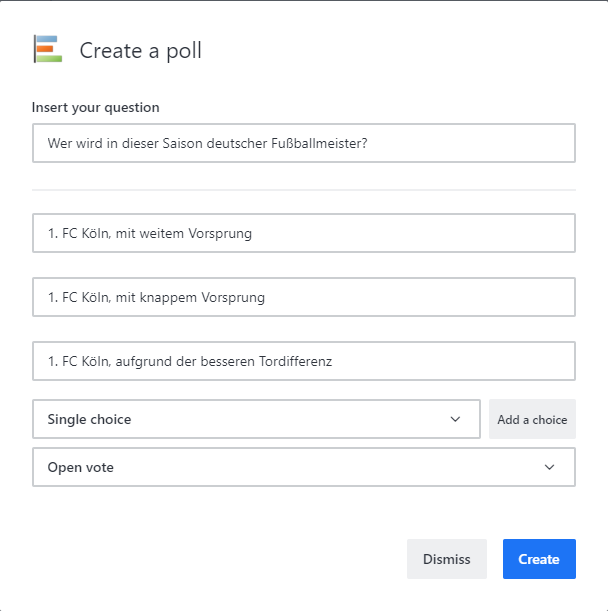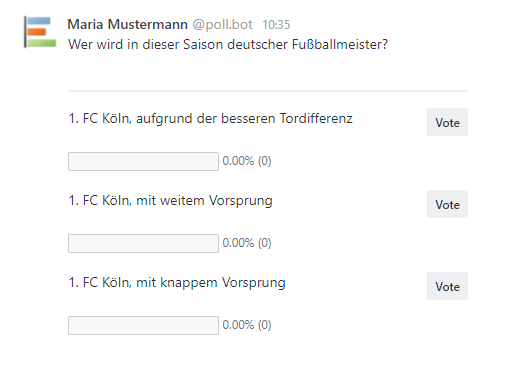Unterhaltungen & Kanäle
Unterhaltung starten
- Um eine neue private Unterhaltung (von einer Person zu einer anderen Person) zu starten, suchen Sie über das Symbol „Lupe“ in der oberen Leiste die betreffende Person.
- Durch Anwahl der Person erscheint im rechten Bereich die neue Unterhaltung.
- Sollen mehr als 2 Personen beteiligt sein, bietet es sich meist an, einen eigenen Chat-Kanal (Channel) zu erstellen. Klicken Sie dazu in dem dunklen Bereich oben auf das Symbol „Erstellen“ (mit einem Stift innerhalb eines abgerundeten Quadrats). Mehr dazu im Abschnitt über Kanäle.
Kanäle anlegen
Sie haben die Möglichkeit für Ihr Team Kanäle zur internen Kommunikation anzulegen und diese einzuladen.
Bitte legen Sie nur private Kanäle an!
Auch Kanäle, in denen nur bestimmte User schreiben können, sind möglich. Dies kann bspw. verwendet werden um Information zu verteilen. Die übrigen User haben dann nur lesenden Zugriff.
Effizient mit Rocket.Chat arbeiten in Gruppen
Gezieltes Ansprechen einzelner Personen in einem Gruppenchat
Wenn Sie eine Nachricht an eine Gruppe schreiben, die zwar die gesamte Gruppe betrifft, Sie aber zugleich eine Reaktion einer bestimmten Person zu dieser Nachricht wünschen, so können Sie dies durch Erwähnung dieser Person zum Ausdruck bringen. Rocket.Chat unterstützt Sie hierbei, indem Sie nur so viele Zeichen des Benutzernamens der gewünschten Person eingeben müssen, bis diese Person in der Liste der eingetragenen Benutzerinnen und Benutzer gefunden werden kann.
Geben Sie auf der Tastatur das "@"-Zeichen ein, gefolgt von den Anfangsbuchstaben des Benutzernamens, um eine solche Erwähnung hinzuzufügen.
Beispiel: Um Maria Mustermann anzusprechen, die den Benutzernamen mmuster2 hat, geben Sie ein: @mmu
Kurz darauf erscheint ein Fenster mit Namensvorschlägen. Sie können einen der Vorschläge mit der Maus auswählen. Mit der Tastatur können Sie den aktuell ausgewählten Vorschlag durch Drücken der Tabulator-Taste übernehmen.
Wenn Sie eine Nachricht mit einer solchen Erwähnung einer Person abschicken, so wird der Name besonders hervorgehoben. Bei der angesprochenen Person selbst wird dies dunkelblau hinterlegt. Bei allen anderen Empfängern der Nachricht wird eine hellblaue Hervorhebung angezeigt.
Neben der Hervorhebung einer einzelnen Person können Sie bei einer Nachricht auch angeben, dass dies alle Personen etwas angeht bzw. Sie sich von allen eine Reaktion erhoffen. Hierzu schreiben Sie hinter das "@"-Zeichen keinen Benutzernamen, sondern das Schlüsselwort "all", also @all
Thematische Gliederung in Chats
Für eine bessere Übersicht können innerhalb eines Chat-Kanals einzelne Themen in eigene Gesprächsfäden, genannt Threads, aufgeteilt werden. Hierüber können Kolleginnen und Kollegen, die ein bestimmtes Thema nicht betrifft, sich leichter auf diejenigen Themen fokussieren, die sie betreffen.
Um einen Thread zu erstellen, antworten Sie auf eine bestehende Nachricht. Das geht, je nach verwendetem Client, auf unterschiedlichem Weg:
- Zeigen Sie beim Desktop-Client auf die Nachricht, auf die Sie sich beziehen möchten, und klicken dort oben rechts auf das Symbol mit der Sprechblase und zwei Strichen ("Mit Thread antworten").
- Tippen Sie im mobilen Client längere Zeit auf die Nachricht, auf die Sie sich beziehen möchten, und wählen im nun erscheinenden Menü den Punkt "Antworten".
Die Nachrichten innerhalb eines Threads werden in dem Kanal in der Standardansicht in verkleinerter Schrift dargestellt. Klicken Sie auf die blaue Schaltfläche n Antworten. Nun werden alle zu diesem Thread gehörigen Chatbeiträge in voller Länge angezeigt. Ist die blaue Schaltfläche schon aus dem Fenster herausgescrollt, können Sie alternativ auch auf die blaue Zeile klicken bzw. tippen, mit der der Beginn der ersten Nachricht eines Threads wiederholt wird.
Um innerhalb dieses Threads zu antworten,
- tragen Sie beim Desktop-Client die Antwort innerhalb des rechten Teilfensters im "hellen" Bereich ein.
- geben Sie beim mobilen Client die Antwort ein, während dieser Thread angezeigt wird. (Tippen Sie auf die Schaltfläche "Zurück", wenn Sie eine Antwort außerhalb dieses Threads oder in einem anderen Thread geben möchten.)
Über das Symbol "Glocke" bzw. "durchgestrichene Glocke" können Sie festlegen, ob Sie bei neuen Nachrichten in diesem Thread eine Benachrichtigung erhalten möchten.
Widerrufen von Nachrichten
Im Chat können Sie Nachrichten, die Sie eigentlich gar nicht senden wollten (z. B. zu früh abgesendet oder an die falsche Person), nachträglich löschen. Sie können natürlich nur eigene Nachrichten löschen, nicht von fremden Personen geschriebene Nachrichten.
Um eine Nachricht zu löschen:
- Zeigen Sie im Desktop-Client mit dem Mauszeiger auf die betreffende Nachricht und wählen Sie oben rechts das Menü (drei senkrechte Punkte). Wählen Sie hier den untersten Punkt Löschen (Mülltonnensymbol).
- Tippen Sie im mobilen Client für längere Zeit auf die betreffende Nachricht. Wählen Sie in dem nun erscheinenden Menü den untersten Punkt, Löschen.
Alternativ können Sie Nachrichten nicht nur löschen, sondern auch nachträglich verändern. Wählen Sie dazu anstelle des zuvor genannten Punkts Löschen einfach den Punkt Bearbeiten. Dann können Sie die geänderte Nachricht noch einmal verschicken. Eine auf diese Weise nachträglich geänderte Nachricht wird im Chat mit einem Stift-Symbol angezeigt.
Stimmungsbild durch Reaktionen auf Nachrichten
Sie können zu einer Nachricht, die eine andere Person geschrieben hat, eine Reaktion in Form eines Emoticons hinzufügen. Im Desktop-Client zeigen Sie dazu mit dem Mauszeiger auf die Nachricht und wählen oben rechts das Symbol "Smiley mit Plus-Zeichen". Im Mobilclient tippen Sie längere Zeit auf die Nachricht und wählen in dem Menü den Punkt "Reaktionen".
Neben allgemeinen Kommentaren, beispielsweise ob ein Beitrag witzig oder unpassend war, können über diese Funktion auch auf einfache Weise in Gruppen Stimmungsbilder eingesammelt werden.
Beispiel: Sie machen einen Vorschlag und schreiben:
Bei unserem Teamtreffen am nächsten Mittwoch könnte ich die Details hierzu in einer Präsentation erläutern. Besteht daran Interesse?
Ihre Arbeitskolleginnen und -kollegen können auf Ihren Vorschlag eingehen, indem sie entsprechende Emoticons hinzufügen, um zu signalisieren, ob ein solches Interesse besteht. Also beispielsweise durch ein "Daumen hoch"-Symbol oder ein "Daumen runter"-Symbol. Sobald eine Person ein solches Symbol hinzugefügt hat, können weitere Personen auf dieses Symbol klicken, wenn sie der gleichen Ansicht sind. Die Anzahl an Klicks auf die Symbole wird mitgezählt. Auf diese Weise lässt sich schnell in einer Gruppe ein Stimmungsbild ermitteln, insbesondere zu einer einfachen Ja/Nein-Frage.
Wenn Sie aus Versehen auf ein solches Symbol geklickt haben, können Sie dies durch nochmaliges Klicken wieder rückgängig machen.
Umfragen mit vorgegebenen Antworten
Neben Umfragen, bei denen die Befragten selbst eine Antwort geben (in Form eines Symbols), können auch Umfragen mit fest vorgegebenen Antwortmöglichkeiten durchgeführt werden. Eine solche Umfrage wird dadurch erzeugt, dass im Texteingabefeld das Schlüsselwort /poll verwendet wird. Dahinter können Sie noch die Frage eingeben, die beantwortet werden soll.
Beispiel: Statt in die Mensa zu gehen möchten Sie gemeinsam eine Pizzabestellung aufgeben. Dann könnten Sie im Textfeld folgendes eingeben:
/poll Welcher Belag soll auf der Pizza sein?
Daraufhin erscheint eine Eingabemaske, in der Sie weitere Angaben zu der Umfrage machen können. Sie können in die offenen Felder mögliche Antwortalternativen eintragen. Über die Schaltfläche Add a choice können Sie bei Bedarf weitere Felder für Antwortmöglichkeiten hinzufügen. Im darunter befindlichen Auswahlkästchen können Sie auswählen, ob die Teilnehmenden jeweils mehrere der von Ihnen vorgegebenen Antwortmöglichkeiten anklicken können (Multiple choices) oder nur eine der Antwortmöglichkeiten (Single choice). Über das letzte Auswahlkästchen können Sie festlegen, ob alle Teilnehmenden sehen können sollen, wer wie abgestimmt hat (Open vote) oder ob das Abstimmungsverhalten geheim gehalten wird (Confidential vote). Über die Schaltfäche Create können Sie die Umfrage in dem ausgewählten Chatkanal veröffentlichen. Wenn der Zeitpunkt gekommen ist, dass keine weiteren Stimmen mehr angenommen werden sollen, kann die Umfrage über das Kontextmenü (drei senkrechte Punkte neben der Umfrage) per Finish poll geschlossen werden.
Teilnehmende können – ähnlich wie beim "antworten" durch Emojis – eine versehentlich gegebene Antwort zurückziehen, indem Sie noch einmal auf die Schaltfläche Vote neben der zuvor angeklickten Antwortmöglichkeit klicken.
Direktes Verlinken von OTRS-Tickets
Um in Unterhaltungen Tickets aus dem OTRS-Ticketsystem der Uni Köln zu referenzieren, können Sie die Kurzform
/otrs ticketnummer
verwenden, also bspw.
/otrs 181234567
Aktuell:
Informationen zu Tools für kollaboratives Arbeiten im Homeoffice
Kontakt
Bei Fragen und für individuellen Support wenden Sie sich bitte an den
ITCC-Helpdesk