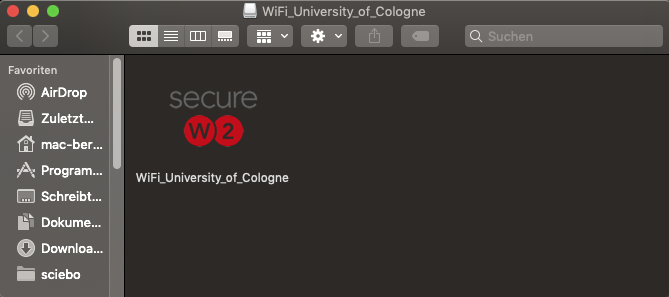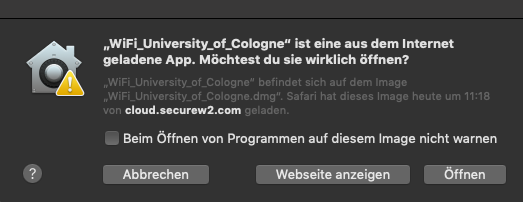eduroam WiFi access in Mac OS
Please make sure that you have at least one of the three latest macOS versions installed.
1. Check if you have already installed an older eduroam profile.
- Open the settings on your device.
- Click on the tab „profile“ to delete an older profile if necessary.
2. Visit our WLAN-Portal, via:
https://rrzk.uni-koeln.de/wlan-portal
Please note that the installation requires an active internet connection. For instance, you can use the network „Welcome@University of Cologne“.
3. Select the operating system of your device. Click on „JoinNow“ to start the download of the installation profile required for the configuration of eduroam. Open the folder “Downloads” and open the downloaded file.
4. Double-click the „secure22“ logo in order to start the installation. Allow to open the file if asked. The installation will start afterwards.
5. Enter the log in data of your University account and confirm with „Next“.
6. You will be instructed to enter your computer password. Enter the password and confirm with „OK“.
7. Click on „Done“ to finish the installation.
Eduroam is now configured. You are connected to the eduroam WiFi.
Troubleshooting
If you have an existing connection, but still no access to the Internet, it is recommended to delete the DNS server entries.
To do this, go to "Network" under System Settings and select the profile you want to connect to (Eduroam profile). Then go to "More options". There you will find the category "DNS" in the tab. Go there and delete all "DNS server entries" found on the left side with the "-" symbol at the bottom of the list. Finally, click on "Apply" if there are any. (Restarting the Mac may be necessary in some circumstances).
If the problem persists, delete the Eduroam profile as described above and restart the setup using the instructions.
Contact
If you have any questions or problems, please contact the ITCC-Helpdesk