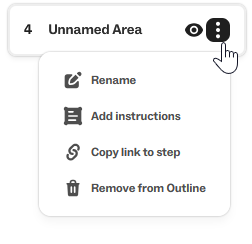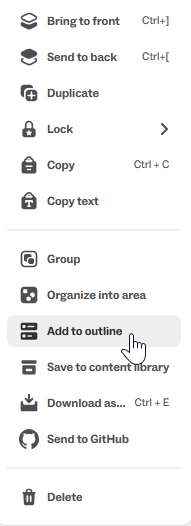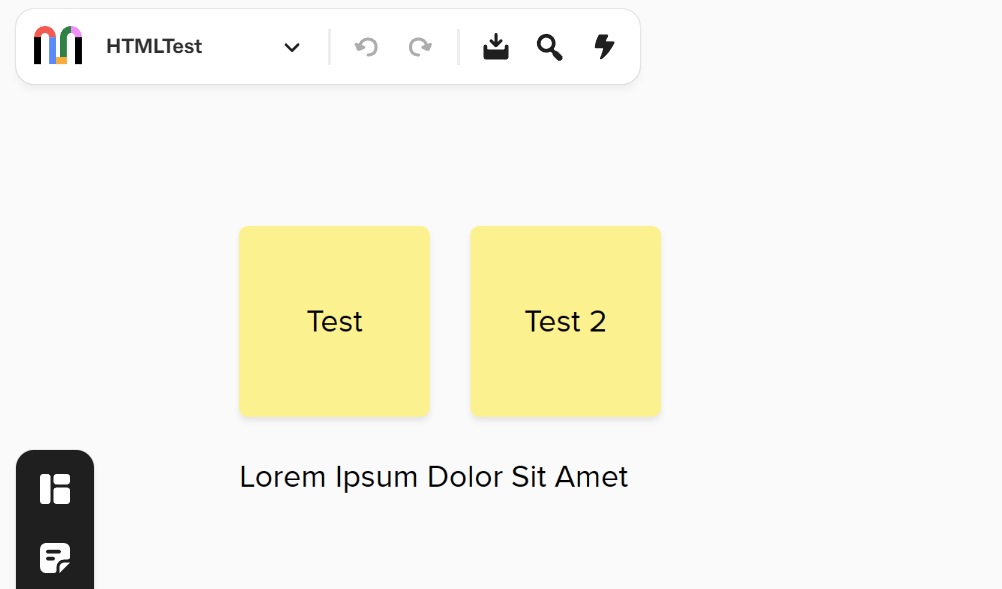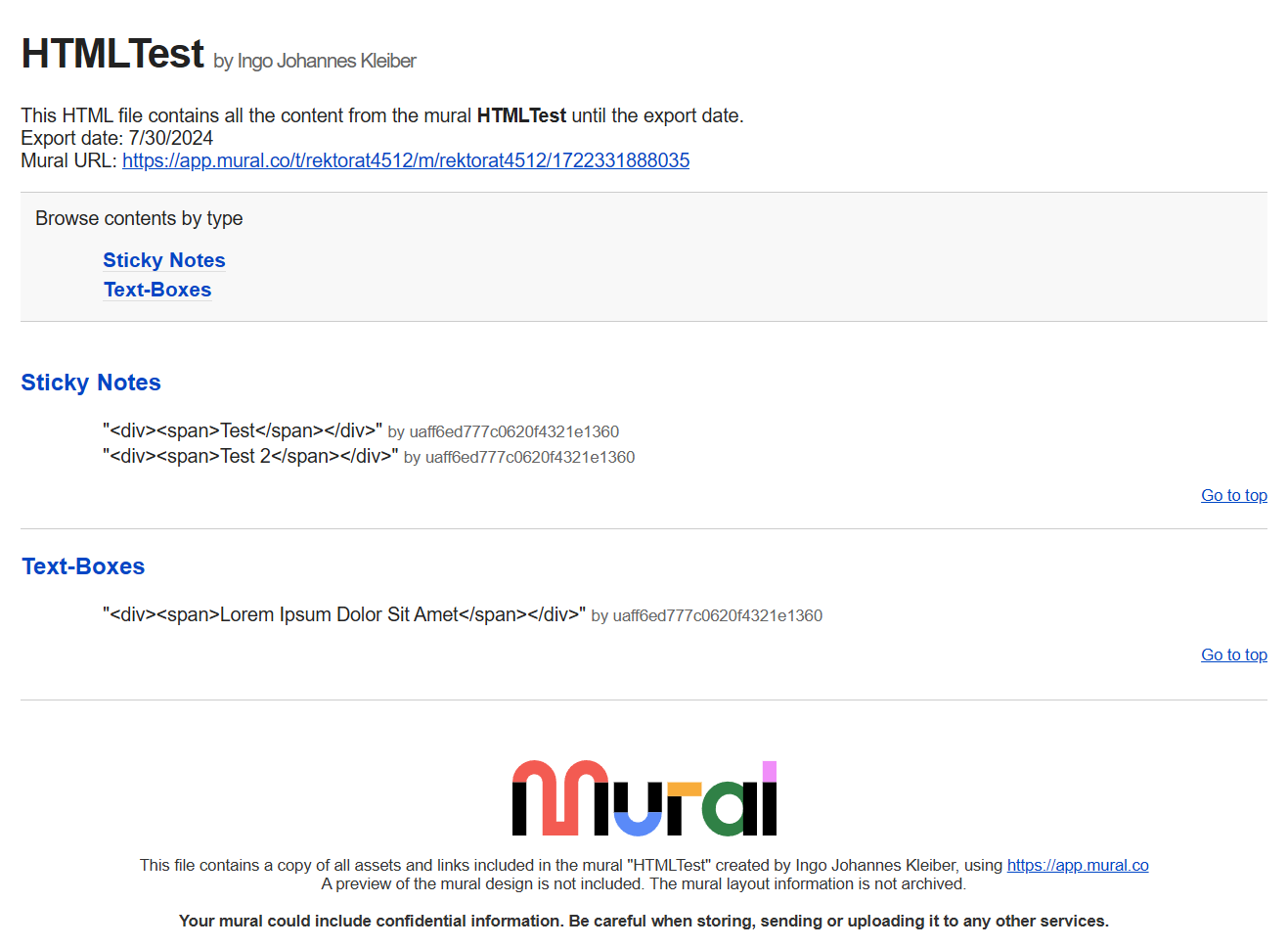Mural Abschaltung
Wichtiger Hinweis
Die universitätsweiten Lizenzen zur Verwendung des Online-Whiteboards “MURAL” laufen voraussichtlich zum 14. Juli 2025 aus. Das heißt, dass dann keine MURAL-Boards über Ihren MURAL-Account der Universität zu Köln mehr verwendet werden können und Sie auch den Zugriff auf alle bisherigen MURAL-Boards verlieren.
Uns ist bewusst, dass dies keine guten Nachrichten sind und für die bisherigen Nutzer:innen von MURAL Aufwand und Umgewöhnung bedeutet. Leider hat die Firma Mural ihr komplettes Entwicklungsteam gewechselt und positioniert sich strategisch neu. Mural sieht sich inzwischen mehr als Beratungs- denn als reines Softwareunternehmen, dies beinhaltet auch Preiserhöhungen und andere Formen der Lizenzierung. Hierbei werden Universitäten nicht mehr wie bisher als zentrale Zielgruppe gesehen. Daher wurde seitens des Prorektorates Lehre & Studium als Beschaffer und zentralem Betreiber des Dienstes sowie dem ITCC als technischem und administrativem Kooperationspartner beschlossen, dass MURAL nicht mehr mit vertretbarem Aufwand an der Universität zu Köln zentral bereitgestellt werden kann.
Unterstützung bei der Migration
Auf dieser Seite erklären wir Ihnen, wie sie alle Ihre Inhalte, die sich aktuell auf MURAL-Boards befinden, sichern können! Wenn sie sich frühzeitig um die Sicherung Ihrer Whiteboards kümmern, gehen keine der Inhalte aus Ihren aktuellen MURAL-Boards verloren. Wir stellen Ihnen im Szenario 1 vor, wie Sie Ihre Inhalte exportieren und sichern (mit eingeschränkter Weiterbearbeitung) und im Szenario 2, wie Sie Ihre Inhalte auf Zoom Whiteboard übertragen (MURAL-Boards migrieren) können. In Szenario 3 erfahren Sie, wie Sie Ihre Inhalte auf einen eigenen MURAL-Account übertragen können. Als ersten Schritt empfehlen wir Ihnen, sich die Entscheidungshilfe anzusehen, um zu überprüfen, welche Inhalte Sie weiterhin benötigen.
Entscheidungshilfe
Bevor Sie sich die Mühe machen und Inhalte aus Ihren MURAL-Boards zu Zoom Whiteboard übertragen, empfehlen wir, dass Sie sich genau überlegen, welche Whiteboards Sie in Zukunft weiterhin interaktiv und bearbeitbar benötigen und bei welchen Whiteboards eine einfache Archivierung genügt. Denn: Die Sicherung Ihrer Daten aus MURAL ist auch eine Chance, um ihre Whiteboards aufzuräumen und ggf. auch neu zu sortieren.
Überlegen Sie sich für jedes MURAL-Board:
1. Brauche ich das Whiteboard, bzw. die Inhalte daraus, noch?
Falls nicht, können Sie es löschen oder in einen neu erstellen Ordner „unwichtig“ verschieben. Er wird dann mit dem Auslaufen der MURAL-Lizenz automatisch gelöscht.
Falls Sie das Whiteboard, bzw. die Inhalte, weiterhin benötigen, entscheiden Sie zwischen:
2. Brauche ich das Whiteboard nur noch in der Funktion, dass ich die Inhalte daraus einsehen/lesen kann?
Im ersten Szenario erfahren Sie, wie Sie Ihre MURAL-Boards exportieren und sichern können.
Oder:
3. Brauche ich das MURAL weiterhin als bearbeitbares Whiteboard?
Im zweiten Szenario erfahren Sie, wie Sie Ihre MURAL Boards zu Zoom Whiteboard migrieren können.
Hier erfahren Sie außerdem, wie Sie das Zoom Whiteboard nutzen können.
Szenario 1: Export und Sicherung von MURAL-Boards
Wenn Sie Ihre MURAL-Boards sichern möchten, aber nicht zwingend als Whiteboard weiterbearbeiten müssen, empfehlen wir Ihnen den schnellen Weg des Exports von MURAL-Boards.
Zum Export klicken Sie oben in dem Menüband auf das Downloadzeichen.
Eine Meldung erscheint und Sie können auswählen, ob Sie die gesamten Inhalte (also das gesamte MURAL-Board), nur einzelne Bereiche oder die Bereiche, die der „Outline“ zugeordnet sind, sichern möchten. (für eine Beschreibung der Outline siehe auch PPT-Präsentation) Nicht bei allen Exporttypen sind alle Exportbereiche (Gesamter Inhalte, Auswahl, Outline) möglich.
Nachdem Sie links den Exportypen ausgewählt haben und in der Mitte ausgewählt ist, ob der gesamte Whiteboardinhalt, nur ein Bereich oder die Outline exportiert werden sollen, können sie auf „Download“ klicken. Der Export wird erstellt und heruntergeladen. Sie können sich den Export zudem auch per Mail zustellen lassen.
Im Folgenden werden die verfügbaren Exportformate und ihre Eigenschaften aufgeführt.
- PDF-Datei
- PNG-Bild
- PowerPoint Präsentation (nur für die Outline)
- HTML- und Bilddateienordner (als ZIP-Datei)
- CSV-Datei (nur für Haftnotizen
PDF-Datei
Der Export ins PDF-Format führt zu einer PDF-Datei, welche Ihr gesamtes MURAL-Board, einen ausgewählten Bildausschnitt, oder die Outline beinhaltet und mit gängigen PDF-Programmen lesbar ist. Die erzeugte PDF-Datei beinhalten eine Textebene, die – falls ihr MURAL-Board Textinhalte besitzt, durchsucht, kopiert etc. werden kann.
Wenn Sie Ihr MURAL-Board als PDF-Datei exportieren, können Sie dieses später auch in eingeschränkter Art und Weise mit einem PDF-Editor weiterbearbeiten.
Der Export als PDF-Datei wird als Standardverfahren zur Sicherung von Whiteboards empfohlen.
PNG-Bild
Der Export als PNG-Bild führt zu einer Bilddatei, in der Sie ihr gesamtes MURAL-Board oder bestimmte Whiteboardbereiche ansehen können.
Wenn Sie das gesamte MURAL-Board als Bild speichern, wird automatisch ein Rechteck um die äußersten Ränder gebildet, an denen sich Inhalte in Ihrem MURAL-Board befinden. Daher kann es sinnvoll sein, durch Ausschneiden und Einfügen weit auseinanderliegende Bereiche des MURAL-Boards zusammenzubringen.
Das heruntergeladene Bild (PNG-Datei) ist mit geläufigen Bildbetrachtern lesbar. Es ist möglich, in das Bild hereinzuzoomen, um sich bestimmte Bildbereiche besser anzusehen. Ein einfaches Durchsuchen bzw. Kopieren von Textinhalten ist nicht möglich, sie können aber das Bild in andere Dateitypen (z.B. Microsoft Word) einfügen.
Mit gängigen Bildeditoren können Sie die generierte PNG-Datei später auch in eingeschränkter Art und Weise bearbeiten.
Beachten Sie, dass auch wenn Sie einzelne Elemente als PNG-Bilder speichern und diese später z.B. in ein Zoom Whiteboard einfügen, sie weiterhin nur „Bilddatei“ bleiben und sich z. B. Textnotizen nicht einfach bearbeiten lassen.
PPT (PowerPoint)-Präsentation (nur für die Outline)
Sie können sich auch eine PPT-Präsentation generieren lassen. Dies funktioniert allerdings nur für die Inhalte, die der Outline zugeordnet sind. Die PPT-Präsentation lässt sich mit gängigen Office-Programmen öffnen. Da die Outlinebereiche als PNG-Dateien in der Präsentation gespeichert werden, lassen sie sich hinterher auch nur als solche weiterverwenden.
In der Outline (auch als Agenda bezeichnet) werden wichtige Bereiche des MURALs aufgelistet. Es entspricht einem Inhaltsverzeichnis und es ist möglich, im MURAL-Board, über die Überschriften der Outline direkt zum jeweiligen Bereich zu kommen.
Um einen Bereich auf dem MURAL-Board der Outline hinzuzufügen, können Sie diesen auswählen. Im Kontextmenü können Sie dann „Add to Outline“ auswählen. Die Outline können Sie sich über die Menüleiste oben rechts anzeigen lassen:
Den neu hinzugefügten Outline-Bereich können Sie über anklicken der drei Punkte bearbeiten.
Wenn Sie die selbst erstellte Outline aus Ihrem MURAL-Board in eine PPT-Präsentation exportieren lassen, wird jeder „Outline-Bereich“ auf einer eigenen PPT-Folie dargestellt:
Die der Outline zugeordneten Bereiche aus dem Whiteboard sind nun als PNG-Dateien in der PPT-Präsentation verfügbar und können als solche weiterbearbeitet werden.
Beachten Sie, dass unterschiedliche Größen der Outlinebereiche auch in die PPT-Präsentation übernommen werden. Es empfiehlt sich daher, die Größenunterschiede zwischen den Outlinebereichen klein zu halten.
HTML- und Bilddateienordner (als Zip-Datei)
Beim Export als „HTML and data files, zipped“ wird eine Zip-Datei erstellt, die das gesamte MURAL-Board als HTML-Datei sowie alle in dem MURAL-Board enthaltenen Mediendateien abspeichert. Die Auswahl nur eines Bereiches ist hier nicht möglich.
Eine ZIP-Datei ist ein komprimiertes Archiv, das mehrere Dateien und Ordner in einer einzigen Datei zusammenfasst, um Speicherplatz zu sparen und den Transfer zu erleichtern. ZIP-Dateien lassen sich mit verschiedenen gängigen Programmen entpacken.
Die aus dem MURAL-Board exportierte Zip-Datei trägt als Dateinamen eine Zahlenfolge und die Endung „.zip“. Wenn das MURAL-Board auch Medien (z.B. Bilder) enthält, befinden sich in dem exportierten Zip-Ordner mehrere Dateien: Das gesamte MURAL-Board als HTML-Datei und die auf dem MURAL-Board enthaltenen Medien, die jeweils als eigene Dateien gespeichert werden.
Die resultierende HTML-Datei bildet das Board jedoch nicht visuell ab, sondern beinhaltet alle Board-Elemente als HTML-Elemente. Hier ein Beispiel:
Damit bietet sich diese Form des Exports insbesondere in zwei Fällen an: 1) Wenn ein MURAL-Board viele Medien (z. B. Bilder) enthält und diese als Mediendateien gespeichert werden sollen. 2) Wenn ein MURAL-Board, z. B. als Webseite, rekonstruiert werden soll und der Export als HTML-Elemente dabei Arbeit erspart.
CSV-Datei (nur für Haftnotizen)
Beim Export eines MURAL-Boards als CSV-Datei können Sie wieder zwischen dem gesamten MURAL-Board und nur einem Bereich entscheiden.
Eine CSV-Datei ist ein einfaches Textdateiformat, das Daten in tabellarischer Form speichert, wobei jede Zeile einen Datensatz darstellt und die einzelnen Felder durch Kommata getrennt sind. Die CSV-Datei können Sie z. B. mit Microsoft Excel aber auch jedem Texteditor öffnen.
Wichtig ist, dass ausschließlich die Inhalte aus den Sticky Notes in die CSV-Datei übernommen werden! Der Export als CSV-Datei eignet sich insbesondere dann, wenn sie nur an den textuellen Inhalten, nicht an der visuellen Gestaltung Interesse haben.
Weitere Informationen zum Export aus MURAL-Boards
Weitere Informationen erhalten Sie auch auf der Webseite von MURAL (Englisch)
Szenario 2: Migration von MURAL-Boards zu Zoom Whiteboard
Auch wenn die Migration von MURAL-Boards zu Zoom Whiteboard grundsätzlich schwierig ist, gibt es zwei Elemente, bei denen die Übertragung durch Kopieren und Einfügen sehr gut funktioniert:
- Texte in Form von Textblöcken (Paragraph) oder Sticky Notes können Sie auf dem MURAL-Board kopieren und dann im Zoom Whiteboard den gewünschten Elementypen (Text oder Textnotiz) erstellen, in das Element klicken und dann einfügen. Dabei ist es notwendig, jeden Textblock einzeln zu kopieren.
- Tabellen lassen sich ebenfalls gut durch Kopieren und Einfügen übernehmen. Hierbei ist leider nicht mehr als eine Tabelle gleichzeitig möglich.
Andere Elemente können leider nicht einfach durch kopieren und einfügen übertragen werden. Ausnahme: Wie oben beschrieben ist ein Kopieren zwischen zwei MURAL-Boards, auch in unterschiedlichen Accounts, vollkommen problemlos möglich.
Als besonders nützlich, wenn Sie ein Whiteboard aus MURAL nach Zoom Whiteboard übertragen möchten, erweist sich die Arbeit mit zwei Monitoren, beziehungsweise der Funktion „Bildschirm splitten“ bei der Verwendung eines großen Monitors.
Ein Workaround: Sie können ein gesamtes MURAL-Board als Bilddatei (PNG) exportieren und diese Bilddatei in Zoom Whiteboard einfügen. Dies funktioniert auch mit einem Screenshot, dann aber mit schlechterer Qualität. Sie können den Screenshot in den Hintergrund schieben und sperren, sodass es dann als unveränderbarer Hintergrund in Ihrem Zoom Whiteboard erscheint, und sie „darüber“ und an den Seiten mit den Funktionen von Zoom Whiteboard ergänzen können. Vielleicht ergänzen Sie in diesem Fall einen Hinweis, damit Sie später nicht vergessen, dass es sich nur um ein Bild handelt.
Über kopieren und zuschneiden des Bildes (direkt in Zoom Whiteboard) können Sie auch später noch einzelne MURAL-Boardbildbereiche von dem Originalbild ablösen und wiederverwenden.
Allgemeine Hinweise zur Nutzung von Zoom Whiteboard finden Sie bei uns ebenso wie eine Kurzanleitung.
Szenario 3: Migration von MURAL-Boards zwischen verschiedenen MURAL-Accounts
Sollten Sie über eine eigene MURAL-Lizenz verfügen, können Sie die Whiteboard-Inhalte aus Ihrem MURAL-Account über die Universität zu Köln zu ihrem eigenen MURAL-Account übertragen und auf dem anderen Account wie gewohnt weiterbearbeiten1.
Dazu müssen Sie auf dem “alten” (UzK-)Account jedes zu übertragende Whiteboard einzeln öffnen und mit “Strg+Shift+A” oder “Strg+Mausklick” alle Inhalte auswählen. (Hinweis: “Strg+A” markiert alle Inhalte mit Ausnahme der “gelockten” Inhalte).
Kopieren Sie dann die ausgewählten Inhalte (Strg+C) und fügen Sie die Inhalte auf einem neu erstellten Whiteboard in ihrem eigenen MURAL-Account ein (Strg+V). Achten Sie am besten darauf, die Whiteboards entsprechend zu benennen und ggf. eine eigene Ordnerstruktur anzulegen, da die Ordnerstruktur aus ihrem UzK-Account nicht automatisch übertragen wird.
Hinweis: MURAL erlaubt i.d.R. nur einen einzigen Login pro Internetbrowser. Daher ist es hilfreich, zwei unterschiedliche Internetbrowser-fenster zu öffnen und in jedem einen MURAL-Login durchzuführen (privat und UzK-Account).
Contact
If you have any questions or problems, please contact the ITCC-Helpdesk