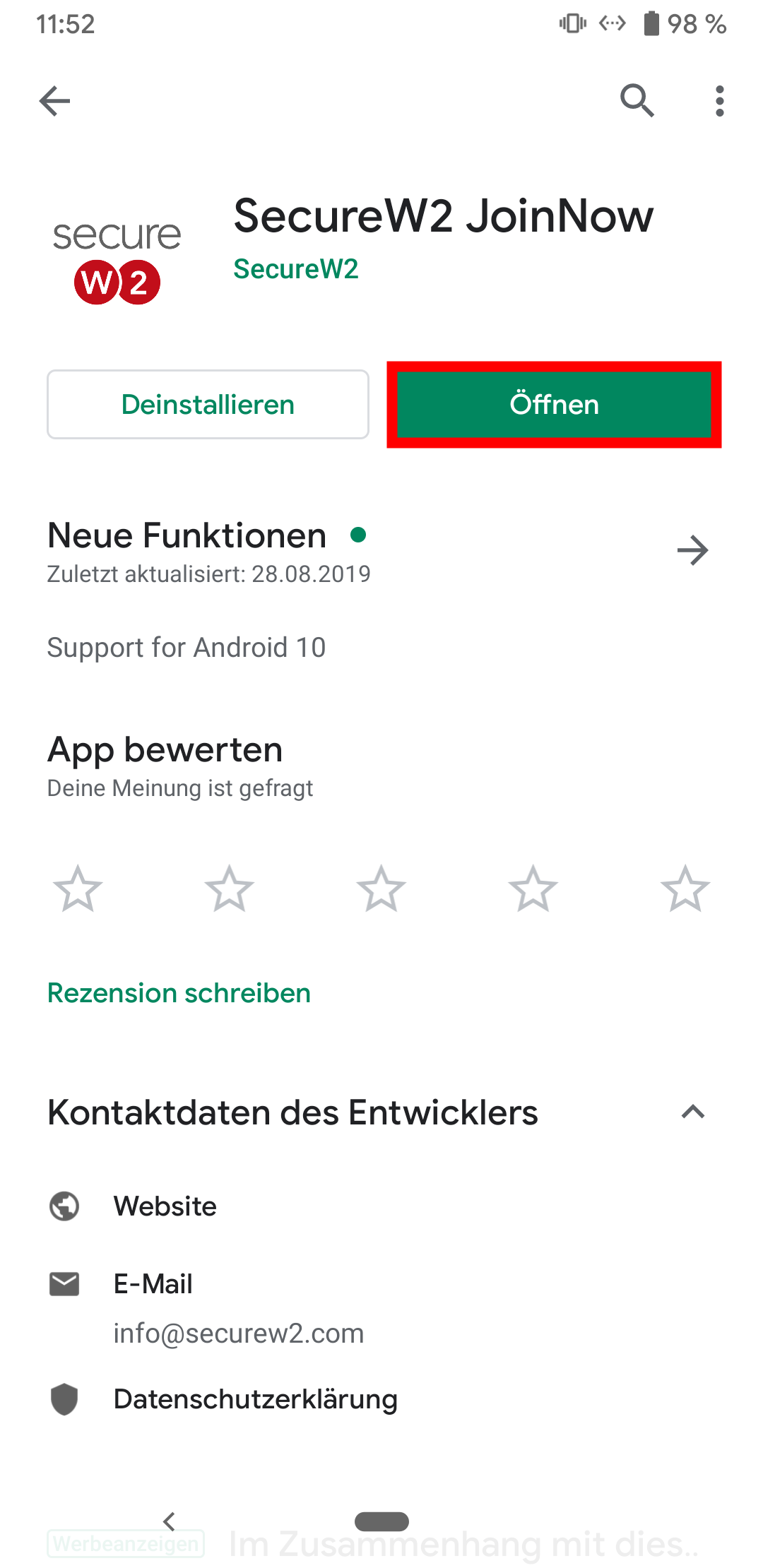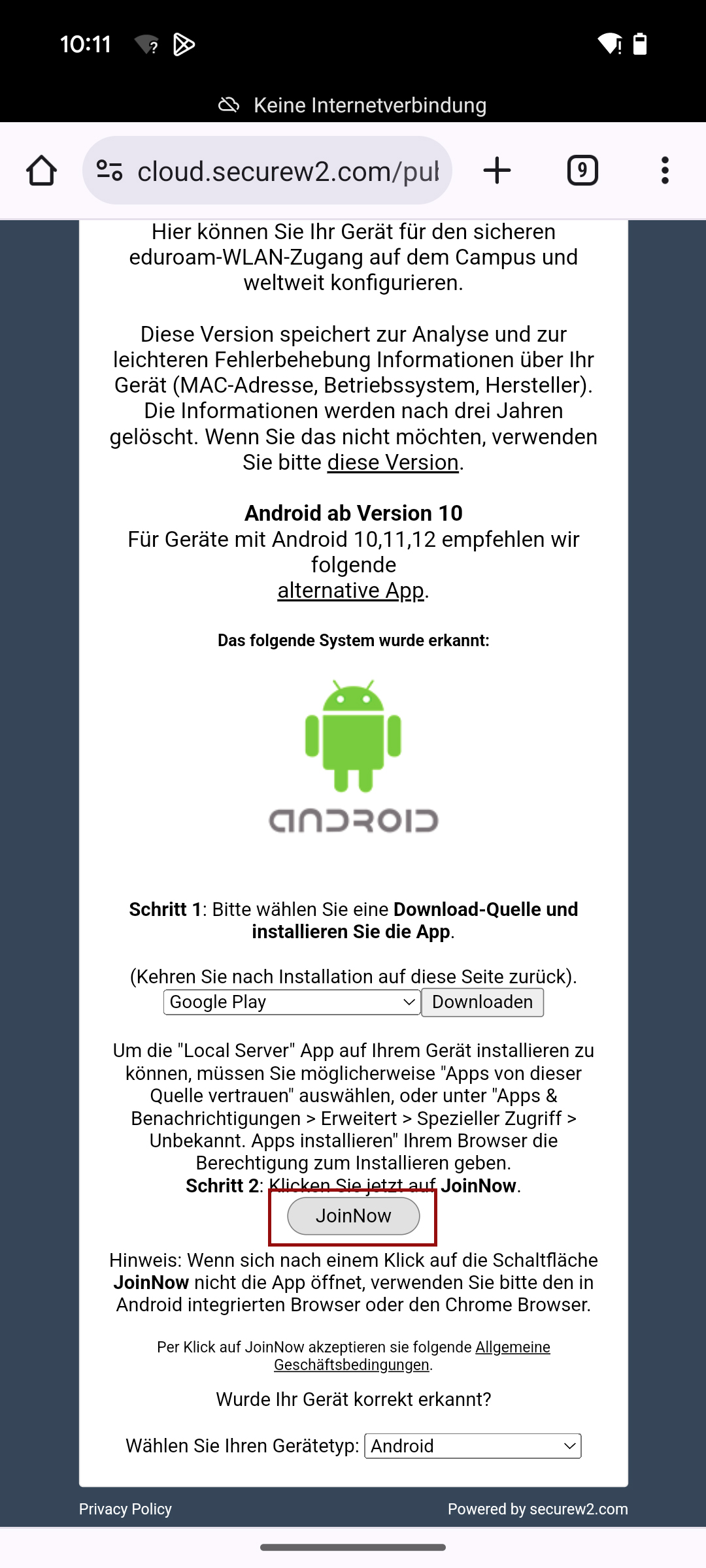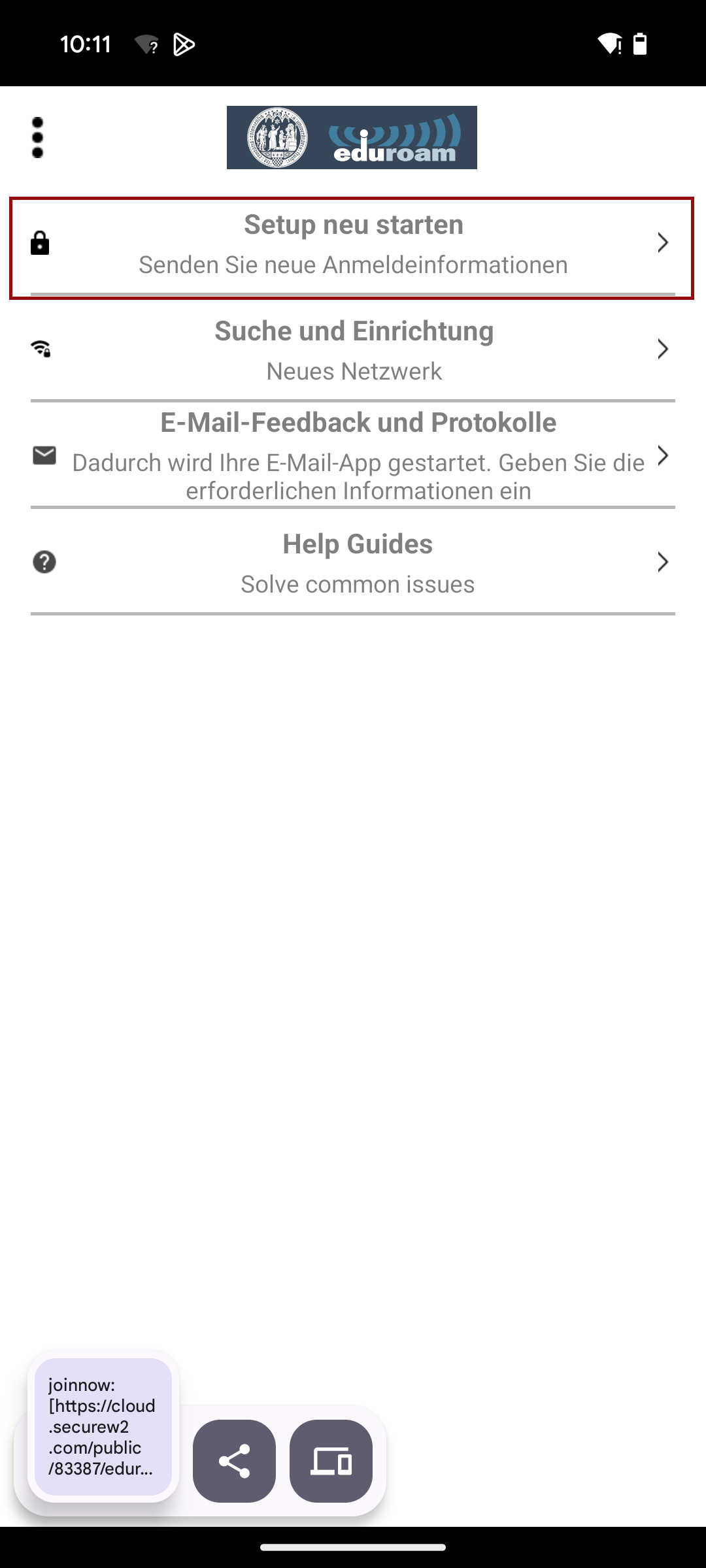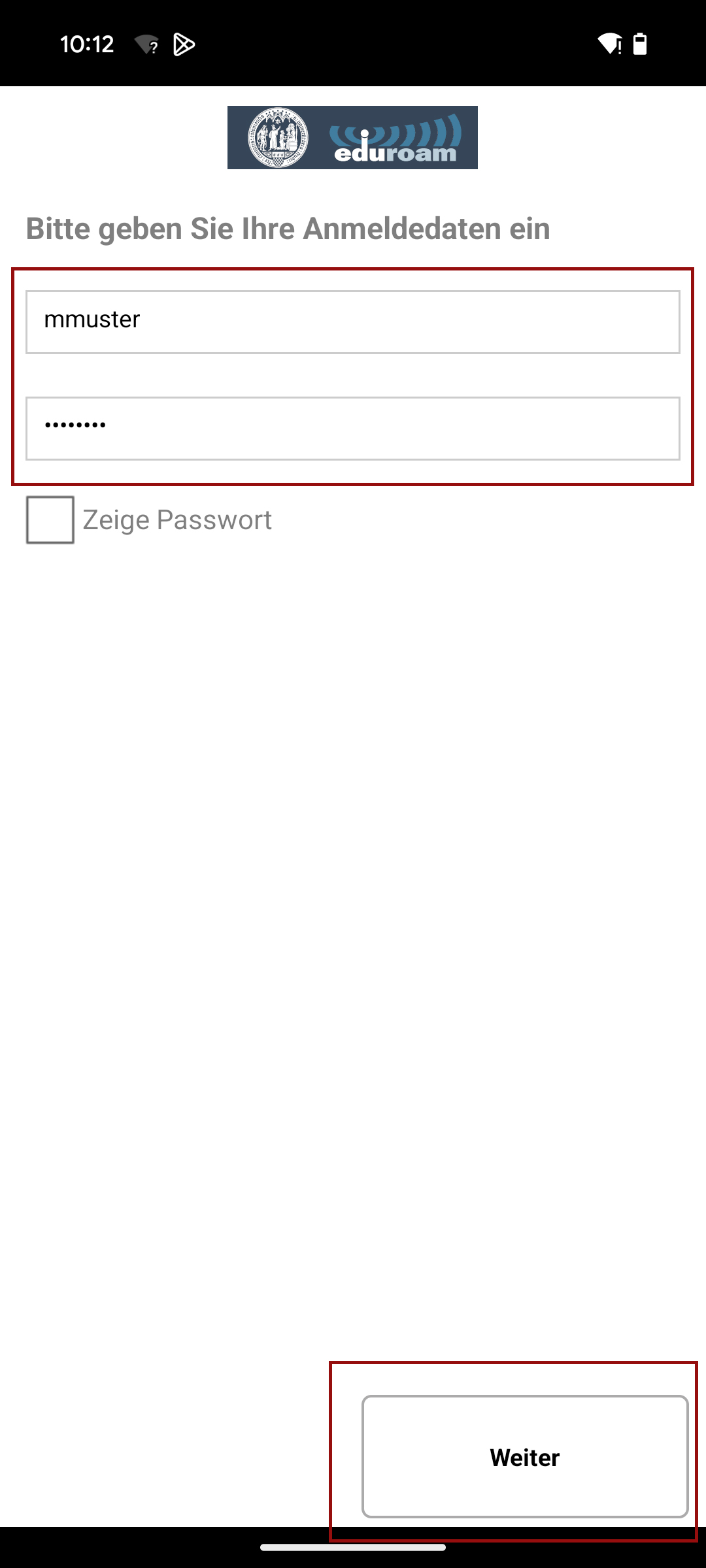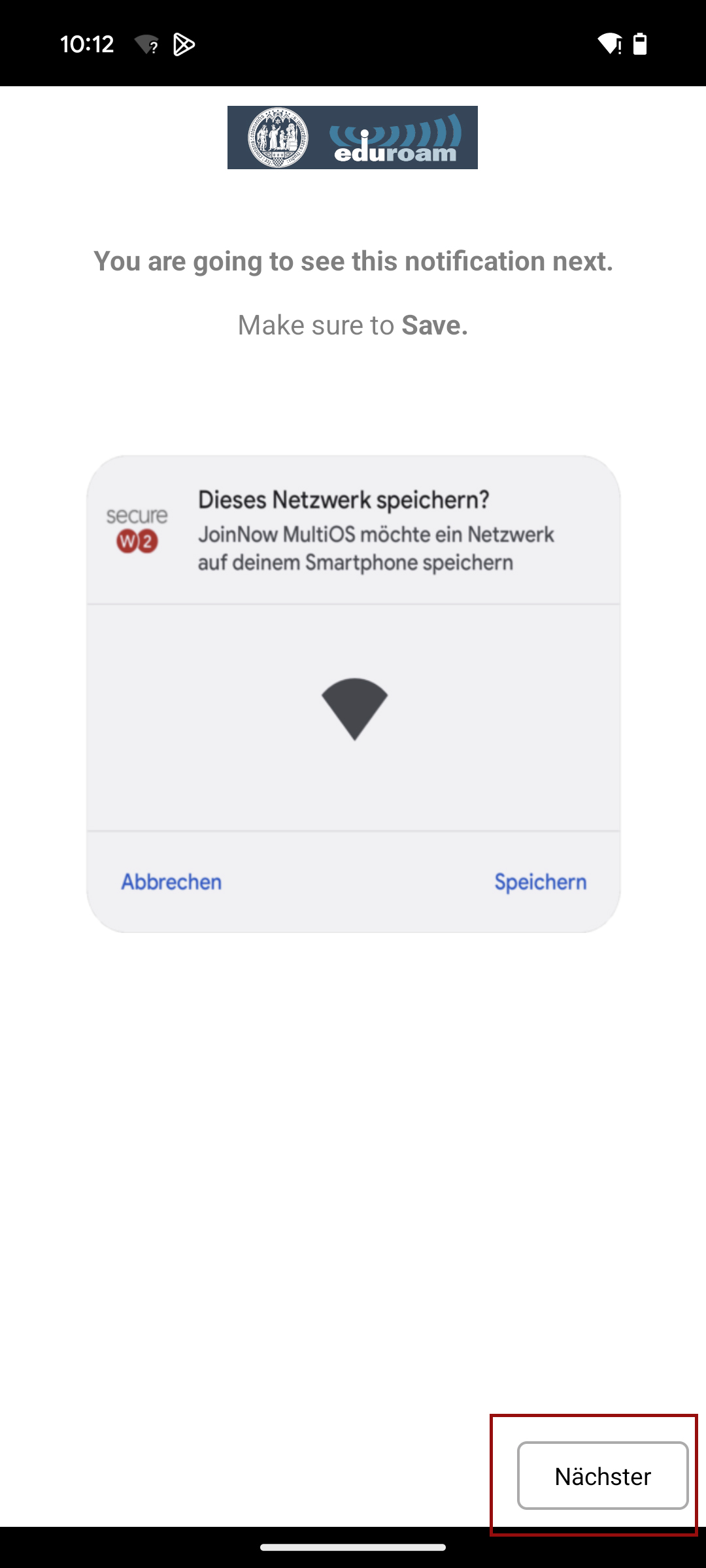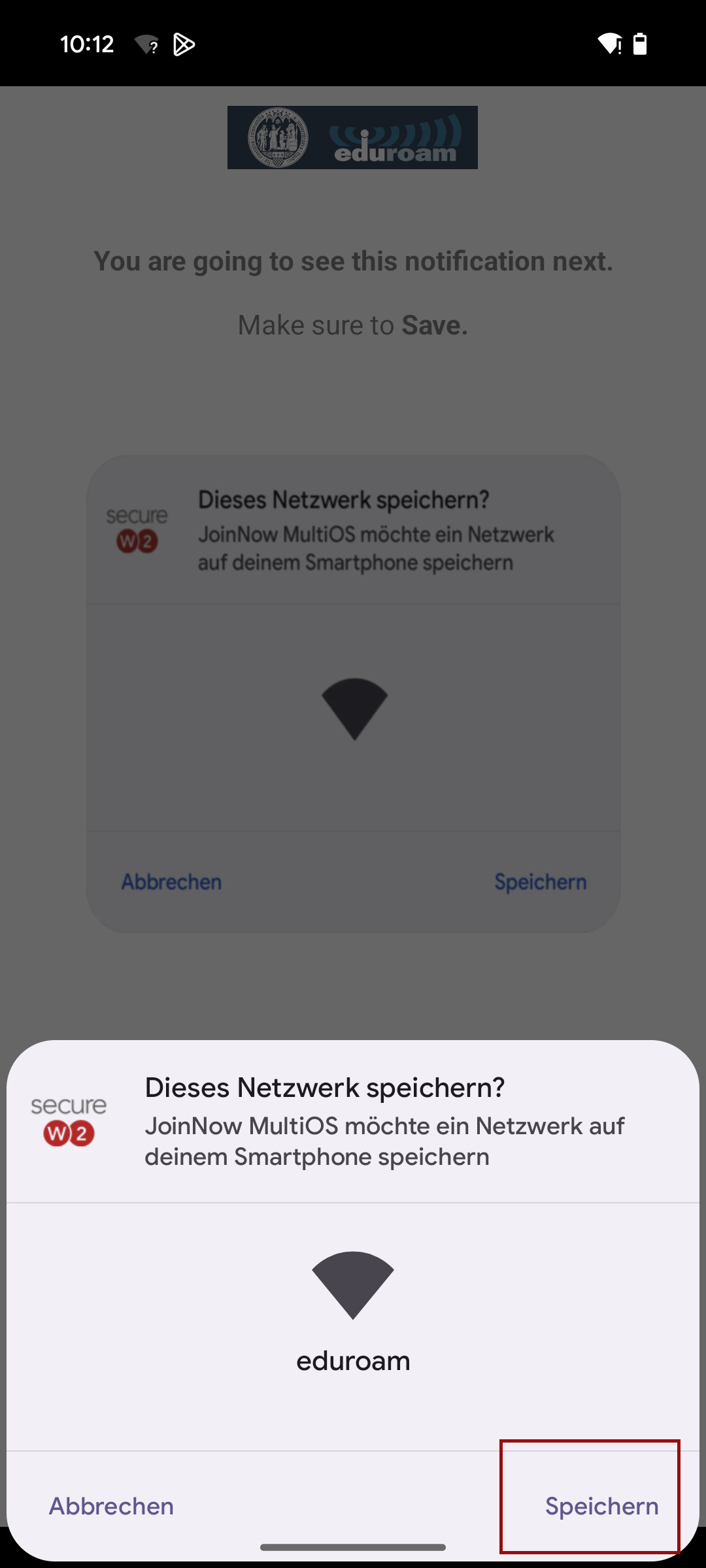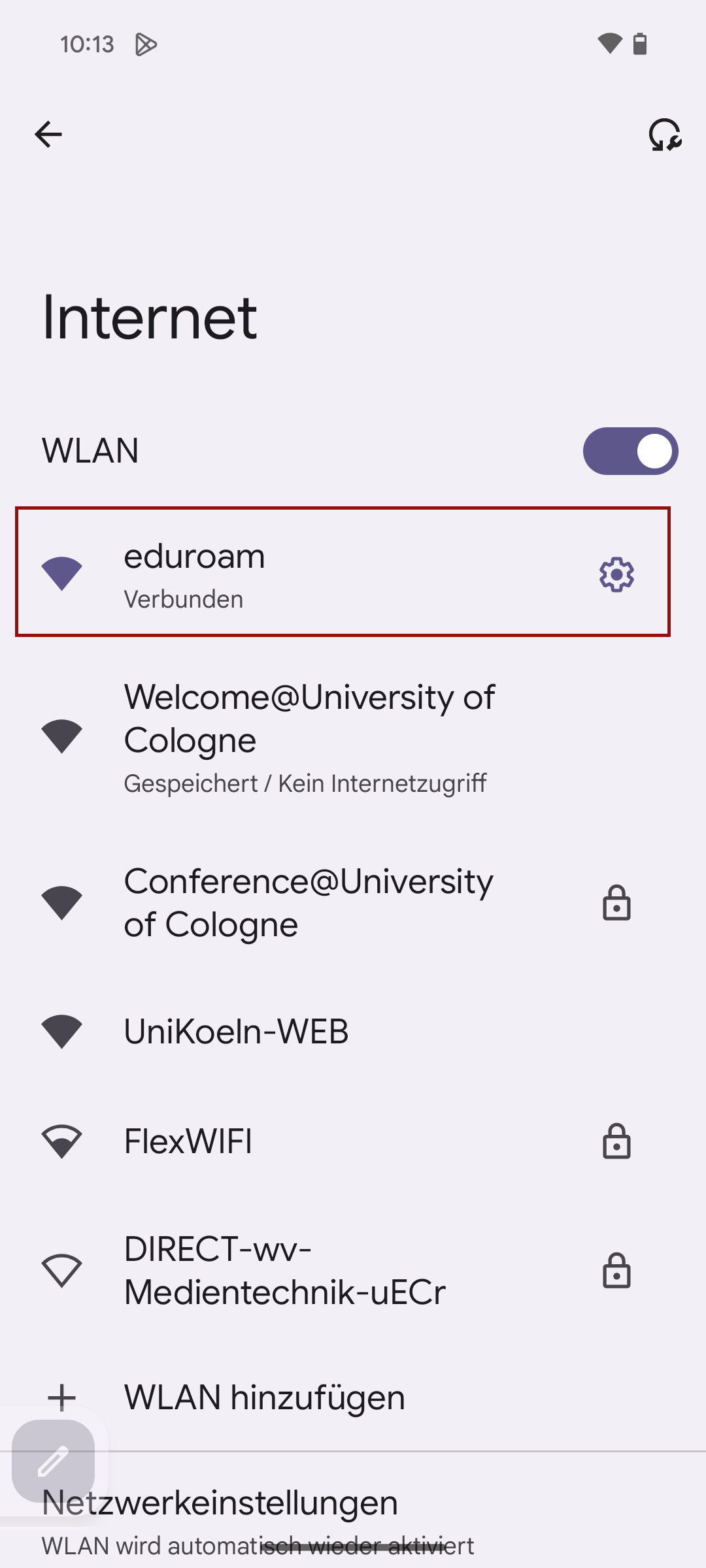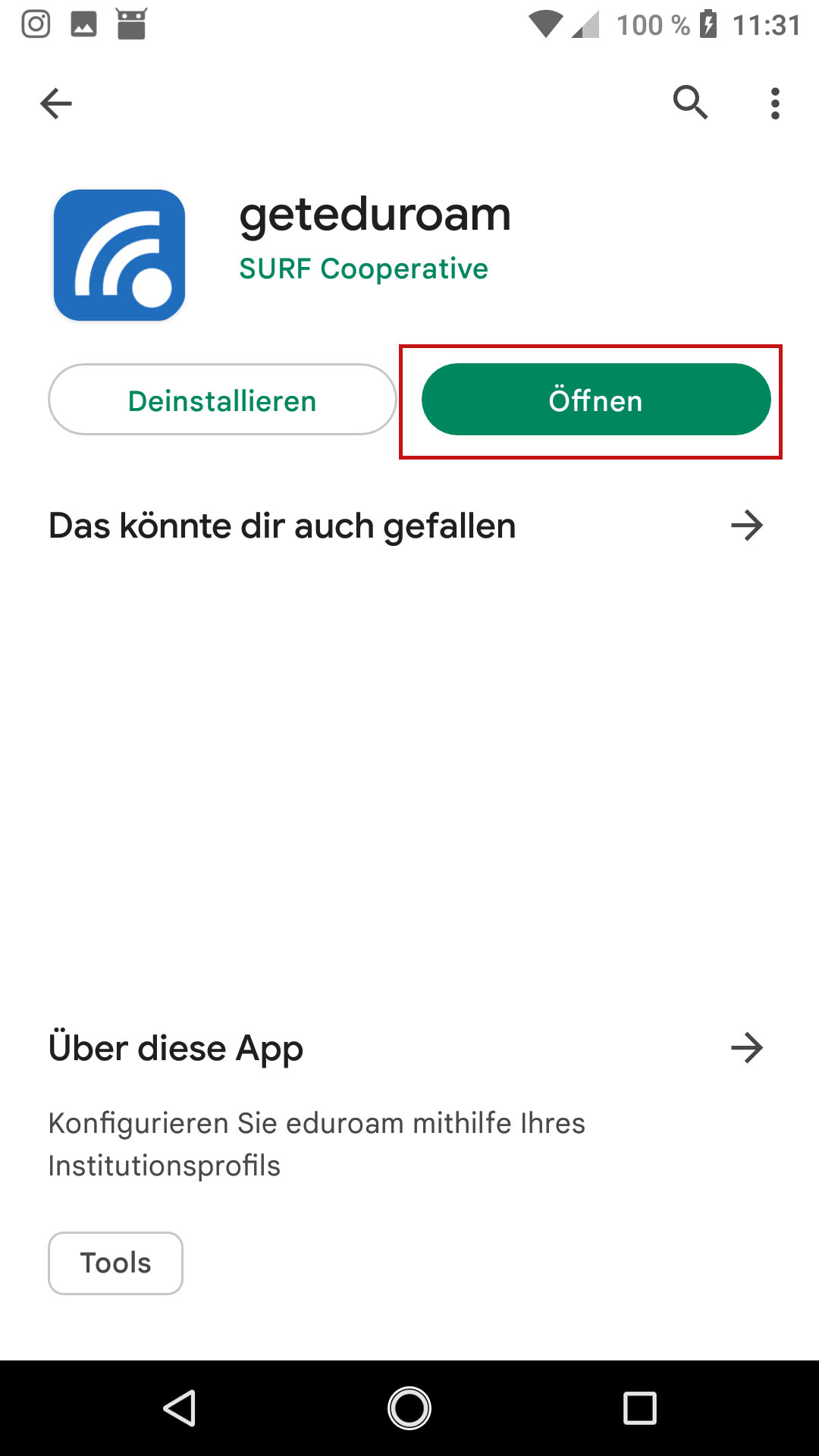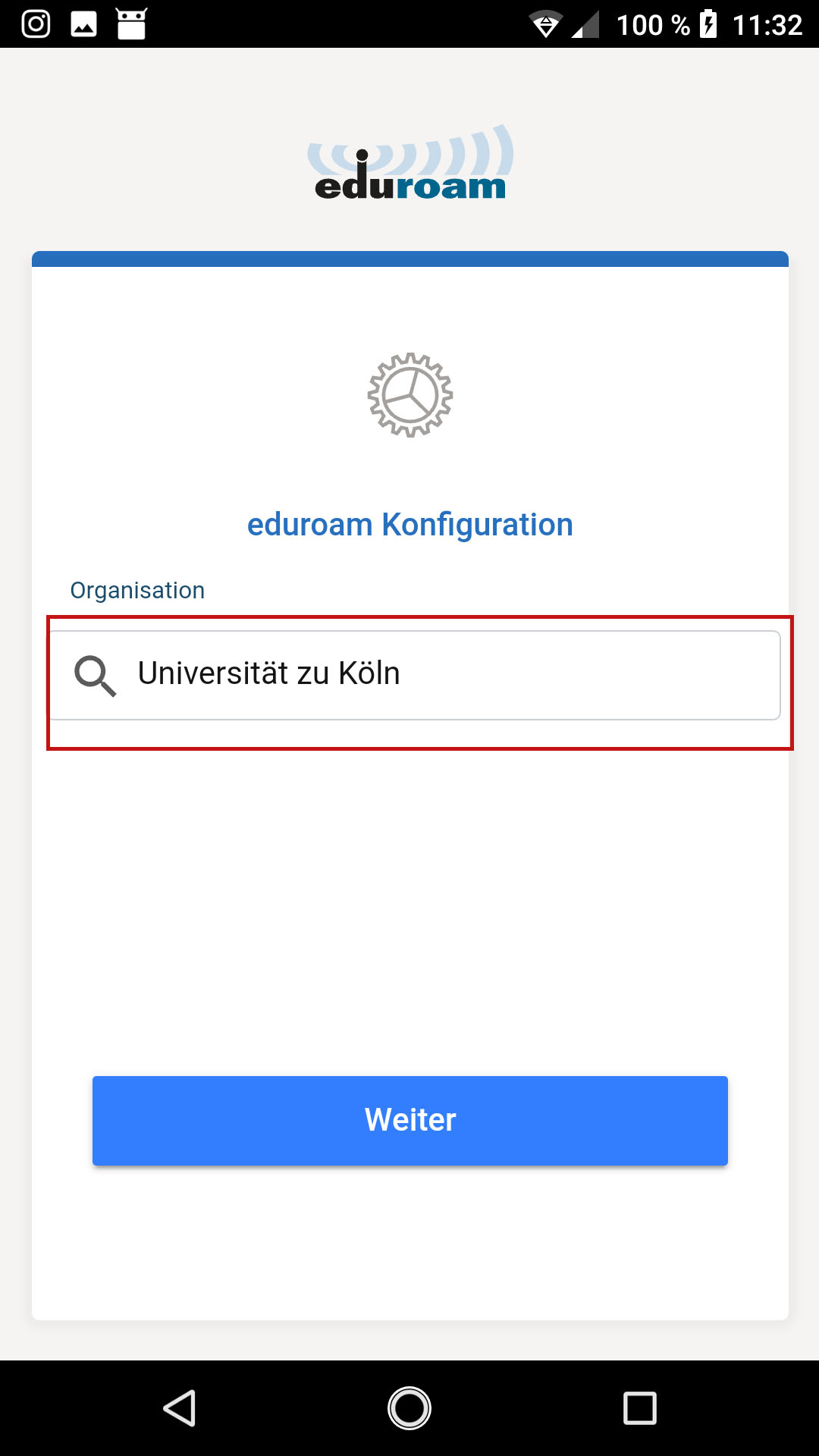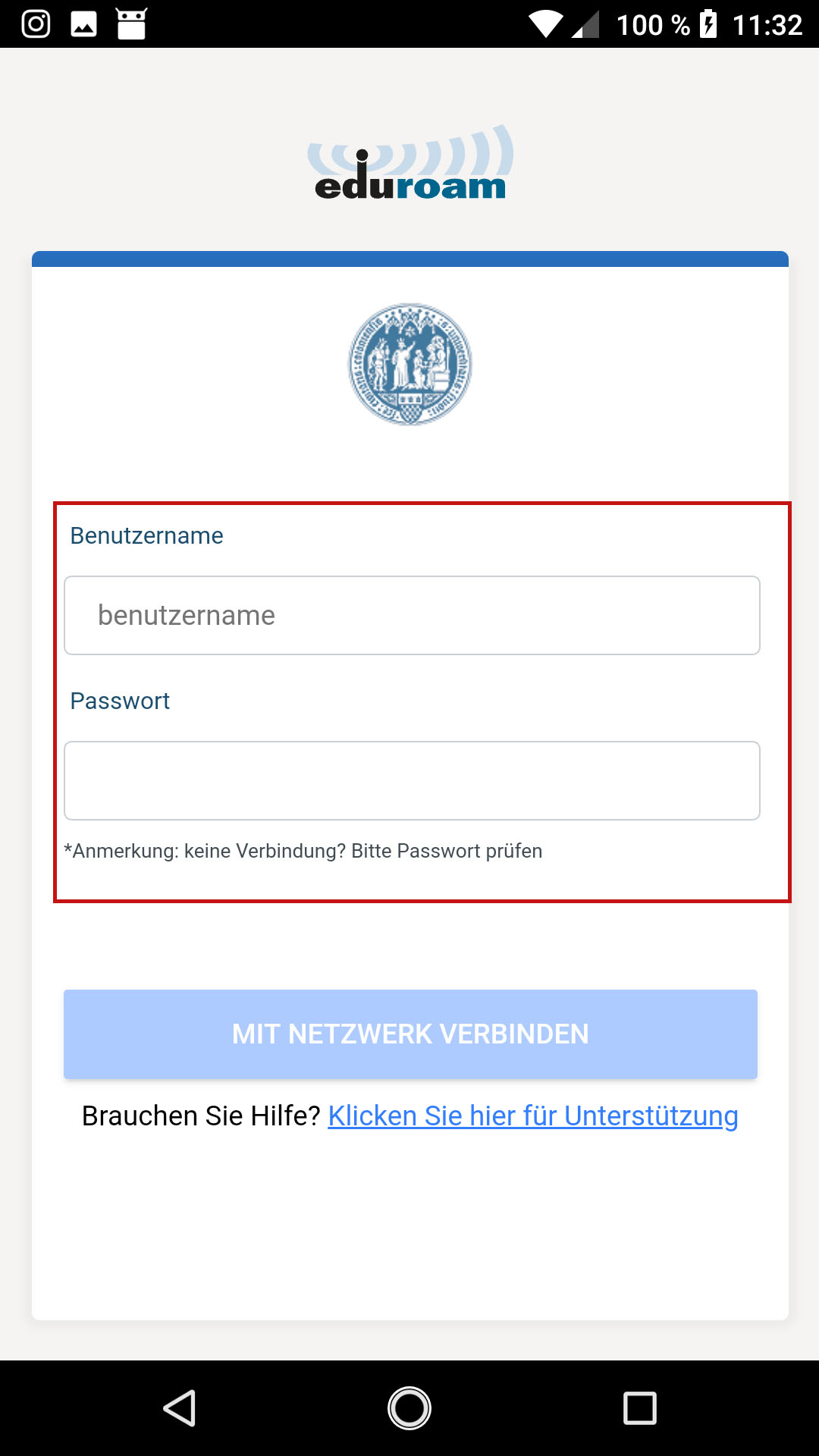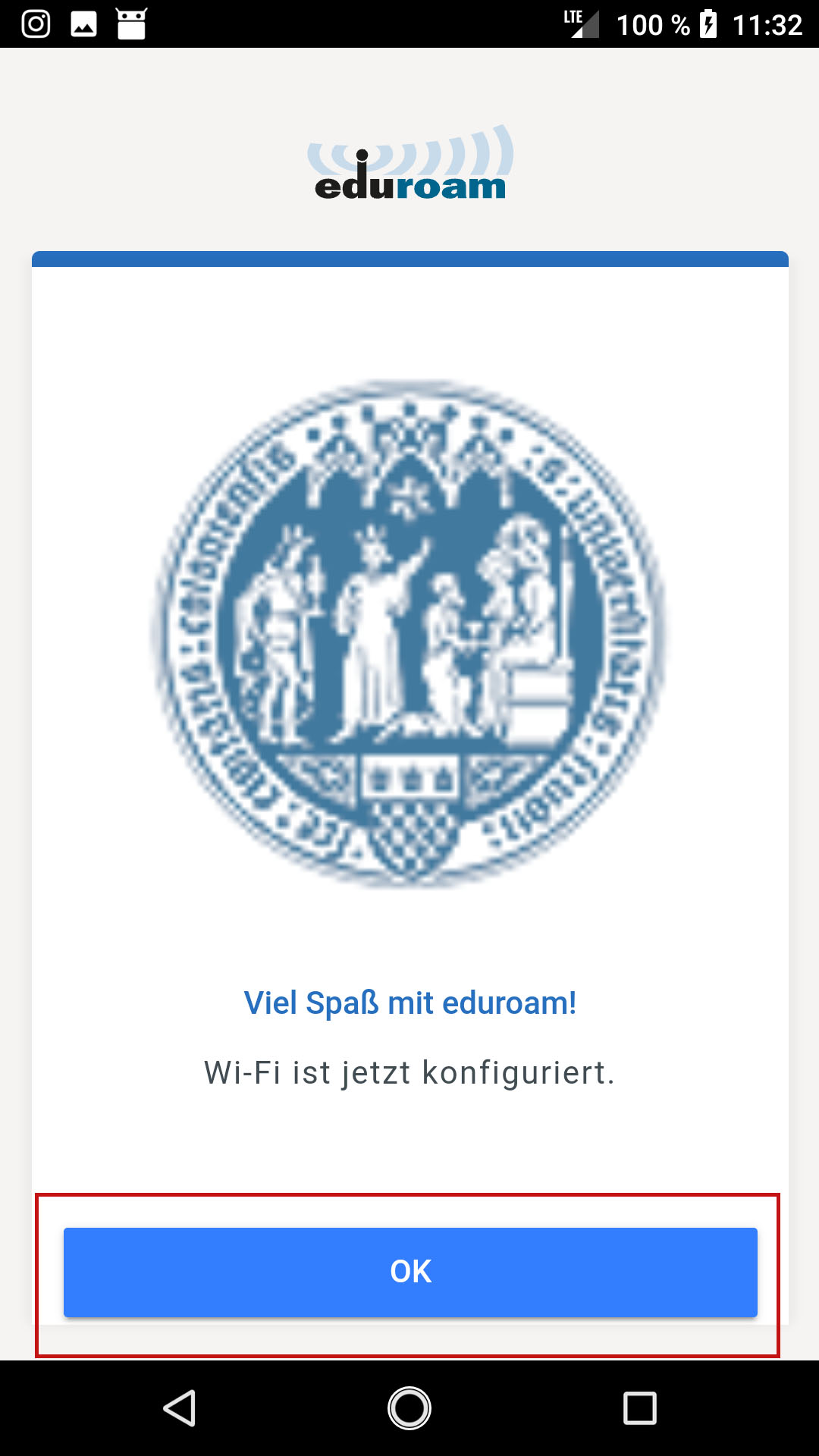eduroam-WLAN-Zugang unter Android
Wir empfehlen die Konfiguration von eduroam dann durchzuführen, wenn Sie sich auch in der Reichweite des Netzwerks befinden, ansonsten kann die erfolgreiche Konfiguration nicht direkt geprüft werden.
Beachten Sie bitte, dass für den Download und die Nutzung der Konfigurationsapp eine aktive Internetverbindung notwendig ist. Das Netz Welcome@University of Cologne ist für den direkten Zugriff auf den PlayStore nicht geeignet. Sie können Ihre mobilen Daten oder auf unserem Campus nach Authentifizierung auch UniKoeln-Web für den Download nutzen. Beide empfohlenen Apps sind wenige MB groß.
Überprüfen Sie bitte zunächst, ob Sie bereits ein älteres eduroam-Profil installiert haben.
Alte eduroam Profile entfernen
- Öffnen Sie die Einstellungen Ihres Geräts und navigieren Sie zu "Verbindungen"
- Öffnen Sie Ihre gespeicherten Netzwerke (möglicherweise ist dieser Punkt bei Ihrem Gerät unter den drei Punkten für das Optionsmenü am oberen rechten Bildschirmrand zu finden)
- Wählen Sie dort das Netzwerk eduroam aus und entfernen Sie es.
eduroam über SecureW2 konfigurieren
Laden Sie die "SecureW2" App aus dem Play Store herunter.
Beachten Sie bitte, dass die App nach der Konfiguration auf Ihrem Gerät installiert bleiben muss, da die Netzwerkkonfiguration mit der Deinstallation der App ebenfalls entfernt wird.
- Öffnen Sie den Play Store, laden Sie sich die App SecureW2 JoinNow herunter (Link: https://play.google.com/store/apps/details?id=com.securew2.paladin) und öffnen Sie die App anschließend.
- Klicken Sie auf "JoinNow" in unserem Konfigurationsportal. Das Profil wird nun heruntergeladen.
-
Tippen Sie nun auf "Setup neu einrichten"
-
Geben Sie ihre Anmeldedaten Ihres Personal-, Studierenden-, Gast- oder WLAN-Accounts ein und tippen dann unten auf Weiter.
-
Sie werden nun darüber informiert bei der folgenden Benachrichtigung das Speichern des Netzwerkers über die App zu erlauben. Tippen Sie auf "Nächster".
-
Tippen Sie bei der Benachrichtigung auf "Speichern", damit das Netzwerk auf Ihrem Gerät gespeichert wird.
-
Die Konfiguration ist nun abgeschlossen. Um die Einrichtung zu überprüfen tippen Sie auf "Go to Wifi-Settings".
-
Das eduroam-Netzwerk sollte nun als "Verbunden" angezeigt werden. Sollte es Probleme geben deaktivieren Sie einmal das WLAN, aktivieren es erneut und prüfen, ob sich Ihr Gerät nun mit eduroam verbindet.
eduroam über die geteduroam-App einrichten
1. Nachdem Sie das alte Profil entfernt haben, installieren Sie die geteduroam-App über den Playstore.
2. Öffnen Sie die App und tippen Sie die Suche an, um nach einer Einrichtung zu suchen.
3. In der Suche tippen Sie Köln ein und wählen Sie "Universität zu Köln" aus. Sollte die App unter dem Stichwort Köln nichts finden versuchen Sie andere Begriffe wie "Universität zu".
4. Bestätigen Sie die Auswahl mit "Ok".
5. Geben Sie nun ihren Accountnamen und das dazugehörige Passwort ein.
6. Wenn die Konfiguration abgeschlossen ist, tippen Sie auf "Ok". Sollte sich ihr Smartphone nicht automatisch mit eduroam verbinden, gehen Sie in die Netzwerkeinstellungen ihres Handys, lassen sich die verfügbaren WLAN-Netzwerke anzeigen und tippen eduroam an, um sich mit diesem zu verbinden.
Aktuell:
Informationen zu Tools für kollaboratives Arbeiten im Homeoffice
Kontakt
Bei Fragen und für individuellen Support wenden Sie sich bitte an den
ITCC-Helpdesk