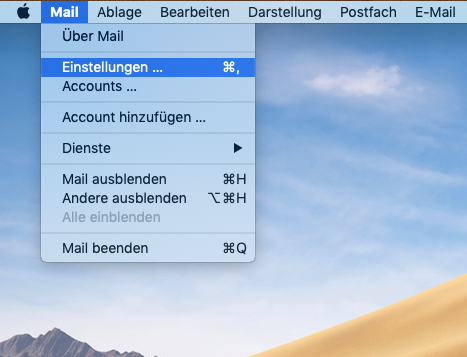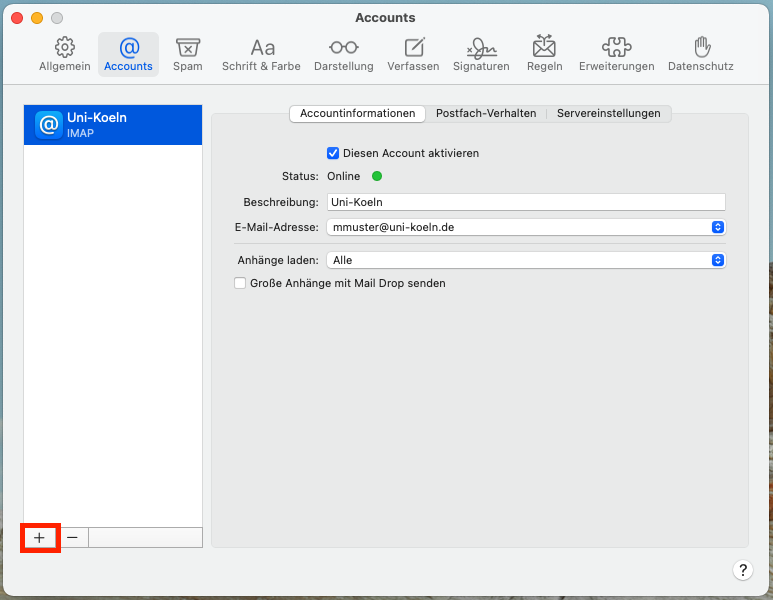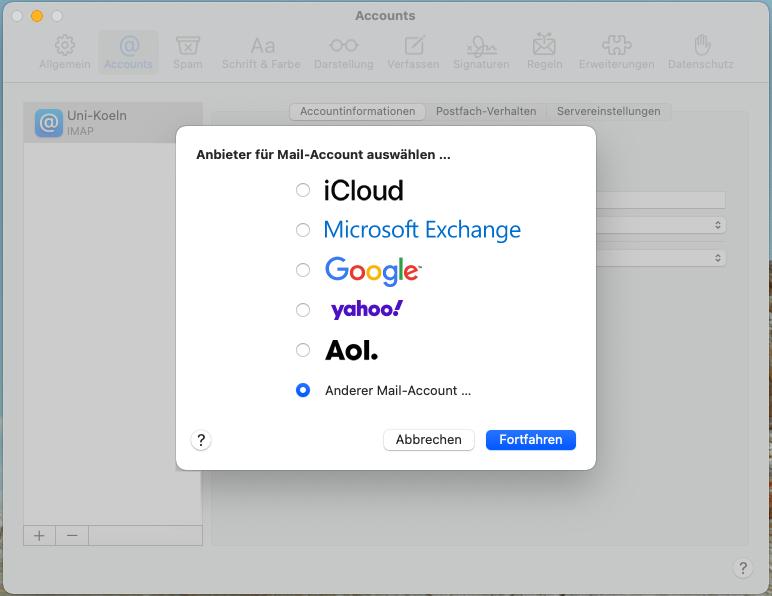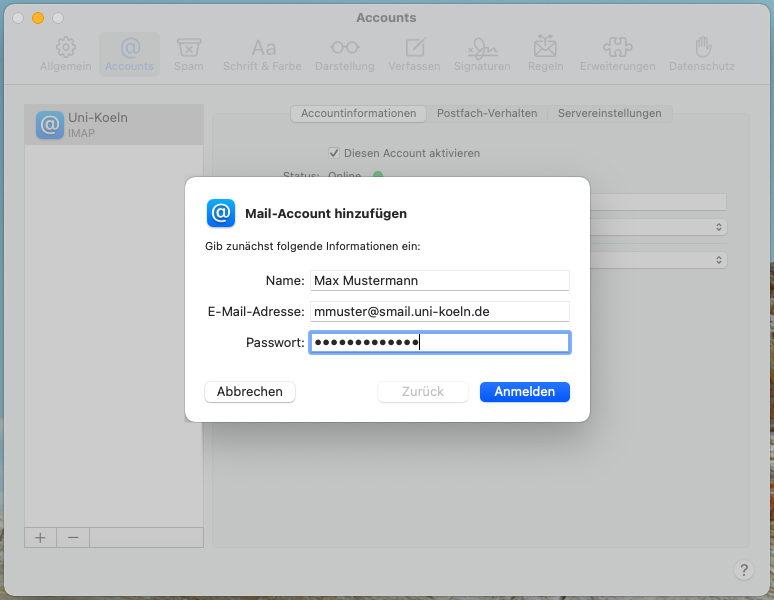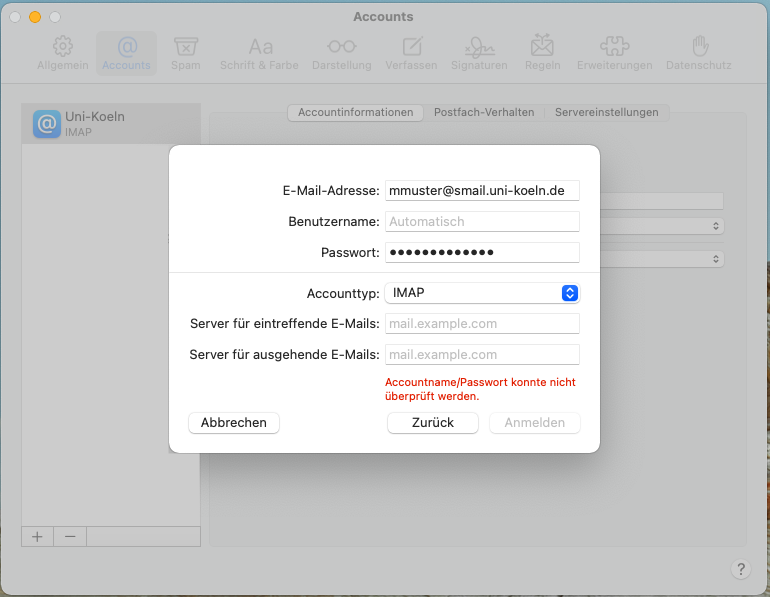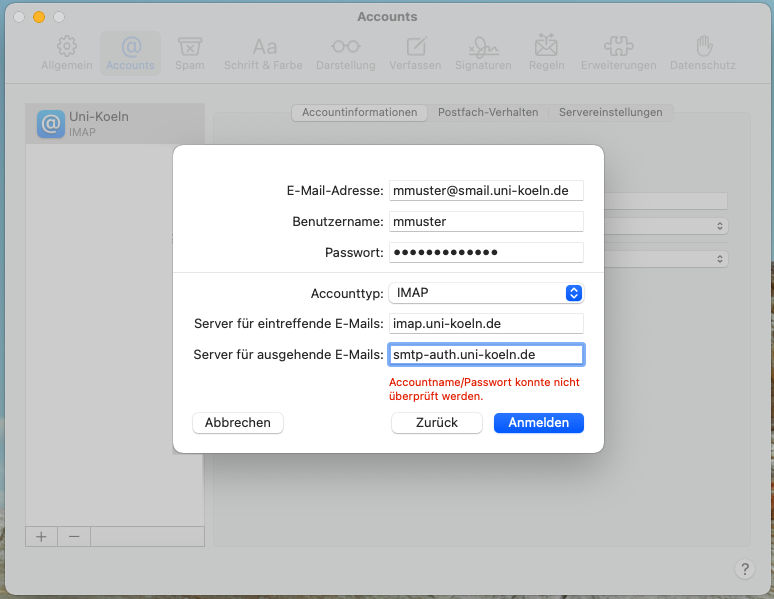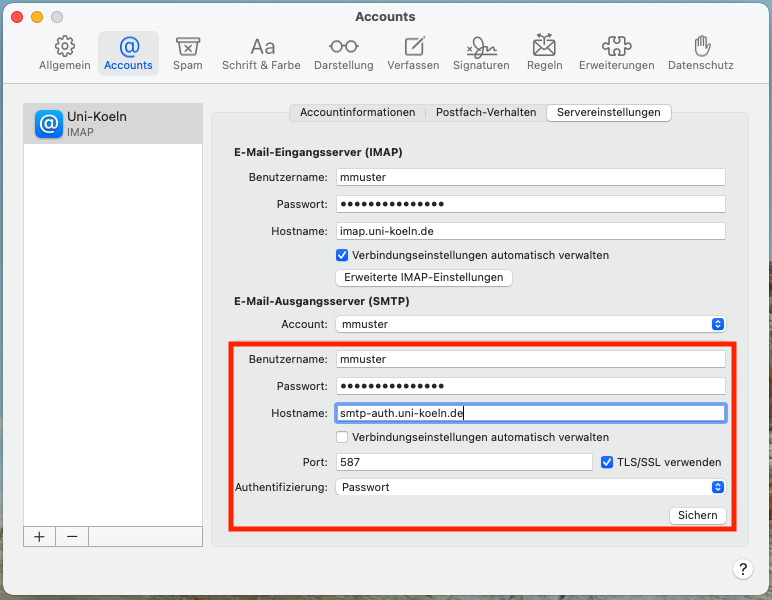Einrichtung von Apple Mail ab macOS 13 (Ventura) und neuer
Die Software Apple Mail ist ein integrierter Bestandteil des Betriebsystems MacOS und muss nicht gesondert installiert werden. In den neueren Versionen ist auch ein RSS Reader integriert. (Was ist RSS)
Wir dokumentieren nur die Variante mit dem Postausgangsserver smtp-auth.uni-koeln.de, da sie innerhalb und außerhalb des UKLAN verwendbar ist und mit verschlüsselter Übertragung arbeitet. Sollten Sie Ihr Passwort des Studierenden- oder Personal-Account im System nicht speichern wollen, geben Sie Ihr Passwort nicht in den Konfigurationsdialog ein. Sie müssen allerdings das Passwort bei jeder Mail-Sitzung erneut eingeben.
Ein Apple Mail-Account, bei Apple Mail einfach nur Account genannt, ist dem lokalen Benutzer zugeordnet und dient zum Arbeiten mit Mail über einen Mailprovider, hier die Universität zu Köln. Bitte beachten Sie: Ihre E-mail-Adresse auf dem Apple Gerät ist nicht Ihr Account beim Mailprovider (Ihr Personal- oder Studierenden-Account).
Einrichtung eines neuen Apple Mail-Accounts
Falls Sie Mail zum ersten Mal starten, öffnet sich automatisch das Einstellungsfenster "Anbieter für Mail-Account auswählen". Klicken Sie auf "Anderer Mail-Account...". Wählen Sie "Fortfahren" und geben Sie anschließend Ihre persönlichen Daten ein.
Falls Sie bereits Accounts in Mail eingerichtet haben und einen neuen Account hinzufügen möchten, starten Sie Mail und klicken Sie unter dem Menüpunkt Mail -> Einstellungen -> Accounts auf das kleine "+"-Symbol, links unterhalb der Account-Liste. Nun öffnet sich das Fenster "Account hinzufügen", in welchem Sie mit der Eingabe Ihrer persönlichen Daten beginnen können.
Account hinzufügen
Geben Sie unter "Vollständiger Name" Ihren Namen ein, so wie er im Absendungsfeld Ihrer E-Mails erscheinen soll.
Unter „E-Mail-Adresse“ tragen Sie Ihre Universitäts-E-Mail-Adresse in der Form Account-Name@smail.uni-koeln.de als Studierende:r bzw. Account-Name@uni-koeln.de als Beschäftigte:r ein. Das Kennwort ist das zugehörige Account-Passwort.
Danach bestätigen Sie durch "Anmelden" .Anschließend gelangen Sie zu einem neuen Fenster, in dem Sie weitere Einstellungen vornehmen müssen. Ignorieren Sie die Meldung, dass der Account-Name/das Passwort nicht überprüft werden konnte.
Server für ein- und ausgehende E-Mails
Geben Sie nun die Benutzerdaten, sowie die Infos für den Posteingangs- und Ausgangsserver ein.
Kontrollieren Sie noch einmal die Richtigkeit Ihrer E-Mail-Adresse und ergänzen dann unter "Benutzername" und "Passwort" Ihren Studierenden-oder Personal-Account, sowie das zugehörige Passwort. Da Apple-Mail die Adressen der Postein- und Ausgangsserver der Universität nicht automatisch ausliest, gilt es hierbei ein wenig nachzubessern. Wählen Sie zunächst Ihren Mail-Servertyp, POP oder IMAP (nähere Information zu POP/IMAP siehe Kästchen unten). Wir empfehlen IMAP zu verwenden. Falls Sie als Mail-Server-Typ IMAP gewählt haben, geben Sie bitte unter "Server für eintreffende E-Mails" den Servernamen imap.uni-koeln.de ein. Falls Sie als Mail-Server-Typ POP gewählt haben, tragen Sie den Servernamen pop.uni-koeln.de ein.
Unter Server für ausgehende Mails geben Sie smtp-auth.uni-koeln.de ein.
Bestätigen Sie durch Klicken auf Anmelden.
Anschließend navigieren Sie zu dem Reiter Servereinstellungen und überpüfen ob unter E-Mail-Ausgangsserver (SMTP) alle Daten korrekt eingetragen sind. Achten Sie hier besonders darauf, den Haken bei Verbindungseinstellungen automatisch verwalten wegzumachen und weiter unten die Authentifizierung auf "Passwort" zu stellen. Durch das Klicken auf den Knopf Sichern speichern Sie Ihre Einstellungen.
Möglicherweise öffnet sich ein kleines Fenster, das Sie dazu auffordert Apps auszuwählen, für die Ihr Account verwendet werden soll. Bestätigen Sie Ihre Auswahl mit „Fertig“. Ihr E-Mail Account wurde erfolgreich angelegt. Bitte beachten Sie, dass Sie die untenstehenden Schritte noch zusätzlich durchführen müssen, um erfolgreich Mails versenden zu können.
Was sind POP und IMAP?
Einen bestehenden Mail-Account bearbeiten
Sie gelangen zum Einstellungsfenster über den Menüpunkt Mail --> Einstellungen --> Accounts. Oder per Shortcut "cmd ,"
- Wählen Sie den betreffenden Account an.
- Die verschiedenen Reiter unterhalb der Symbolleiste, wie "Accountinformationen" und "Postfach-Verhalten" sind vorgesehen um die Beschreibung anzupassen oder weitere Einstellungen vorzunehmen bzgl. der Sortierung Ihrer Mails.
- Wichtig ist zur Bearbeitung eines bestehenden Mail Accounts jedoch vor allem der Punkt "Servereinstellungen". Hier können sowohl der Benutzername, das Passwort und die Serveradressen angepasst werden. Um den Ausgangsserver zu bearbeiten muss jedoch zuerst aus dem Drop-Down-Menü der dazugehörige Account ausgewählt werden. Danach können auch hier Benutzername, Passwort oder die Serveradresse angepasst werden.
- An dieser Stelle jedoch der Hinweis, dass eine Umstellung eines Accounts von POP auf IMAP nicht durch abändern der Eingangsserveradresse durchzuführen ist! Vorgehensweise hierzu siehen Box unterhalb.
Wichtige Hinweise:
- Um den Servertyp zu ändern, zum Beispiel von POP zu IMAP, müssen Sie den bestehenden Account durch Klicken des kleinen '-'-Symbols unterhalb der Liste löschen, und dann durch Klicken des '+'-Symbols, wie zu Beginn beschrieben, neu anlegen!
- Achtung: Beim Löschen eines Accounts werden der Account und dessen Inhalt (also auch die zu dem Account gehörigen Emails) unwiderruflich gelöscht.
- Um ein Löschen aller Mails zu vermeiden, empfiehlt es sich, den Account nur zu deaktivieren unter Einstellungen -> Accounts -> den Haken weiter oben wegmachen. Damit wird der Account nicht mehr verwendet, aber alle Daten bleiben erhalten und Sie haben die Möglichkeit Ihre E-Mails im Nachhinein zu importieren.
- Man kann mehrere Accounts einrichten, zum Beispiel für Mail bei mehreren Mailprovidern. Man verwendet aber POP und IMAP nicht gleichzeitig beim selben Mailprovider.
- Bei weiteren Fragen, insbesondere zum Archivieren Ihrer Daten, wenden Sie sich bitte an uns.
Herzlichen Glückwunsch!
Sie haben nun Ihre E-Mail-Adresse für Apple Mail eingerichtet. Falls Sie mehrere E-Mail- Adressen haben, können Sie diese ebenfalls nach demselben Verfahren für Apple Mail einrichten. Klicken Sie dazu im Fenster "Accounts" auf das kleine +-Symbol um einen Account hinzuzufügen. Bitte beachten Sie, dass der Begriff "Account" im Zusammenhang mit Apple Mail nicht unbedingt mit einem Studierenden-Account gleichzusetzen ist. Jeder Account steht für eine bei Apple Mail konfigurierte E-Mail-Adresse, zum Beispiel von GMX, Gmail oder der Uni Köln. Andere E-Mail- Programme verwenden hierfür auch die Begriffe "Benutzerkonto" oder "Profil".
Aktuell:
Informationen zu Tools für kollaboratives Arbeiten im Homeoffice
Kontakt
Bei Fragen und für individuellen Support wenden Sie sich bitte an den
ITCC-Helpdesk