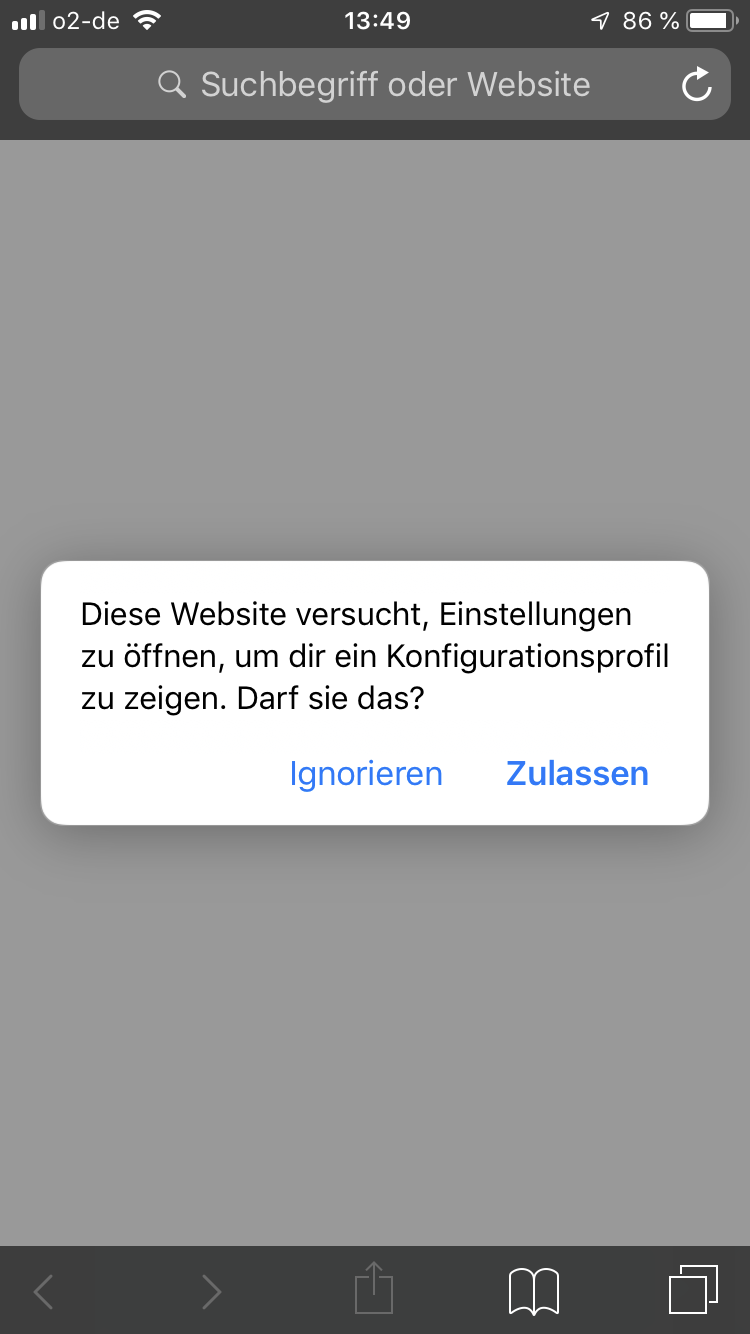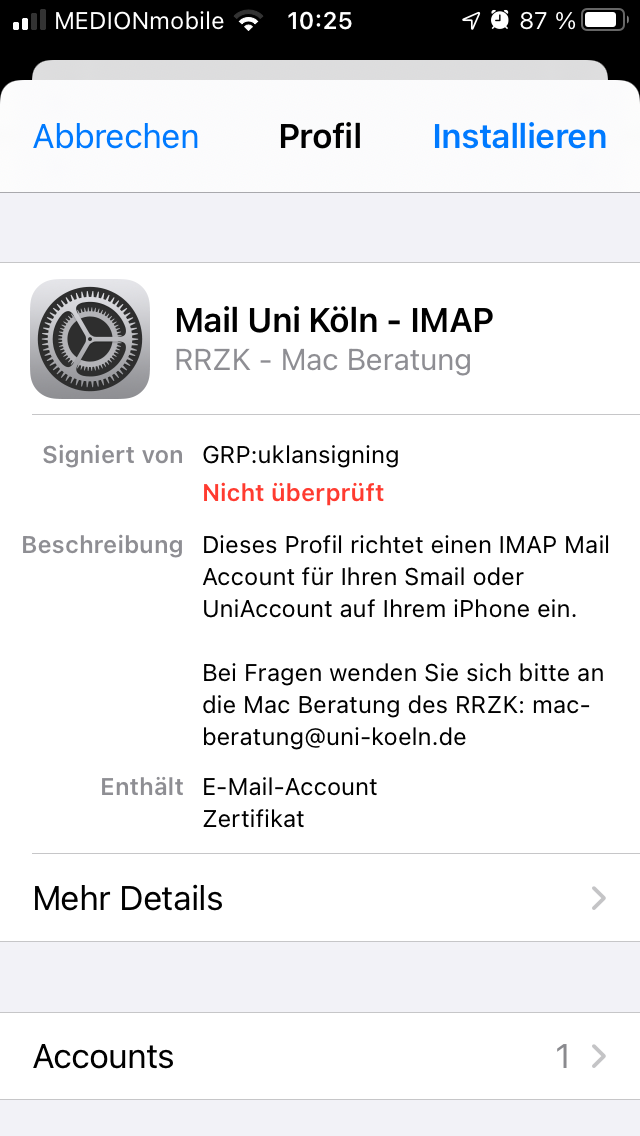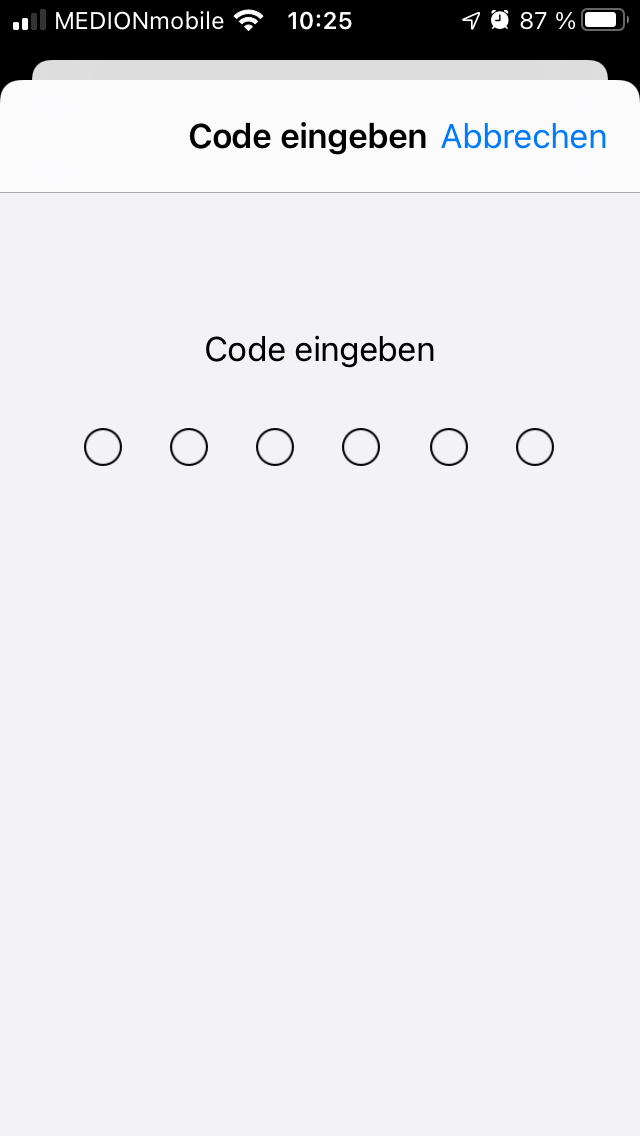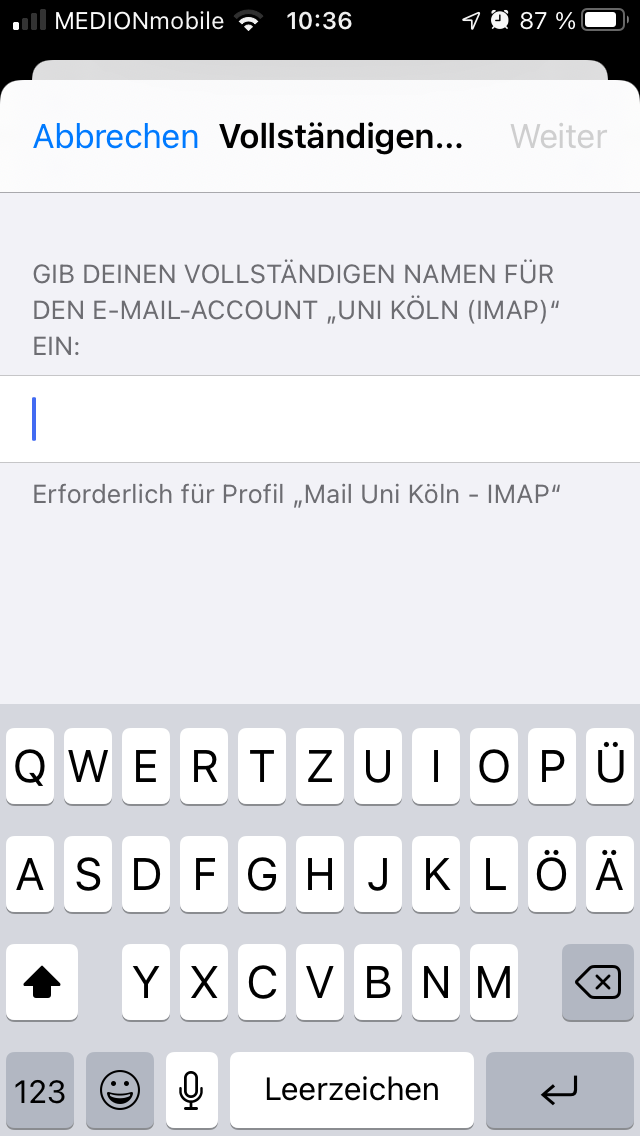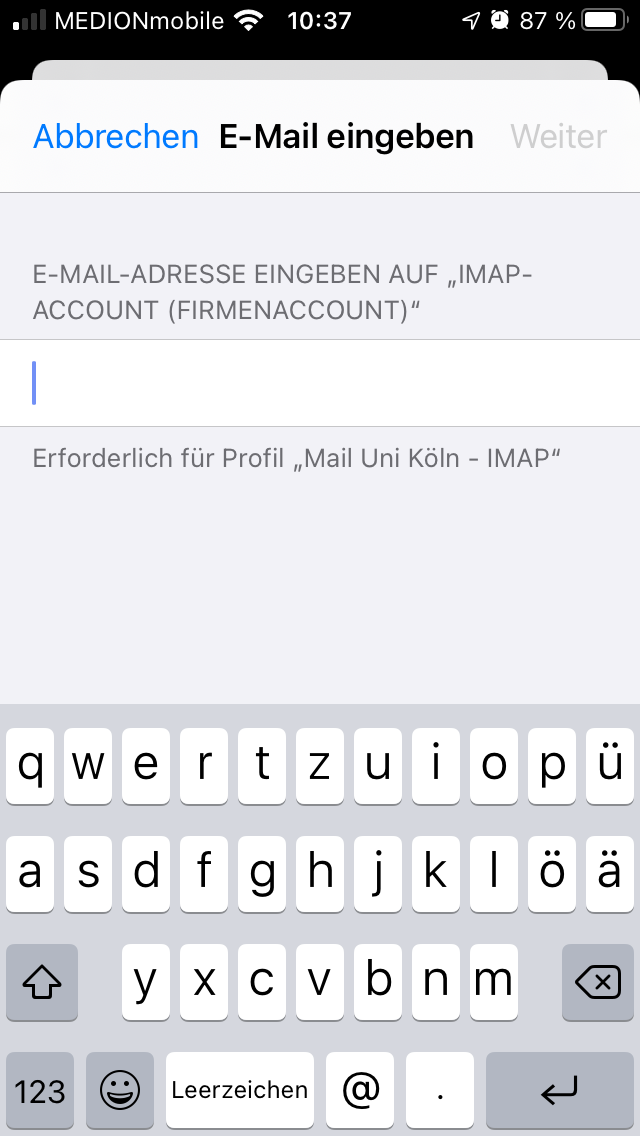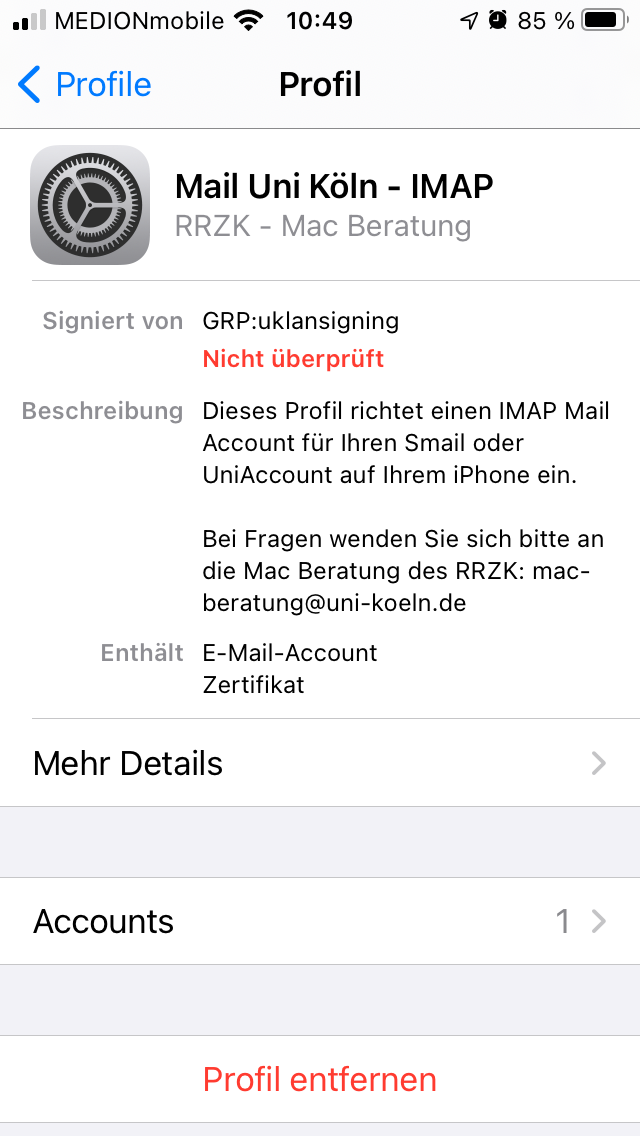Einrichtung von Mail für das iPhone
Diese Anleitung beschreibt die Konfiguration der Mail-App auf dem iPhone für einen Studierenden- oder Personal-Account (adresse@smail.uni-koeln.de, adresse@uni-koeln.de). Damit ist es jederzeit möglich Ihre E-Mails auf dem iPhone zu empfangen, sowie selbst E-Mails zu verfassen und zu versenden.
Bei Bedarf finden Sie unten die wichtigsten Serveradressen.
WICHTIGE HINWEISE:
- (1) Für E-Mail Adressen der Beschäftigten der WiSo Fakultät (adresse@wiso.uni-koeln.de) führt diese Anleitung nicht zum Ziel. Die benötigten Serveradressen sind bei der WiSo-IT zu erfragen.
- (2) Für einen anderen Mailprovider wie GMX, WEB.de oder Yahoo führt diese Anleitung mit dem vordefinierten Profil nicht zum Ziel. Für die Einrichtung eines solchen Accounts sind die Serveradressen des Providers zu erfragen.
Vorbemerkungen
Für eine einfache Installation stehen Ihnen weiter unten zwei vorgefertigte Profile zur Verfügung. Zuvor müssen Sie sich allerdings noch entscheiden, über welches Protokoll Sie zukünftig ihre E-Mails empfangen wollen.
Sie haben die Wahl zwischen dem POP- der dem IMAP-Protokoll:
Was sind POP und IMAP?
Für das iPhone empfehlen wir die Nutzung des IMAP Protokolls.
Download
- Konfigurationsdatei für das IMAP Protokoll (mobileconfig, 9 KB)
- Konfigurationsdatei für das POP Protokoll (mobileconfig, 9 KB)
Laden Sie sich eines dieser Profile direkt auf Ihr iPhone herunter. Alternativ lässt sich die Konfigurationsdatei auch per E-Mail auf das iPhone übertragen.
HINWEIS: Die Einrichtung des E-Mail-Accounts funktioniert mit beiden Profilen (IMAP oder POP) identisch. Die folgende Anleitung zeigt exemplarisch die Konfiguration anhand des IMAP Protokolles!
Anleitung
- Nach dem Download der Konfigurationsdatei mit dem iPhone öffnet sich zunächst ein Fenster, ob die Konfigurationsdatei angezeigt werden darf. Bestätigen Sie bitte diesen Dialog mit „Zulassen“.
- Falls Sie den Weg per E-Mail gewählt haben klicken Sie bitte auf das Profil im E-Mailanhang.
- Mit einem Klick auf „Installieren“ starten Sie die Konfiguration. Sie werden nach Ihrem iPhone Sperrcode gefragt. Geben Sie bitte den Code ein und bestätigen Sie mit „Fertig“. Bestätigen Sie den folgenden Dialog mit „Installieren“.
- Im nächsten Schritt werden Sie nach der Beschreibung für Ihren E-Mail-Account gefragt.
- Hiermit können Sie bestimmen unter welcher Bezeichnung Ihre E-Mail beim Empfänger ankommt. Es empfiehlt sich hier Ihren vollständigen Namen einzugeben.
- Hinweis: Sie können diesen nachträglich auch noch ändern!
Nun müssen Sie Ihre universitäre E-Mail Adresse eintragen. Beide Profile (IMAP oder POP) funktionieren mit einem Studierenden oder Personal-Account gleichermaßen.
HINWEIS: Achten Sie auf das richtige Format der E-Mail Adresse (beispielhaft):
- Studierenden-Account: namenskürzel@smail.uni-koeln.de
- Personal-Account: namenskürzel@uni-koeln.de
Um die folgenden Schritte zu vereinfachen, empfiehlt es sich Ihr Namenskürzel (also den Teil vor dem @-Zeichen) zu kopieren. Dieser wird nämlich im Folgenden noch 2x benötigt.
-
Hier müssen sie nun Ihr Namenskürzel eingeben. Wenn Sie dieses im vorherigen Schritt kopiert haben, tippen Sie einfach zwei mal auf das Textfeld und fügen das Kürzel ein.
-
Bitte geben Sie im folgenden Dialog Ihr persönliches Passwort von Ihrem Studierenden- oder Personal-Account ein.
-
Dieser Schritt wird nun sowohl für Postein- und Ausgangsserver ausgegführt (jeweils 1 mal) und sieht nahezu identisch aus,
Die Konfiguration wurde nun abgeschlossen.
Beenden Sie den Assistenten durch Klick auf Fertig.
Zum Schluss werden Sie zu Ihrem Postfach weitergeleitet. Hier sehen Sie den zuvor eingerichteten Account und können nun E-Mails empfangen und versenden! Der Account heißt entsprechend der Wahl des Protokolls entweder Uni Köln (IMAP) bzw. Uni Köln (POP).
Konfiguration nachträglich ändern
Um die vorherigen Konfigurationen wieder zu ändern (zum Beispiel die Beschreibung der E-Mail Adresse oder der Accountname in der Postfachübersicht), navigieren Sie bitte zu den Einstellungen ihres iPhones. Dort wählen Sie weiter unten den Punkt Mail, dort auf Accounts und wählen dort den Account aus, den Sie ändern möchten.
Hier können Sie nun die Änderungen vornehmen.
- Name: Der Name der beim Empfänger einer Ihrer E-Mails erscheint
- Beschreibung: Die Bezeichnung des Accounts in Ihrem Postfach (initial "Uni Köln (IMAP oder POP)")
HINWEIS: Bitte ändern Sie nie die restlichen Angaben!
Account entfernen / Profil entfernen
Um den eingerichteten Account wieder zu entfernen, reicht es, das zugehörige Profil zu entfernen.
Navigieren Sie dazu bitte in Ihre iPhone Einstellungen und dort in den Punkt Allgemein. Weiter unten wählen Sie VPN und Geräteverwaltung.
Es erscheint eine Liste aller auf Ihrem iPhone installierten Profile.
Bei Auswahl des Mail Profiles (Mail Uni Köln - IMAP/POP) können Sie mit Klick auf Entfernen den Account komplett von Ihrem iPhone löschen. Sie werden dazu aufgefordert Ihren iPhone Entsperrcode einzugeben und zu bestätigen, dass Sie das Profil löschen möchten.
Manuelle Einrichtung für Mail auf dem iPhone
Schritt 1: Öffnen Sie die Einstellungen-App auf Ihrem iPhone.
Schritt 2: Scrollen Sie nach unten und tippen Sie auf "Mail".
Schritt 3: Wählen Sie "Accounts" oder "Accounts & Passwörter", abhängig von Ihrer iOS-Version.
Schritt 4: Tippen Sie auf "Account hinzufügen".
Schritt 5: Wählen Sie "Andere" aus, da IMAP keine voreingestellte Option ist.
Schritt 6: Wählen Sie "Mail-Account hinzufügen".
Schritt 7: Geben Sie Ihren Namen, die E-Mail-Adresse und Ihr Passwort ein.
Schritt 8: Geben Sie eine Beschreibung für Ihr Konto ein und tippen Sie auf "Weiter".
Schritt 9: Wählen Sie "IMAP" aus.
Schritt 10: Geben Sie die Servereinstellungen für eingehende und ausgehende E-Mails ein. IMAP-Server: "imap.uni-koeln.de" und der SMTP-Server: "smtp-auth.uni-koeln.de".
Schritt 11: Geben Sie Ihren Benutzernamen (ohne @smail.-/@uni-koeln.de) und Ihr Passwort sowohl bei IMAP als auch bei SMTP ein.
Schritt 12: Tippen Sie auf "Weiter" und warten Sie, während Ihr iPhone die Servereinstellungen überprüft.
Schritt 13: Wählen Sie die von Ihnen synchronisierten Daten aus (E-Mails, Kontakte, Kalender usw.).
Schritt 14: Tippen Sie auf "Fertig", um die Einrichtung abzuschließen.
Ihr IMAP-E-Mail-Konto ist jetzt auf Ihrem iPhone eingerichtet und sollte in der Mail-App verfügbar sein.
Aktuell:
Informationen zu Tools für kollaboratives Arbeiten im Homeoffice
Kontakt
Bei Fragen und für individuellen Support wenden Sie sich bitte an den
ITCC-Helpdesk