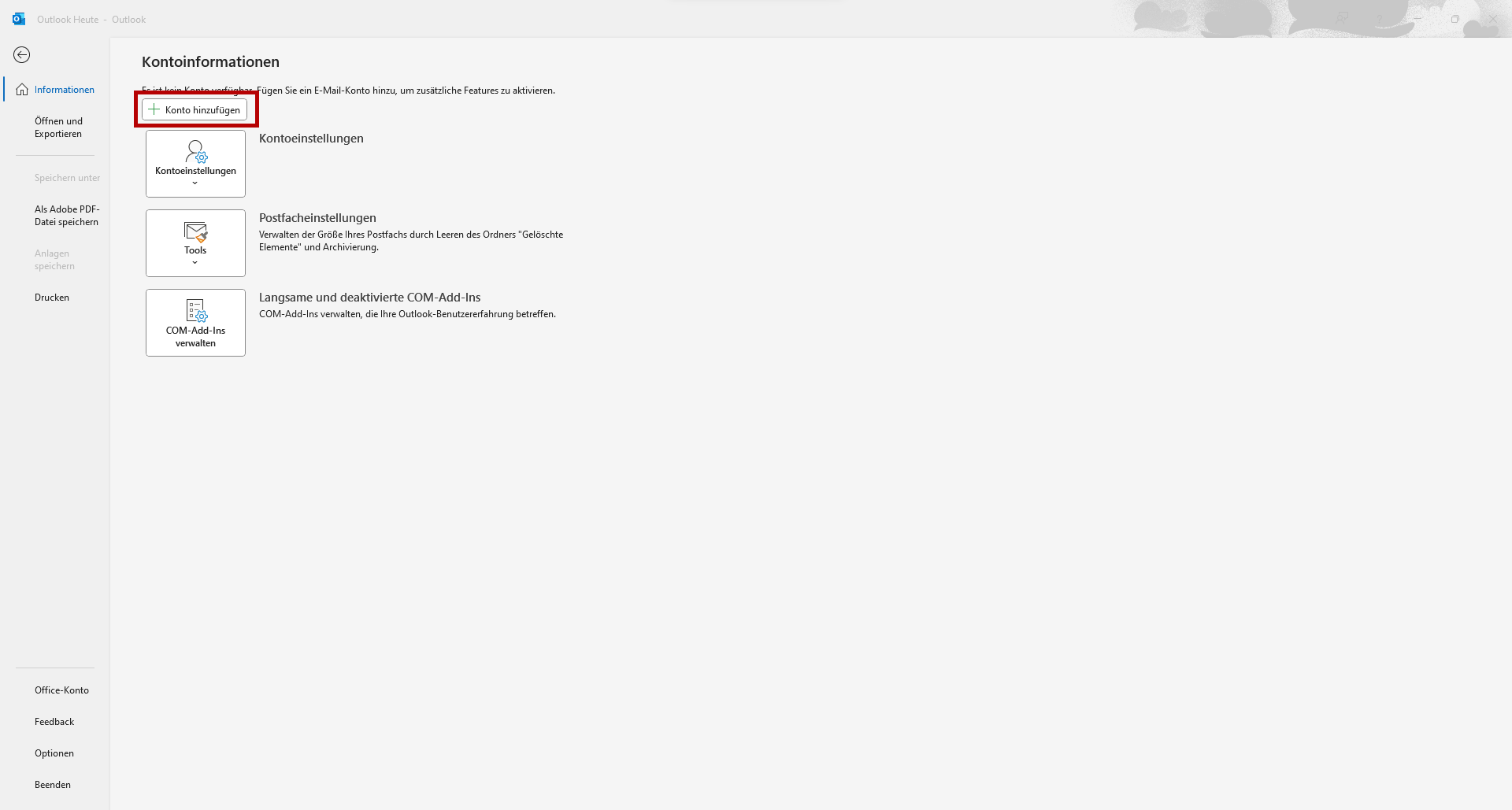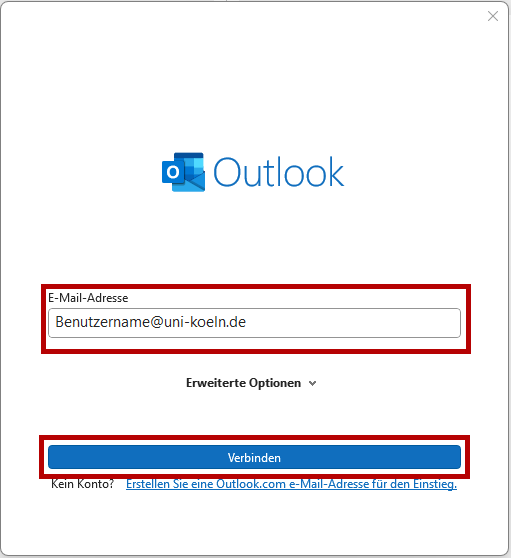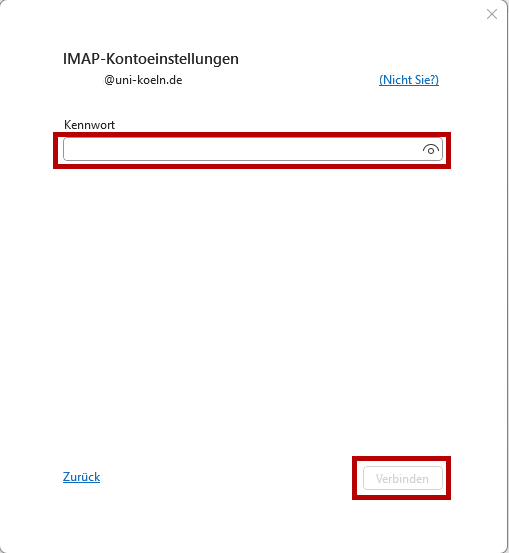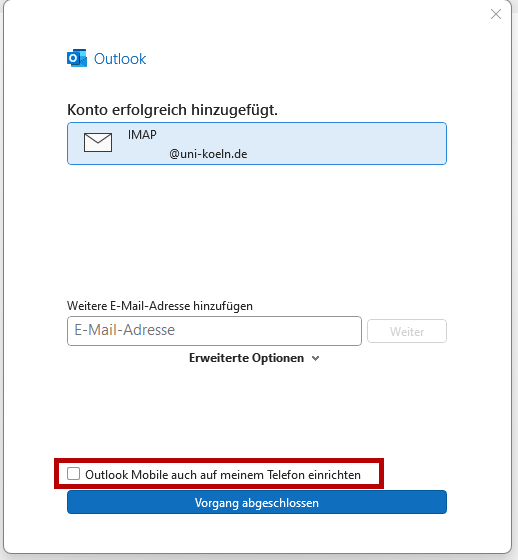Automatische Einrichtung eines E-Mail-Kontos in Microsoft Outlook in Office365
Wichtiger Hinweis zur neuen kostenlosen Outlook-App

Die Einrichtung des Mail-Kontos unter der neuen kostenlosen Outlook-App (Logo siehe links), welche in Windows standardmäßig mit zur Verfügung gestellt wird, ist technisch nicht möglich. Außerdem speichert die neue App die Login-Daten sowie Mails in der Microsoft Cloud, weshalb wir von einer Nutzung dringend abraten.
- Starten Sie Outlook und wählen den Tab "Datei" aus. Sie gelangen zu den Kontoinformationen, wo Sie in der rechten Spalte auf "Konto hinzufügen" klicken.
- Geben Sie Ihre E-Mail-Adresse ein und klicken Sie auf verbinden.
- Tragen Sie nun Ihr Kennwort ein und klicken erneut auf "Verbinden".
- In der Regel erfolgt eine erneute Passwortabfrage. Lassen Sie sich dadurch nicht verwirren. Entfernen Sie bei dem Benutzername alles hinter dem @-Zeichen einschließlich des @-Zeichen, sodass nur noch der Benutzername dort steht. Wenn Sie einen Alias oder eine Mailingliste (als Identität) einpflegen möchten, entfernen Sie den Vorschlag von Outlook und geben Sie ihren Benutzernamen an. Taucht nach dem Klick auf "Ok" das Fenster erneut auf, prüfen Sie das Passwort.
- Nach dem Abschluss der Einrichtung erhalten Sie eine Erfolgsmeldung. Sie können nun weitere Konten einrichten oder den Vorgang abschließen. Beachten Sie dabei vorher den Haken bei "Outlook Mobile auch auf meinem Telefon einrichten" zu entfernen.
Weitere Anleitungen
Microsoft Outlook 2019
Manuelle Einrichtung eines E-Mail-Kontos in Outlook
Aktuell:
Informationen zu Tools für kollaboratives Arbeiten im Homeoffice
Kontakt
Bei Fragen und für individuellen Support wenden Sie sich bitte an den
ITCC-Helpdesk