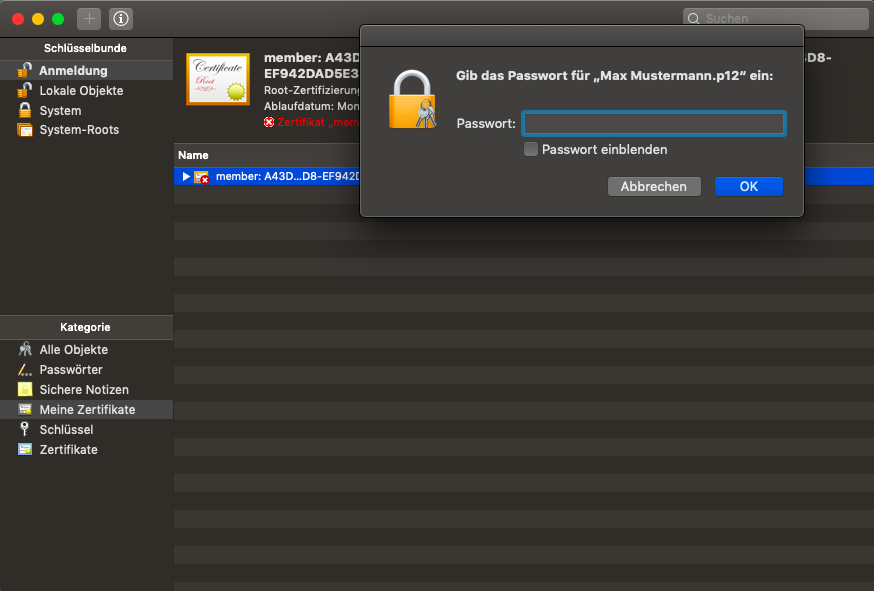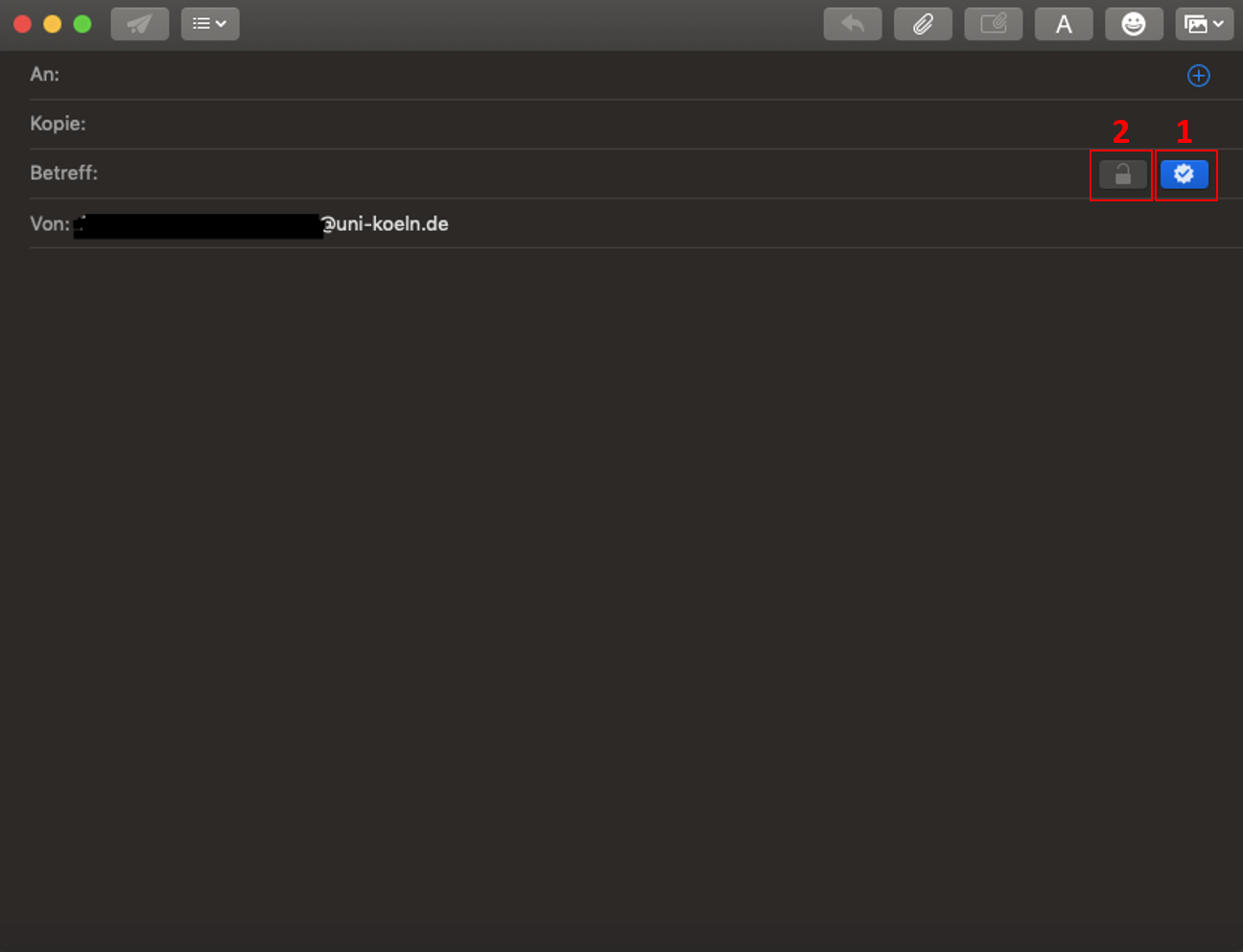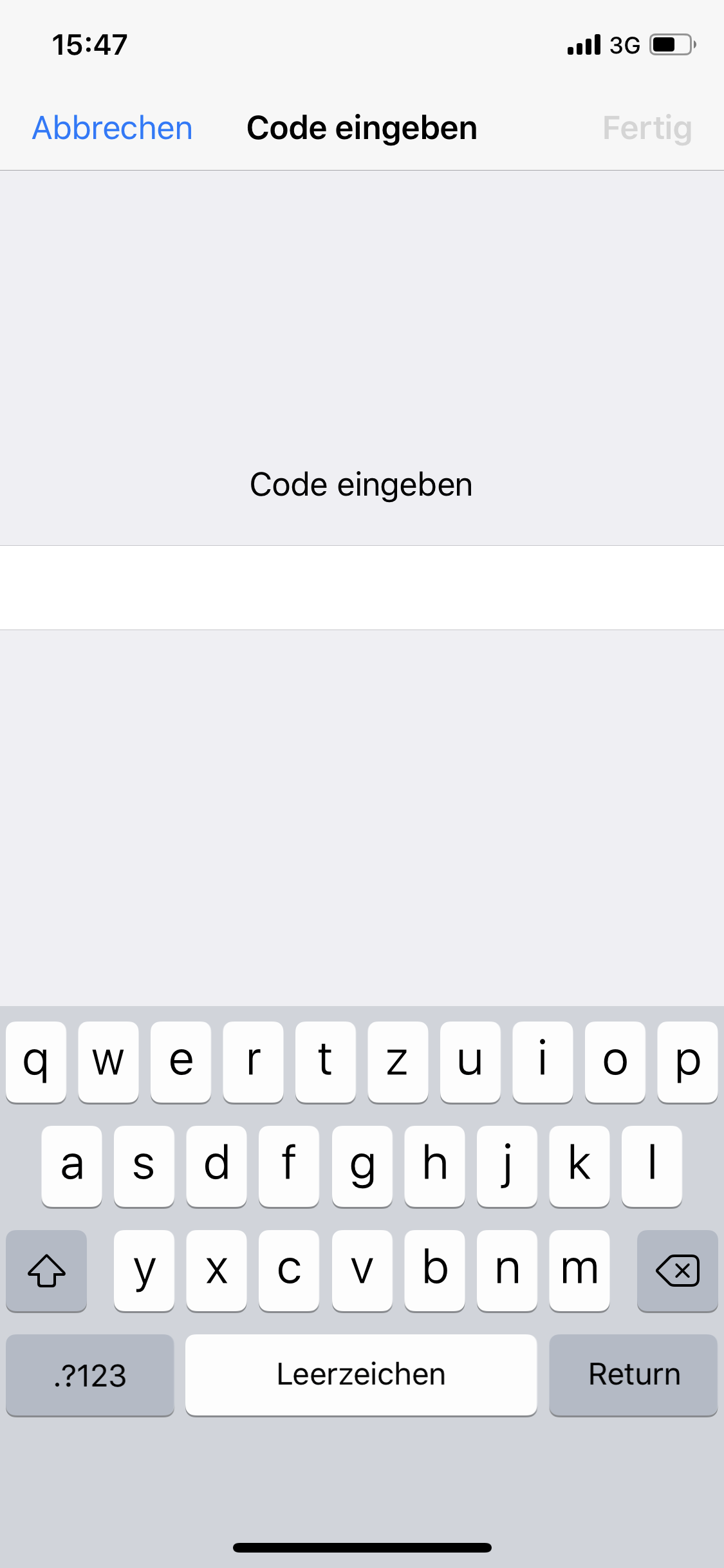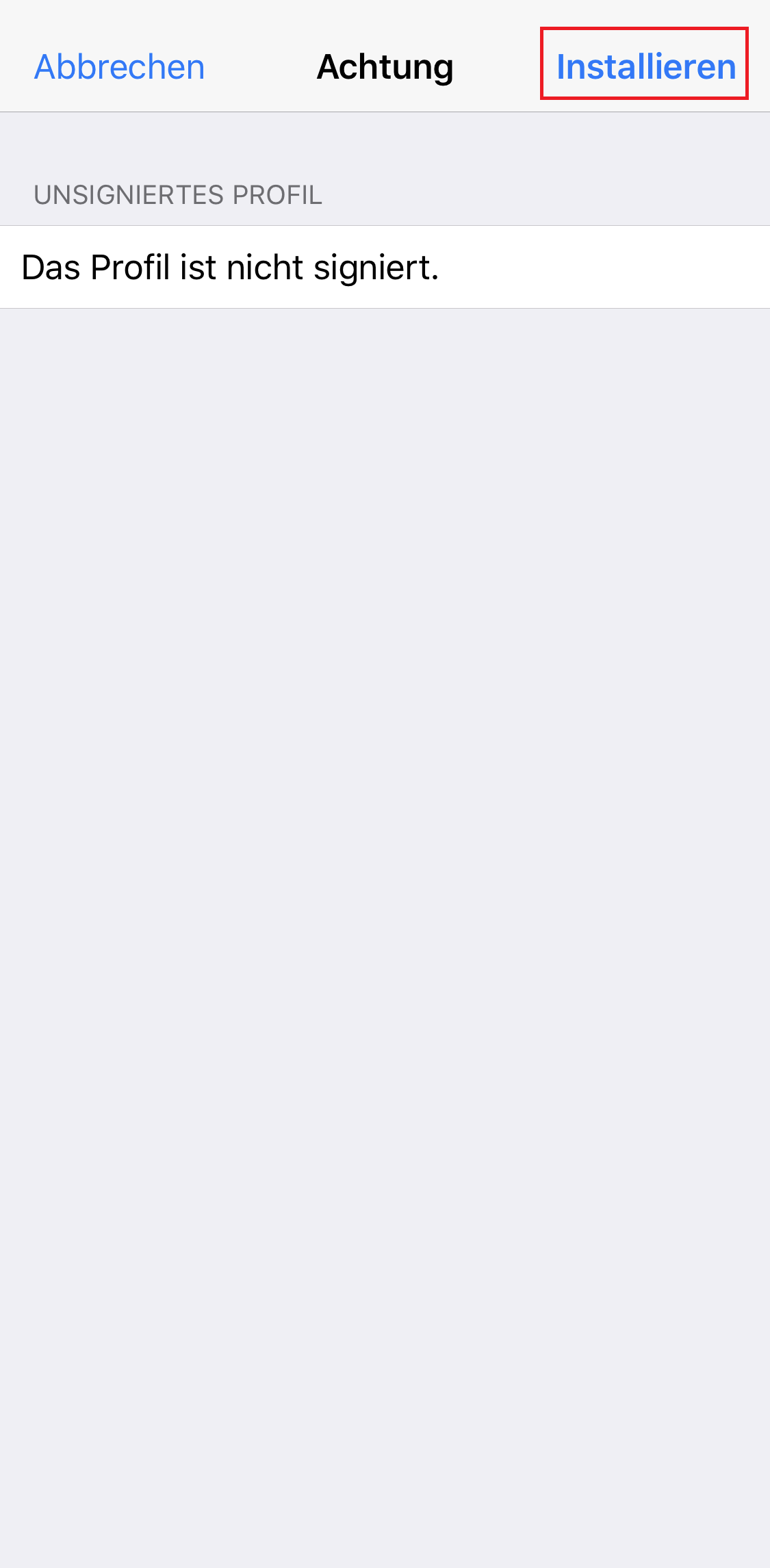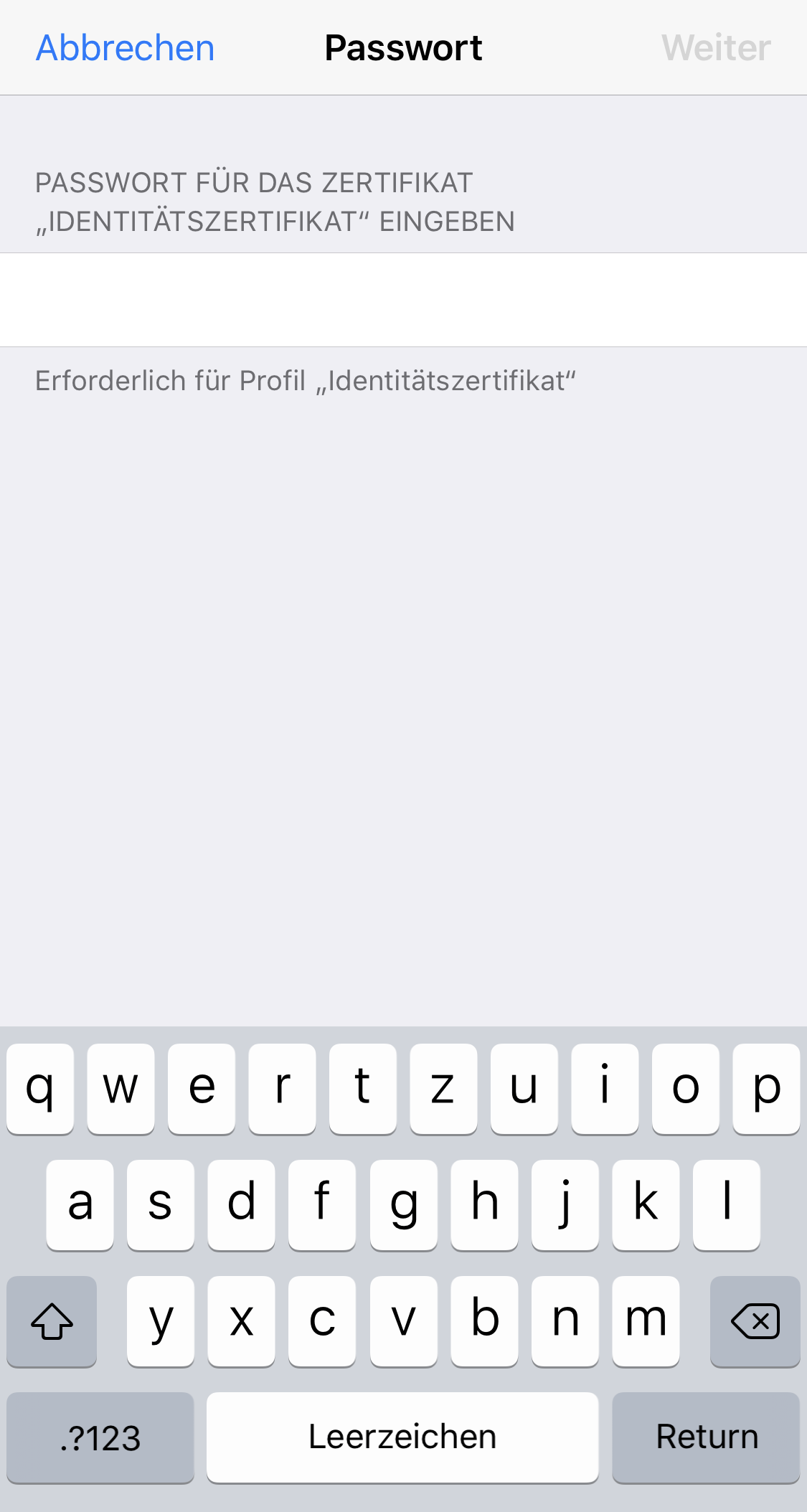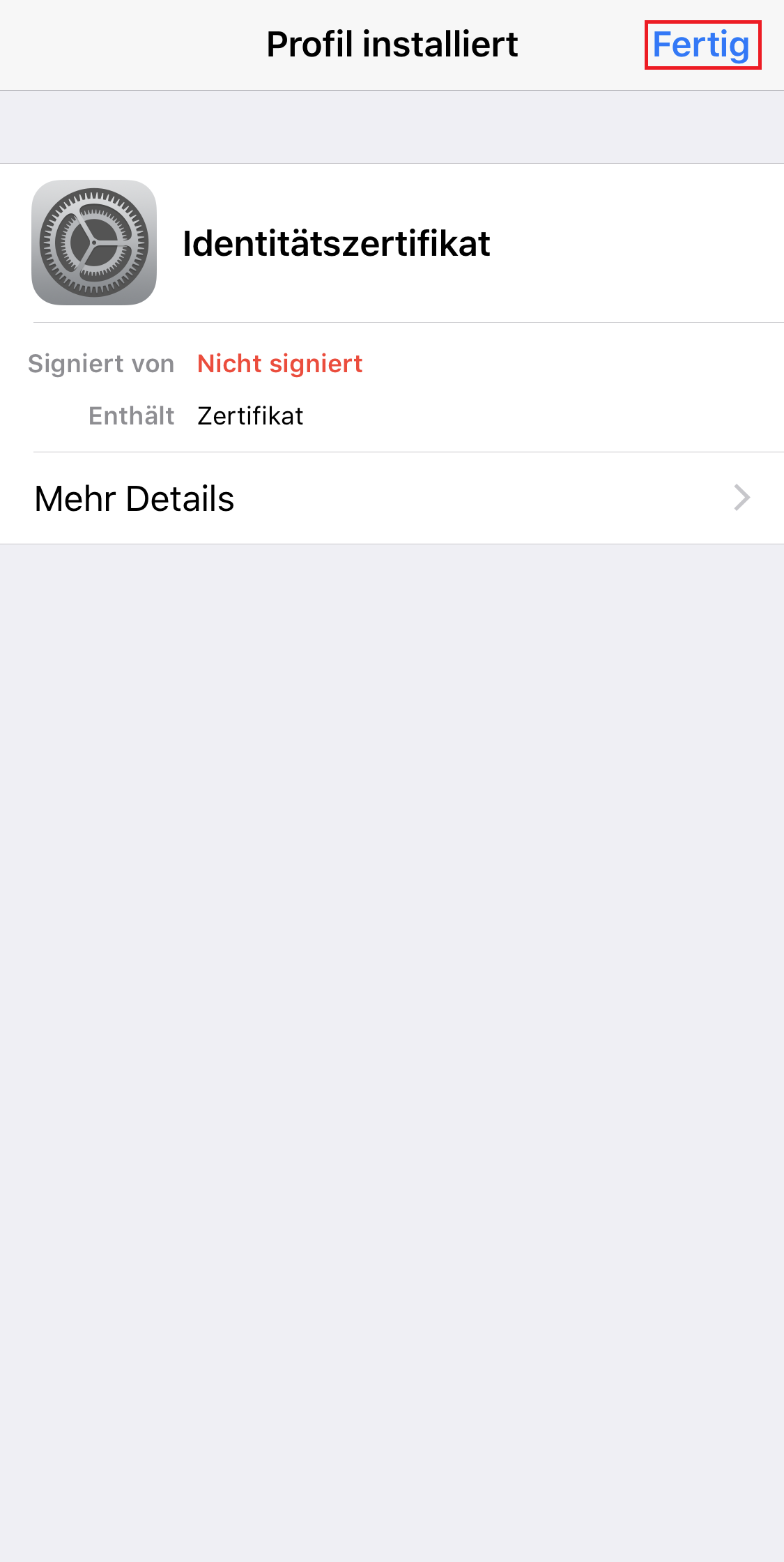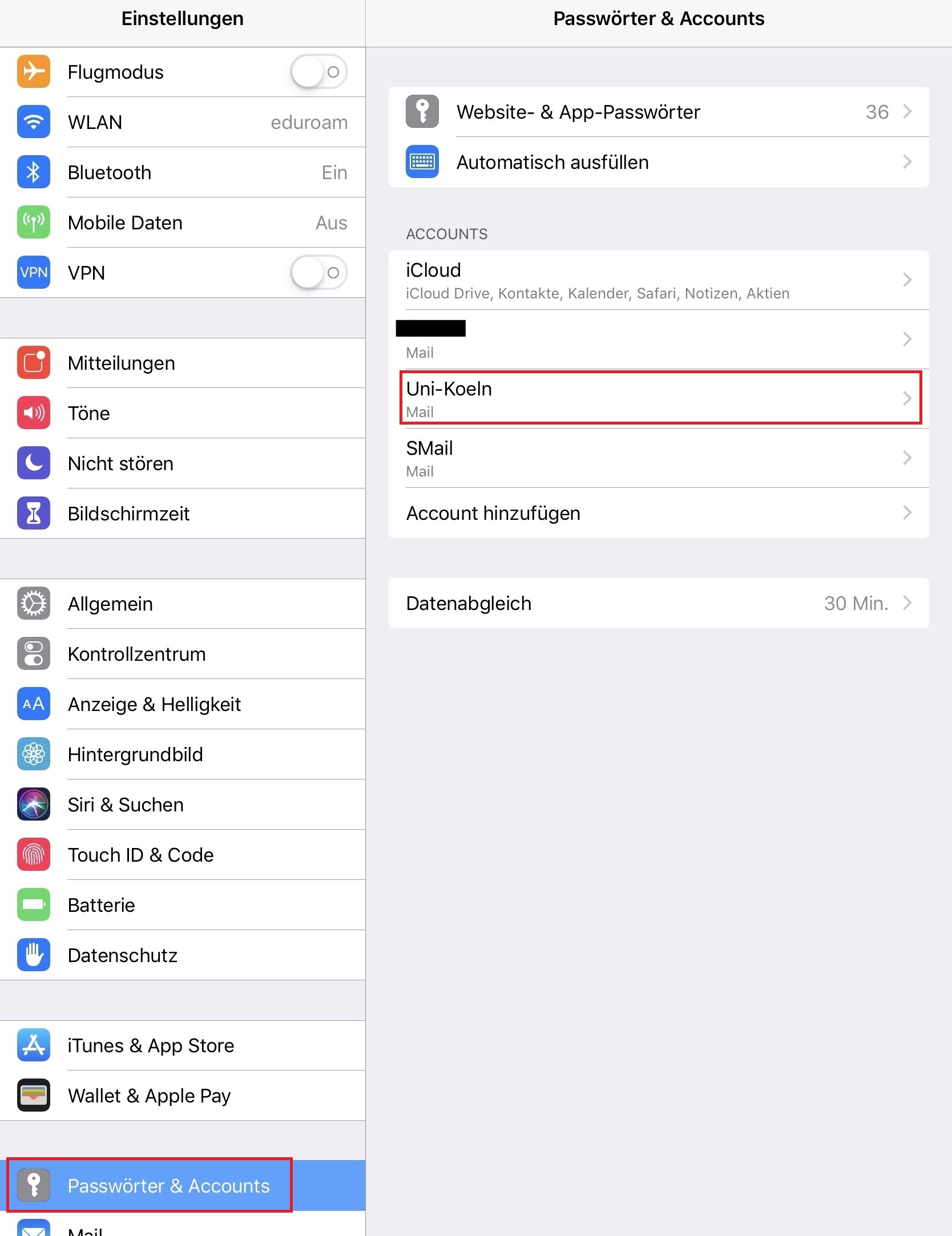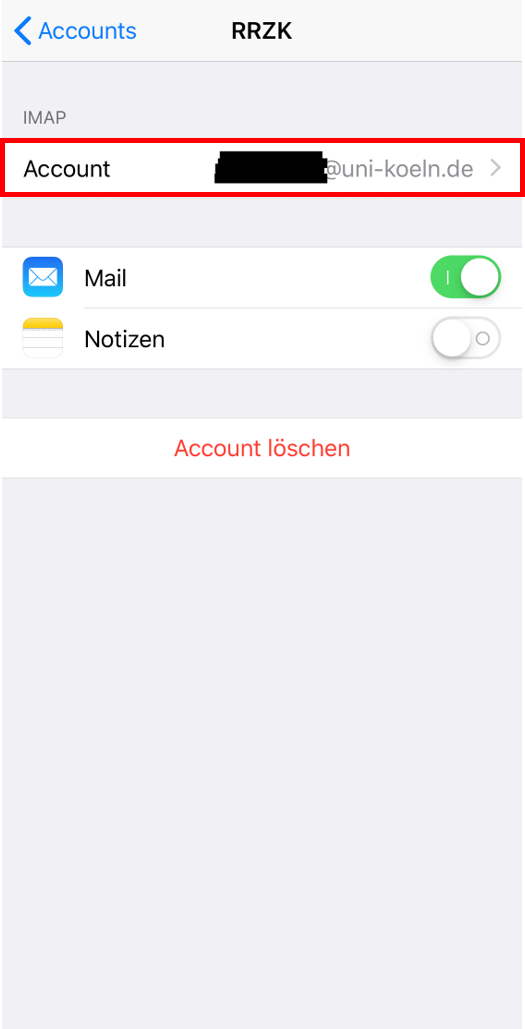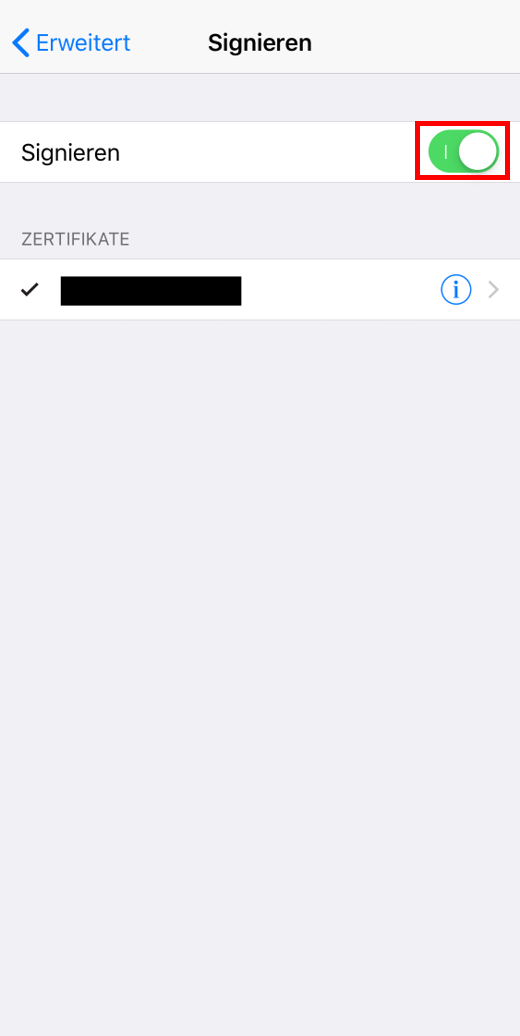Einrichten und Nutzen des Zertifikats in Apple Mail
Zertifikat in den Schlüsselbund importieren
Das S/MIME-Zertifikat muss in den macOS-Schlüsselbund importiert werden, damit es von Mac Mail verwendet werden kann.
- Klicken Sie auf die zuvor (gegebenenfalls auch an einem anderen Computer) exportierte Zertifikatsdatei und geben Sie das dazugehörige Passwort ein. Das Zertifikat wird nun in die Schlüsselbundverwaltung importiert.
- Geben Sie Ihr Passwort für den Schlüsselbund ein, wenn Sie dazu aufgefordert werden.
E-Mail signieren:
- Verfassen Sie eine neue E-Mail in Mac Mail.
- Klicken Sie in der Symbolleiste auf das Symbol "Signieren" (sieht aus wie ein Häkchen in einem Kreis) (1).
- Vergewissern Sie sich, dass das richtige Zertifikat zum Signieren der E-Mail ausgewählt ist.
- Senden Sie die E-Mail wie gewohnt. Die Einstellung speichert Mac Mail automatisch, sodass Sie bei einer weiteren Mail, das Symbol nicht erneut anwählen müssen.
E-Mail verschlüsseln
Um eine Mail an eine:n Empfänger:in verschlüsselt zu versenden, müssen Sie das Zertfikat von dieser Person erhalten haben. Sollte die Person ebenfalls die Mails zertifizieren, speichert Apple die Zertifikate automatisch ab, sodass ein zusätzlicher Import nicht nötig ist.
- Verfassen Sie eine neue E-Mail in Mac Mail.
- Klicken Sie in der Symbolleiste auf das Symbol "Schloss" (sieht aus wie ein geschlossenes Schloss). (2)
- Wählen Sie die Empfänger der E-Mail aus.
- Klicken Sie auf "Senden".
E-Mails in Mail von iOS
Sie müssen das Zertifikat zunächst auf Ihr Gerät übertragen (etwa per E-Mail oder Cloud), da eine Beantragung mit iOS nicht möglich ist.
E-Mails in Mail von iOS
Import:
- Navigieren Sie zu den "Einstellungen" auf Ihrem iPad/iPhone. Wählen Sie dort den ersten Menüpunkt "Profil geladen" [Bild 1].
- Klicken Sie auf die Datei und bestätigen Sie die Installation im neuen Fenster [Bild 2].
- Geben Sie nun das Passwort Ihres iPhones/iPads ein [Bild 3].
- Klicken Sie im nachfolgenden Fenster nochmals auf "Installieren" [Bild 4] und bestätigen Sie dies anschließend ebenfalls mit "Installieren" [Bild 5].
- Geben Sie das beim Export vergebene Passwort für das Zertifikat ein [Bild 6].
- Schließen Sie diesen Vorgang mit "Fertig" ab [Bild 7].
Konfiguration von "Mail"
- Navigieren Sie nun in den Einstellungen zu "Passwörter & Accounts" (in früheren iOS-Versionen gehen Sie direkt zu "Mail") [Bild 1].
- Rufen Sie dort Ihren Universitäts-Account auf.
- Klicken Sie nun auf "Account" [Bild 2] sowie anschließend auf "Erweitert" [Bild 3].
- Unter "Signieren" (1) und "Standardmäßig verschlüsseln" (2) können Sie nun Voreinstellungen für alle zukünftigen E-Mails treffen [Bild 4]. Wir empfehlen Ihnen, nur "Signieren" zum Standard zu machen. Sie sollten die Verschlüsselung nicht standardmäßig aktivieren, da Sie wahrscheinlich nicht von allen Ihren Kontakten ein Zertifikat besitzen und das Versenden einer verschlüsselten E-Mail nur möglich ist, wenn Sie das öffentliche Zertifikat der empfangenden Person besitzen.
- Nachdem Sie auf "Signieren" geklickt haben, müssen Sie noch auf der entsprechenden Unterseite das Signieren einschalten [Bild 5].
- Klicken Sie nun links oben auf den blauen Zurück-Pfeil sowie anschließend, auf der Überseite nochmals auf den Pfeil. Bestätigen Sie im Anschluss auf der Account-Übersichtsseite mit "Fertig".
Wichtiger Hinweis für Empfänger:innen verschlüsselter Mails
Bitte achten Sie darauf, sämtliche Zertifikate, welche benutzt wurden, um Ihnen verschlüsselte Mails zu versenden, zu behalten. Werden diese nämlich entfernt, können die Mails nicht mehr entschlüsselt werden.
Aktuell:
Informationen zu Tools für kollaboratives Arbeiten im Homeoffice
Kontakt
Bei Fragen und für individuellen Support wenden Sie sich bitte an den
ITCC-Helpdesk