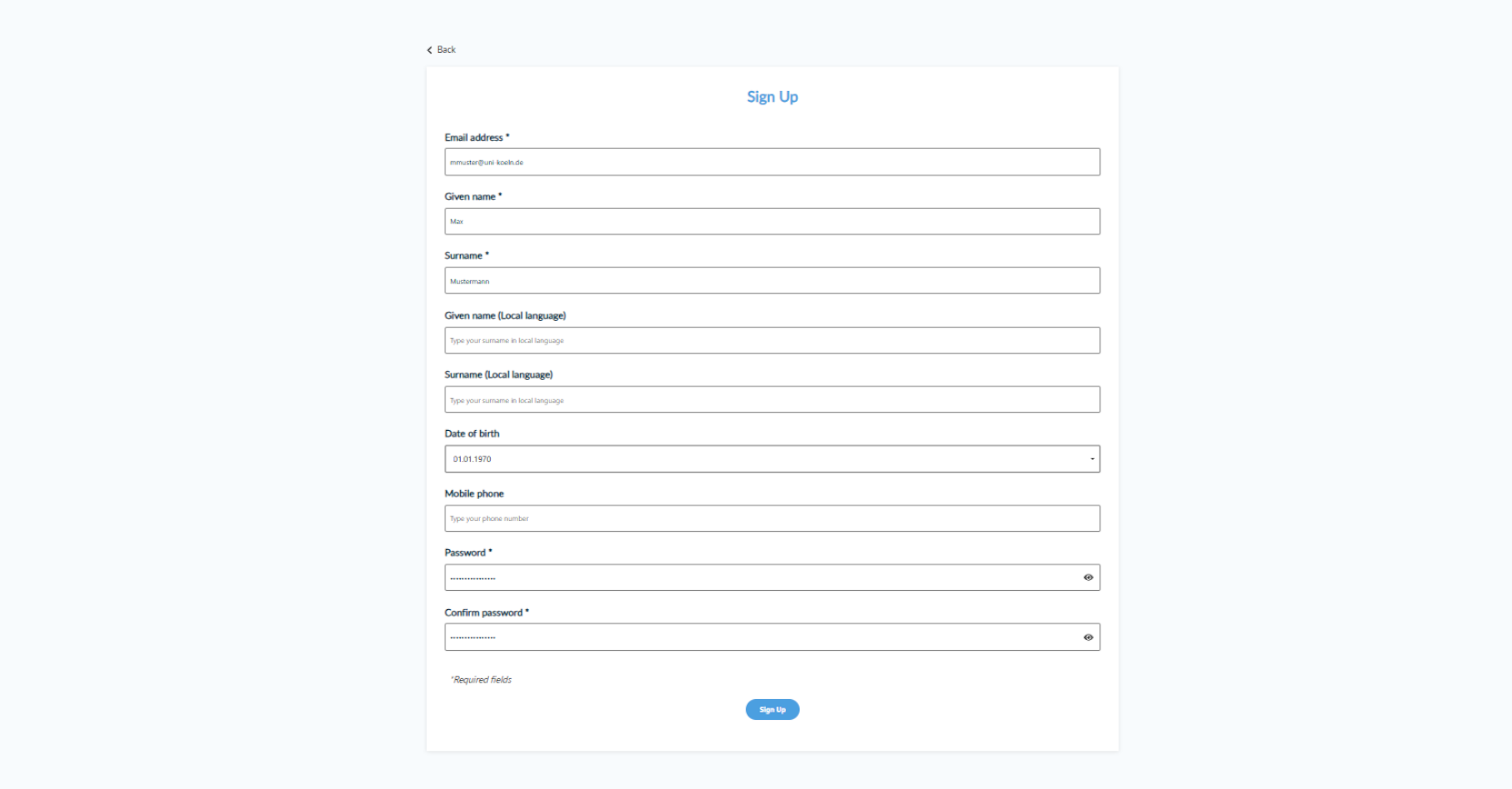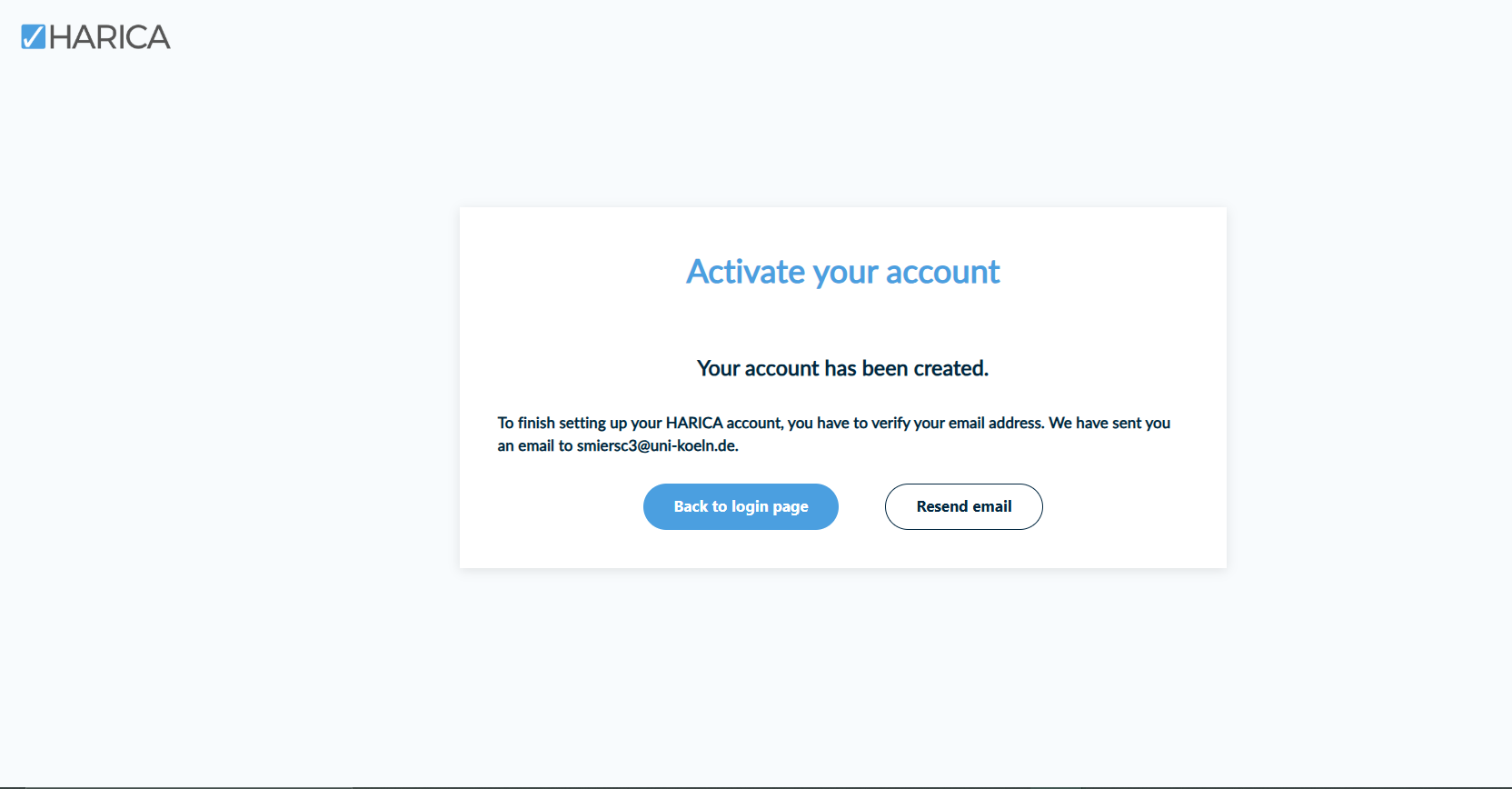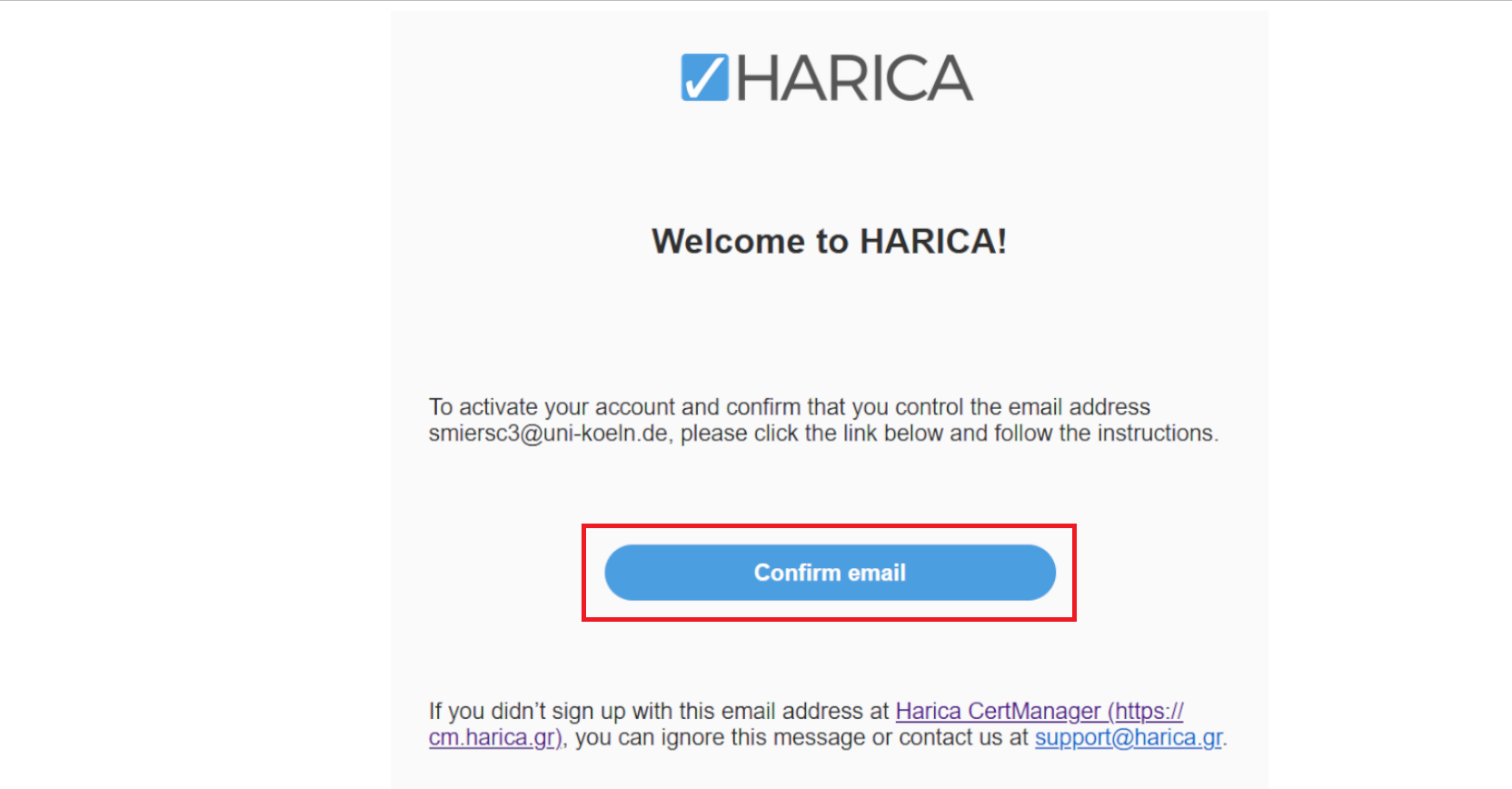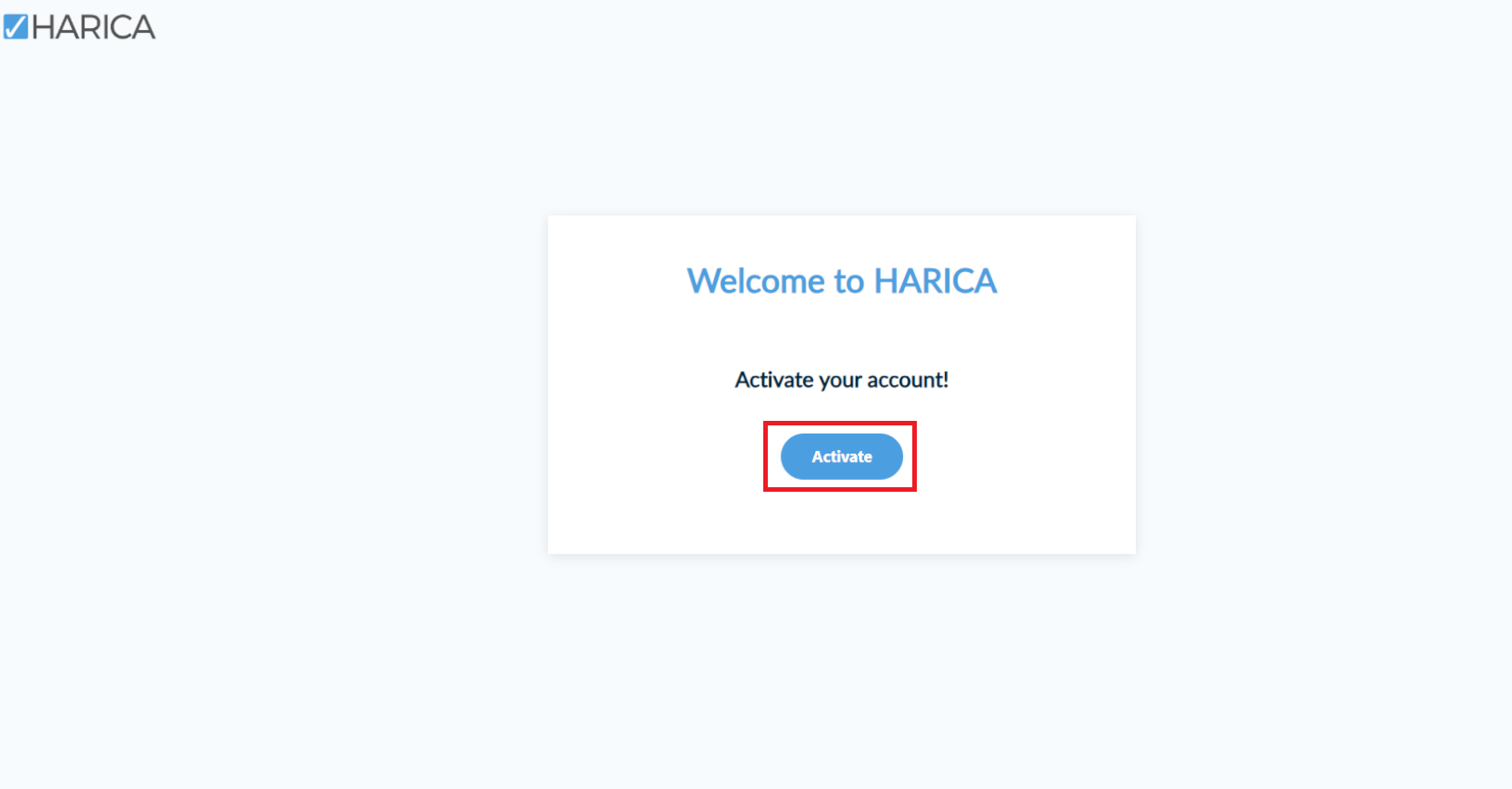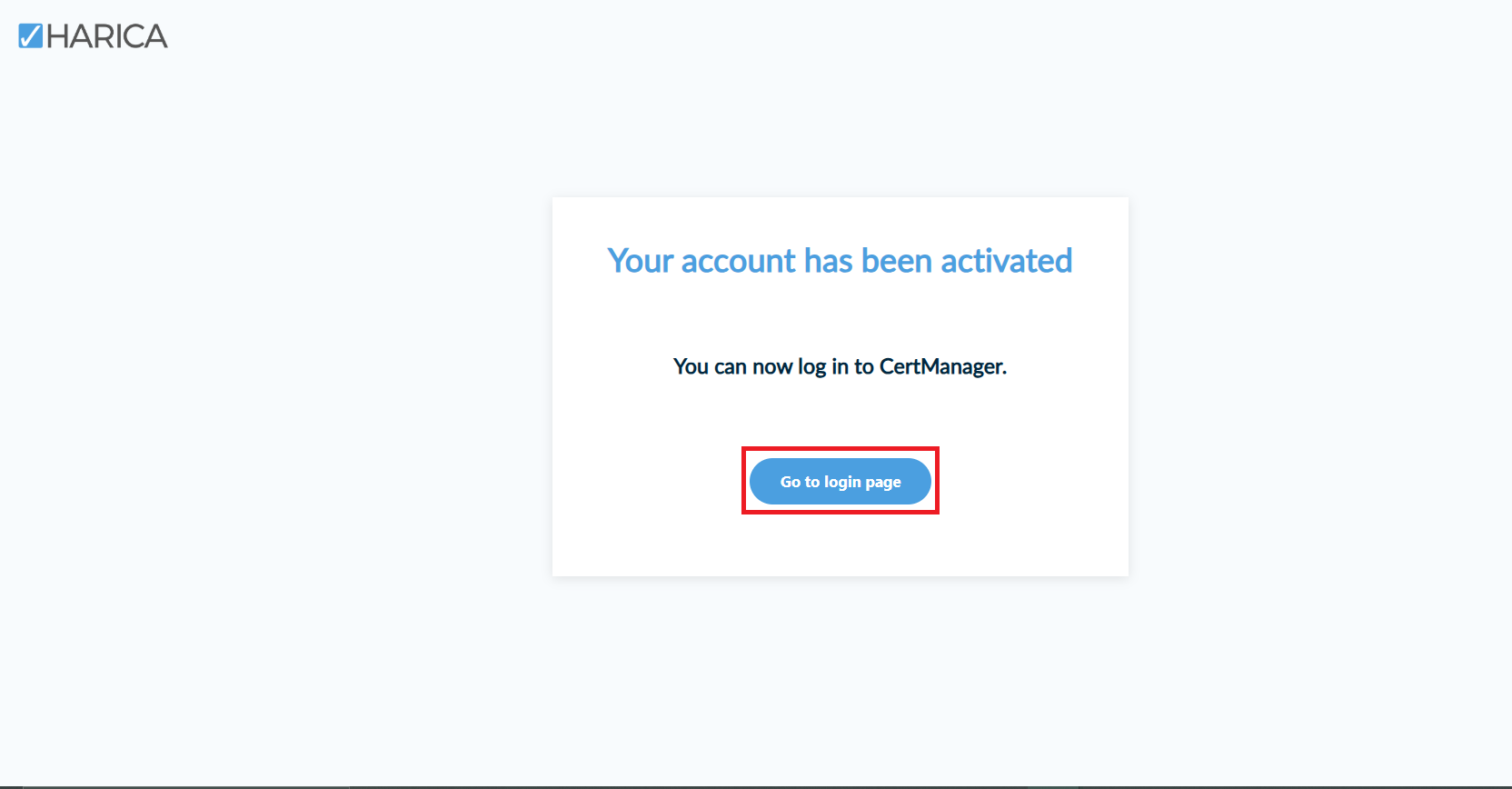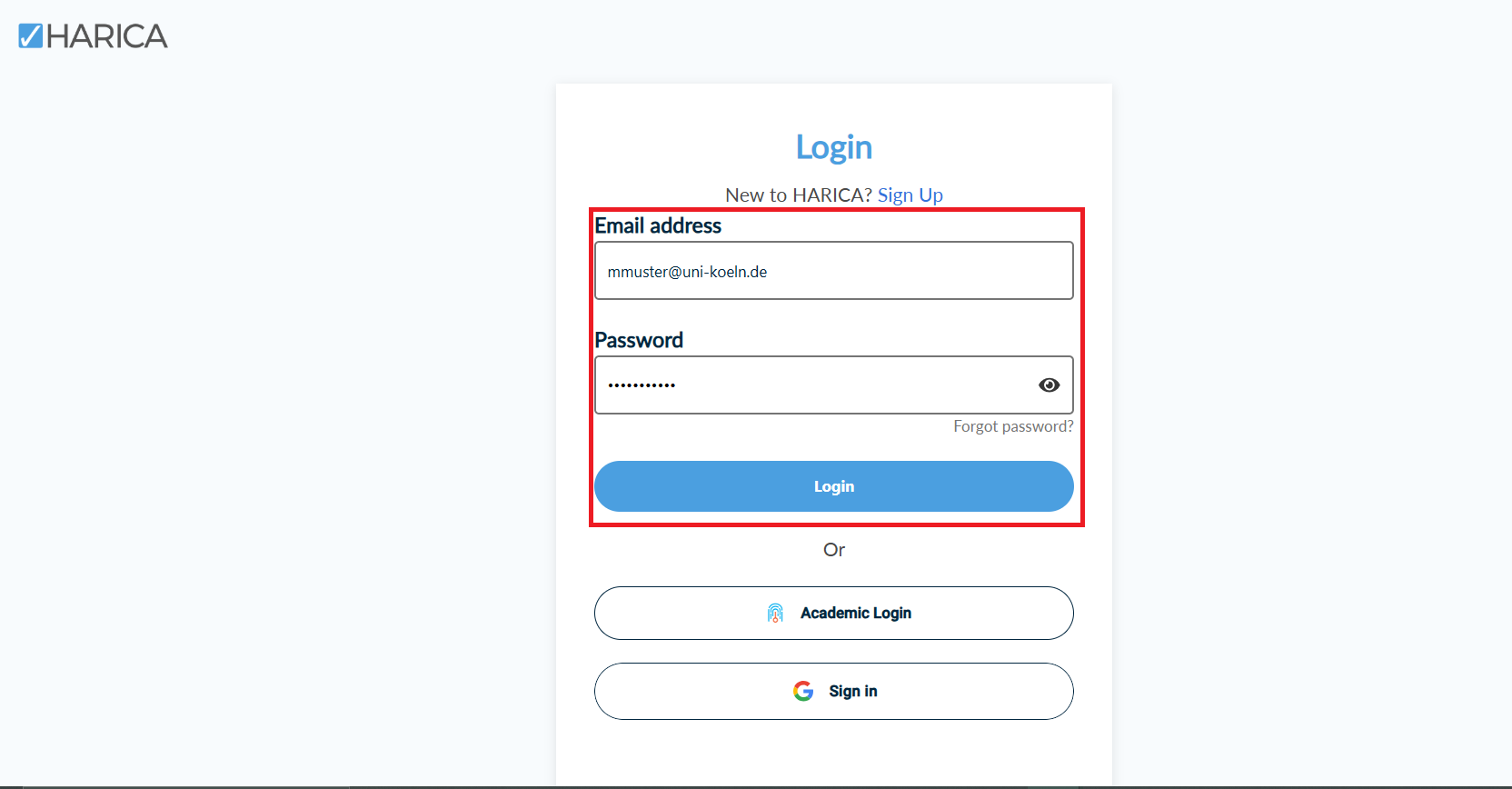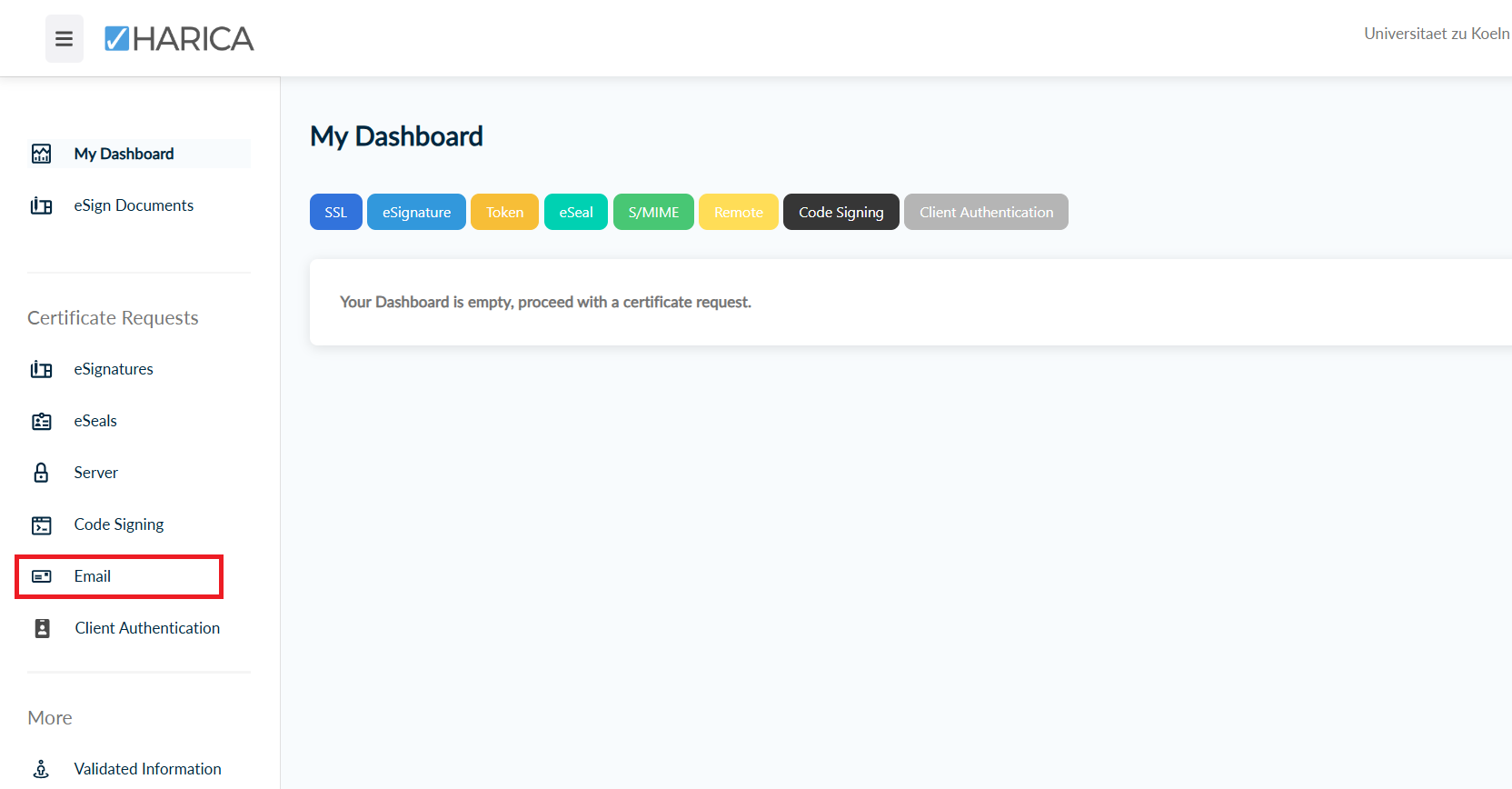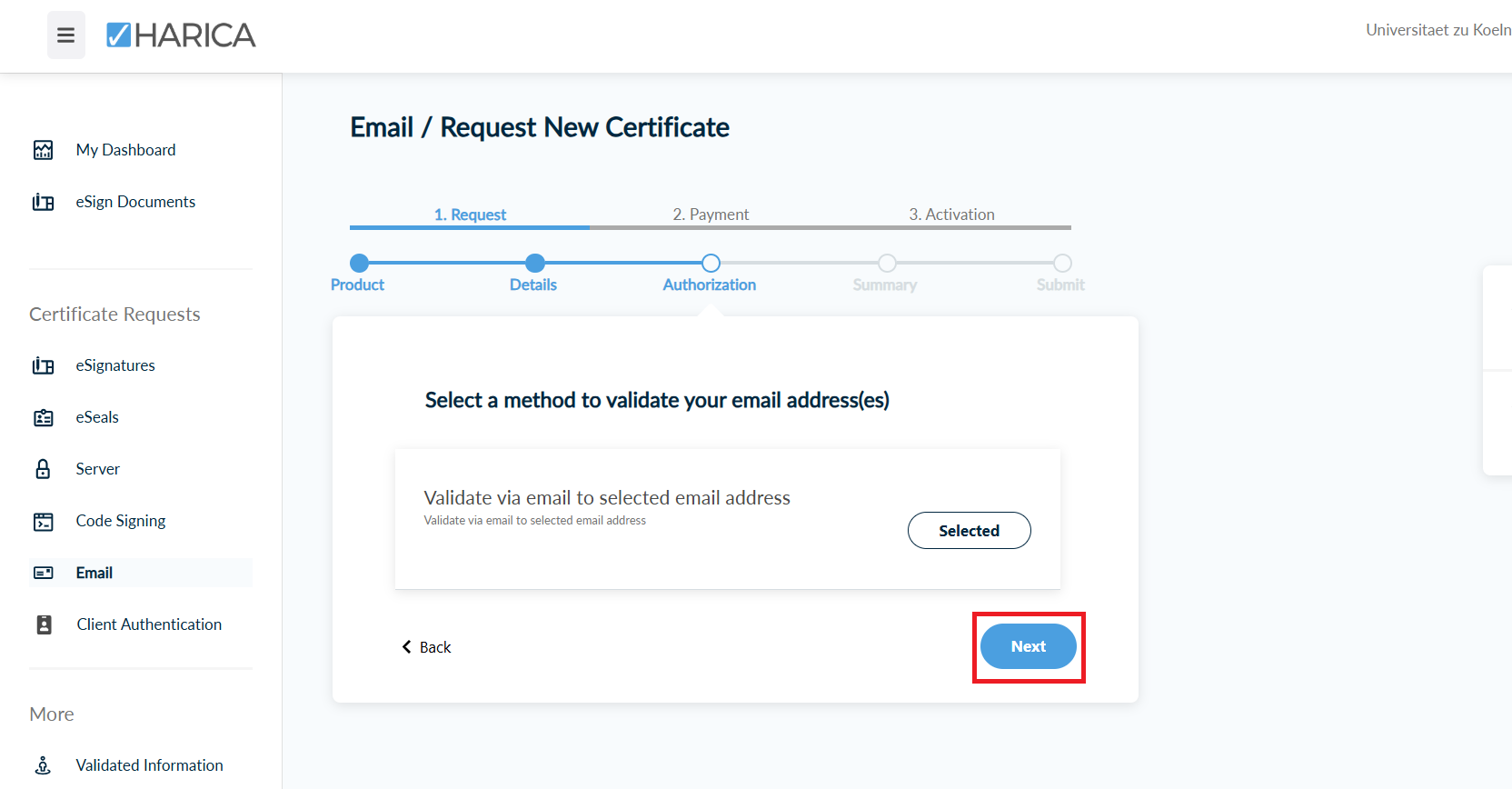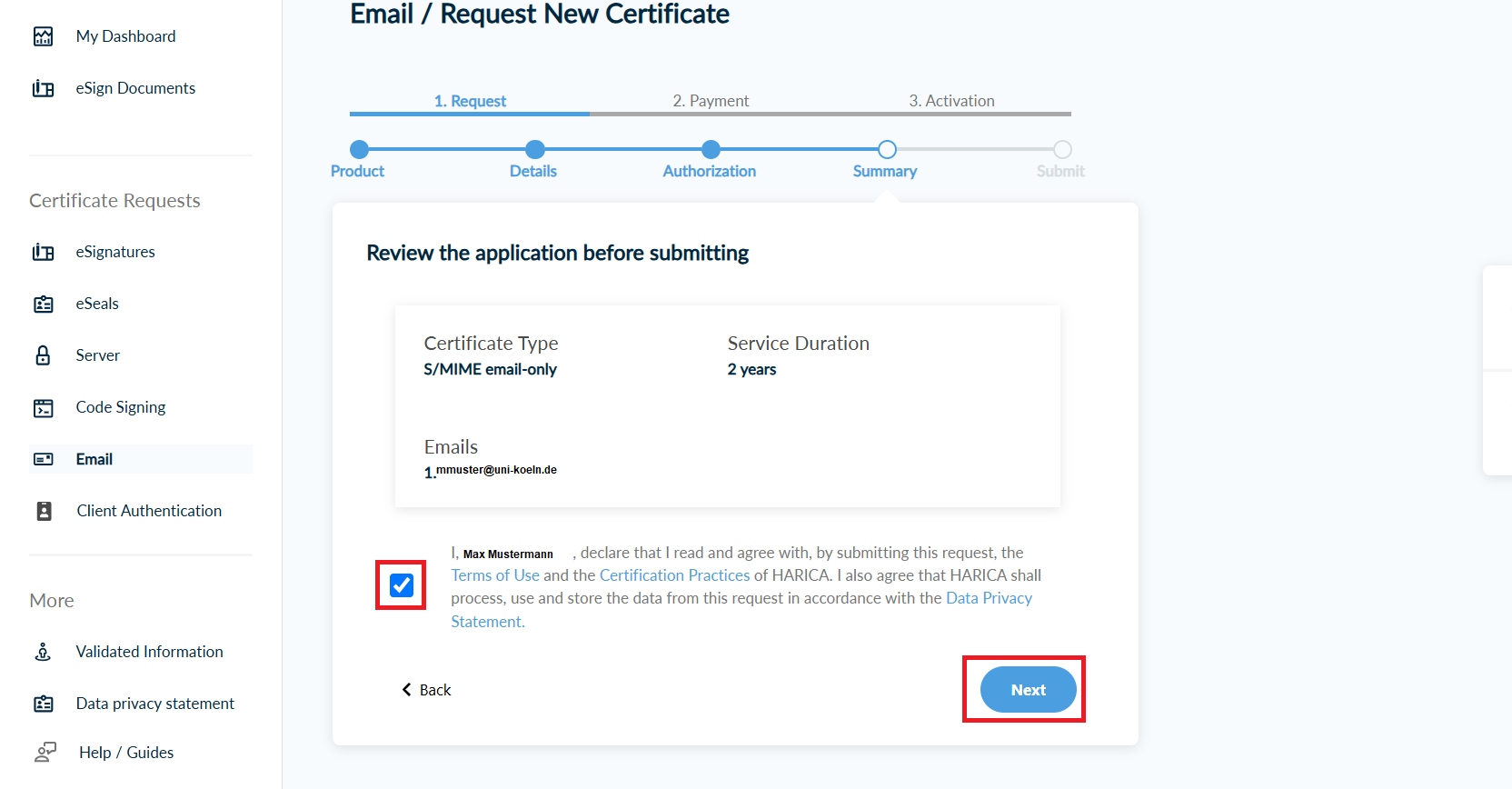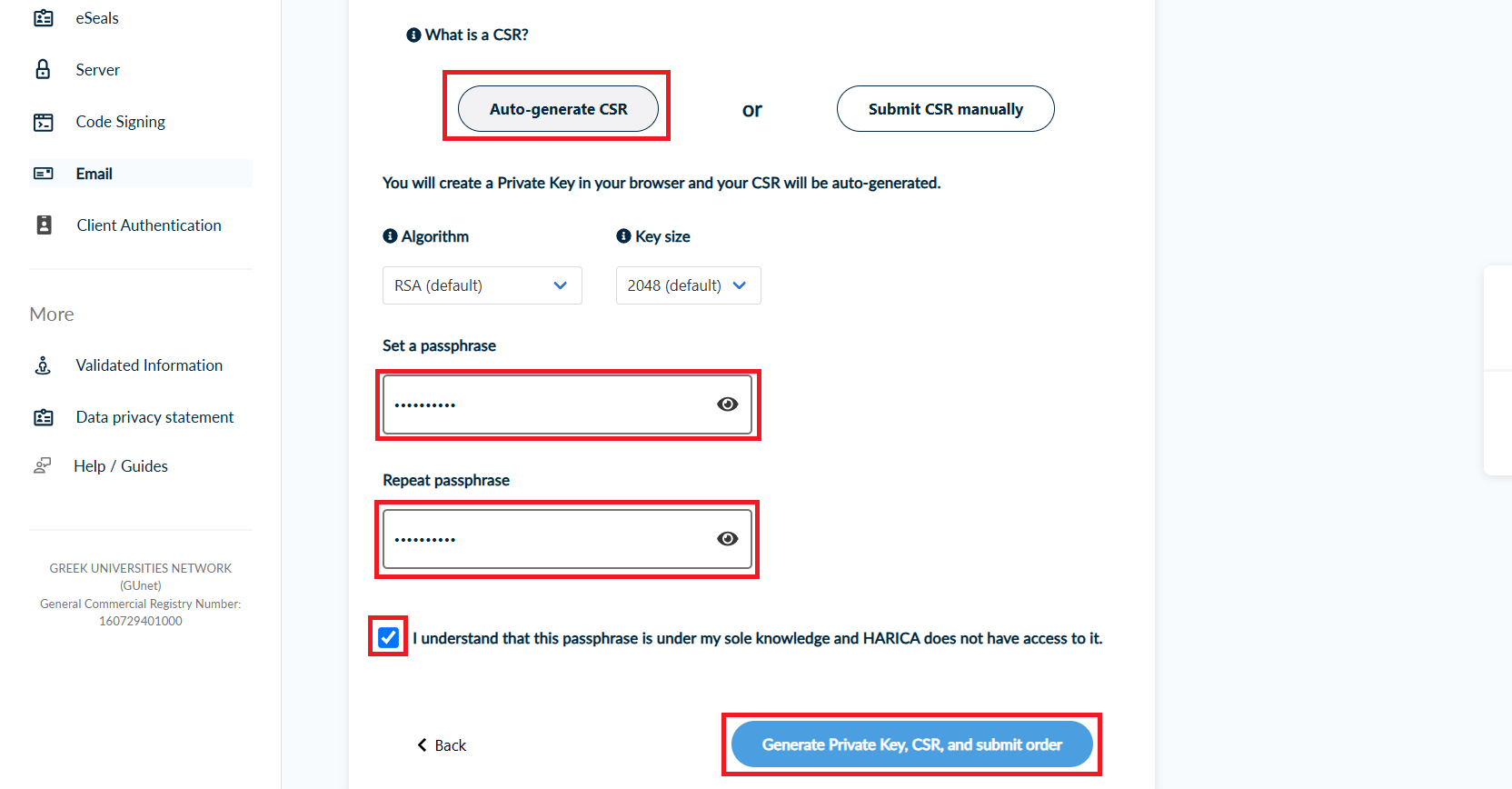Beantragung eines Zertifikats
Alle Beschäftigten der Universität zu Köln können ein Zertifikat bei HARICA beantragen. HARICA wird über das DFN bereitgestellt.
Die derzeitige Funktionalität der Systeme von HARICA ist für eine Basisversorgung ausreichend. HARICA arbeitet mit Hochdruck an einer Ausweitung der Systeme.
Zertifikatsausstellung ab 10.01.2025
Zu Beginn des Jahres 2025 kommt es zu Einschränkungen in der Zertifikatsausstellung.
Grund ist, dass der Dienstleister Sectigo den Vertrag zwischen ihm und GÉANT zum 10.01.2025 gekündigt hat, auf dessen Basis der Trusted Certificate Service (TCS) im Rahmen der DFN-PKI erbracht wird. Ab diesem Zeitpunkt können weder Server- noch User-Zertifikate dort erstellt werden.
Géant TCS wird durch HARICA abgelöst und über das DFN bereitgestellt. Das derzeitige System von HARICA ist auf eine Basisversorgung ausgelegt. HARICA arbeitet mit Hochdruck an einer Ausweitung. Dieser Zustand soll vsl. im Sommer 2025 behoben sein.
Sofern möglich, empfehlen wir, mit Neubeantragungen bis zu diesem Zeitpunkt zu warten.
Bei Fragen kontaktieren Sie bitte den Helpdesk.
Voreinstellung
Ihr persönliches Zertifikat gilt für eine bestimmte "..@uni-koeln.de"-E-Mail-Adresse. Standardmäßig wird die E-Mail-Adresse accountname@uni-koeln.de für Ihr Zertifikat verwendet. Sollten Sie einen Alias (z.B. vorname.nachname@uni-koeln.de) verwenden und für diesen das Zertifkat verwenden wollen, müssen Sie diesen zunächst in uniKIM festlegen (falls Sie Ihre Standard-E-Mail-Adresse verwenden möchten, überspringen Sie diesen Abschnitt).
Loggen Sie sich hierfür bei uniKIM ein und klicken unter "Anwendung" in der Gruppe "Startseitenelemente" auf "Primäre E-Mail Adresse". Wählen Sie dort einen Ihrer Aliase aus und klicken auf "Primäre E-Mail-Adresse setzen".
Bitte beachten Sie:
- Derzeit gibt es nur die Möglichkeit, eine E-Mail-Adresse bzw. einen Alias in das Zertifikat aufzunehmen.
- Es können hierbei keine "..@verw.uni-koeln.de", "..@wiso.uni-koeln.de" etc. -Adressen verwendet werden, sofern diese nicht als virtuelle Maildomains vom RRZK betrieben werden. Letzteres trifft bspw. auf "..@mercator.uni-koeln.de" oder "..@math.uni-koeln.de" zu, diese Adressen können ebenfalls ausgewählt werden.
- Die primäre E-Mail-Adresse hat ausschließlich Auswirkungen auf das Feld "E-Mail-Adresse" des Zertifikats und sorgt dafür, dass E-Mails mit der korrekten Adresse signiert werden. Sie wirkt sich weder auf den Anzeigenamen noch auf die Signaturstempel in Adobe-Produkten, PDF-Tools etc. aus.
Beantragung
- Besuchen Sie die Webseite https://cm.harica.gr/ und klicken Sie auf “Academic Login” [Bild 1].
- Suchen Sie nach "Universität zu Köln" und wählen den entsprechenden Eintrag aus [Bild 2].
- Authentifizieren Sie sich nun per Shibboleth mit Ihrem Account [Bild 3]. Anschließend werden Sie auf Ihr Dashboard geleitet.
- Wählen Sie im linken Navigationsmenü den Punkt “E-Mail” [Bild 4] und anschließend den Typ “E-mail only” aus [Bild 5]. Nur dieser Zertifikatstyp wird derzeit unterstützt und führt zum gewünschten Ergebnis. Bestätigen Sie die Auswahl mit “Next” [Bild 6].
- Bestätigen Sie den nächsten Schritt mit “Next” [Bild 7] und akzeptieren Sie die Nutzungsbedingungen, indem Sie das Häkchen setzen und auf “Submit” klicken [Bild 8].
- Nun sehen Sie Ihr Dashboard und Ihr angefordertes Zertifikat. Klicken Sie auf “Enroll your Certificate” [Bild 9].
- Belassen Sie die Standardeinstellungen und setzen Sie nun ein Passwort für Ihr Zertifikat. Bestätigen Sie die Hinweismeldung und klicken auf “Enroll Certificate” [Bild 10].
- Klicken Sie im sich öffnenden Fenster auf “Download” und speichern Ihre Zertifikatsdatei an einem gut erreichbaren Ort [Bild 11].
Ihre Zertifikatsdatei wurde erfolgreich generiert und heruntergeladen.
Aktuell:
Informationen zu Tools für kollaboratives Arbeiten im Homeoffice
Kontakt
Bei Fragen und für individuellen Support wenden Sie sich bitte an den
ITCC-Helpdesk