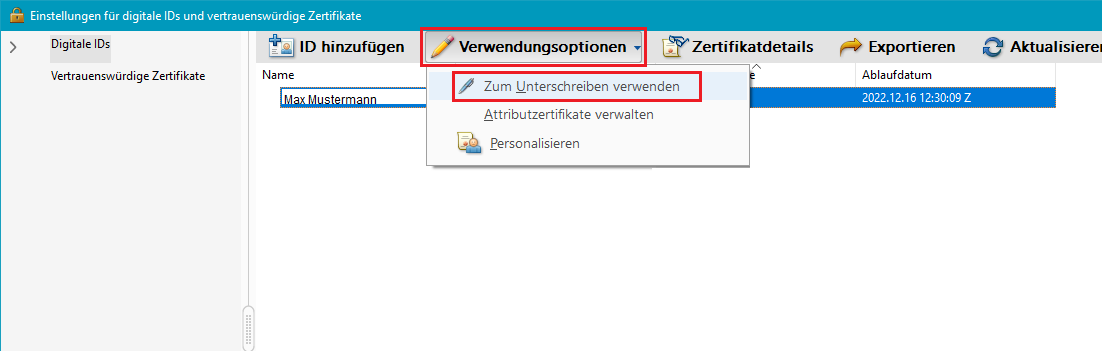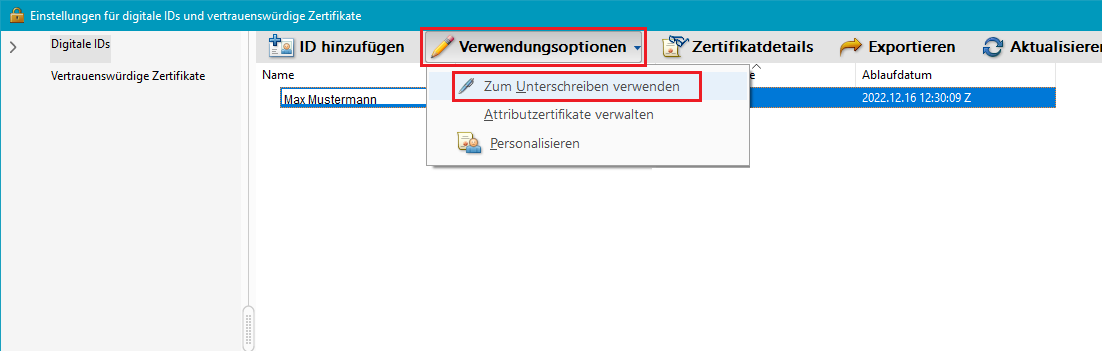4. Persönliches Zertifikat einrichten
Als letzten Schritt muss jetzt noch das persönliche Zertifikat eingerichtet werden.
1. Klicken Sie in der Menüleiste unter "Bearbeiten" auf "Einstellungen" und dort im linken Fenster auf "Unterschriften" und sodann unter "Identitäten und vertrauenswürdige Zertifikate" auf "Weitere..." [Bild 1].
2. Klicken Sie nun unter "Digitale IDs" auf "ID hinzufügen" [Bild 2].
3. Wählen Sie nun unter "Meine bestehende digitale ID von:" den Punkt "Datei" aus und bestätigen Ihre Auswahl mit "Weiter" [Bild 1].
4. Wählen Sie nun Ihr zuvor heruntergeladenes DFN-Personenzertifikat per "Durchsuchen..." aus und wählen "Öffnen".
5. Geben Sie nun das dazu erstellte Passwort ein. Anschließend wählen Sie "Weiter" [Bild 2].
6. Das ausgewählte Zertifikat wird nun angezeigt. Bestätigen Sie dies mit "Fertig stellen" [Bild 3].
7. Das hinzugefügte Zertifikat wird Ihnen nun in der Übersicht angezeigt.
8. Wählen Sie nun das gerade hinzugefügte Zertifikat aus, klicken auf "Verwendungsoptionen" und wählen den Punk "Zum Unterschreiben verwenden" aus [Bild 1].
9. Nun wird ein Stift-Symbol neben Ihrem ausgewählten Zertifikat angezeigt [Bild 2]. Dieses Zertifikat wird Ihnen nun standardmäßig zur Verwendung für eine fortgeschrittene elektronische Signatur angeboten.
10. Schließen Sie nun das Fenster "Einstellungen für digitale IDs und vertrauenswürdige Zertifikate".
11. Klicken Sie nun unter "Erstellung und Erscheinungsbild" auf "Weitere..." [Bild 1].
12. Wählen Sie nun unter "Erscheinungsbilder" den Button "Neu..." aus [Bild 2].
13. Dort können Sie folgende Einstellungen vornehmen (Beispiel siehe Bild 3):
-
Titel: Tragen Sie eine passende Bezeichnung ein (wie z.B. elektronische Signatur).
-
Grafik konfigurieren: Nutzen Sie hier bitte entweder die Option "Keine Grafik" oder "Name".
-
Text konfigurieren: Sie können hier die Standardeinstellungen nutzen oder die Darstellung anpassen.
-
Texteinstellungen: Hier sind die Standardeinstellungen ausreichend (Textrichtung: Automatisch; Ziffern 0123456789).
Weiter geht es mit:
Nun sind alle Voraussetzungen erfüllt, um ein PDF-Dokument mit Ihrem persönlichen Zertifikat zu signieren.
In einer kurzen Anleitung beschreiben wir, wie dies zu tun ist.
Aktuell:
Informationen zu Tools für kollaboratives Arbeiten im Homeoffice
Kontakt
Bei Fragen und für individuellen Support wenden Sie sich bitte an den
ITCC-Helpdesk