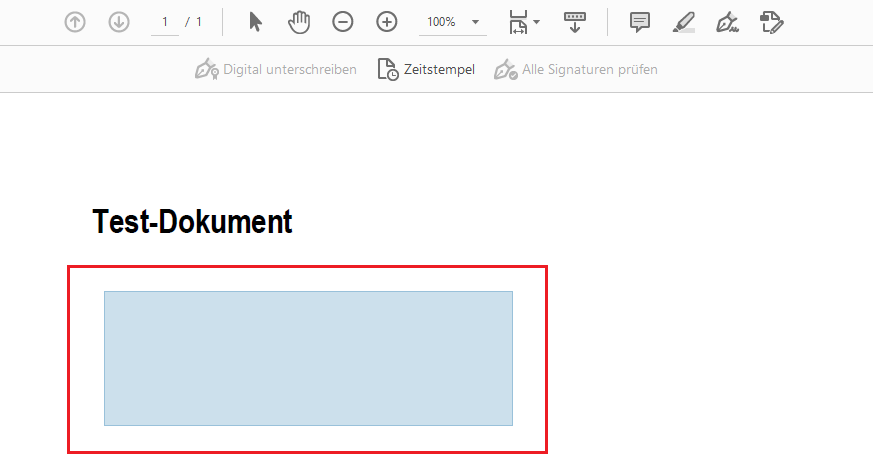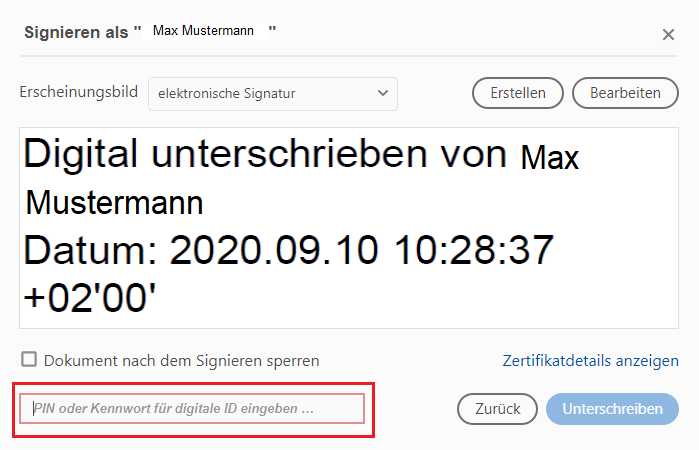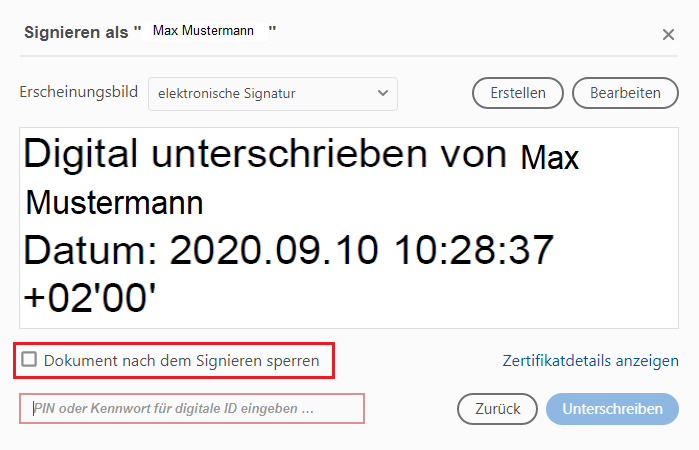Verwenden des Zertifikats/Signieren eines PDF-Dokuments
1. Öffnen Sie im Acrobat Reader (bzw. in Adobe Acrobat) das zu signierende PDF-Dokument.
2. Klicken Sie im Adobe Reader unter der Menüleiste auf "Werkzeuge" [Bild 1].
(In Adobe Acrobat: Klicken Sie in der Menüleiste auf "Ausfüllen und Unterschreiben".)
3. Wählen Sie "Zertifikate". Falls dieser Punkt nicht erscheint, klicken Sie zunächst auf "Mehr anzeigen" [Bild 2]. Anschließend wählen Sie "Digital unterschreiben" aus [Bild 3].
(In Adobe Acrobat: Wählen Sie nun in der rechten Leiste "Unterschreiben mit Zertifikat".)
4. Bestätigen Sie die aufkommende Meldung mit "OK" [Bild 1].
5. Ziehen Sie nun mit dem Mauszeiger ein Rechteck an jene Stelle, an der die elektronische Signatur platziert werden soll [Bild 2].
6. Wählen Sie nun das entsprechende Zertifikat aus; Ihr eingerichtetes DFN-Personenzertifikat sollte standardmäßig bereits ausgewählt sein. Bestätigen Sie Ihre Auswahl anschließend mit "Weiter" [Bild 1].
7. Wählen Sie im erscheinenden Fenster unter "Erscheinungsbild" jenes aus, welches Sie für diesen Zweck erstellt haben [Bild 2].
8. Um das ausgewählte Zertifikat zu verwenden, muss hier nochmals das Passwort des Zertifikats eingegeben werden [Bild 3].
9. Falls es sich um die Schlusszeichnung des Dokumentes handelt, können Sie dieses für weitere Bearbeitungen sperren. Dazu setzen Sie das Häkchen bei "Dokument nach dem Signieren sperren" [Bild 4]; weitere Signaturen können im Anschluss nicht mehr aufgebracht werden.
10. Mit einem Klick auf "Unterschreiben" wird nun Ihre elektronische Signatur an der ausgewählten Stelle im PDF-Dokument platziert [Bild 5].
11. Sie werden direkt im Anschluss aufgefordert, dass signierte PDF-Dokument zu speichern.
12. Gegebenenfalls erscheint nun eine Meldung, dass der Adobe Reader bzw. Adobe Acrobat eine Verbindung zum Zeitstempelserver-Dienst herstellen möchte. Klicken Sie hierzu auf "Zulassen".
Hinweis
Bitte beachten Sie die Funktion "Digital unterschreiben" in Adobe und nicht die Funktion "Zertifizieren" zu nutzen, da Sie sonst das Dokument für eine weitere Bearbeitung automatisch sperren.
Weiter geht es mit:
Um zu überprüfen, ob eine elektronische Signatur gültig ist und das Dokument nicht manipuliert oder beschädigt wurde, müssen Sie verschiedene Punkte prüfen. Dazu finden Sie hier eine kurze Anleitung:
Aktuell:
Informationen zu Tools für kollaboratives Arbeiten im Homeoffice
Kontakt
Bei Fragen und für individuellen Support wenden Sie sich bitte an den
ITCC-Helpdesk