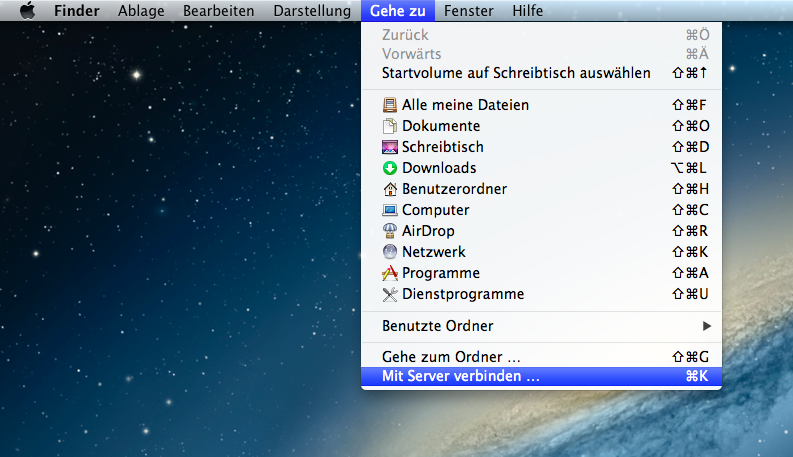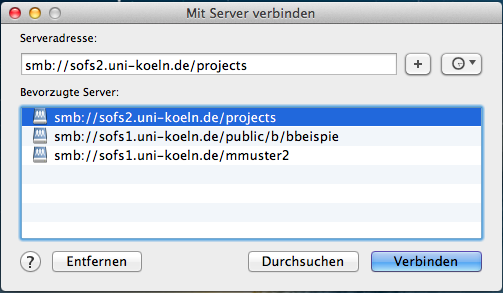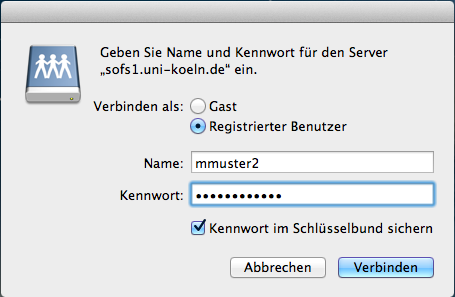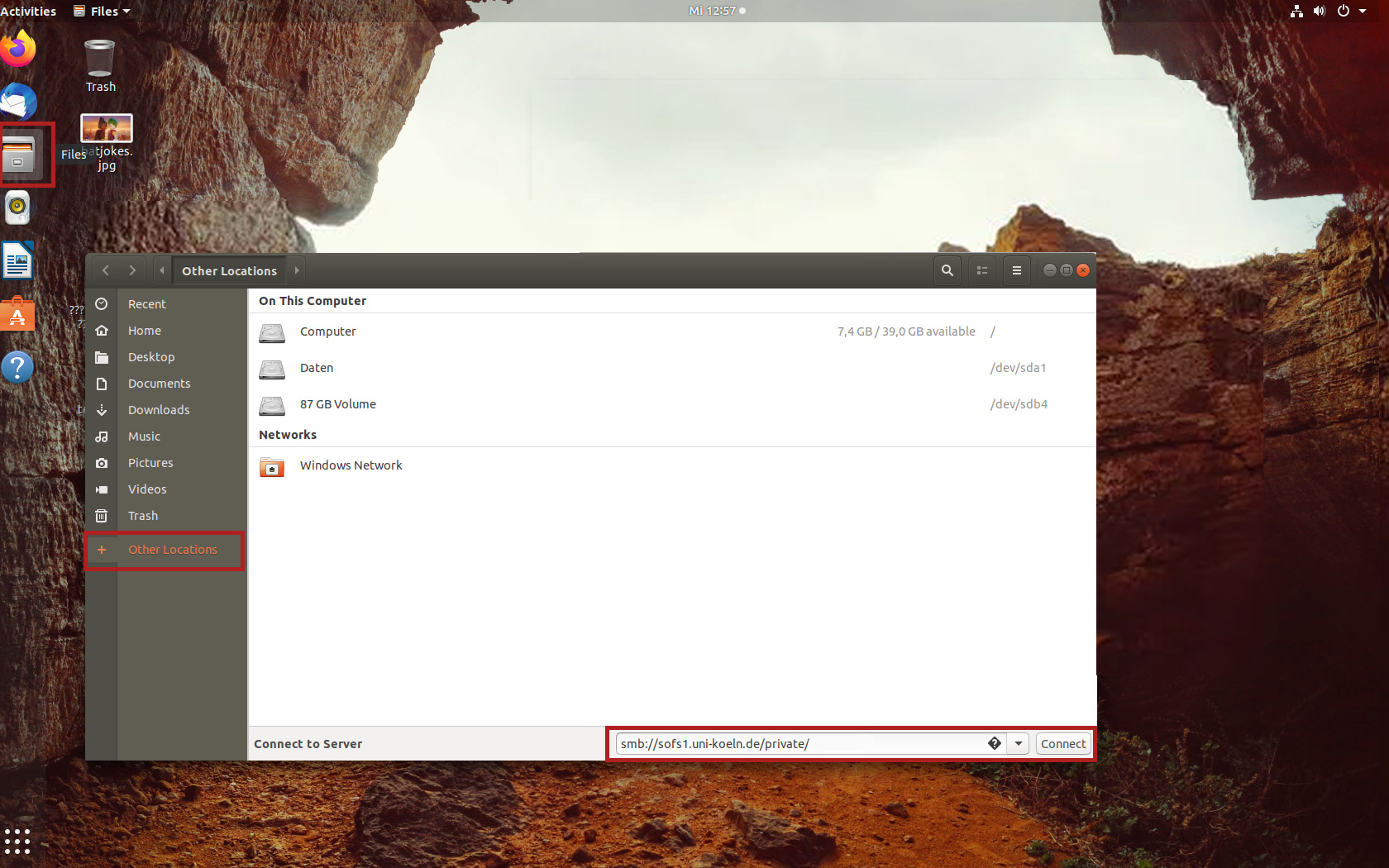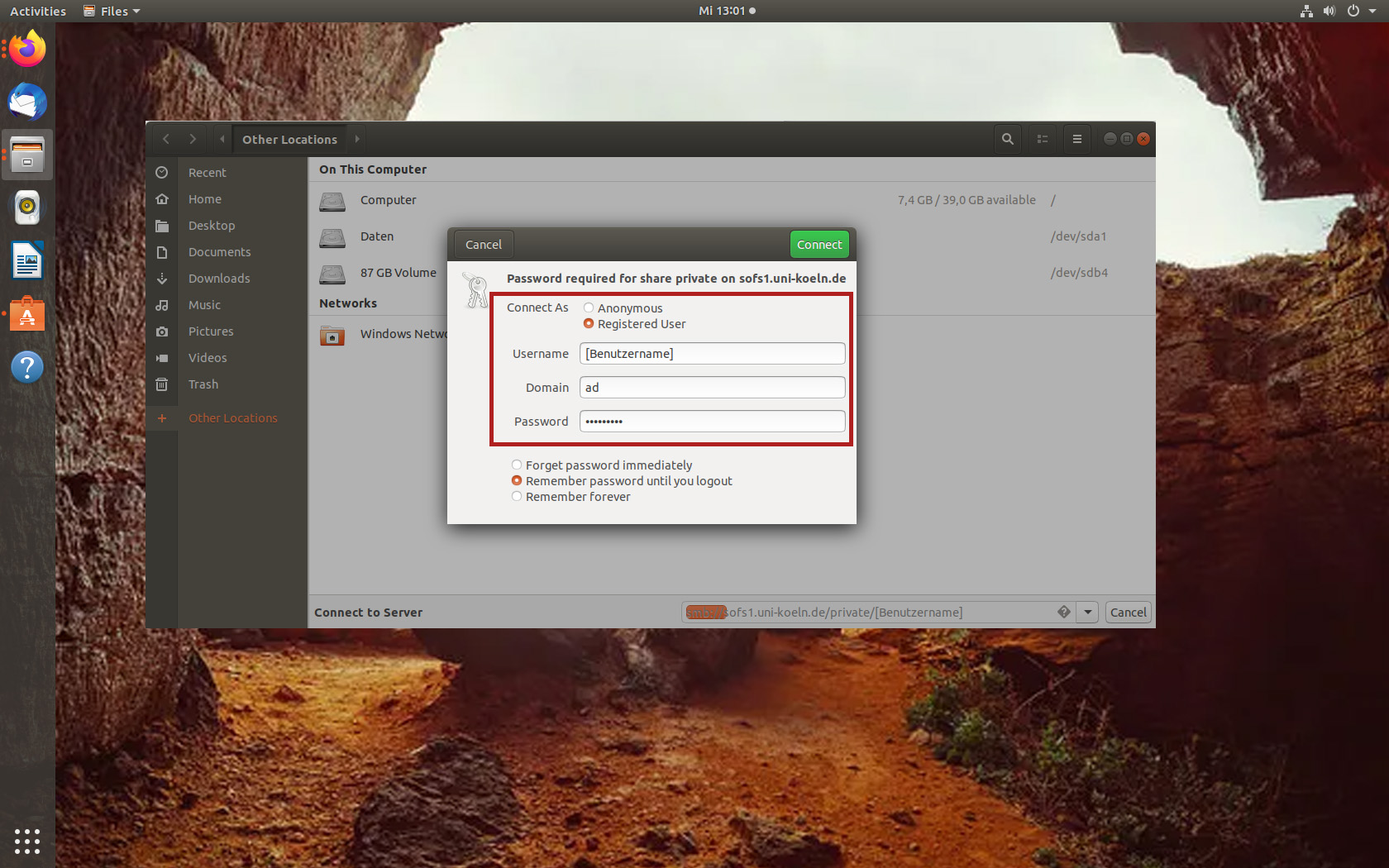Anleitung zur Verbindung mit dem SoFS-Speicher
Einrichtung von SoFS unter Windows
Eine Verbindung zum UKLAN (per eduroam, LAN oder VPN) ist nötig, um sich über diesen Weg mit einem SoFS-Laufwerk zu verbinden. Eeine Anleitung zur Verbindung mit dem VPN-Netzwerk finden Sie hier.
- Öffnen Sie den Windows-Explorer, indem Sie das Ordner Symbol unten in der Taskleiste anklicken. Tipp: Alternativ können Sie auch auf der Tastatur Windows-Taste+E drücken um den Explorer zu öffnen. Klicken Sie nun in der linken Spalte mit der rechten Maustaste auf den Reiter "Dieser PC" und klicken dann auf den Eintrag "Netzlaufwerk verbinden".
- Tragen Sie unter "Ordner" den Pfad des SoFS-Laufwerks ein, mit dem Sie sich verbinden wollen. Der Laufwerkbuchstabe ist frei wählbar.
- Das private Laufwerk eines Benutzers liegt unter \\sofs1.uni-koeln.de\accountname
- Das öffentliche Laufwerk eines Benutzers liegt unter \\sofs1.uni-koeln.de\public\anfangsbuchstabe des accountnames\accountname
- Pfade für Institutslaufwerke erhalten Sie von Ihrer Einrichtung (üblicherweise \\sofs2.uni-koeln.de\bezeichnung)
- Aktivieren Sie die Option "Verbindung mit anderen Anmeldeinformationen herstellen" und klicken Sie anschließend auf "Fertig stellen". Der Haken bei "Bei Anmeldung wiederherstellen" ist optional und sorgt dafür, dass sich der Nutzer automatisch bei der erneuten Anmeldung mit dem Laufwerk verbindet (Wichtig ist dabei, dass Sie in diesem Fall auch die Anmeldedaten speichern, siehe Punkt 5).
- Es öffnet sich anschließend das Fenster "Netzwerkanmeldeinformationen eingeben. Aktivieren Sie, falls nötig, die Option "Anderes Konto verwenden", indem Sie auf "Weitere Optionen" klicken, und tragen Sie Ihre Benutzerdaten in der Form "ad\accountname" mit dem zugehörigen Passwort ein. Wenn Sie nach jedem Start des Rechners automatisch mit SoFS verbunden werden sollen, aktivieren Sie die Option "Anmeldedaten speichern".
- Klicken Sie anschließend auf OK. Sie finden das Laufwerk nun unter dem von Ihnen ausgewählten Laufwerksbuchstaben.
Eine detaillierte Anleitung zur Einrichtung unter Windows 10 finden Sie hier.
Einrichtung von SoFS unter MacOS
Voraussetzung für die Nutzung per CIFS ist, dass sich der Computer im Netz der Universität zu Köln befindet. Das trifft zu auf stationäre Geräte (Mac Pro, iMac, Mac mini) in den Instituten und Einrichtungen auf dem Campus oder solche Macs, die zuvor eine VPN-Verbindung ins Uninetz aufgebaut haben.
- Um eine Verbindung zum SoFS herzustellen, öffnen Sie den Finder. Klicken Sie dann im Menü "Gehe zu" auf den Punkt "Mit Server verbinden" (Alternativ können Sie auch das Tastenkürzel ⌘ + K(Befehlstaste und K) verwenden).
- Geben Sie in das Feld "Serveradresse" die Adresse des SoFS-Servers in der folgenden Form ein:
- Für ein "Private"-Verzeichnis:
smb://sofs1.uni-koeln.de/[Accountname] - Für ein "Public"-Verzeichnis:
smb://sofs1.uni-koeln.de/public/[Anfangsbuchstabe vom Accountnamen]/[Accountname] - Für die SoFS-Bereiche für Einrichtungen:
smb://sofs2.uni-koeln.de/projects/[Pfad zum SoFS-Bereich der Einrichtung]
- Für ein "Private"-Verzeichnis:
- Geben Sie eine Serveradresse nach dem obigen Schema an und ersetzen Sie dabei die Platzhalter in eckigen Klammern durch die Angabe des Accountnamens Ihres Studierenden- oder Personal-Accounts. Mit der Schaltfläche "+" können Sie eine einmal eingegebene Adresse speichern, um sie in Zukunft direkt aus der Liste abrufen zu können.
- Klicken Sie auf die Schaltfläche Verbinden.
- Geben Sie in dem Anmeldefenster den Benutzernamen und das Passwort Ihres Studierenden- oder Personal-Accounts an. (Eine Anmeldung als Gast kann nicht funktionieren.)
Ob Sie das Häkchen setzen oder nicht bei Kennwort im Schlüsselbund sichern, hängt von dem von Ihnen angestrebten Sicherheitsniveau ab. War die Passworteingabe korrekt, so wird im Finder nun ein Fenster mit dem Inhalt des ausgewählten Bereichs angezeigt. Bei fehlerhafter Eingabe von Benutzername oder Passwort erhalten Sie hingegen das typische »kopfschüttelnde Fenster« angezeigt. - Um nach getaner Arbeit die Verbindung zum SoFS wieder zu beenden, klicken Sie auf das Auswerfen-Symbol neben dem Servernamen (in der Abbildung mit einem roten Pfeil markiert).
Einrichtung von SoFS unter Linux
Um SoFS auf Ihrem Ubuntu einzurichten, vergewissern Sie sich, dass Sie sich im UKLAN befinden, also entweder per eduroam, VPN oder über die Ethernet-Verbindung mit dem Netzwerk der Universität zu Köln verbunden sind.
- Öffnen Sie den Dateimanager in Ubuntu und klicken Sie auf "Other Locations" ("Andere Orte").
- In der unteren Leiste ("Connect to Server"/"Mit Server verbinden") können Sie einen Netzwerkpfad eingeben. Geben Sie dort den entsprechenden SoFS-Pfad ein:
- persönlicher privater Bereich: smb://sofs1.uni-koeln.de/private/[Benutzername]
- persönlicher öffentlicher Bereich: smb://sofs1.uni-koeln.de/public/[Anfangsbuchstabe vom Accountnamen]/[Accountname]
- Für Einrichtungen: smb://sofs2.uni-koeln.de/projects/[Pfad zum SoFS-Bereich der Einrichtung] | smb://sofs.uni-koeln.de/[Pfad zum SoFS-Bereich der Einrichtung]
- Nun öffnet sich ein neues Fenster. Klicken Sie bei "Connected as" ("Verbunden als") "registered user"/registrierter Benutzer an. Bei "Username" tragen Sie ihren Nutzernamen ein, unter Domain/Domäne "ad". Darunter tragen Sie dann ihr persönliches Passwort des Accounts ein. Klicken Sie oben rechts auf "Connect"/"Verbinden", um sich mit SoFS zu verbinden.
Probleme bei der Einrichtung
Gibt es Probleme bei der Verbindung, versuchen Sie zunächst die bestehende Verbindung zu entfernen, sofern angelegt:
- In Windows öffnen Sie den Datei-Explorer und klicken per Rechtsklick auf das entsprechende SoFS-Laufwerk und klicken im Kontextmenü auf "Trennen".
- Auf Ihrem Mac klicken Sie auf das Auswerfen-Symbol neben dem Servernamen (in der Abbildung mit einem roten Pfeil markiert).
- In Linux klicken Sie auf das Auswerfen-Symbol im Datei-Manager in der linken Leiste neben dem entsprechenden Eintrag des Pfade
Danach starten Sie das Gerät einmal neu und versuchen die SoFS-Verbindung erneut herzustellen.
- Nutzen Sie die Hinweise zur Fehlerbehebung.
Alternative Zugangswege
Zugang per Webbrowser
Aktuell:
Informationen zu Tools für kollaboratives Arbeiten im Homeoffice
Kontakt
Bei Fragen und für individuellen Support wenden Sie sich bitte an den
ITCC-Helpdesk