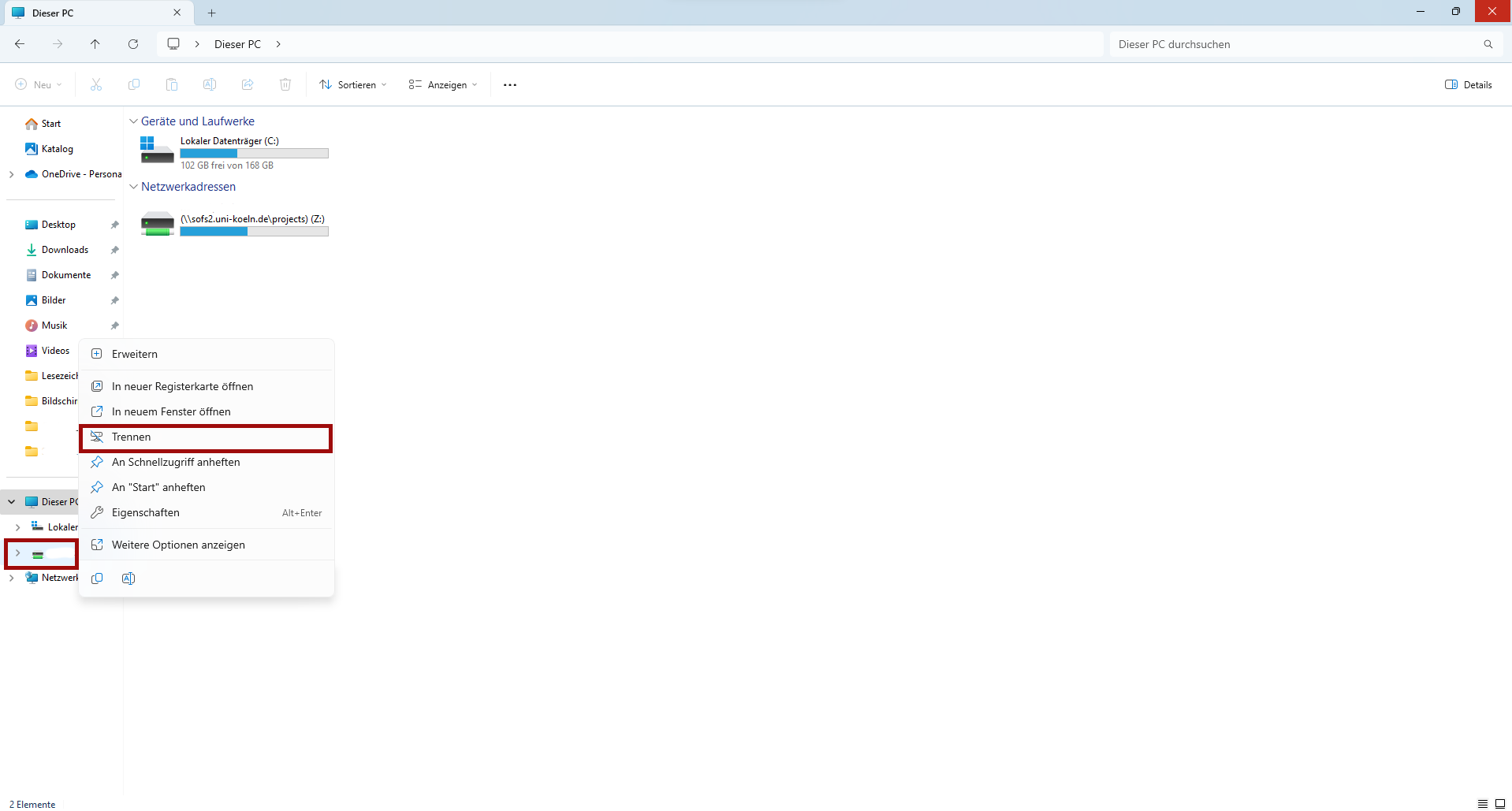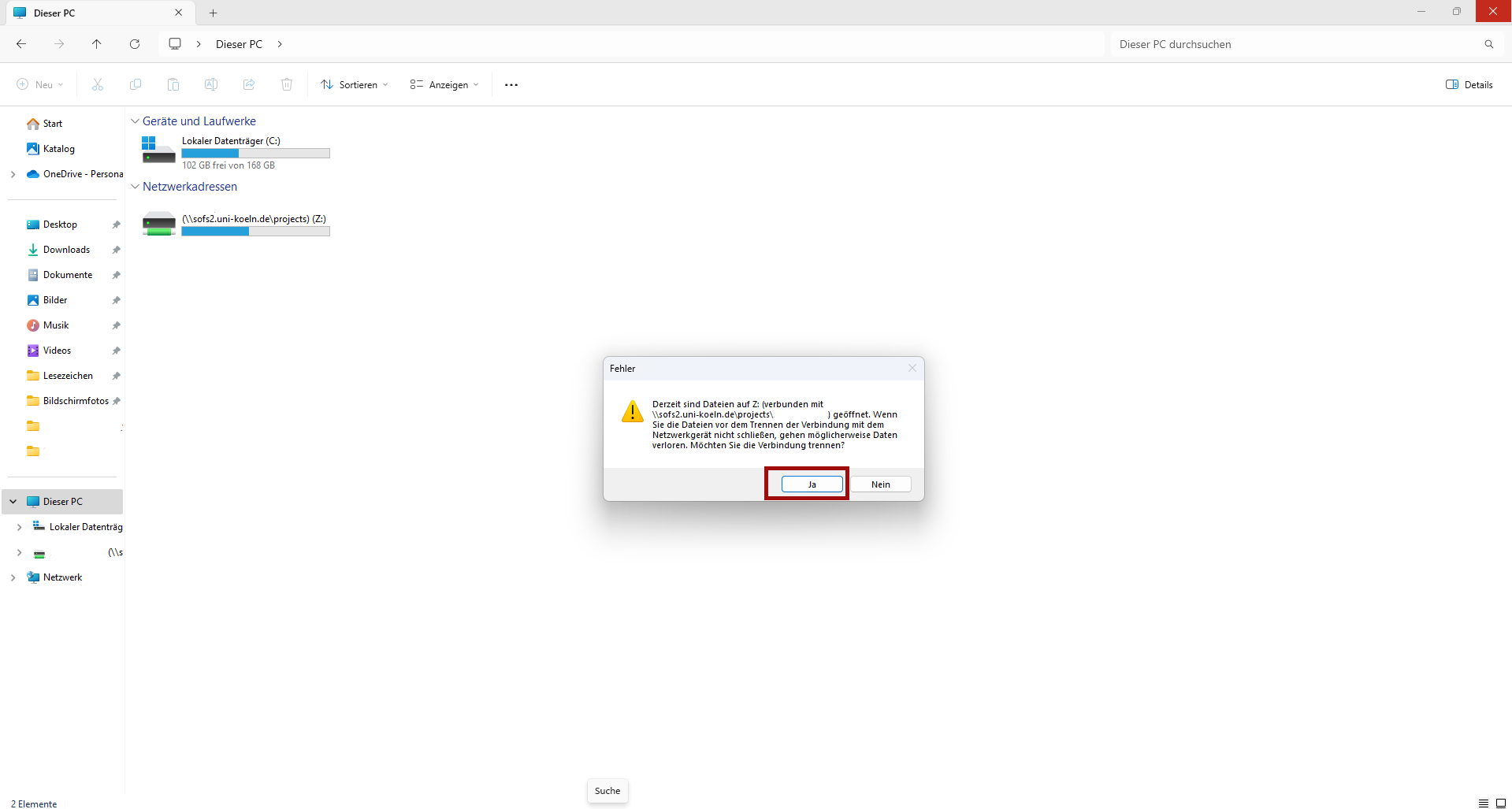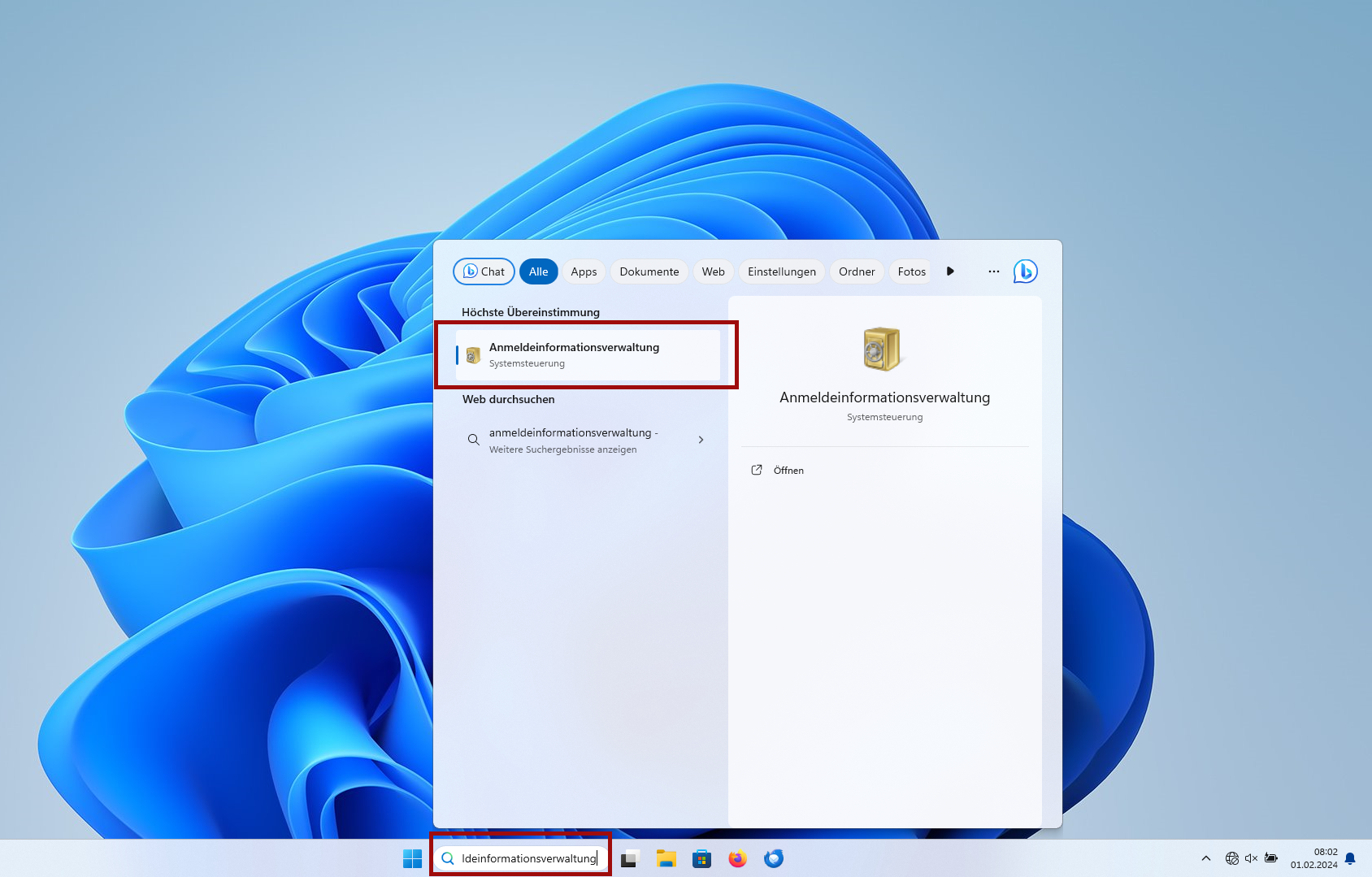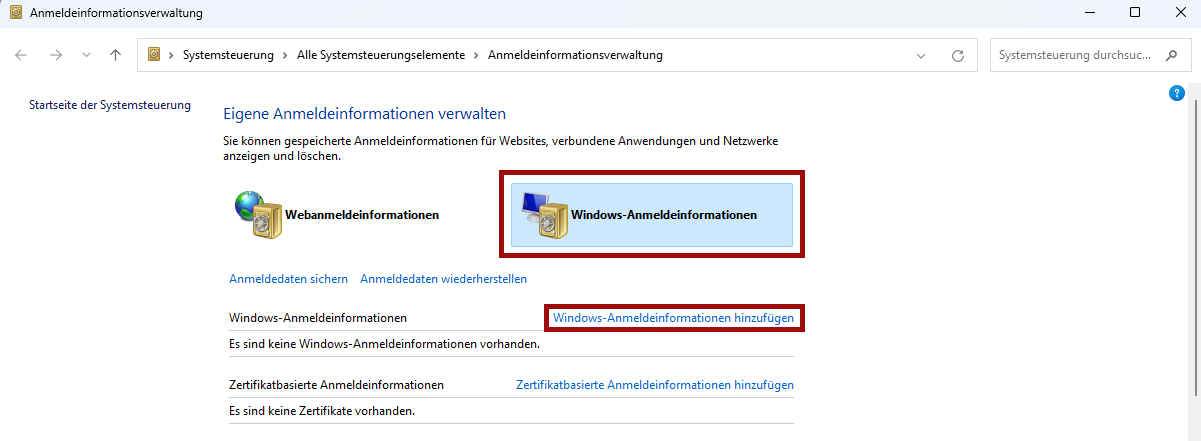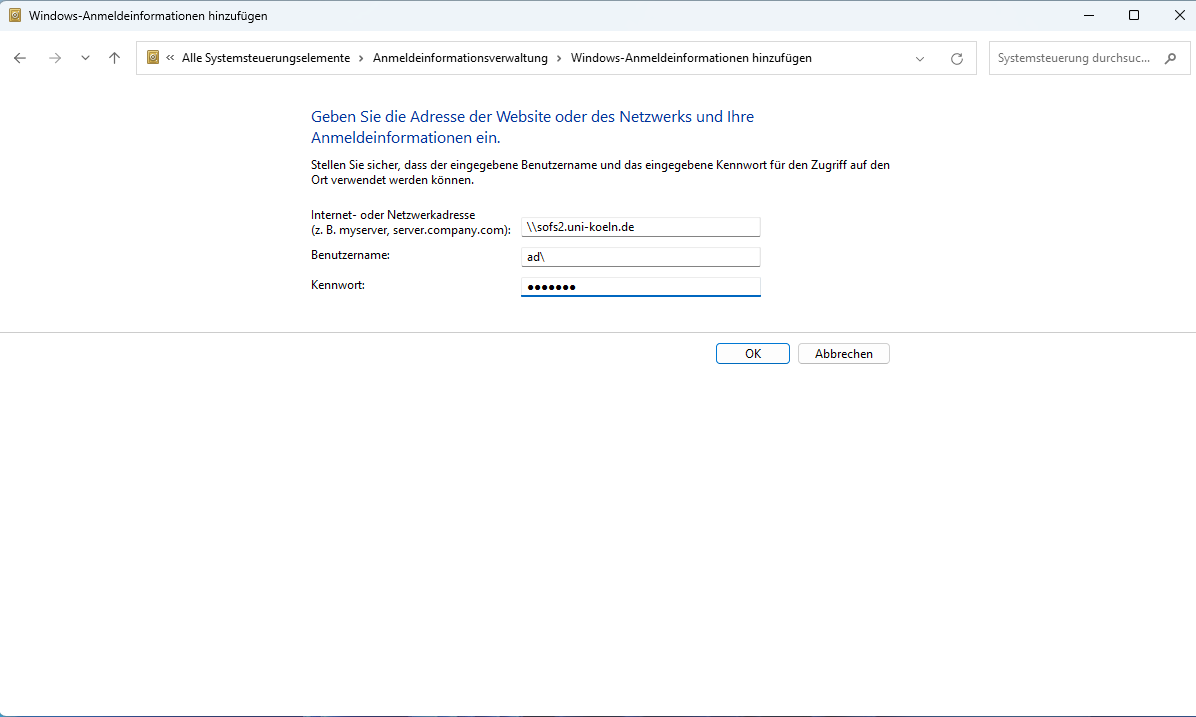Fehlerbehebung
Bei Problemen mit der Verbindung zum SoFS-Laufwerk prüfen Sie bitte zunächst den Pfad auf korrekte Schreibweise. Die unten aufgeführten Angaben beziehen sich auf die Verbindung per CIFS/SMB, bei anderen Verbindungswegen prüfen Sie bitte die Anleitung:
Windows:
- privater Bereich: \\sofs1.uni-koeln.de\Accountname
- öffentlicher Bereich: \\sofs1.uni-koeln.de\public\[Anfangsbuchstabe des Accountnamens\Accountname
- SoFS-Bereich eines Instituts: in der Regel: \\sofs2.uni-koeln.de\projects\Bezeichnung
macOS:
- privater Bereich: smb://sofs1.uni-koeln.de/Accountname
- öffentlicher Bereich: smb://sofs1.uni-koeln.de/public/Anfangsbuchstabe des Accountnamens/Accountname
- SoFS-Bereich eines Instituts: smb://sofs2.uni-koeln.de/projects/Bezeichnung
Linux:
- privater Bereich: smb://sofs1.uni-koeln.de/private/Accountname
- persönlicher öffentlicher Bereich: smb://sofs1.uni-koeln.de/public/Anfangsbuchstabe des Accountnamens/Accountname
- SoFS-Bereich eines Instituts: smb://sofs2.uni-koeln.de/projects/Bezeichnung | smb://sofs.uni-koeln.de/Bezeichnung
Achten Sie außerdem darauf sich mit dem richtigen Nutzernamen anzumelden:
- Windows: ad\Accountname
- macOS: Accountname
- Linux/Ubuntu: Bei Domäne “AD” eingeben und bei Nutzername den entsprechenden Accountnamen.
Weitere Hilfestellungen - Windows
- Prüfen Sie, ob Sie mit dem Universitätsnetz per LAN, WLAN oder VPN verbunden sind.
- Sofern Sie sich bei einem SoFS-Bereich eines Institutes anmelden möchten, prüfen Sie bitte, ob Sie die Freigabe zum Zugriff auf den Bereich erhalten haben. Kontaktieren Sie dazu den Administrator des SoFS-Bereiches.
- Wird Ihnen der entsprechende SoFS-Ordner als Netzlaufwerk bereits angzeigt, eine Verbindung ist allerdings nicht möglich, wählen Sie es per Rechtsklick an und wählen dann im Kontextmenü “Trennen”. Starten Sie danach den Rechner neu und versuchen Sie den Ordner erneut einzubinden.
- Hinterlegen der Anmeldeinformationen
- Löschen Sie die Anmeldeinformationen in der Anmeldeinformationsverwaltung. In der Windows-Suche geben Sie den Begriff “Anmeldeinformationsverwaltung” ein und öffnen das entsprechende Ergebnis. Wählen Sie nun “Windows-Anmeldeinformationen” aus und prüfen Sie, ob unter dem Stichwort “Windows-Anmeldeinformationen” Einträge “sofs.uni-koeln.de” oder “sofs2.uni-koeln.de” o.ä. enthalten. Entfernen Sie den entsprechenden Eintrag und starten anschließend Ihr Gerät neu. Manchmal kann es auch helfen, selbst die Anmeldeinformationen dort zu hinterlegen. Klicken Sie dazu auf “Windows-Anmeldeinformationen hinzufügen ” und geben beim Feld “Internet- oder Netzwerkadresse” "\\sofs1.uni-koeln.de" oder “\\sofs2.uni-koeln.de” ein (je nach dem, welchen Ordner Sie verbinden möchten). Bei Benutzernamen tragen Sie “ad\Accountname” ein, das Feld mit dem Kennwort können Sie leer lassen.. Mit “Ok” bestätigen Sie die Anmeldedaten.
- Rufen Sie die Eingabeaufforderung auf und geben Sie net use * /delete ein, um sämtlich verbundene Netzlaufwerke zu entfernen. Beachten Sie, dass Sie diese nach einem Neustart des Gerätes selbstständig die Netzlaufwerke wieder einbinden müssen. Schreiben Sie sich also gegebenenfalls den Pfad des Bereiches auf.
Problem bei der Rechtefreigabe
Bei dem Durchführen der Freigabe von Rechten für Nutzer:innen erhalten Sie mehrere Male im Prozess eine Passwortabfrage und nach dem Suchen des Accounts (Schritt 6 der Anleitung) eine Fehlermeldung, dass Nutzername oder Passwort inkorrekt sei (siehe Bild).
Wenden Sie sich in diesem Fall an das RRZK-Helpdesk.
Hinterlegen von Anmeldeinformationen
- Trennen Sie zunächst alle bestehenden SoFS-Verbindungen, insbesondere diejenigen, mit denen Sie sich nicht verbinden können. Dazu klicken Sie das entsprechende Laufwerk mit der rechten Maustaste an und klicken dann auf "Trennen".
- Ggf. taucht ein Warnhinweis auf. Prüfen Sie, ob Sie noch ungespeicherte Dateien geöffnet haben und speichern Sie diese ab. Klicken Sie dann auf "Ok", um das Laufwerk zu trennen. Fahren Sie nun den Computer herunter. Achten Sie darauf, während Sie auf Herunterfahren klicken, die Shift-Taste gedrückt zu halten.
- Nach dem Sie den Rechner erneut gestartet haben suchen Sie in der Suchleiste unten nach dem Begriff "Anmeldeinformationsverwaltung" und klicken das entsprechende Ergebnis an, um die Einstellungen dazu zu öffnen.
- Wählen Sie im neuen Fenster im oberen Bereich "Windows-Anmeldeinformationen" aus und klicken dann darunter auf "Windows-Anmeldeinformationen" hinzufügen.
- Im neuen Fenster geben Sie nun den ersten Teil des Pfades an (\\sofs1.uni-koeln.de oder \\sofs2.uni-koeln.de oder \\sofs.uni-koeln.de), je anch dem wie ihr entsprechender Pfad aussieht. Darunter geben Sie ad\ und ihren Benutzernamen an (bspw.: "ad\mmuster2) sowie ihr Passwort. Mit einem Klick auf "Ok" bestätigen Sie die Einstellunegn. Wenn Sie beispielsweise ihr persönliches SoFS-Laufwerk und ein Laufwerk des Instituts einrichten möchten müssen diesen Schritt wiederholen.
Verbinden Sie nun das SoFS-Laufwerk nach unserer Anleitung. Beachten Sie, dass der Haken bei "Verbindung mit anderen Anmeldeinformationen herstellen" nicht mehr gesetzt werden muss.
Aktuell:
Informationen zu Tools für kollaboratives Arbeiten im Homeoffice
Kontakt
Bei Fragen und für individuellen Support wenden Sie sich bitte an den
ITCC-Helpdesk