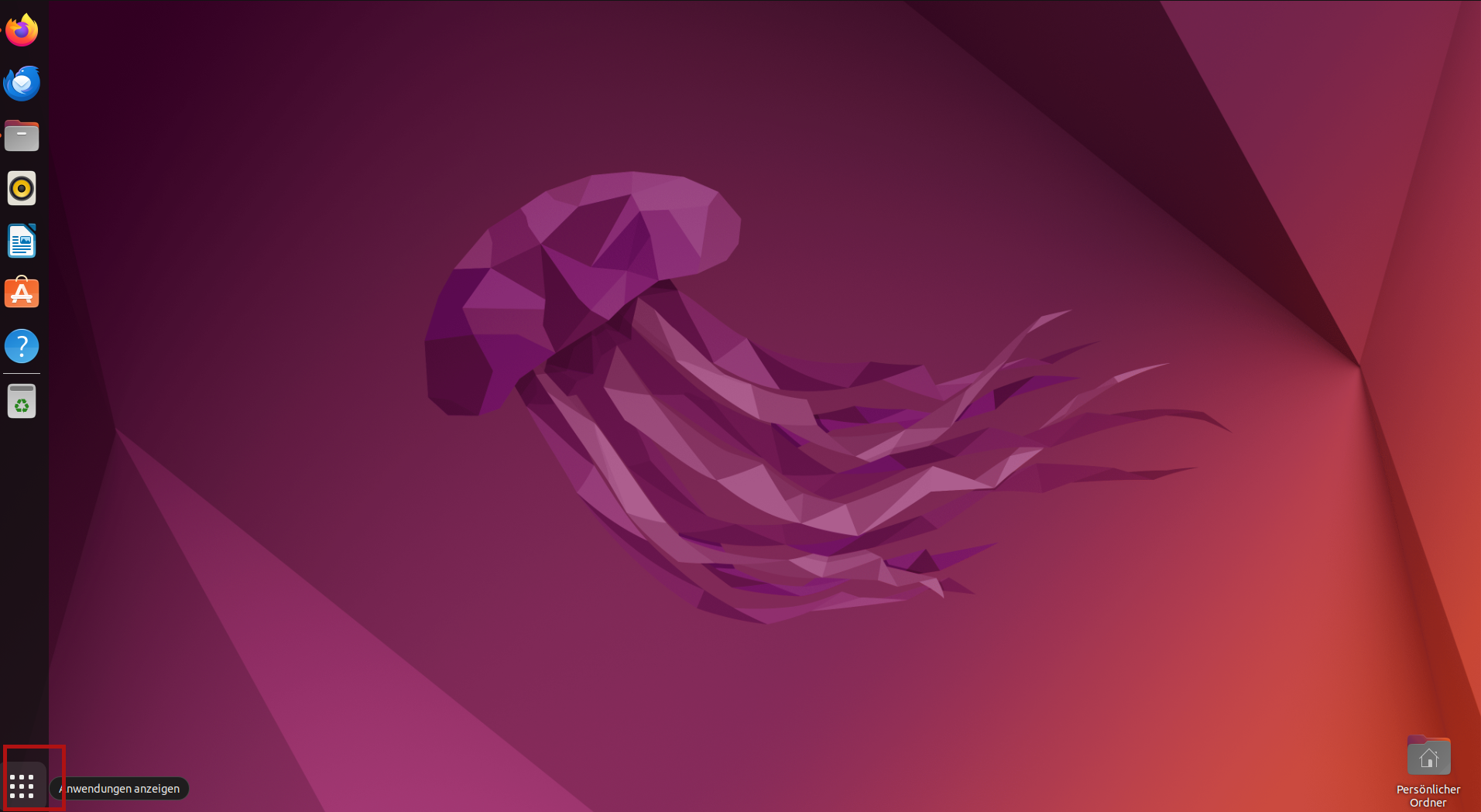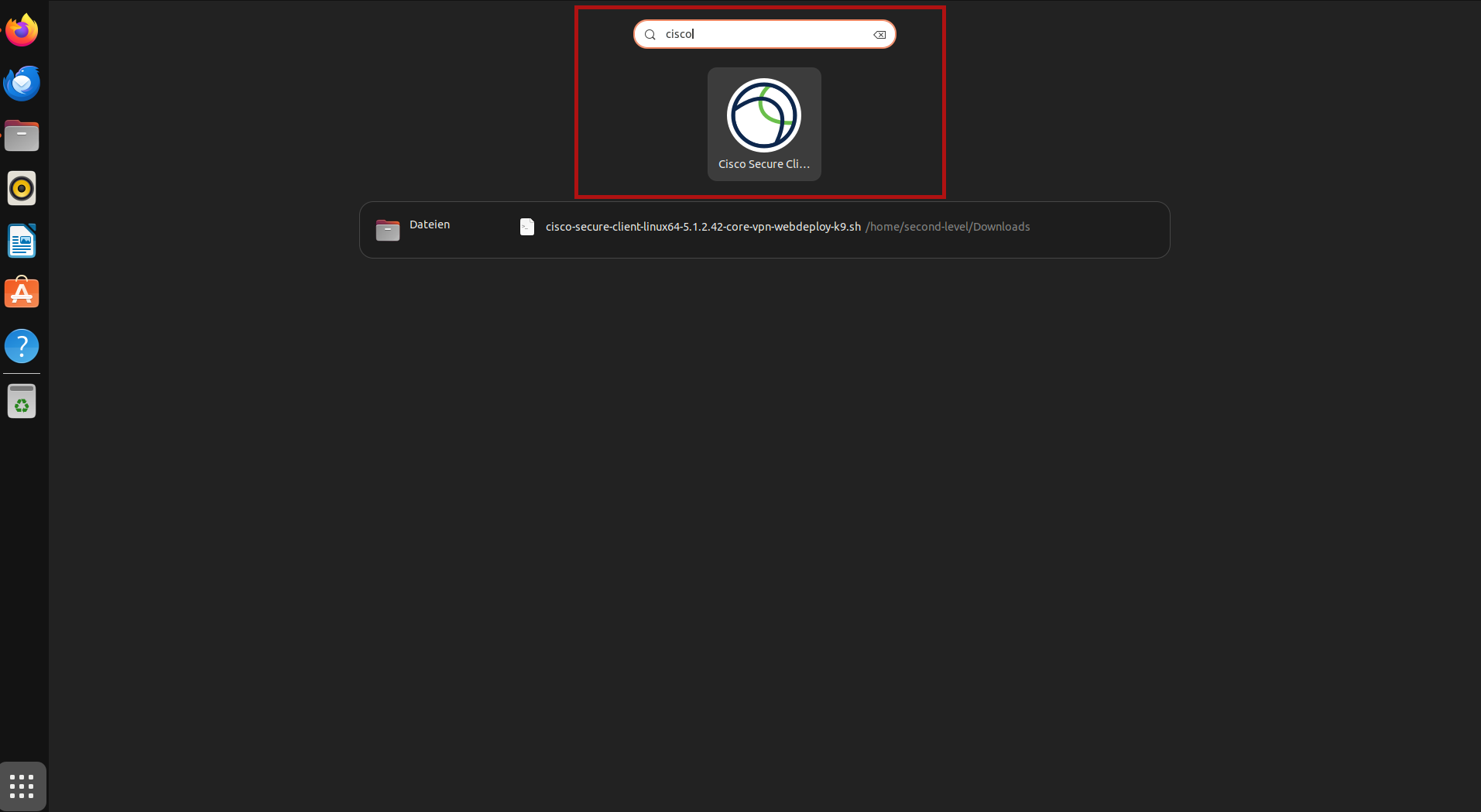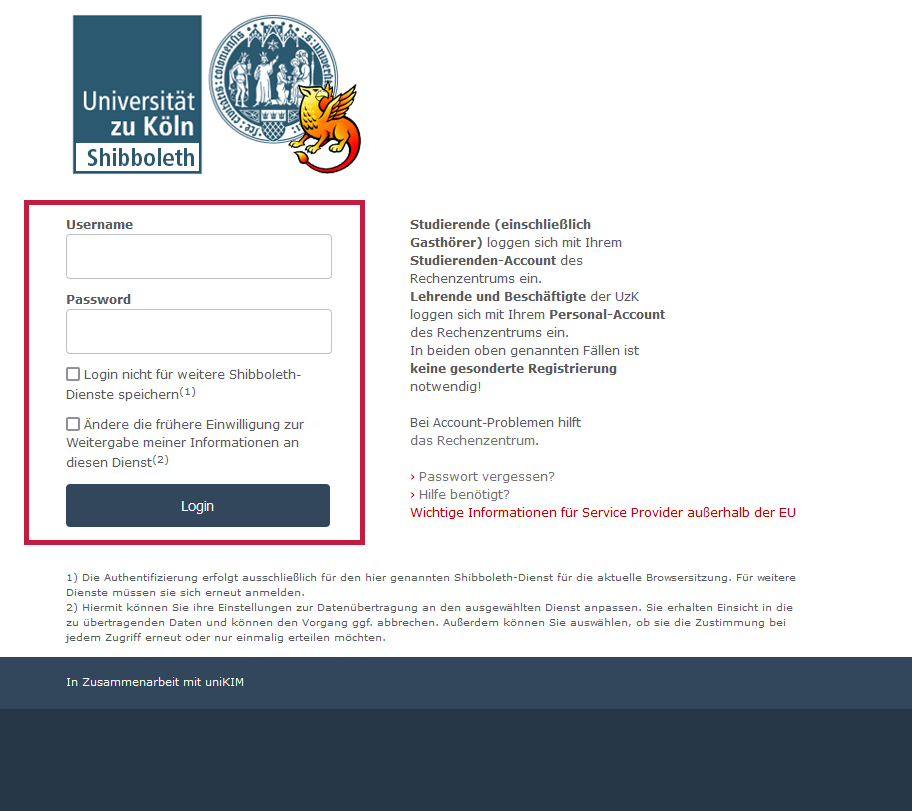Installation and setup of the Cisco Secure Client for Linux
Nutzung von systemd-freien Linux-Betriebssystemen
Bitte beachten Sie, dass der Cisco Secure Client die systemd-Bibliothek libsystemd benötigt. Auf Linux-Systemen ohne systemd kann stattdessen das Paket elogind verwendet werden, welches libelogind.so bereitstellt, eine weitgehend ABI-kompatible Implementierung von libsystemd.so.
Bei manchen Systemen ist die Setzung eines manuellen Symlinks von libsystemd auf libelogind erforderlich, beispielsweise via
ln -s /lib64/libelogind.so.0 /lib64/libsystemd.so.0
ln -s /lib64/libsystemd.so /lib64/libsystemd.so
Die genannten Pfade können sich jedoch von System zu System unterscheiden.
1. Please download Cisco Secure Client for Linux.
We provide a DEB-Package and a RPM-Package. You will need to login with your student or employee account.
2. You will need a Terminal to proceed with the installation. Either go to your download folder and click right to select Open in Terminal or you directly open a Terminal and go to your download folder by using e.g.
cd /home/user/Downloads depending on where you downloaded the file.
3. Install the downloaded package with sudo apt install ./cisco-secure-client-linux-amd64-current.deb. If you need to install the RPM-Package you can execute sudo rpm -i ./cisco-secure-client-vpn-current.rpm instead. You could also install your package by using other software management if you prefer.
4. Upon completion you will find Cisco Secure Client in your list of installed software.
Note on Ubuntu 20.04
Please note: In version Ubuntu 20.04, it is not possible to open the terminal via the context menu in the respective folder. If this option is not displayed, open the terminal using Ctrl + T, for example, and switch to the relevant folder using the command "cd [folder path to file]".
Configuration & use of the VPN client
- Under your Linux distribution, search for "Cisco Secure" by clicking on the grid button at the bottom left in the case of Ubuntu (9 dots).
- Now enter "Cisco Secure Client" in the search and click on the corresponding program.
- In the new window, enter "vpngate.uni-koeln.de" as the server address (without quotation marks) and then click on "Connect".
- You will be redirected to the Shibboleth login via your standard browser. If you want to change the tunnel type, minimize the browser window and select the tunnel type in the Cisco Secure Client dialog box.
- Then log in to Shibboleth with your user name and password.
- If the login was successful, you will receive a message in your browser. You can now close it. If you are using multi-factor authentication (MFA), you will first be redirected to Cisco Duo. You can find help and instructions for using Cisco Duo here.
Contact
If you have any questions or problems, please contact the RRZK-Helpdesk