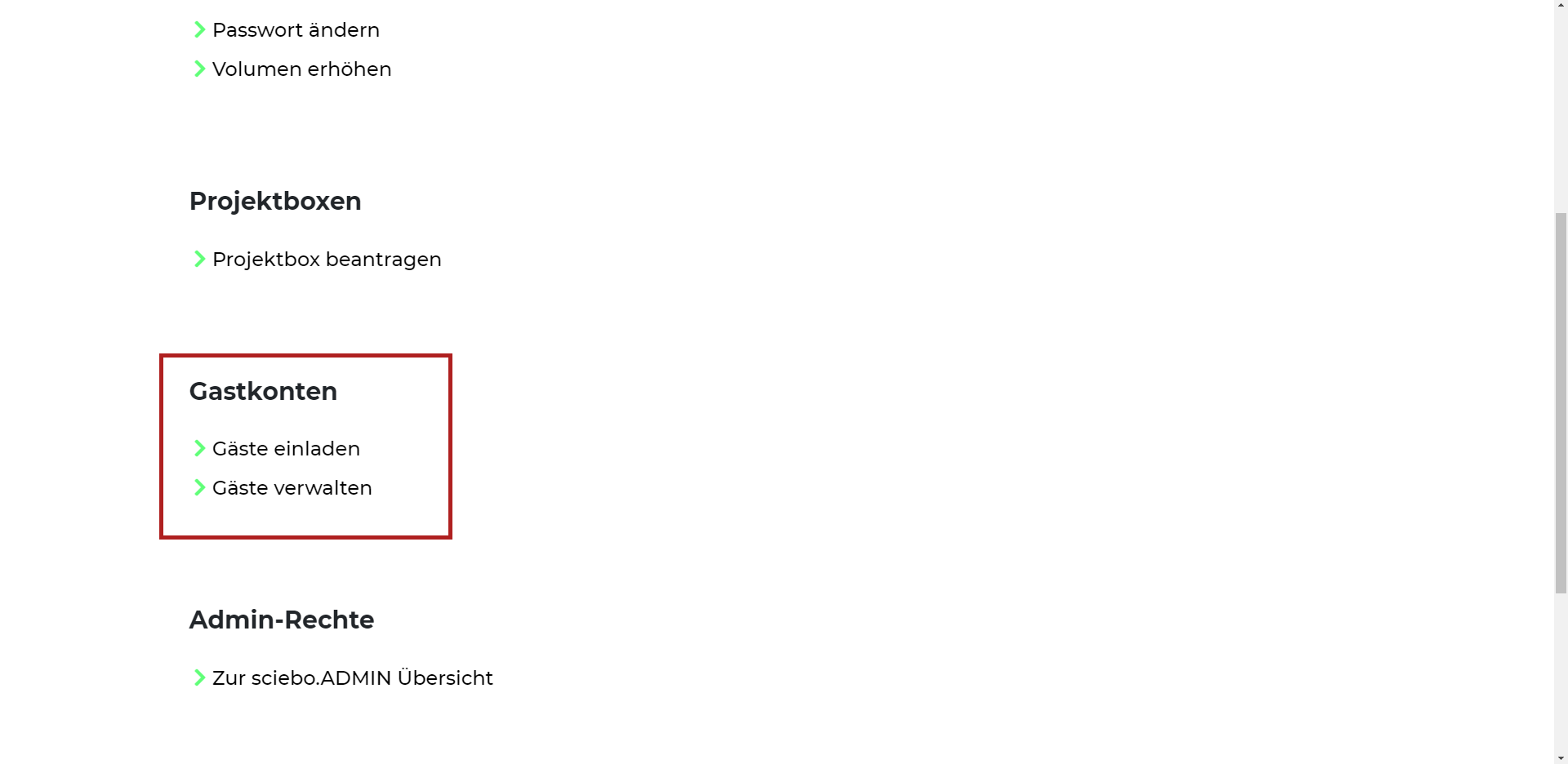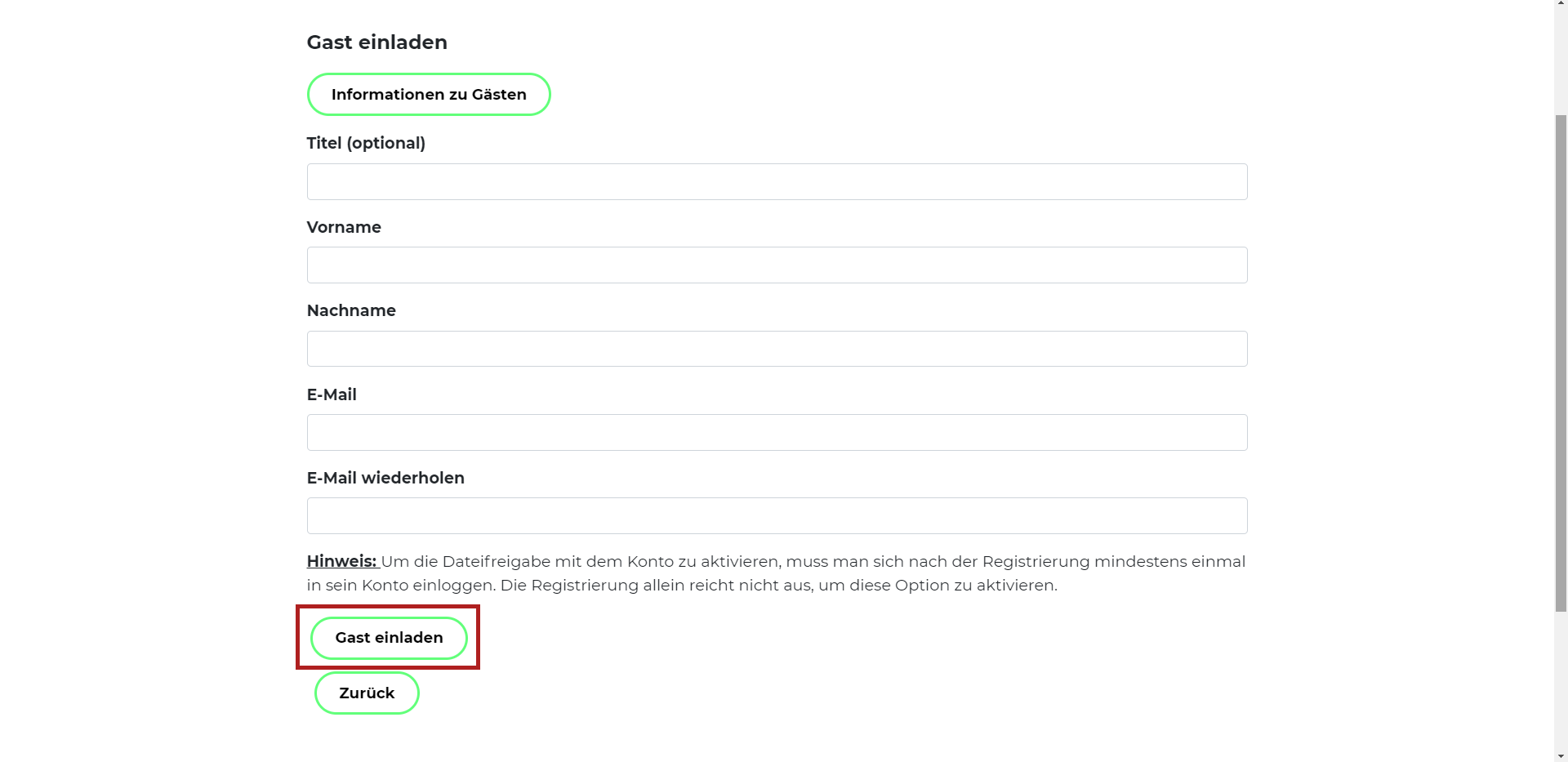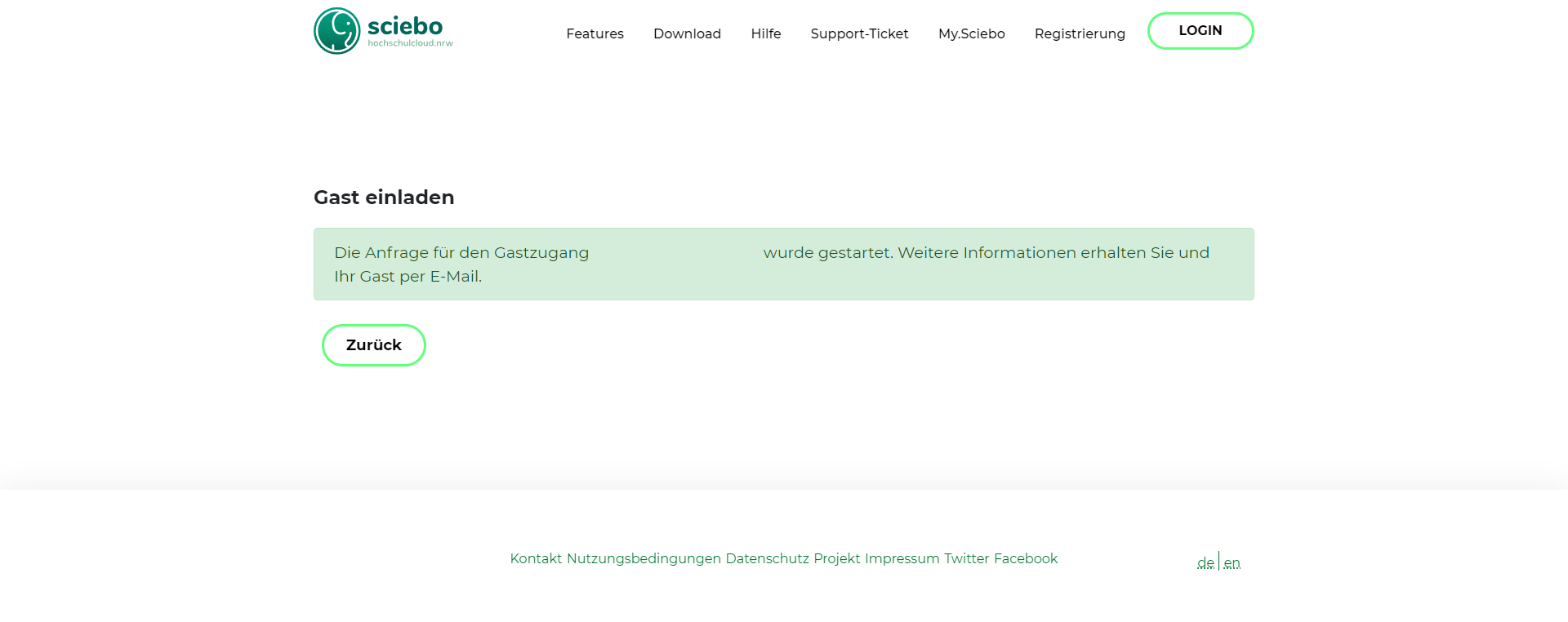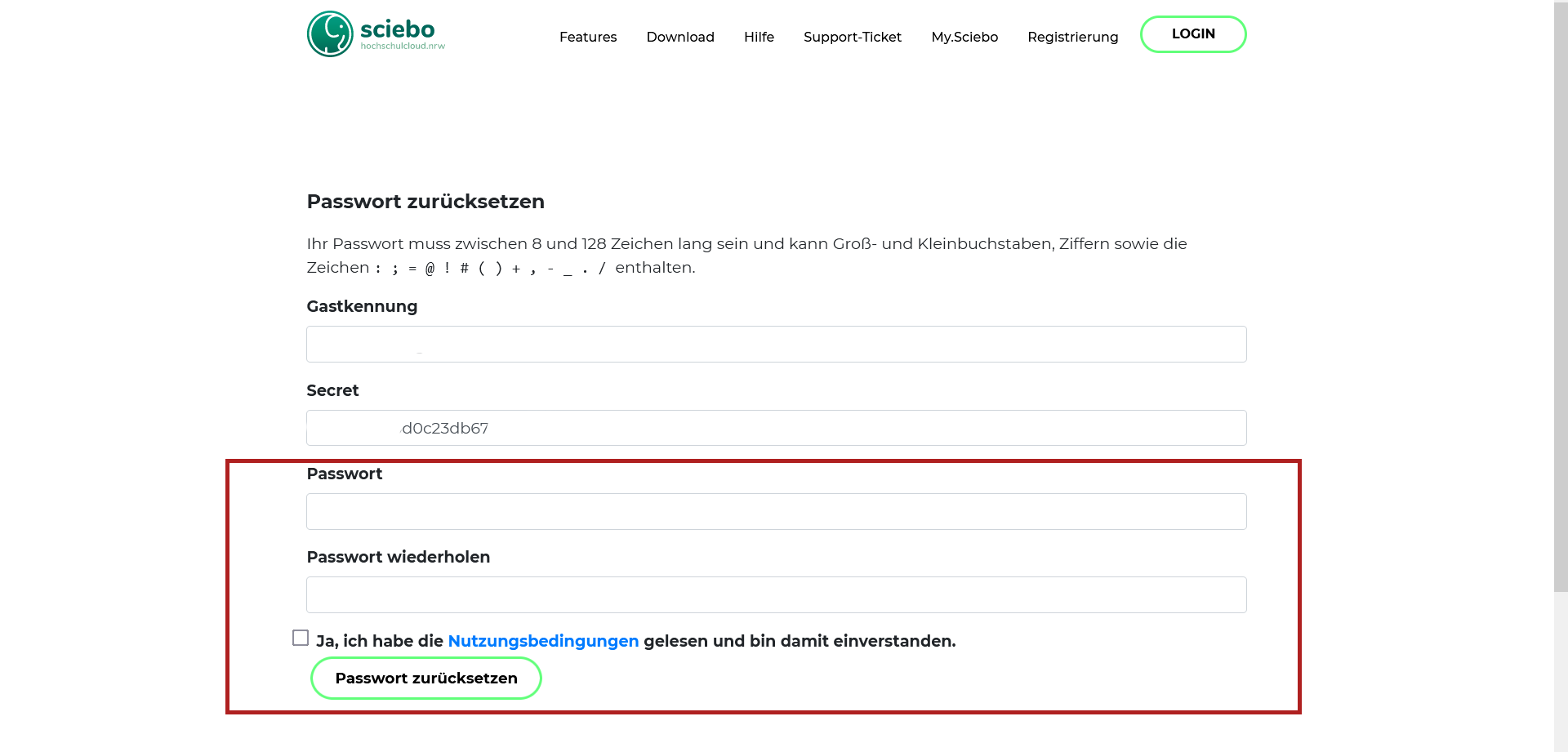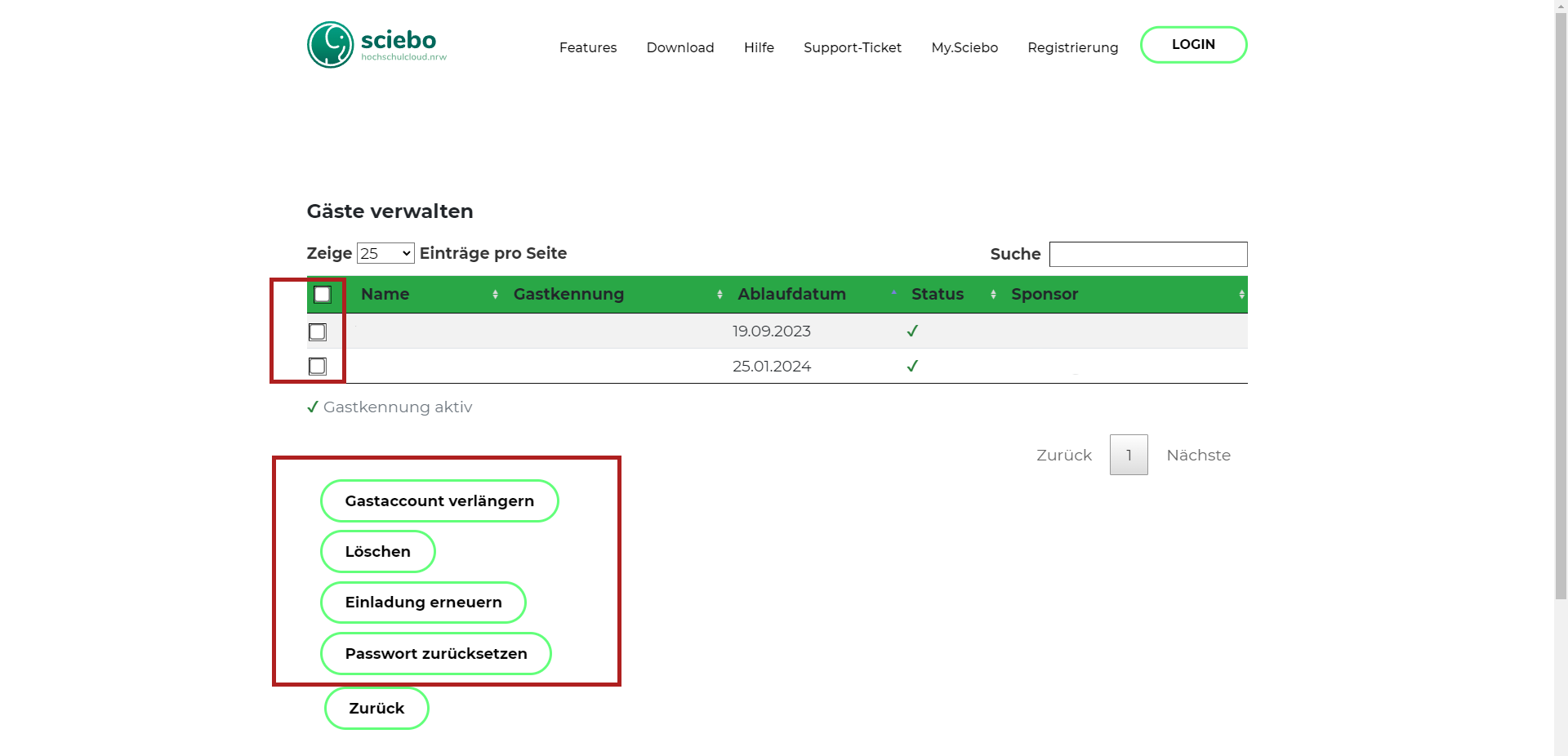Guest identifiers
Guest accounts
[Only for employees]
Guests can access a restricted range of features in sciebo with a guest account.
This has several benefits compared with sending a link to an external person (including the permission to upload files):
- Guests can use the sciebo client to keep files synchronized with their end devices.
- Guests can manage different shares in one account.
- Existing rights can be modified (by adding or removing them). In the share view of a file or folder, the guest account which has accessed the file can be shown explicitly.
Using guest accounts
- All employees of the University of Cologne with an employee account who have registered can act as a sponsor and create guest accounts for an external person.
- Sponsors can send invitations and manage guest accounts via my.sciebo. Guest accounts can be created under “Gäste einladen” and details of existing guest accounts can be managed under "Gäste verwalten”
- To create a guest account you will need to provide the guest’s first and last name as well as a valid e-mail address (which will be used later as the sciebo username)
Important: The e-mail address cannot be from the same domain as the participating institution, for example a guest ID including @uni-koeln.de is not permitted. - After sending the invitation, the user and the guest both receive an e-mail confirmation. The guest will receive two e-mails: The first e-mail contains the guest ID and the second e-mail contains a temporary password which is valid for 36 hours. The guest must set a new password within this period via www.sciebo.de/passwortaenderung If the guest fails to change the password, the sponsor can send the guest a new temporary password by clicking “Passwort setzen” in my.sciebo under "Gäste verwalten”.
- After a new password has been set the guest ID can be used to login via the web interface (only under https://gast.sciebo.de) or via the client.
- Guest accounts are not allocated storage space. Guest accounts are only intended for guests to access shared folders. If the guest is given editing rights to a folder, they can also upload files into the folder. This uses storage volume from the sponsor’s account or the project box.
- Guest accounts are valid for 12 months. Sponsors can renew guest accounts by 12 months at any time via "Gäste verwalten" -> Gast verlängern" in my.sciebo. To transfer a guest to another sponsor, the new sponsor must send the guest a new invitiation to create a new guest ID.
Sharing files with guest users
- As guest accounts do not have their own storage space, files and folders must be shared with them.
- Sharing a folder/file is done under "Share" by entering the guest ID (i.e. the e-mail address) and in addition "@gast.sciebo.de", for example: ‘john.smith@gmail.com@gast.sciebo.de'.
- If the guest ID is entered correctly, the guest will be recognized by the system and indicated as “Entfernte Freigabe”. This entry can be selected to share files or folders with.
- Basic information on sharing can be found in the sciebo Help Centre.
Limitations of guest accounts
- Guests do not have their own storage volume (0 byte quota).
- Guests cannot share files or folders
- Guests cannot access my.sciebo. If a guest has forgotten their password, their sponsor can reset the password in my.sciebo via "Gäste verwalten" -> "Passwort setzen". The guest is then sent an e-mail confirmation and must change their password within 36 hours.
Setting up a guest identifier
- To set up the guest ID, the sponsor must log in via my.sciebo. There you select "Invite guests" under guest accounts.
- Fill out the form and click on "Invite guest".
- You will be redirected to a new page. The guest will then receive a mail with a link where he:she has to reset the password. If the mail does not show up, please check your spam folder.
- Via the link the password has to be reset. With Reset password, the password will be set. After registration it can take up to 15 minutes until the guest can log in.
Manage guest identifiers
Via "Manage guests", sponsors can manage their guest IDs. Here, guest IDs can be extended, guest IDs can be deleted and the invitation can be renewed (a new invitation email is sent) or a guest ID can be deleted. The checkboxes can also be used to perform actions for several guest IDs at once. To perform an action, at least one checkbox must be selected.
Contact
If you have any questions or problems, please contact the ITCC-Helpdesk