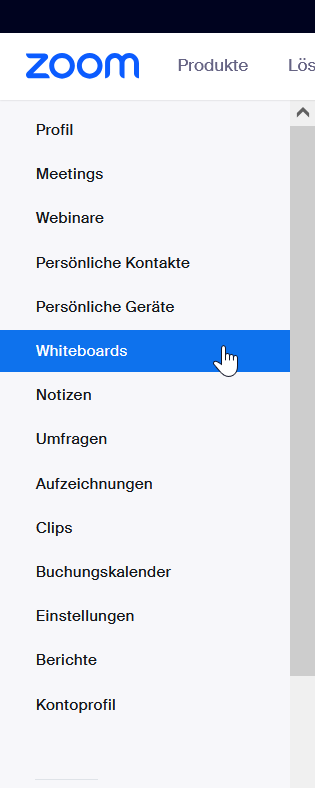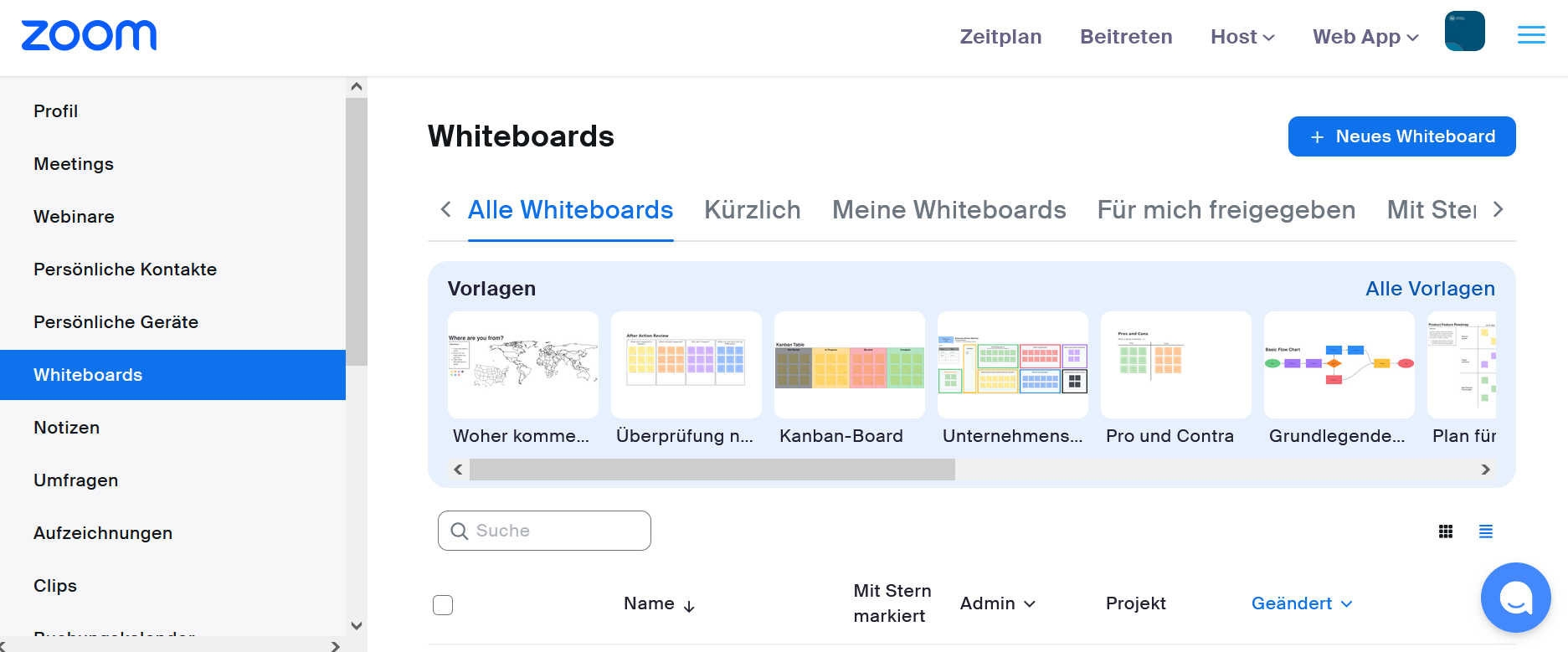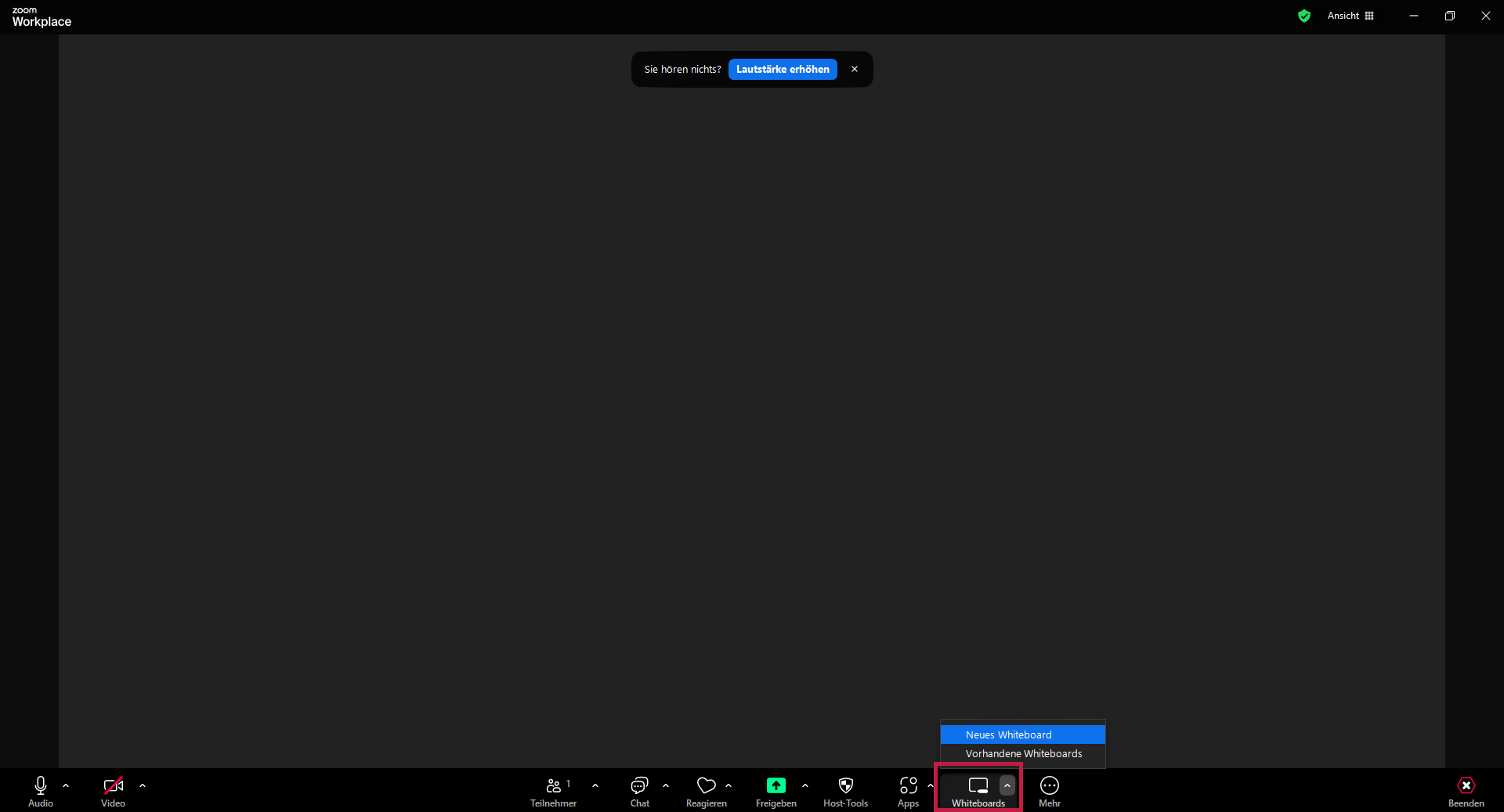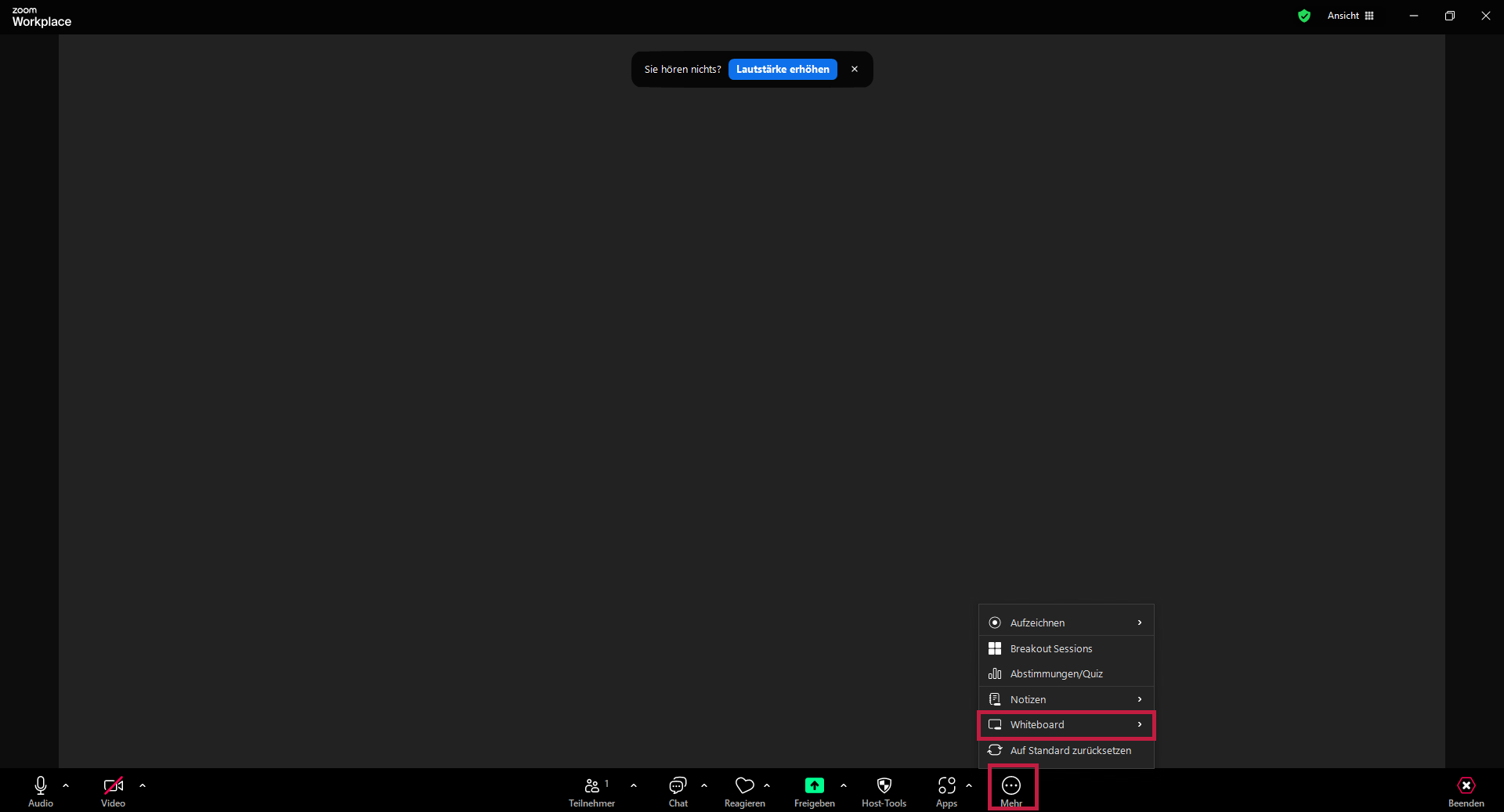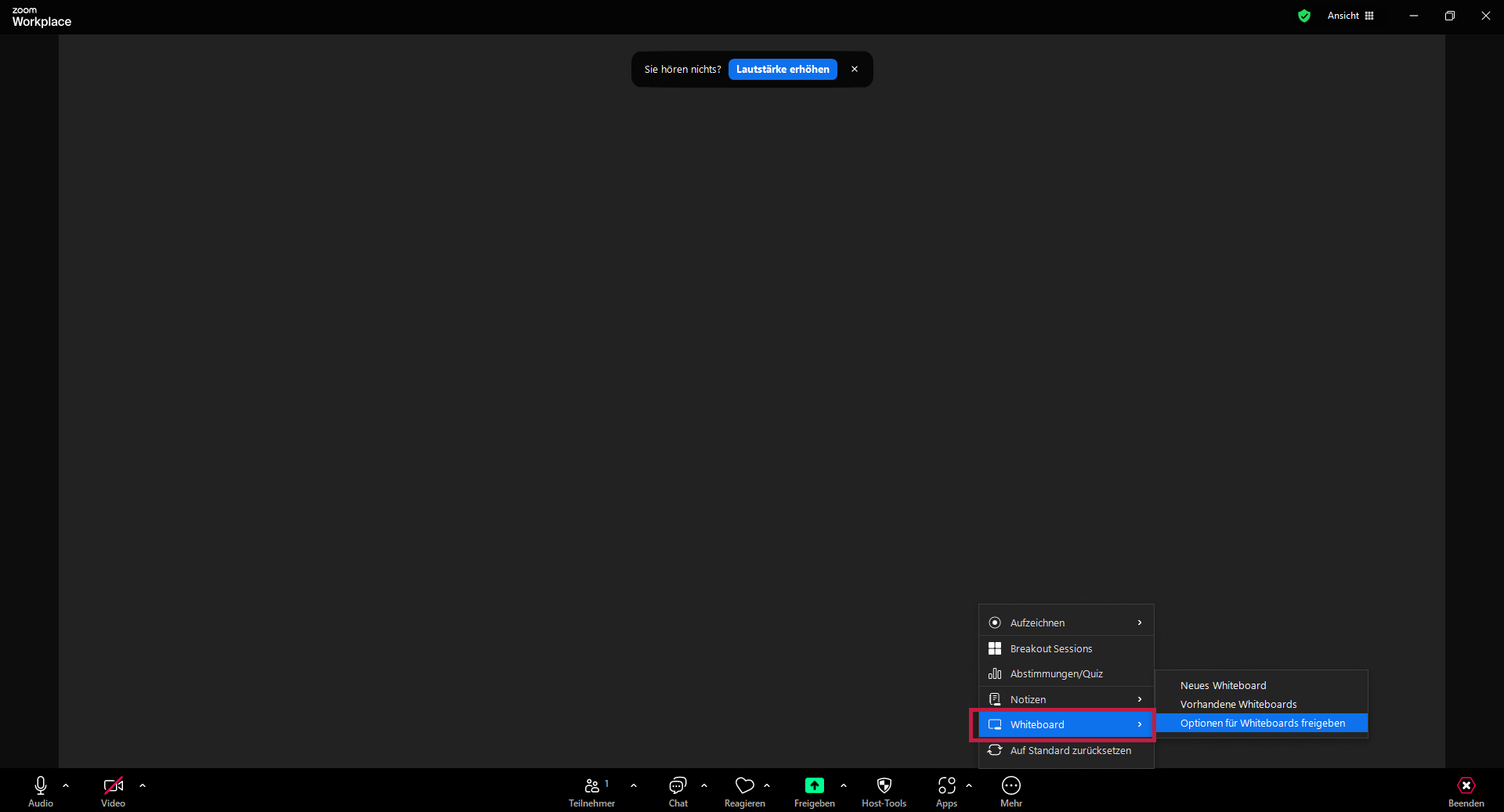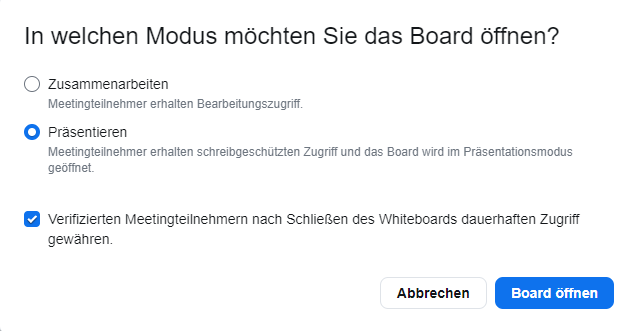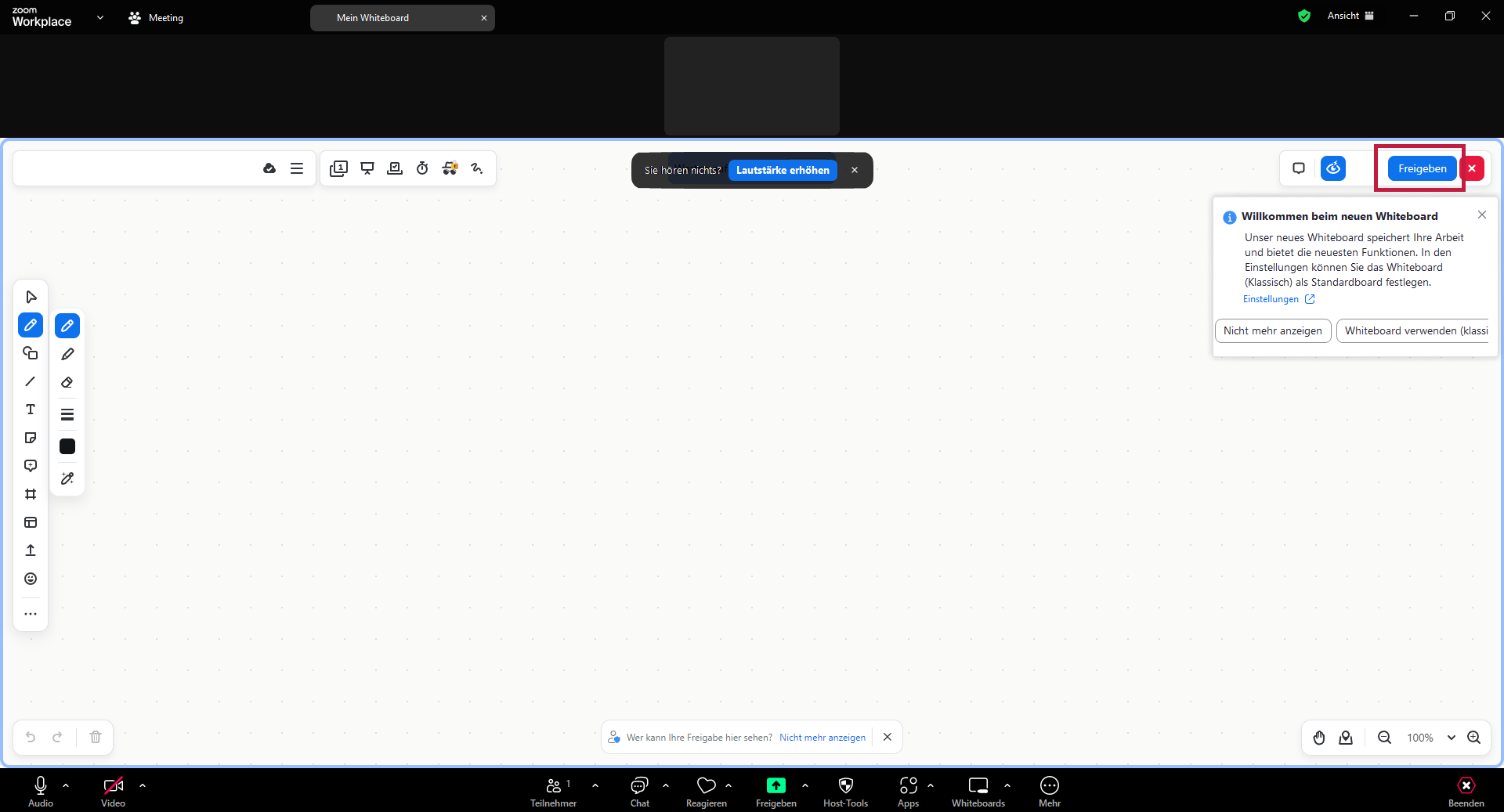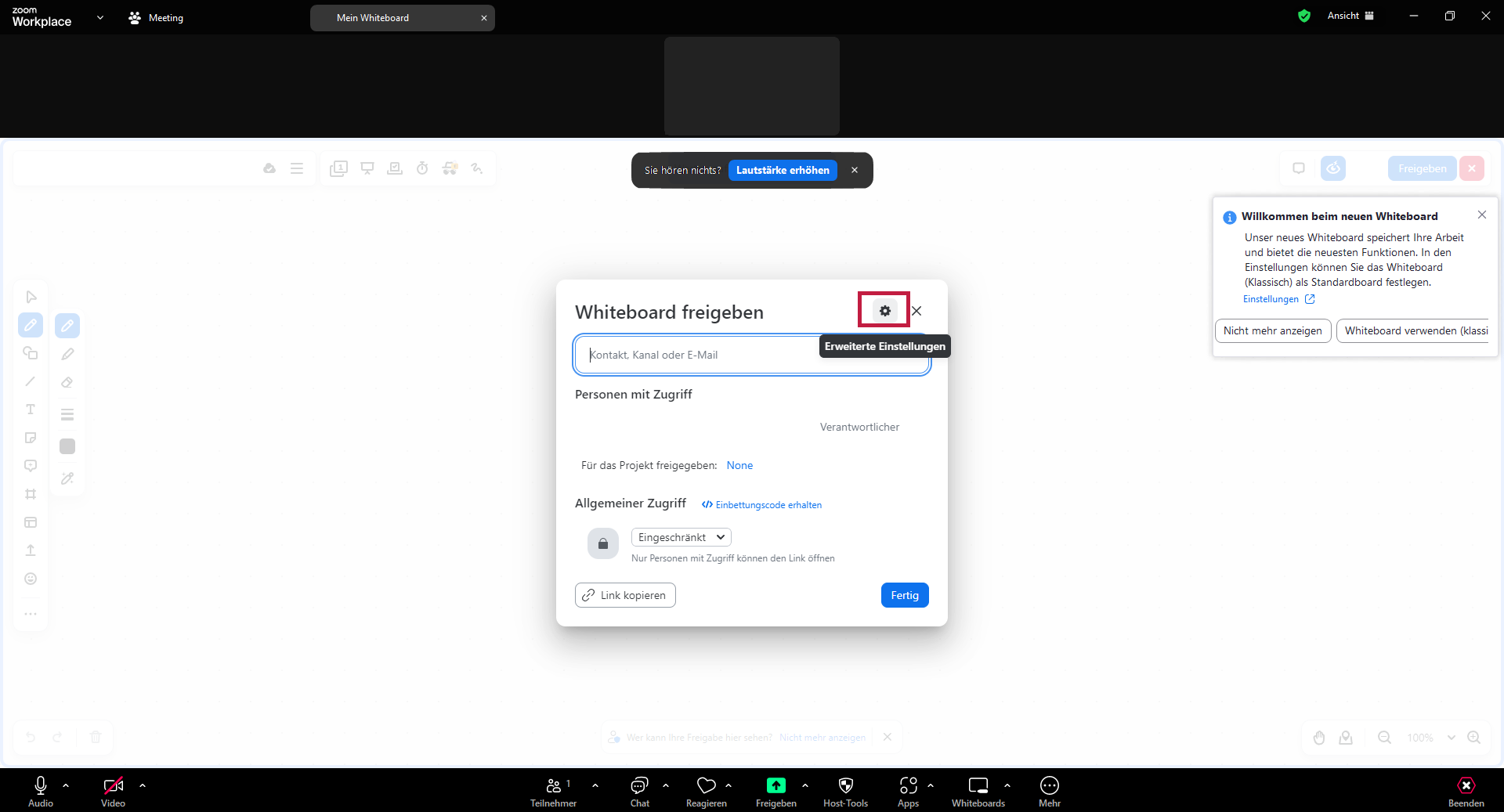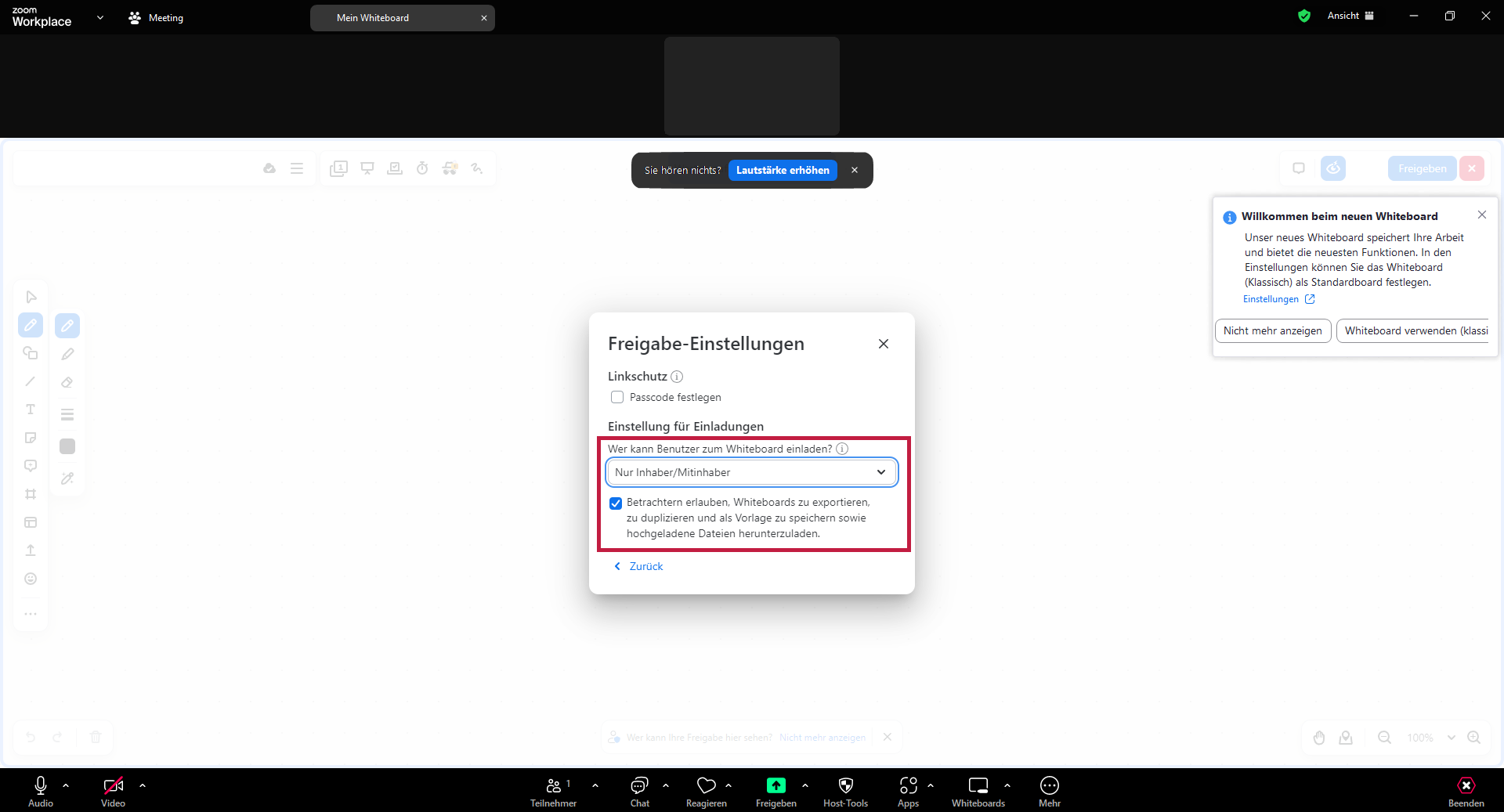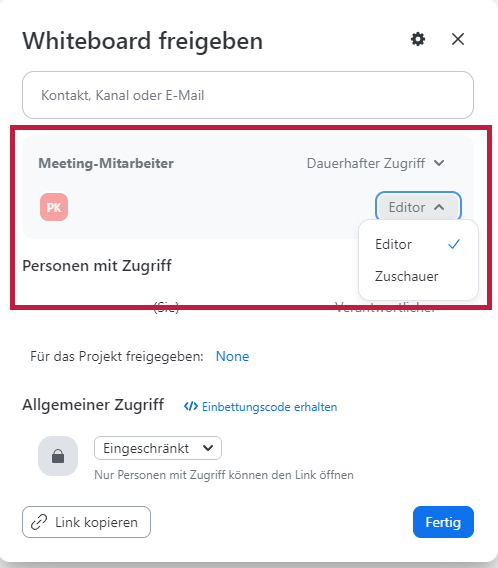Zoom Whiteboard
Grundlagen der Nutzung von Zoom Whiteboard
Mit Zoom Whiteboard steht an der Universität zu Köln allen Lehrenden, Lernenden und Universitätsmitarbeitenden ein Werkzeug zur Verfügung, das sich vor allem für interaktive und kollaborative Formate eignet. Das Online-Tool Zoom Whiteboard ermöglicht die Zusammenarbeit auf einem digitalen Whiteboard. Anwendbar ist Zoom Whiteboard beispielsweise für Workshops, (digitale) Lehr-Lernveranstaltungen, Projektplanung oder Brainstormings.
Der Login funktioniert über das Zoom-Portal der Universität zu Köln. Eine separate Anmeldung zusätzlich zum Zoom-Account ist zur Nutzung des Zoom Whiteboards nicht notwendig.
Zoom Whiteboard kann sowohl innerhalb eines Zoom-Calls als auch außerhalb eines Zoom-Calls genutzt werden.
Login und Nutzung von Zoom Whiteboard außerhalb eines Zoom-Calls
Sie können Zoom Whiteboards außerhalb eines Zoom-Calls über zwei verschiedene Wege nutzen:
Zoom Whiteboards per Browser erstellen und bearbeiten
- Die Anmeldung erfolgt über das Zoom-Portal der Universität zu Köln. Sie können sich wie üblich über Shibboleth mit Ihrer uniKIM einloggen. Danach können Sie links im Menüband „Whiteboards“ auswählen.
- Sie landen auf dem Dashboard und Zoom Whiteboard ist direkt einsatzbereit. Eine Zuordnung zu Workspaces, wie sie es vielleicht von MURAL kennen, ist nicht notwendig.
Für Nutzungshinweise sehen Sie sich bitte die Kurzanleitung Zoom Whiteboard an.
"Playbook" für Zoom Whiteboard in der digitalen Lehre
Die Fernuniversität Hagen hat zu Zoom Whiteboard ein “Playbook” erstellt, welches die Nutzung von Online-Whiteboards als kollaboratives Werkzeug in der digitalen Lehre anschaulich erläutert. Sie finden es unter:
Whiteboards in der Zoom-App erstellen und bearbeiten
- Klicken Sie oben in der Menüleiste der App auf “Whiteboards” und Sie gelangen sofort auf die Whiteboard-Oberfläche.
Für Nutzungshinweise sehen Sie sich bitte die Kurzanleitung Zoom Whiteboard an.
Nutzung von Zoom Whiteboard während eines Zoom-Calls
Zoom Whiteboard erlaubt Ihnen,
- ein vorhandenes Whiteboard in Ihrem Zoom-Call zu öffnen.
- ein neues Whiteboard direkt während Ihres Zoom-Calls zu starten und mit den Teilnehmenden im Zoom-Call zu teilen.
Bestehendes Whiteboard in einem Zoom-Call öffnen
Um (als Host) ein vorhandenes Whiteboard zu öffnen und für alle freizugeben, gehen Sie folgendermaßen vor:
- Klicken Sie im geöffneten Zoom-Call auf das Icon „Whiteboards“ [Bild 1]. Ist dies nicht vorhanden klicken Sie auf die drei Punkte ("Mehr") [Bild 2] und dann auf den Reiter “Whiteboard” [Bild 3].
- Um ein vorhandenes Whiteboard auszuwählen klicken SIe auf “Vorhandene Whitbeoards”. Sie können nun ein Bereits erstelltes Whiteboard auswählen.
- Sie können nun den Modus wählen, in dem das Whiteboard geöffnet werden soll. Wählen Sie “Zusammenarbeiten” aus, um anderen Teilnehmer:innen des Zoom-Mettings die Möglichkeit zu geben, das Whiteboard zu bearbeiten. Wnn die Teilnehmer:innen lediglich zuschauen sollen, wählen Sie “Präsentieren” aus [Bild 4]. Sie können zusätzlich darüber entscheiden, ob den Meetingteilnehmenden nach Schließen des Whiteboards (im Zoom-Call) dauerhafter Zugriff gewährt werden soll.
- Mit einem Klick auf “Board öffnen” wird das Whiteboard nun geöffnet.
Damit die Meetingteilnehmenden nicht beliebig viele andere Teilnehmende zum Whiteboard hinzufügen können, sollten Sie auf dem neuen Whiteboard direkt nach dessen Erstellung die Freigabeeinstellung beschränken.
Freigabeeinstellungen bearbeiten
- Damit die Meetingteilnehmenden nicht beliebig viele andere Teilnehmende zum Whiteboard hinzufügen können, sollten Sie vorher auf dem Whiteboard die Freigabeeinstellung beschränken. Kicken Sie dazu oben rechts auf „Freigeben“ [Bild 1] und dann in dem geöffneten Fenster auf das Zahnrad „Erweiterte Einstellungen“ [Bild 2].
- Regulieren Sie nun die Berechtigung, anderen Personen Zugriff zu geben, durch die Auswahl „Nur Inhaber und Mitinhaber“ [Bild 3].
- Unter den Freigabeeinstellungen können Sie auch ebenfalls einstellen, welchen Freigabemodus die einzelnen Nutzer:innen haben sollen [Bild 4]. Sollten Sie bspw. nur das Whiteborad ansehen ("Zuschauen") oder selbst am Whiteboard mitarbeiten können ("Editor"). Sie können zusätzlich darüber entscheiden, ob den Meetingteilnehmenden nach Schließen des Whiteboards (im Zoom-Call) dauerhafter Zugriff gewährt werden soll.
Sie und bei entsprechender Freigabe auch die Meetingteilnehmenden können die Inhalte aus dem Board nun ansehen und daran weiterarbeiten.
Wenn Sie das Whiteboard oben rechts mit dem roten X schließen, bleiben gemachte Änderungen in dem Whiteboard gespeichert. Sie können dann über ihr Dashboard wieder darauf zugreifen.
Neues Whiteboard in einem Zoom-Call erstellen
Um ein neues Whiteboard direkt während Ihres Zoom-Calls zu starten, klicken Sie auf „Neues Whiteboard“, nachdem Sie auf das Whiteboard-Symbol geklickt haben [Bild 1]. Alle Meetingteilnehmenden können nun das Whiteboard mitgestalten.
Auch hier sollten Sie direkt darauf achten, dass nicht die Berechtigung, das Whiteboard mit anderen zu teilen, beschränkt ist. Gehen Sie dafür genauso vor, wie oben beschrieben. Tun Sie dies, bevor Sie Inhalte im Whiteboard erstellen. Damit die Meetingteilnehmenden nicht beliebig viele andere Teilnehmende zum Whiteboard hinzufügen können, sollten Sie auf dem neuen Whiteboard direkt nach dessen Erstellung die Freigabeeinstellung beschränken.
- Klicken Sie dazu oben rechts auf „Freigeben“ [Bild 2].
- In dem geöffneten Fenster auf das Zahnrad “Erweiterte Einstellungen” / „advanced settings“ klicken [Bild 3].
- Regulieren Sie nun die Berechtigung, anderen Personen Zugriff zu geben, durch die Auswahl „Nur Inhaber/MItinhaber"/"only owner and co-owners“ [Bild 4].
Bei der Freigabe eines neuen Whiteboards haben alle Zoom-Call Teilnehmenden automatisch Bearbeitungszugriff. Wenn Sie das Whiteboard schließen, wird es in Ihrem Dashboard mit dem Titel des Zoom-Calls gespeichert und bleibt für alle Meetingteilnehmenden (auf ihren eigenen Dashboards) verfügbar, zumindest solange sie nicht wieder im Whiteboard oben rechts über „Freigeben“ die Freigabeberechtigung ändern.
Sie und die Meetingteilnehmenden können die Inhalte aus dem Board nun ansehen und daran weiterarbeiten.
Wenn Sie das Whiteboard oben rechts mit dem roten X schließen, bleiben gemachte Änderungen in dem Whiteboard gespeichert. Sie können dann über ihr Dashboard wieder darauf zugreifen (siehe Login und Nutzung von Zoom Whiteboard außerhalb eines Zoom-Calls).
Weitere Hinweise & Links
Offizielle Internetseite - Zoom Whiteboard
Kurzanleitung als PDF
Zoom Portal der UzK
Aktuell:
Informationen zu Tools für kollaboratives Arbeiten im Homeoffice
Kontakt
Bei Fragen und für individuellen Support wenden Sie sich bitte an den
ITCC-Helpdesk