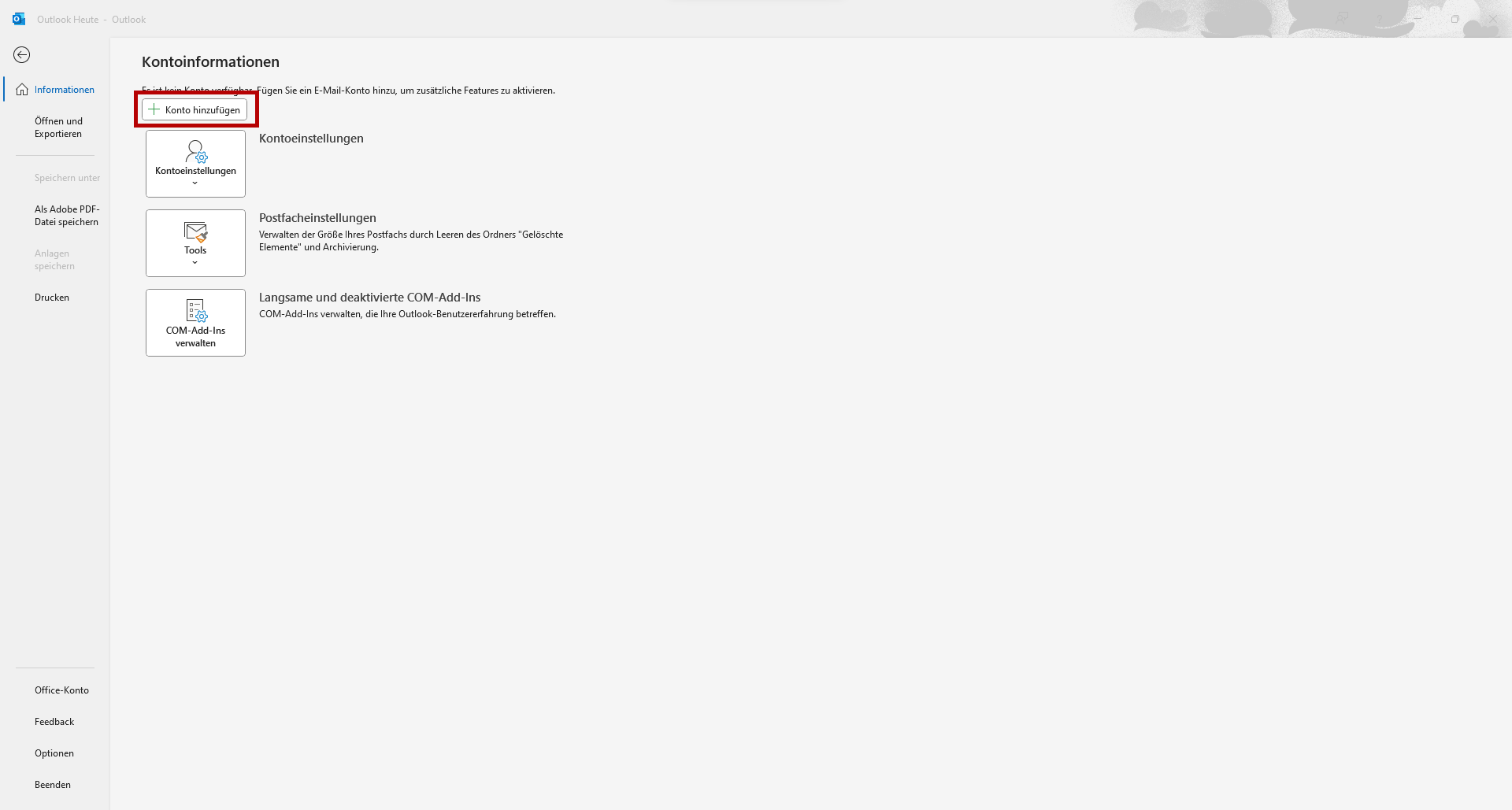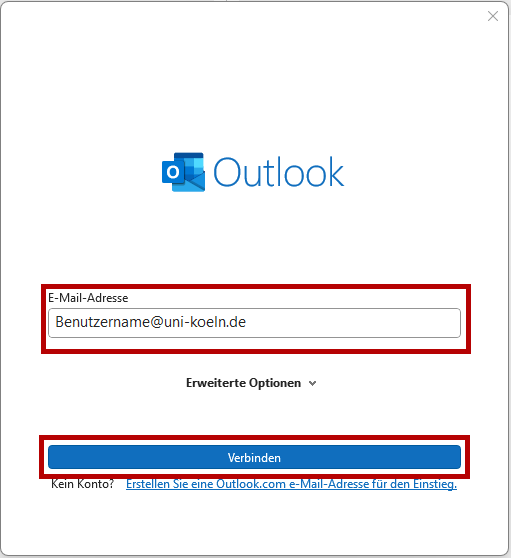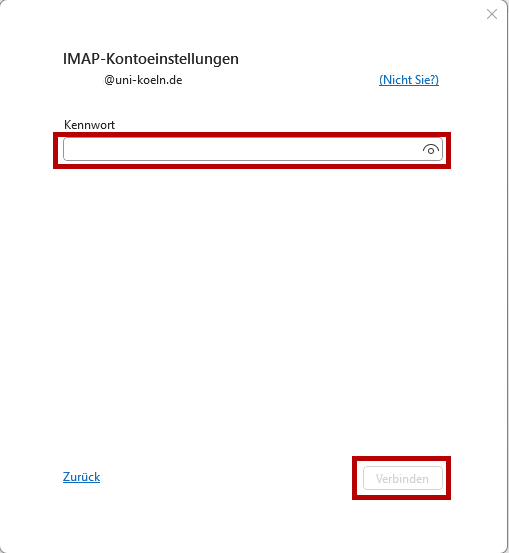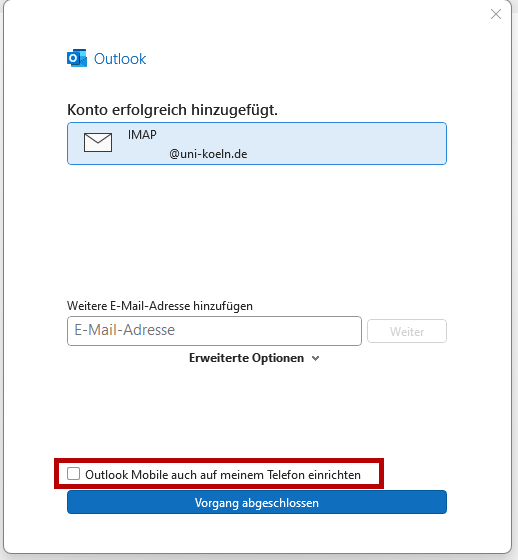Automatic setup of an e-mail account in Microsoft Outlook in Office365
Important note on the new free Outlook app

It is not technically possible to set up the mail account under the new free Outlook app (see logo on the left), which is provided in Windows as standard. In addition, the new app stores the login data and emails in the Microsoft Cloud, which is why we strongly advise against using it.
- Start Outlook and select the "File" tab. You will get to the account information where you click on "Add account" in the right column.
- Enter your email address and click connect.
- Now enter your password and click connect again.
- You will usually be prompted for your password again. Do not let this confuse you. For the username, remove everything after the @ sign including the @ sign so that only the username is there. If you want to add an alias or a mailing list (as an identity), remove the Outlook suggestion and enter your username. If the window appears again after clicking "Ok", check the password.
- After the setup is complete, you will receive a success message. You can now set up additional accounts or complete the process. Before doing so, make sure to uncheck "Set up Outlook Mobile on my phone as well".
More instructions
Microsoft Outlook 2019
Manually setting up an email account in Outlook
Contact
If you have any questions or problems, please contact the ITCC-Helpdesk