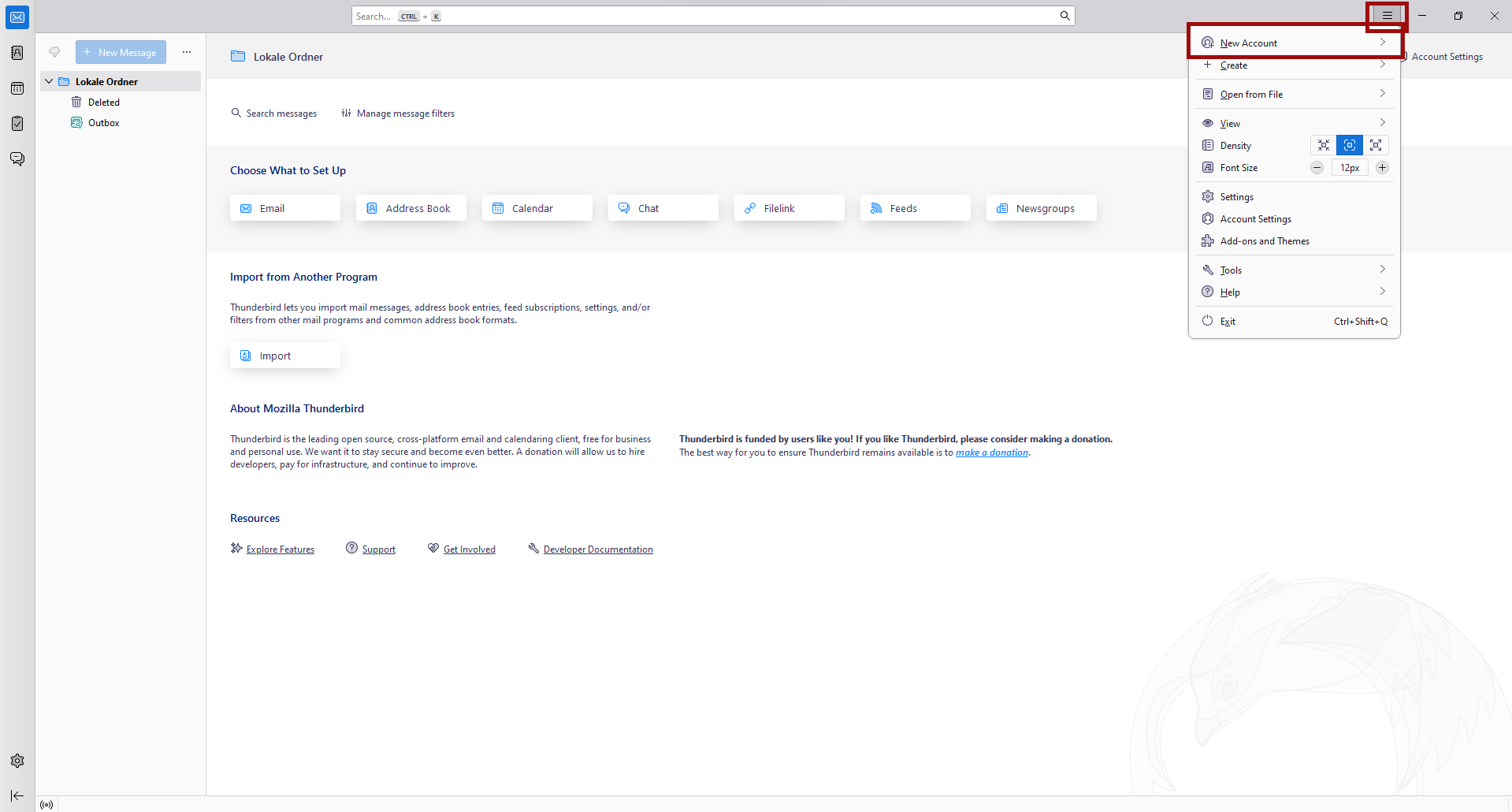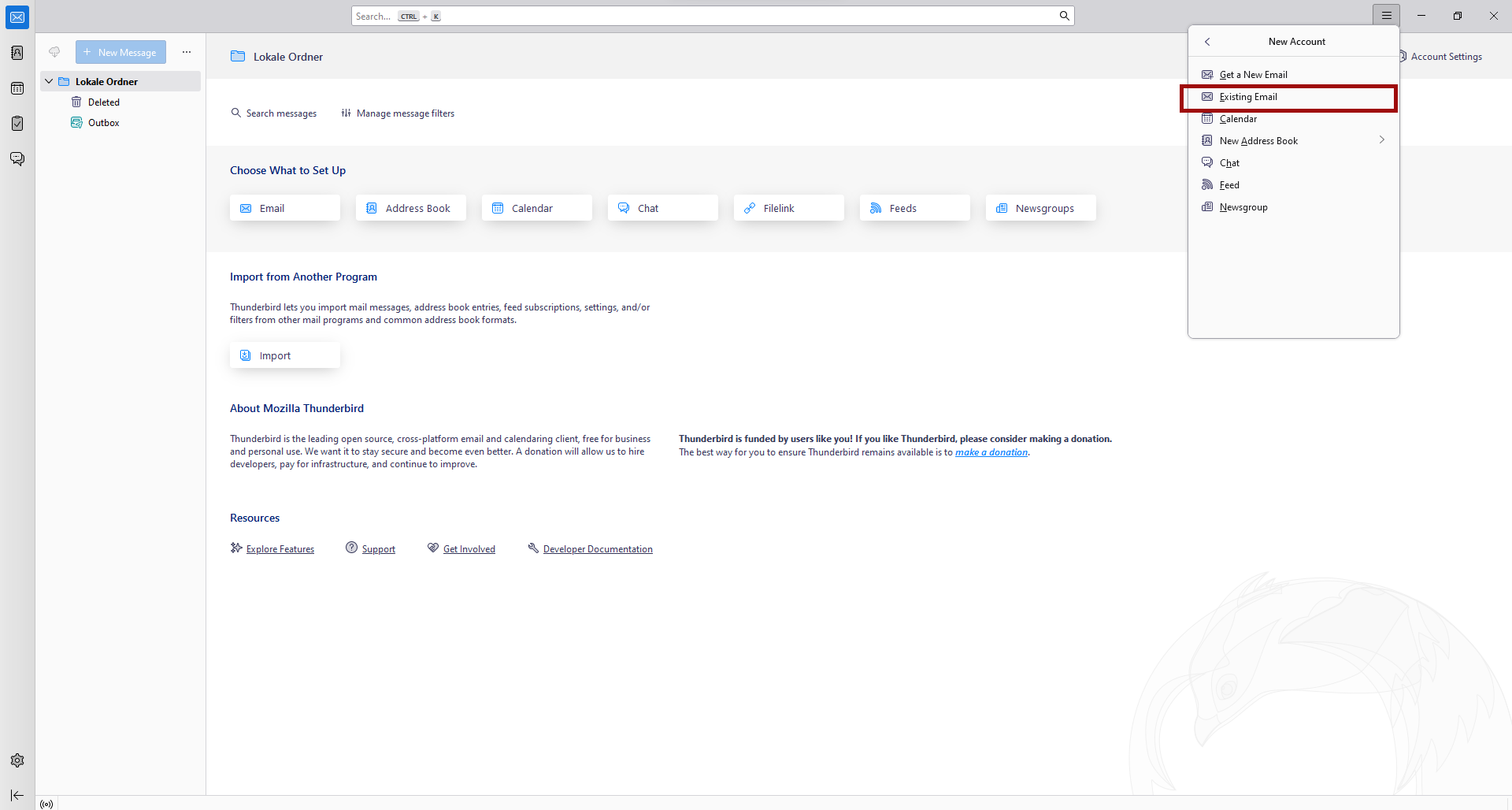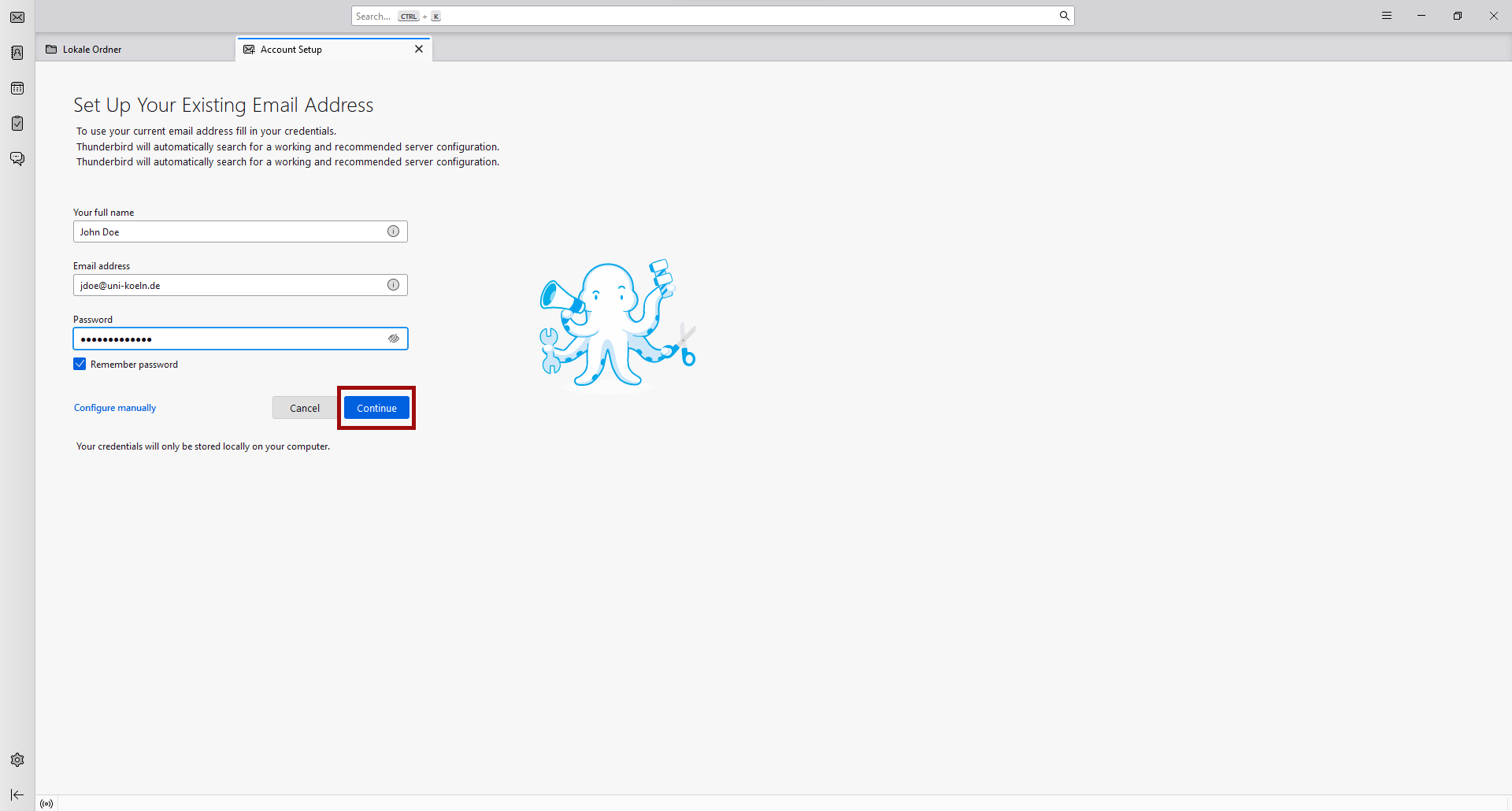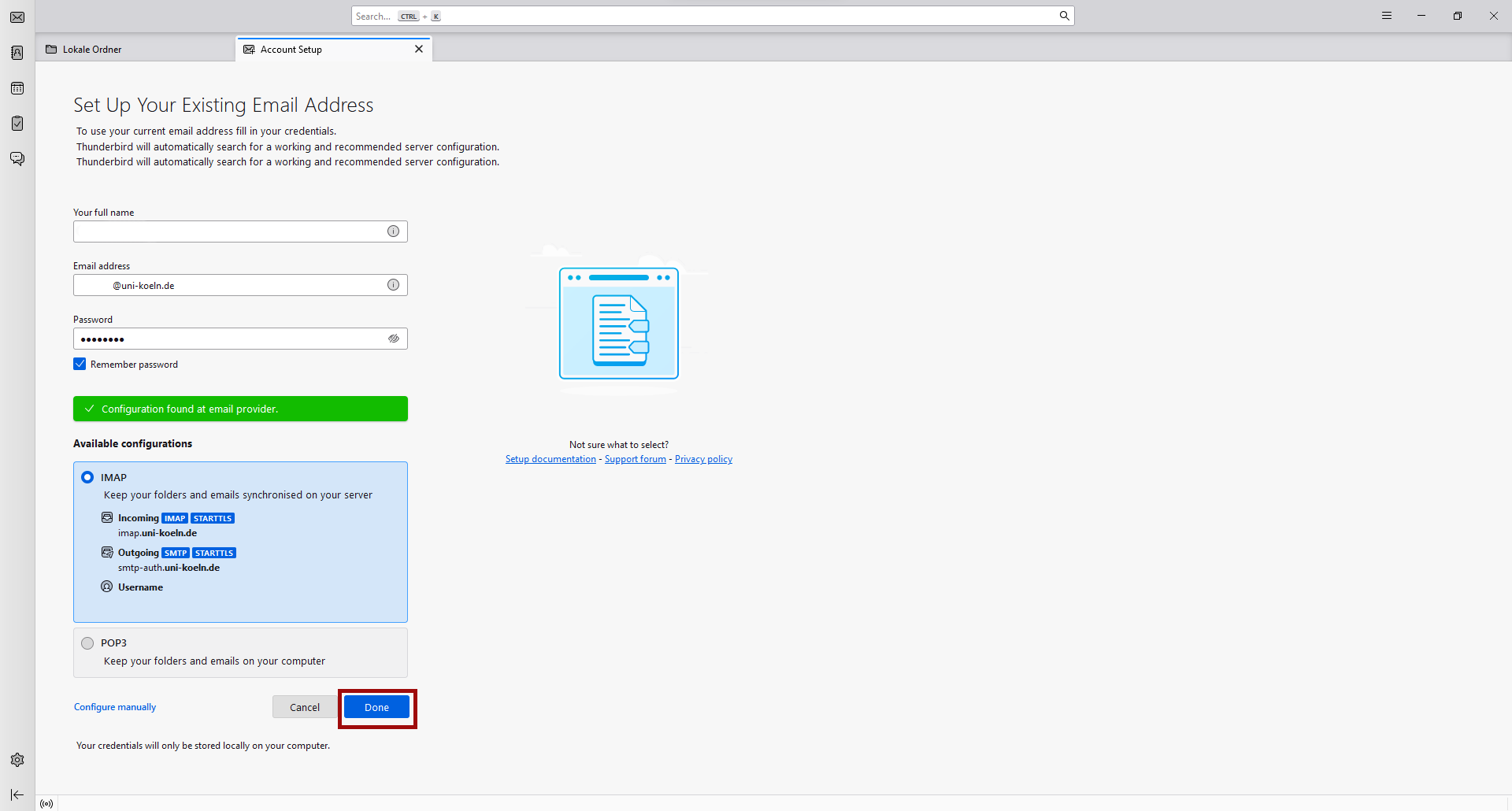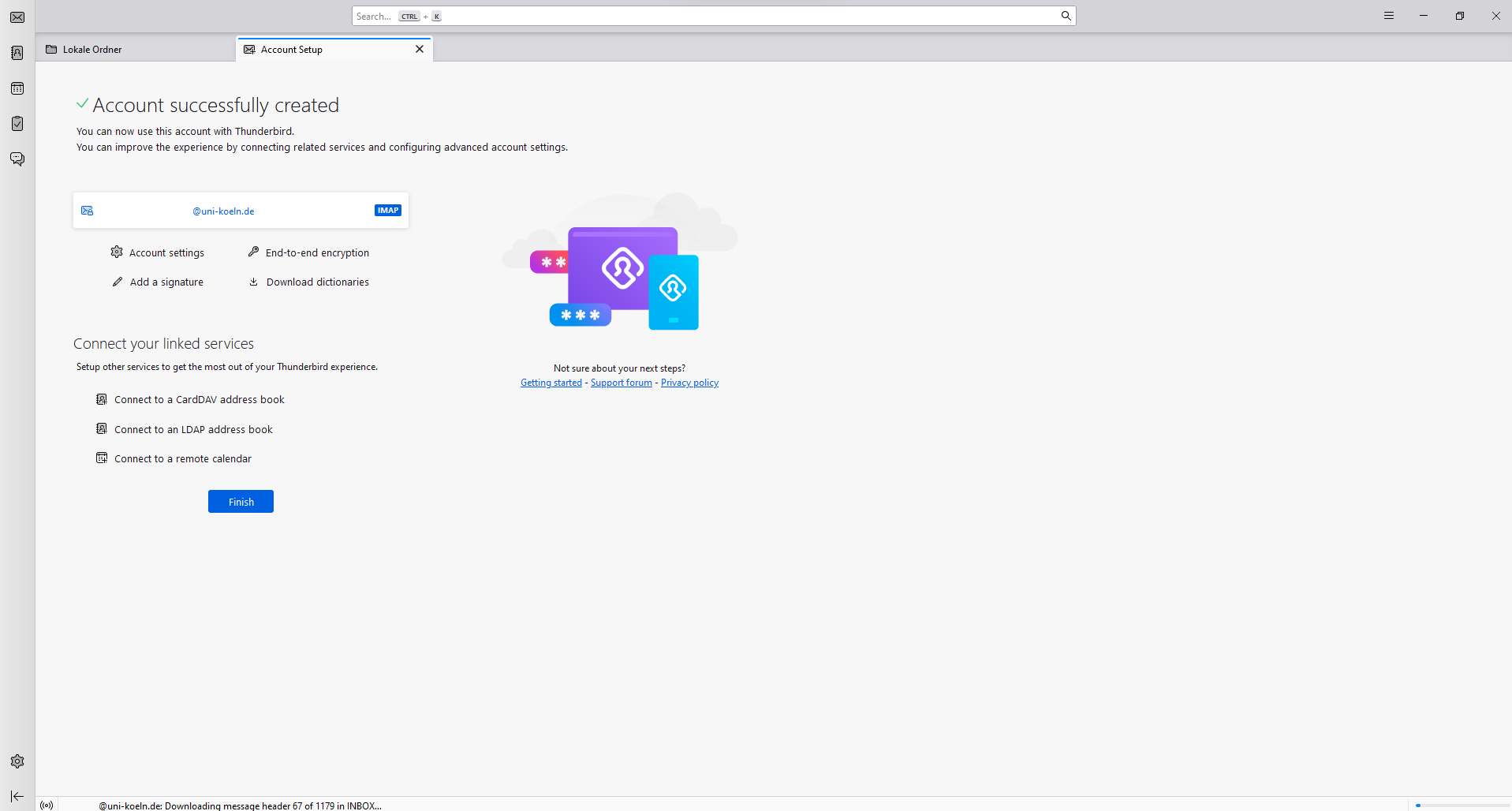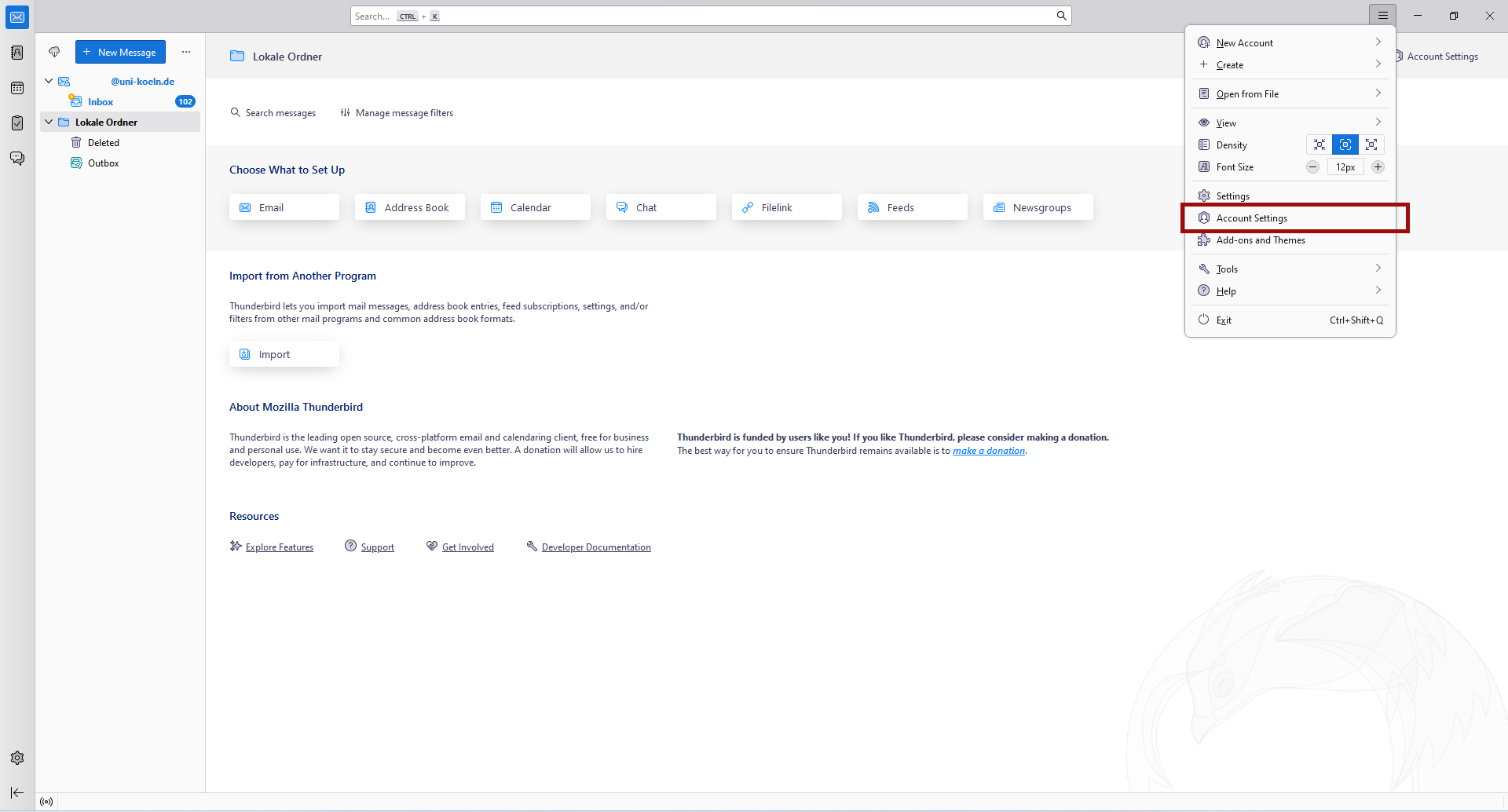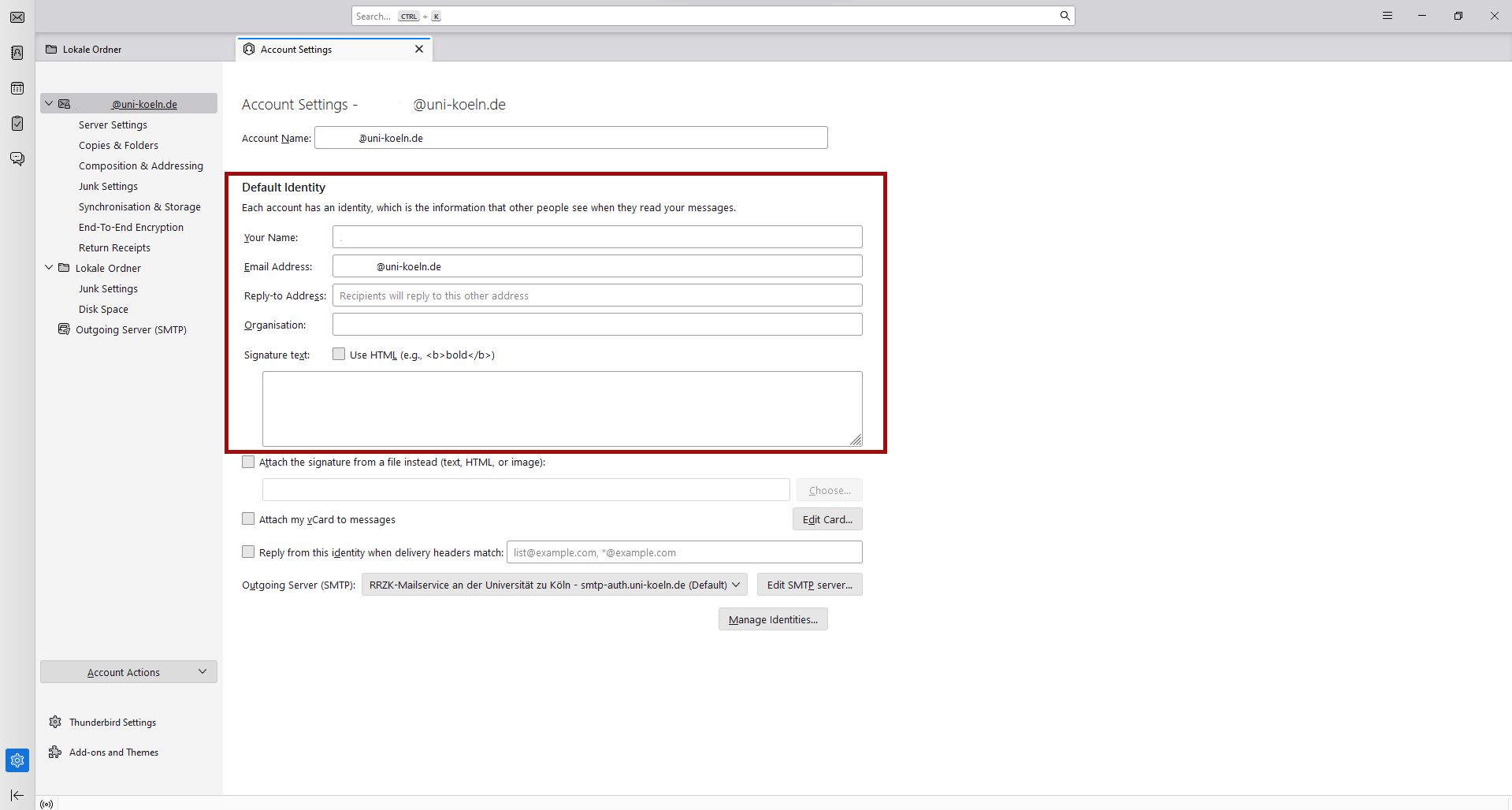Mozilla Thunderbird - Setting up an e-mail account
How to set up the e-mail inbox of your student or staff account in Mozilla Thunderbird:
- Open the account wizard via the menu item File - New - Existing e-mail account. This wizard opens automatically the first time you start Thunderbird. (If the menu bar is hidden, click on the three dashes at the top right instead - New account - Existing e-mail address)
- In the account wizard, enter your name, your e-mail address (in the form kennung@smail.uni-koeln.de or kennung@uni-koeln.de) and the password for your student or staff account.
Theidentifier is either your account name (combination of up to 8 letters and numbers), which is always available as the default e-mail address, or, if you have set it up via uniKIM , an alias address, usually in the form first name, last name.Theidentifier is either your account name (combination of up to 8 letters and numbers), which is always available as the default e-mail address, or, if you have set it up via uniKIM, an alias address, usually in the form firstname.surname. Click Next. If there is an Internet connection and the access data has been entered correctly, the server settings required for setting up the account will be determined automatically.
- Check the entries and leave the selection at IMAP.Then click on Done.
- Click on Finish to complete the setup.
You can now use the mail account in Thunderbird.
Error message "The incoming mail server is already in use"
If you have already created a mail account in Thunderbird with the default mail address benutzername@(smail.)uni-koeln.de, you cannot set up another mail account with your alias address in the way described above. This applies to all types of alias addresses, i.e.
- vorname.nachname@uni-koeln.de or v.nachname@uni-koeln.de for personal accounts
- bezeichnung@einrichtung.uni-koeln.de for aliases in virtual mail domains
- vorname.nachname@smail.uni-koeln.de or v.nachname@smail.uni-koeln.de for student accounts
In this case, you will receive the message The incoming mail server is already in use when you try to set up the mail account.
This is because the alias address is only a reference to the existing e-mail account, but not an independent e-mail account that you could query separately. All e-mail messages, regardless of whether they are sent to the standard e-mail address or to the alias address, end up in the same inbox folder.
If you receive the message The incoming mail server is already in use, please consider which of the following two alternatives is the most suitable for you:
- If you want all emails to have the alias address as the sender address in future, change the email address of the account.
To do this, select Account settings from the Tools menu in Thunderbird. (If the menu bar is hidden, click on the three dashes, Settings, Account settings at the top right instead.)
In the new window on the left-hand side, select the relevant email account if you have set up more than one.
On the right-hand side, you can then enter the alias address instead of the previous address in the Email address field. Save the change by clicking on the OK button. - However, if you would like to be able to choose whether a specific message should be sent with the alias address or the default sender address, create another identity for the mail account instead. To do this, follow the instructions for setting up identities in Thunderbird.
More than synchronizing mails
By setting up an e-mail account in Thunderbird as an IMAP account, you can also access your stock of e-mails from different devices and always have a consistent view of the status of your e-mail messages, for example, whether they have already been read, answered or forwarded.
In addition to e-mails, you can also use Thunderbird to synchronise appointments (calendar information) and task lists across multiple devices. Follow our instructions for calendar synchronisation if you also want to have this data uniformly available on all devices.
Contact
If you have any questions or problems, please contact the ITCC-Helpdesk