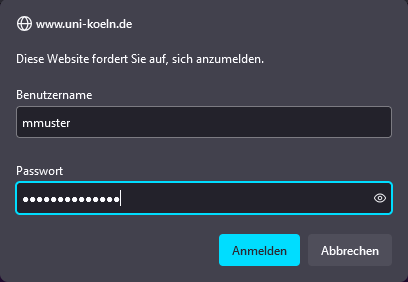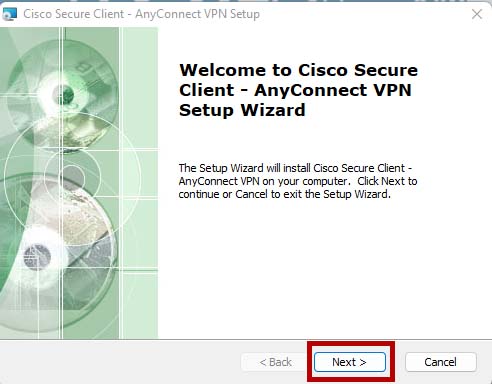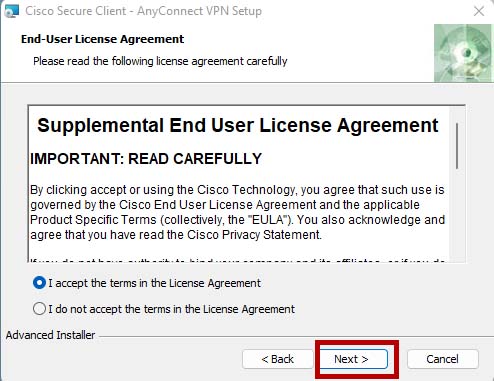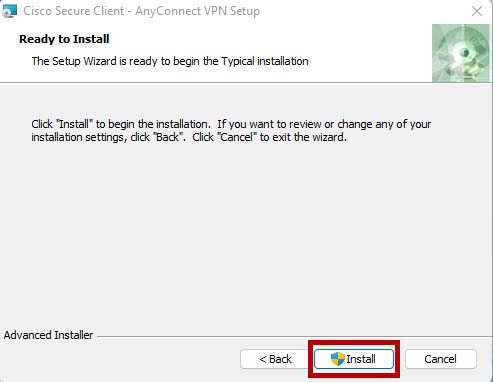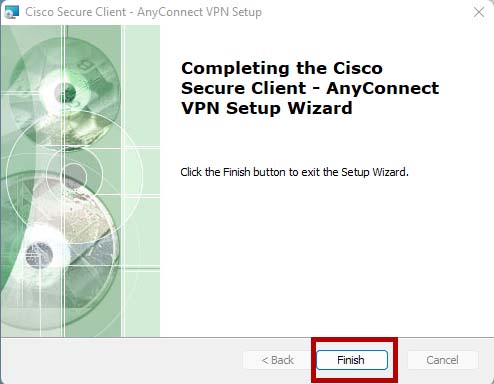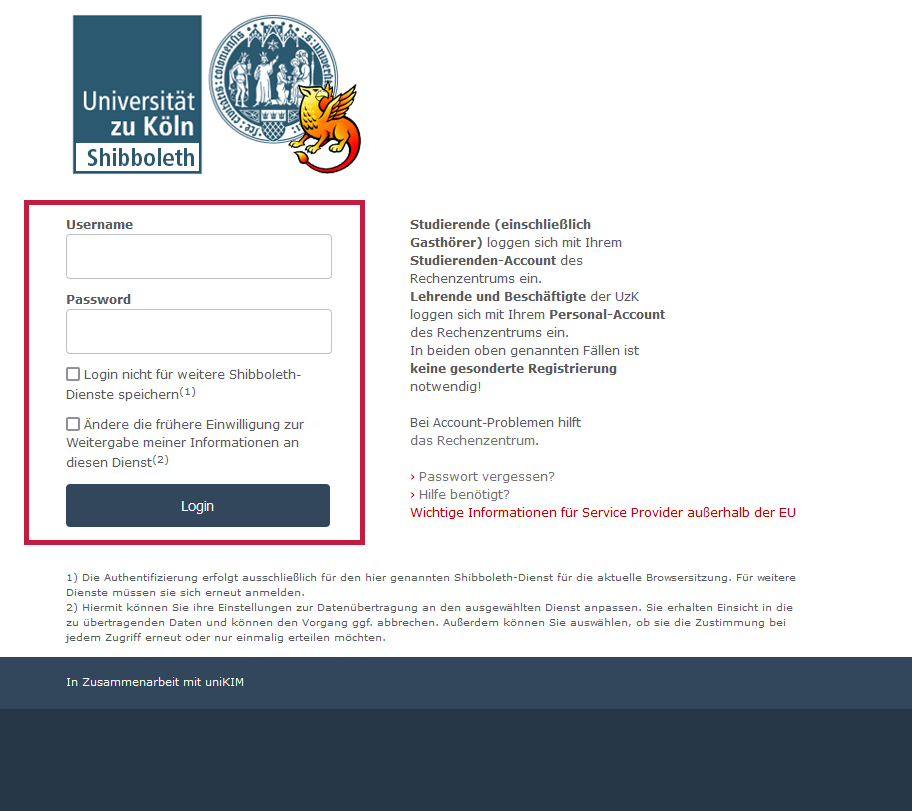Tritt folgender Fehler nach der Anmeldung in Shobboleth auf: "Potential CSRF attack detected" löschen Sie bitte die Cookies und den Browser-Cache Ihres Webbrowsers, schließen diesen und versuchen erneut eine Verbindung mit dem VPN-Netzwerk herzustellen.
Cisco Secure Client für Windows
Installieren Sie den Cisco Secure Client. Die Installationsdateien finden Sie im nachfolgenden Abschnitt. Bitte melden Sie sich hier mit Ihrem Studierenden- oder Personalaccount an.
ACHTUNG: Es gibt gelegentlich Probleme beim Download, wenn Microsoft Edge als Browser verwendet wird. Falls es mit Edge nicht funktioniert, probieren Sie es bitte beispielsweise mit Firefox oder Chrome.
ACHTUNG: Falls Sie Mozilla Firefox verwenden und nach der Anmeldung zum Download eine weiße Seite erhalten, deaktivieren Sie bitte temporär die Option "Cookie und Website-Daten beim Beenden von Firefox löschen" (unter "Datenschutz & Sicherheit") oder fügen Sie eine Ausnahme für vpngate.uni-koeln.de hinzu. (Diese Änderungen können nach erfolgreicher Installation wieder rückgängig gemacht werden).
Installationsdateien
Cisco Secure Client für Windows mit ARM-Prozessoren
Installation
- Laden Sie die passende Installationsdatei abhängig von der Prozessorarchitektur Ihres Gerätes aus dem Abschnitt Installationsdateien oben herunter und öffnen Sie sie.
- Führen Sie die Installation durch, akzeptieren Sie die Lizenzvereinbarung und installieren den Cisco Secure Client.
Konfiguration & Nutzung
- Öffnen Sie den Cisco Secure Client auf Ihrem Betriebssystem und geben Sie "vpngate.uni-koeln.de" in das Eingabefenster ein. Danach klicken Sie auf "Verbinden".
- Sie werden über Ihren Standard-Browser zu der Shibboleth-Anmeldung weitergeleitet. Wenn Sie den Tunneltyp ändern möchten, minimieren Sie das Browserfenster und wählen im Dialogfenster des Cisco Secure Client den Tunneltyp aus.
- Melden Sie sich danach mit Ihrem Nutzernamen und Passwort in Shibboleth an.
- Sofern die Anmeldung erfolgreich war, erhalten Sie eine Meldung in Ihrem Browser. Diesen können Sie nun schließen.
Wenn Sie die Multi-Faktor-Authentifizierung (MFA) einsetzen, dann werden Sie zunächst zu Cisco Duo weitergeleitet.
Probleme bei der Installation/Konfiguration
Sollten bei Ihnen Probleme bei der Installation oder Einrichtung auftreten, so werfen Sie auch einen Blick auf unserer Hilfeseite:
Aktuell:
Informationen zu Tools für kollaboratives Arbeiten im Homeoffice
Kontakt
Bei Fragen und für individuellen Support wenden Sie sich bitte an den
ITCC-Helpdesk