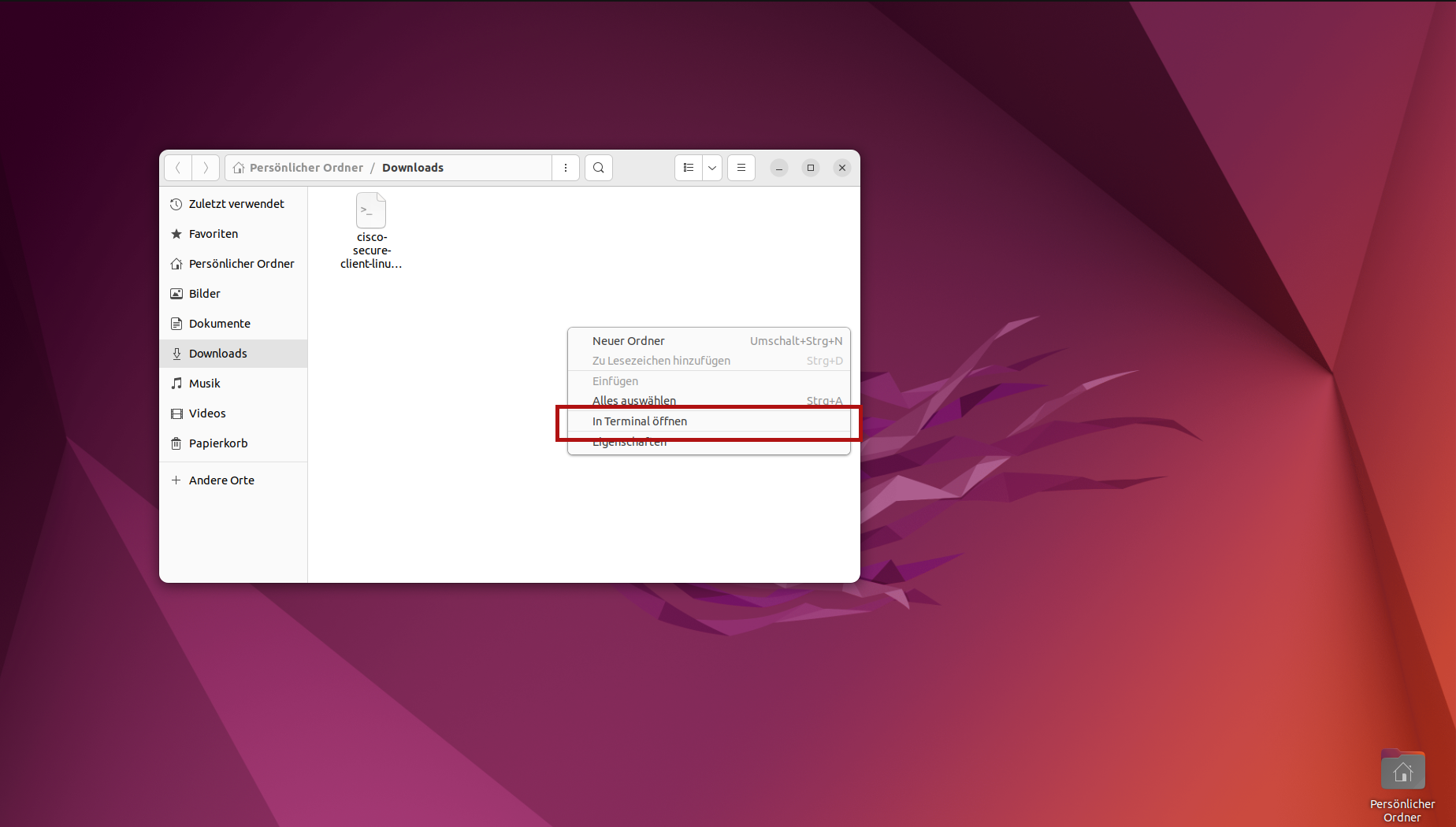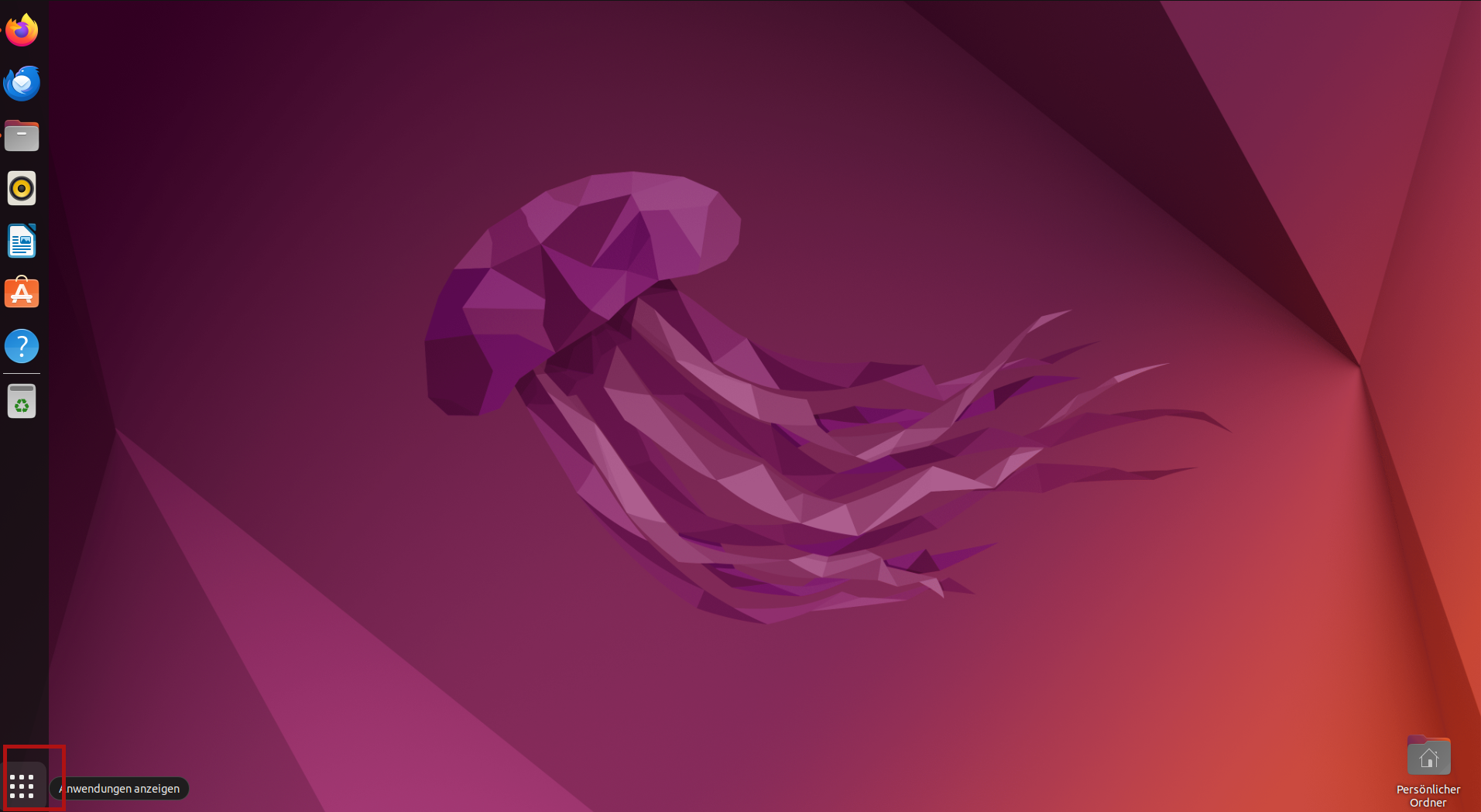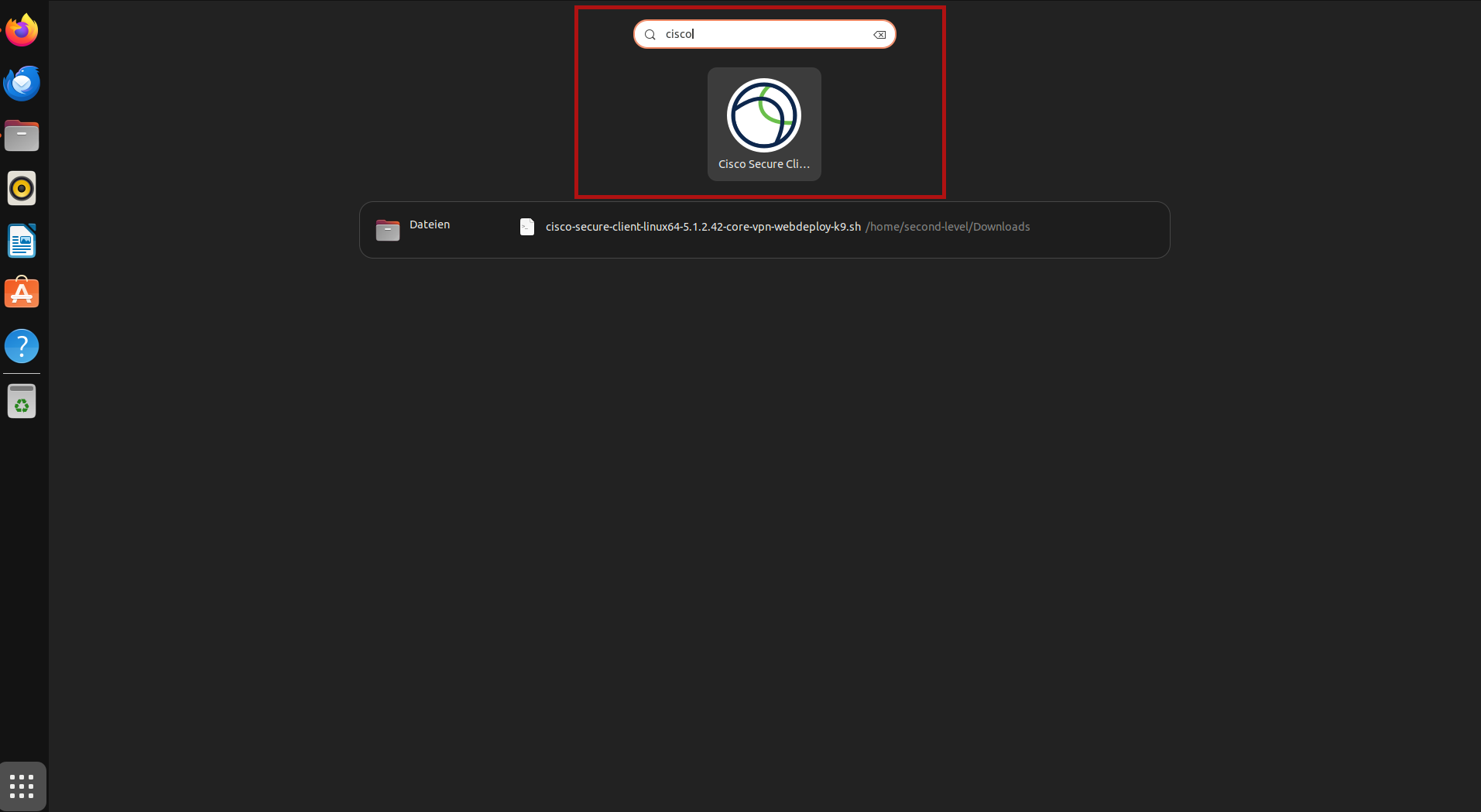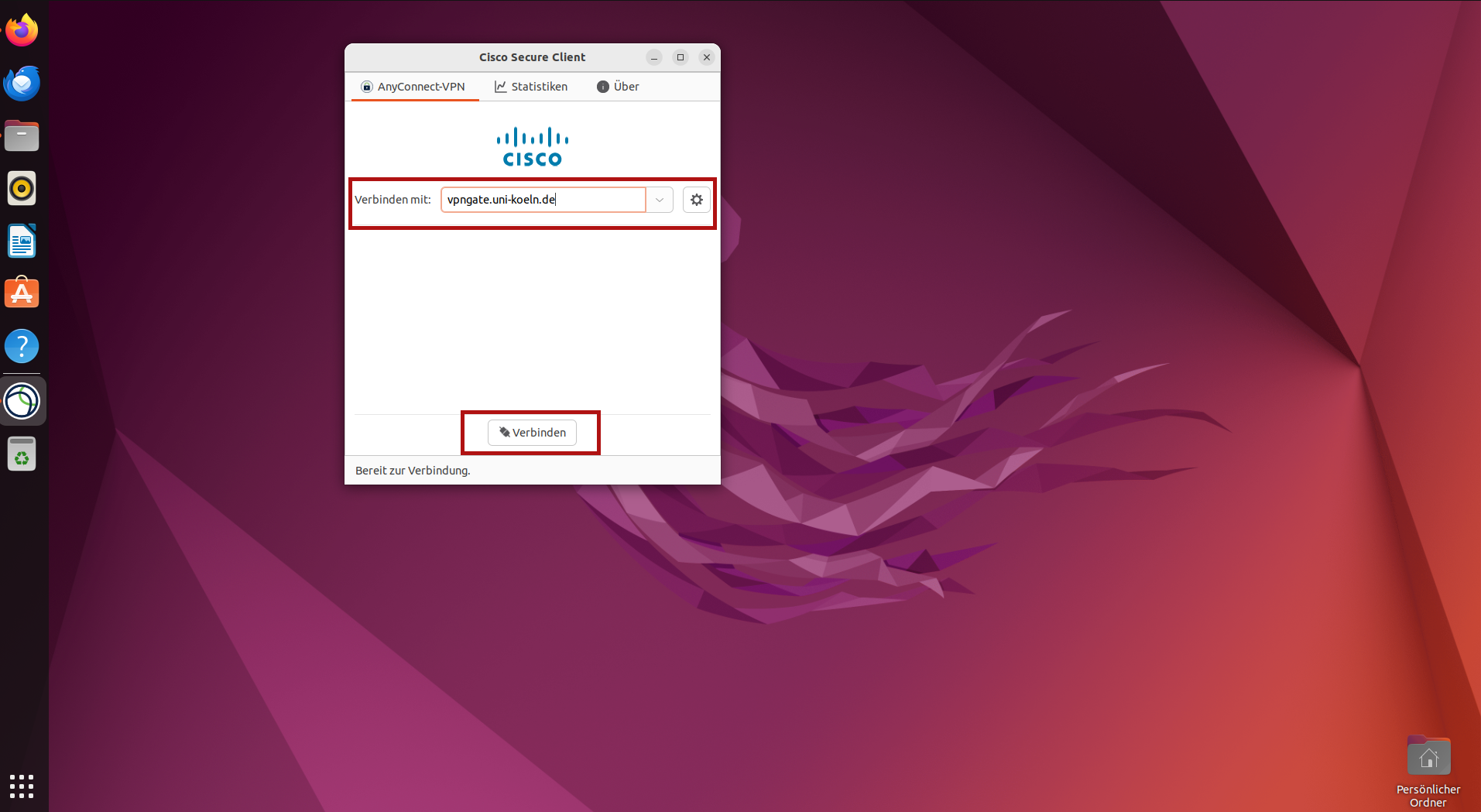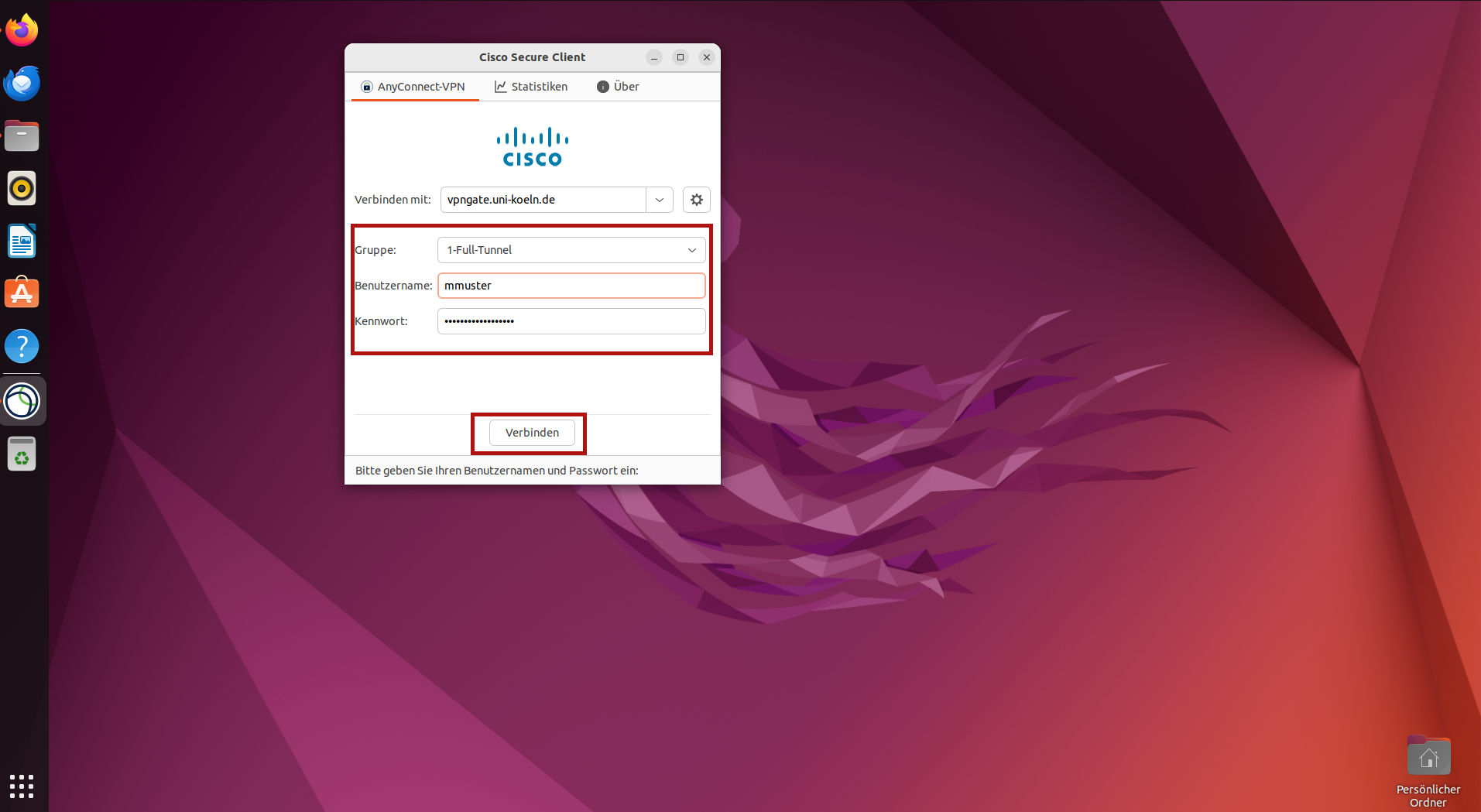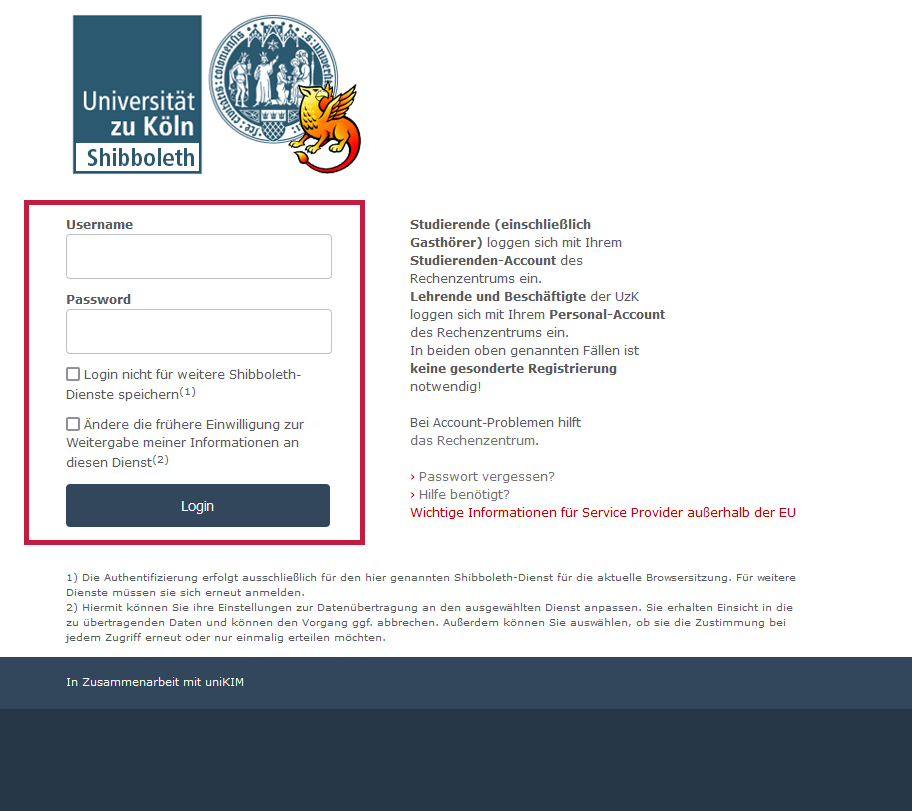Cisco Secure Client für Linux
Installation
- Laden Sie den Cisco Secure Client für Linux herunter. Es steht ein DEB-Paket oder alternativ ein RPM-Paket bereit, abhängig von Ihrer Linux-Distribution. Sie müssen sich für diesen Download mit Ihrem Studierenden- oder Personalaccount anmelden [Bild 1].
- Sie benötigen ein Terminal für die Installation des Pakets. Öffnen Sie entweder den Ordner, in den die Datei heruntergeladen wurde, indem Sie im Browser unter Downloads auf "Alle Downloads" anzeigen (je nach Browser unterschiedlich) klicken [Bild 2] oder über den Datei-Explorer zu dem entsprechenden Ordner navigieren.
- Öffnen Sie in diesem Ordner per Rechtsklick -> In Terminal öffnen ein Terminal [Bild 3]. Alternativ können Sie auch ein Terminal öffnen und z.B. mit cd /home/user/Downloads in Ihr Downloadverzeichnis wechseln.
- Installieren Sie das DEB-Paket mit dem Befehl sudo apt install ./cisco-secure-client-linux-amd64-current.deb [Bild 4]. Sollten Sie das RPM-Paket verwenden, können Sie sudo rpm -i ./cisco-secure-client-vpn-current.rpm ausführen, um die Installation zu starten. Alternativ können Sie das Paket auch mit einem anderen Paketverwaltungstool Ihrer Wahl installieren, sofern Ihnen das geläufiger ist.
- Nach Abschluss des Befehls finden Sie den Cisco Secure Client in der Liste Ihrer installierten Programme.
Hinweis zu Ubuntu 20.04
Bitte beachten Sie: In der Version Ubuntu 20.04., besteht die Möglichkeit nicht den Terminal über das Kontextmenü in dem jeweiligen Ordner zu öffnen. Sollte Ihnen diese Möglichkeit also nicht angezeigt werden, öffnen Sie das Terminal bspw. über Strg + T und wechseln Sie mit dem Befehl "cd [Ordnerpfad zur Datei]" in den entsprechenden Ordner.
Konfiguration & Nutzung
- Suchen Sie unter Ihrer Linux Distribution nach "Cisco Secure", indem Sie im Falle von Ubuntu auf den Raster-Knopf unten links klicken (9 Punkte).
- Geben Sie nun in der Suche "Cisco Secure Client ein" und klicken auf das entsprechende Programm.
- Im neuen Fenster geben Sie als Serveradresse "vpngate.uni-koeln.de" ein (ohne Anführungsstriche) und klicken dann auf "Verbinden".
- Sie werden über Ihren Standard-Browser zu der Shibboleth-Anmeldung weitergeleitet. Wenn Sie den Tunneltyp ändern möchten, minimieren Sie das Browserfenster und wählen im Dialogfenster des Cisco Secure Client den Tunneltyp aus.
- Melden Sie sich danach mit Ihrem Nutzernamen und Passwort in Shibboleth an.
- Sofern die Anmeldung erfolgreich war, erhalten Sie eine Meldung in Ihrem Browser. Diesen können Sie nun schließen.
Wenn Sie die Multi-Faktor-Authentifizierung (MFA) einsetzen, werden Sie zunächst zu Cisco Duo weitergeleitet. Hilfestellungen und Nutzung zu Cisco Duo finden Sie hier.
Schwierigkeiten bei der Nutzung des Clients
Tipps zur Problembehebung bei der Nutzung des Clients finden Sie auf unseren Hilfeseiten:
Sonderfälle bei der Nutzung unter Linux
Linux-Systeme ohne systemd
Aktuell:
Informationen zu Tools für kollaboratives Arbeiten im Homeoffice
Kontakt
Bei Fragen und für individuellen Support wenden Sie sich bitte an den
ITCC-Helpdesk