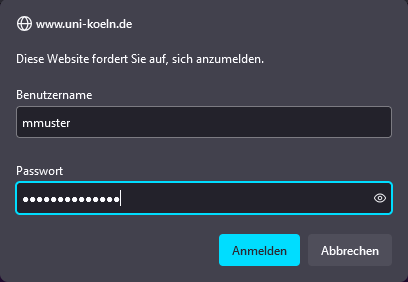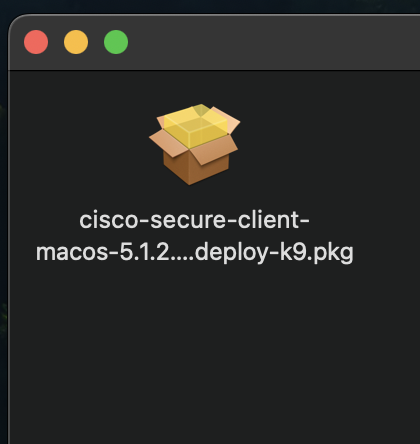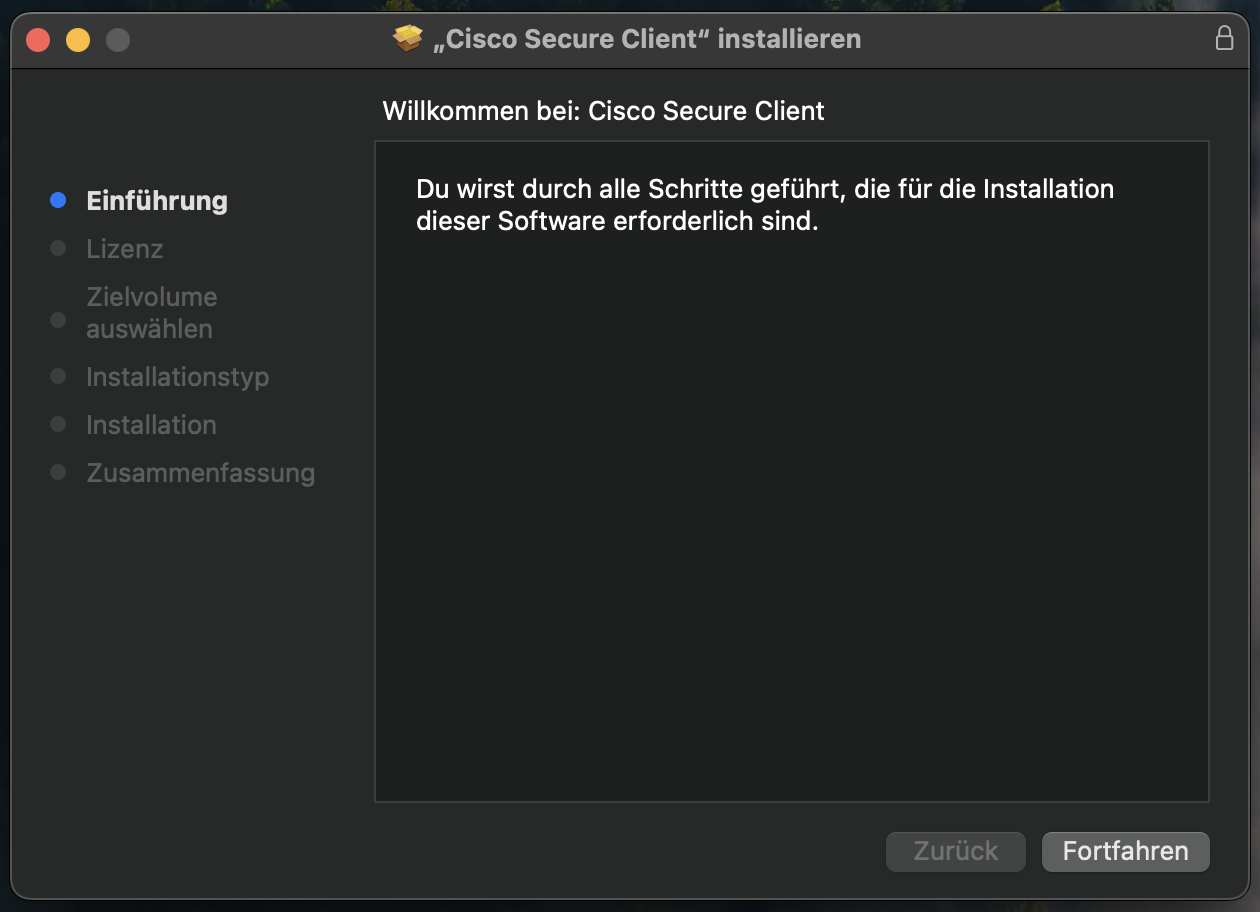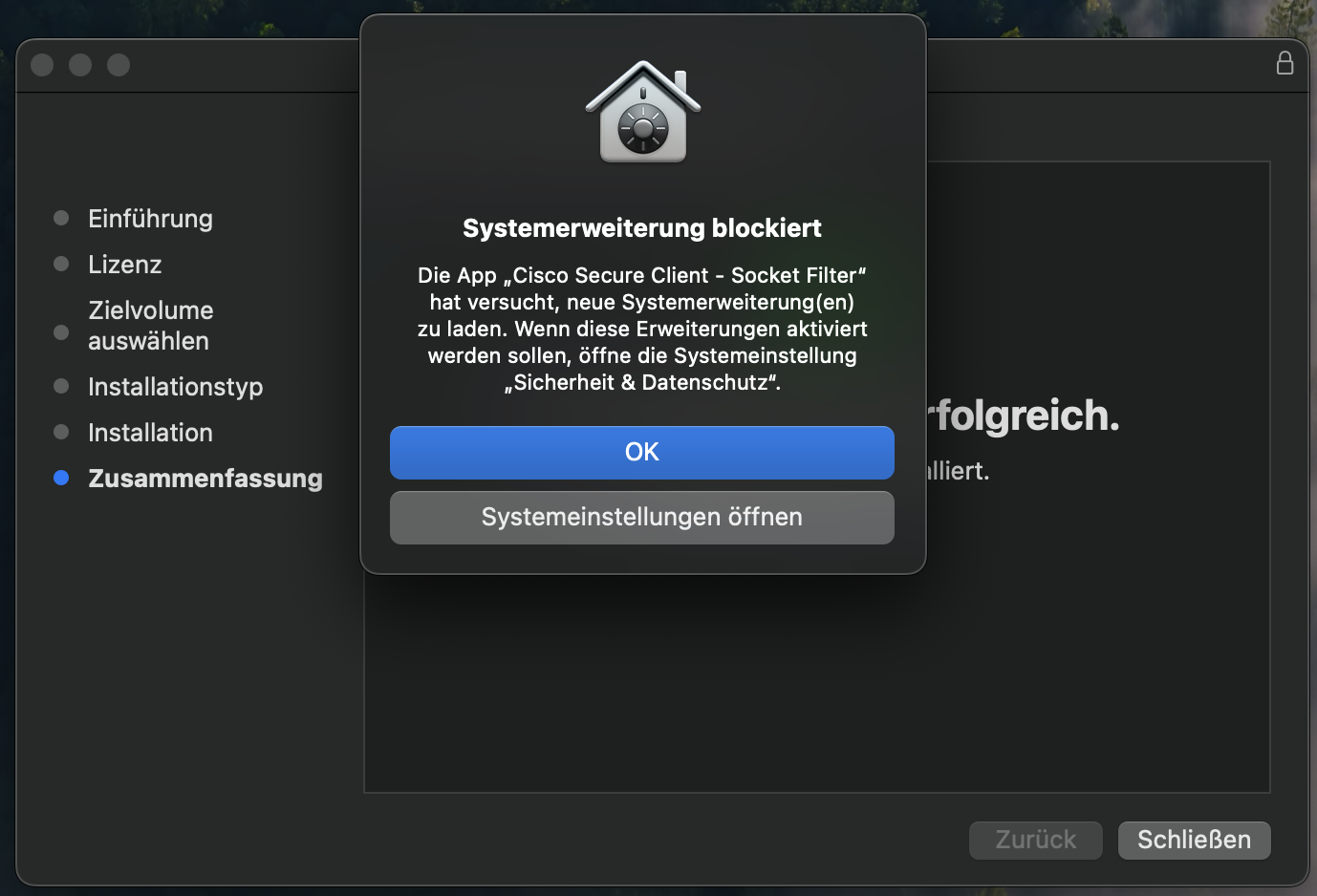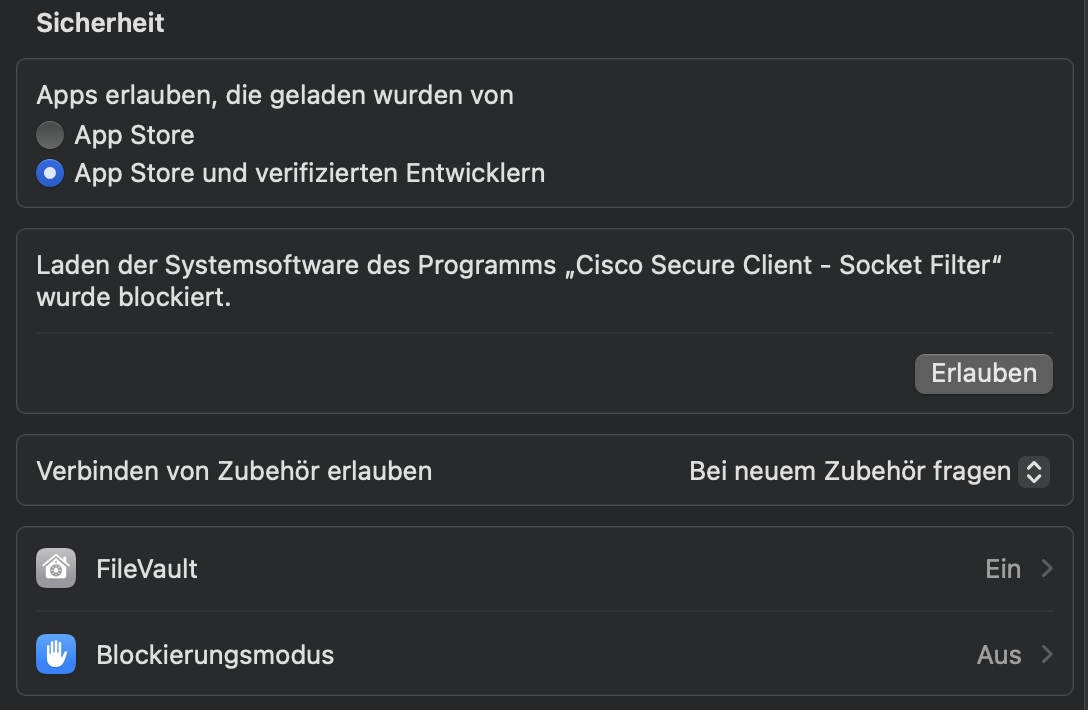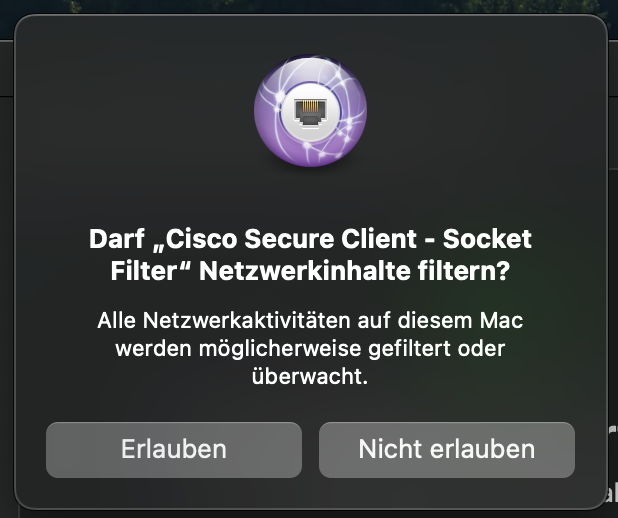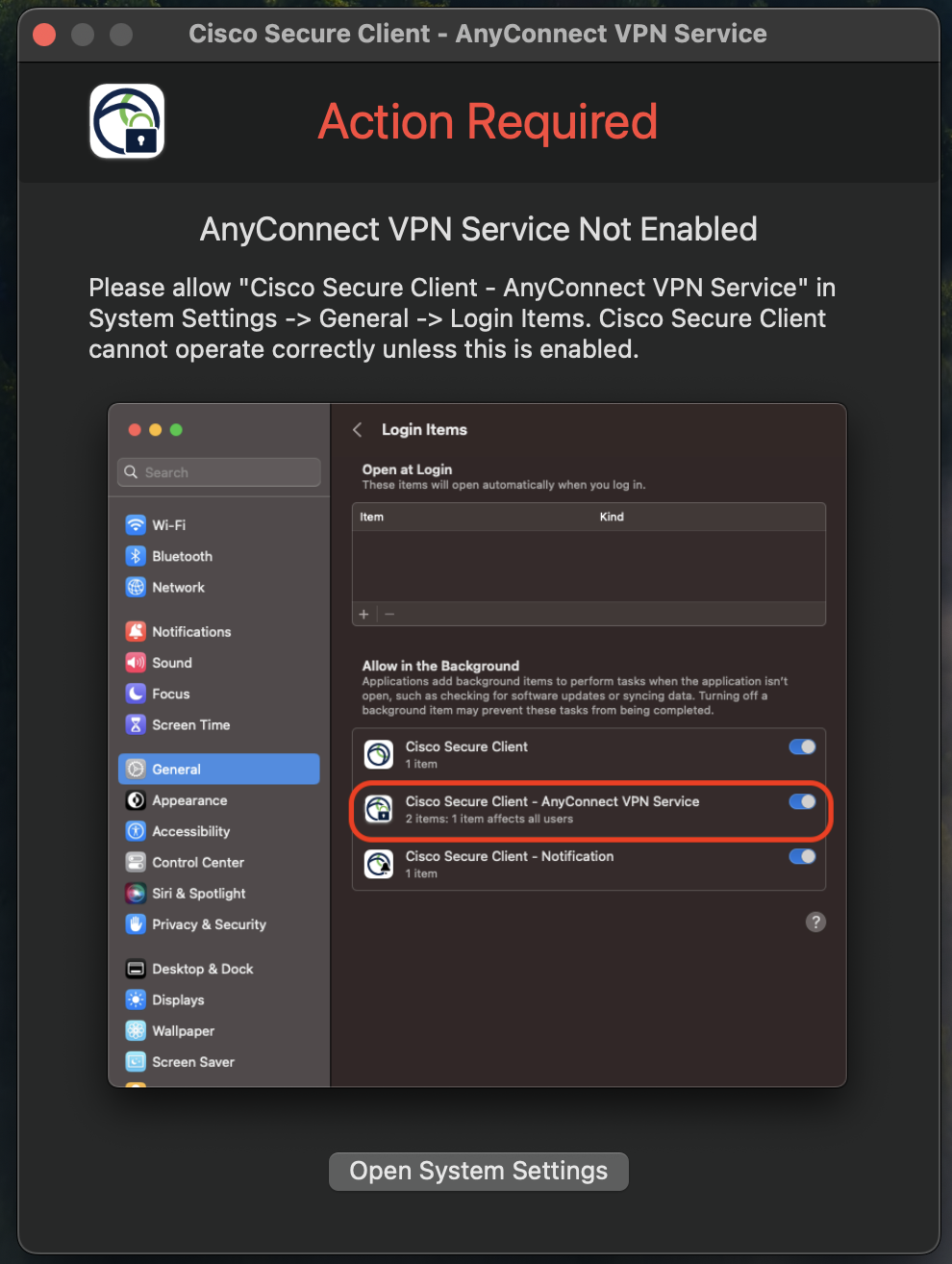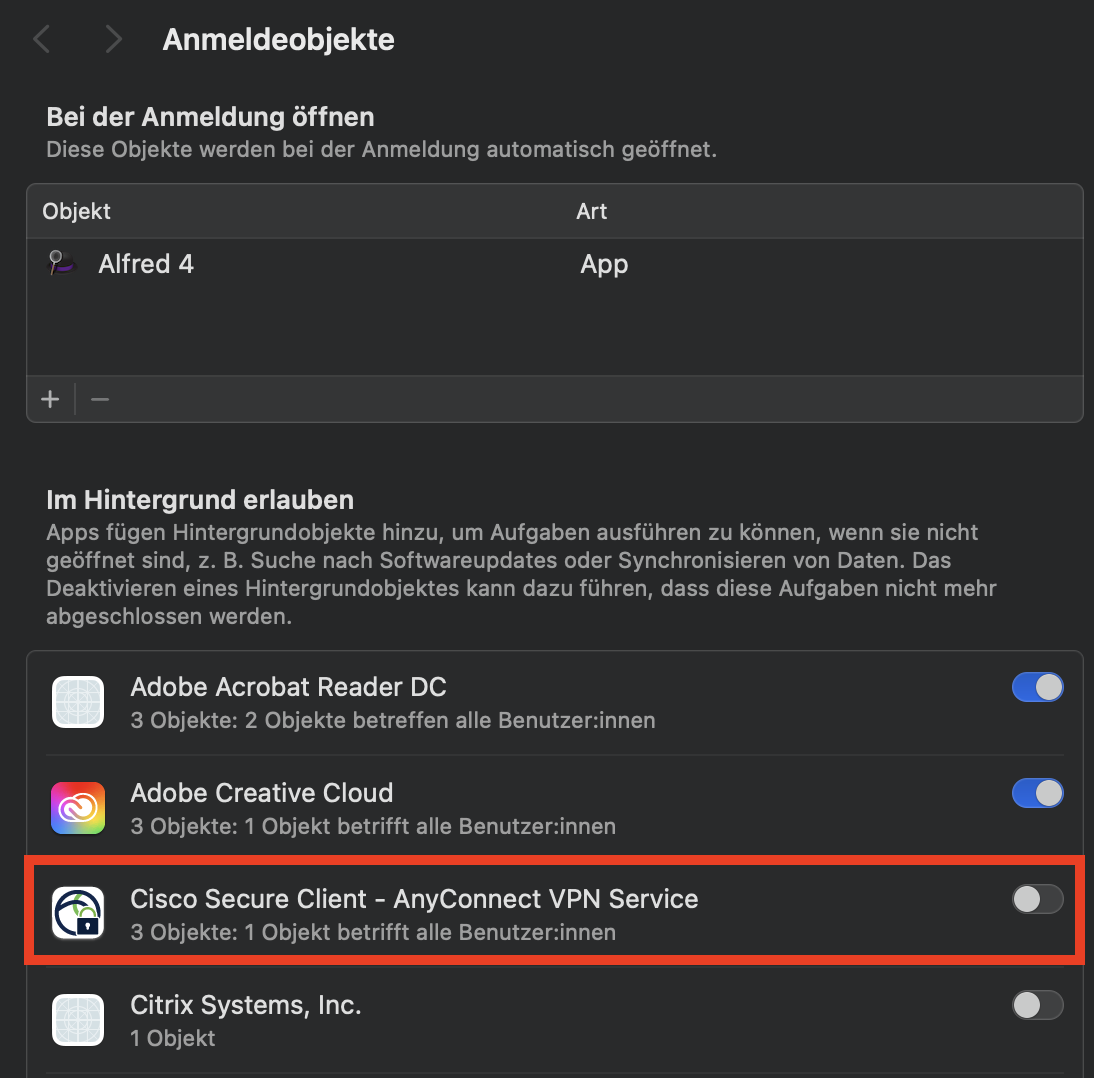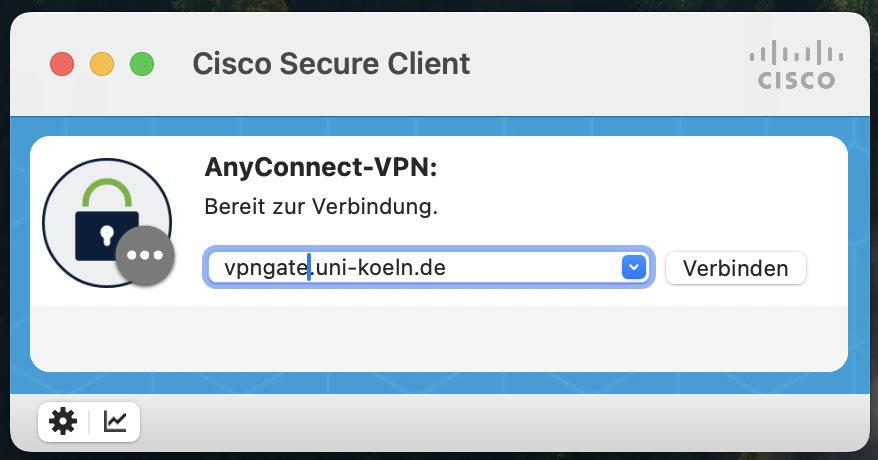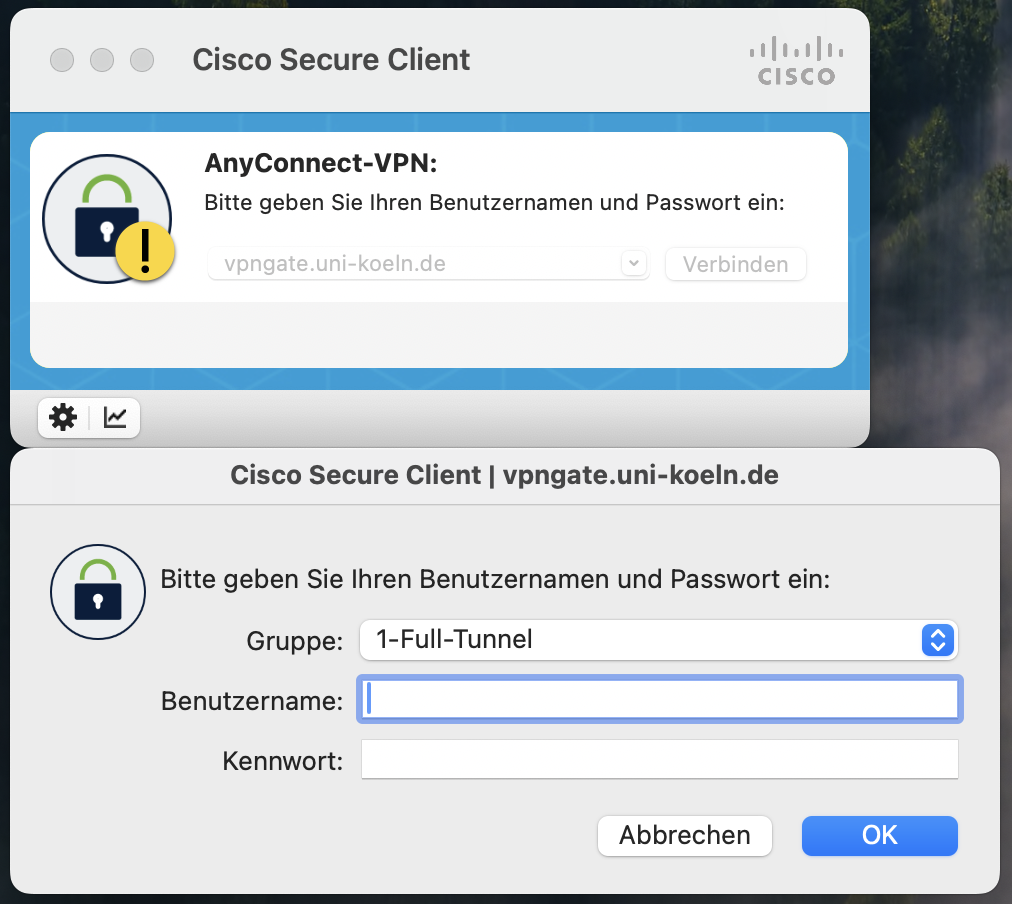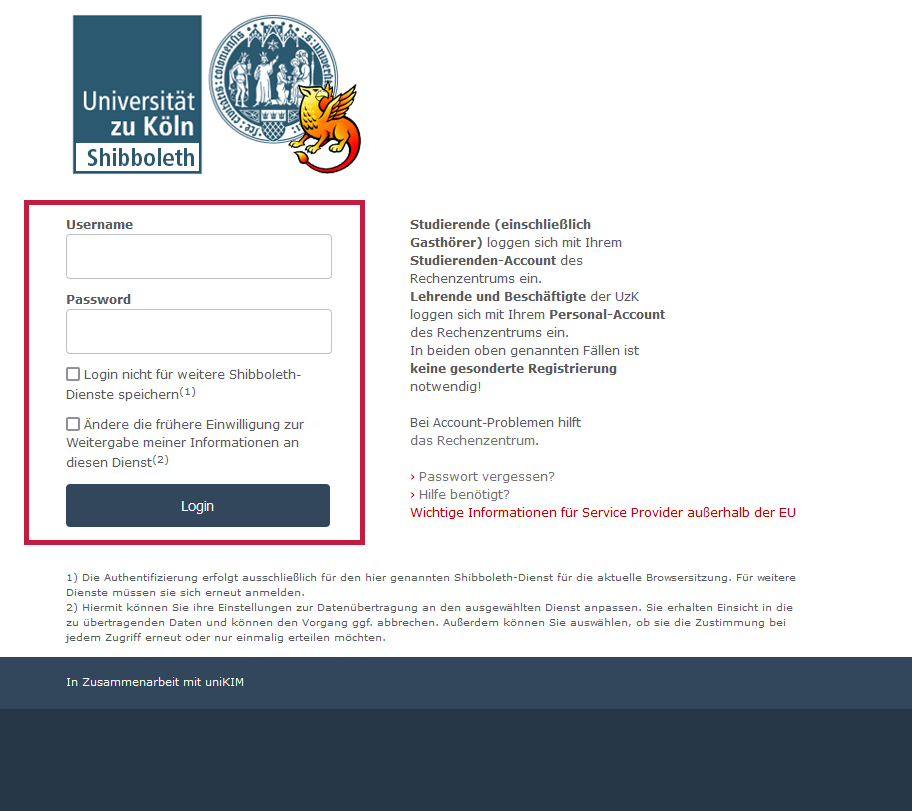Cisco Secure Client für macOS
Wichtige Hinweis zur Zeitanzeige des Socket-Filter im Menüreiter oben rechts!
Bitte beachten Sie, dass die Zeitanzeige im Socket-Filter KEINE Informationen darüber liefert, ob Sie mit dem VPN verbunden sind. Diese Zeit läuft unabhängig von Ihrer VPN-Verbindung und wurde aus technischen Gründen nicht anders umgesetzt!
Wir empfehlen Ihnen, die VPN-Verbindung separat zu überprüfen, um sicherzustellen, dass Sie verbunden sind. (Programme > Cisco > Cisco Secure Client)
Vielen Dank für Ihr Verständnis!
Um die Zeitanzeige auszublenden drücken Sie auf das Symbol neben der Zeit und entfernen Sie das Häkchen bei “Verbindungsdauer einblenden”.
Laden Sie den Cisco Secure Client über folgende Seite herunter: Cisco Secure Client für macOS.
Melden Sie sich dort mit Ihrem Uni-Account an und laden Sie sich die Software herunter. Folgen Sie daraufhin den unten aufgeführten Schritten.
Bitte beachten Sie, dass Sie mindestens eine der drei aktuellsten macOS-Versionen installiert haben!
Wichtiger Hinweis zur Deinstallation des Cisco Secure Clienten
Bitte deinstallieren Sie den Cisco Secure Client ausschließlich über das Deinstalltionstool vom Hersteller, zu finden im Finder->Programme->Cisco->Deinstaller.
Sollten Sie dies nicht vorgenommen haben, achten Sie bitte unsere Hinweise zur Problemlösung.
Installation
- Laden Sie den Cisco Secure Client über folgende Seite herunter: Cisco Secure Client für macOS.
- Melden Sie sich dort mit Ihrem Uni-Account an und laden Sie sich die Software herunter. Folgen Sie daraufhin den unten aufgeführten Schritten.
- Klicken Sie per Doppelklick auf die heruntergeladene Datei um die Installation des Cisco Secure Clients zu starten.
- Folgen Sie den Installationsanweisungen und installieren Sie das Programm.
- Am Ende der Installation erfolgt eine Meldung Ihres Macs. Klicken Sie auf "Systemeinstellungen öffnen", um die Erweiterung "Cisco Secure Client - Socket Filter" zu aktivieren.
- Sie werden zu den Systemeinstellungen weitergeleitet. Klicken Sie unter "Laden der Systemsoftware des Programs "Cisco Secure Client - Socket Filter" wurde blockiert auf "Erlauben".
- In der nächsten Meldung klicken Sie auf Erlauben.
- Es erfolgt eine weitere Meldung, bei der Sie aufgefordert werden, die Systemeinstellungen zu öffnen, um den Dienst "Any Connect VPN Service" zu aktivieren. Folgen Sie den Anweisungen in der Meldung und klicken Sie auf "Open System Settings"
(Sollte die Meldung nicht erscheinen, navigieren Sie zu Systemeinstellungen > Allgemein > Anmeldeobjekte, dort können Sie den "Any Connect VPN Service" aktivieren) - Klicken Sie nun unter Anmeldeobjekte bei dem "Cisco Secure Client - AnyConnect VPN Service" auf den Schieberegler, um diesen zu aktivieren.
- Die Installation ist abgeschlossen.
Konfiguration & Nutzung
- Öffnen Sie den Cisco Secure Client auf Ihrem Mac. Öffnen Sie dazu den Finder und klicken in der linken Spalte auf Programme und anschließend in der rechten Leiste auf den Ordner Cisco und starten Sie den Cisco Secure Client. Geben Sie dann folgende Serveradresse ein: vpngate.uni-koeln.de ein und klicken auf "Verbinden".
- Sie werden über Ihren Standard-Browser zu der Shibboleth-Anmeldung weitergeleitet. Wenn Sie den Tunneltyp ändern möchten, minimieren Sie das Browserfenster und wählen im Dialogfenster des Cisco Secure Client den Tunneltyp aus.
- Melden Sie sich danach mit Ihrem Nutzernamen und Passwort in Shibboleth an.
- Sofern die Anmeldung erfolgreich war, erhalten Sie eine Meldung in Ihrem Browser. Diesen können Sie nun schließen.
Wenn Sie die Multi-Faktor-Authentifizierung (MFA) einsetzen, werden Sie zunächst zu Cisco Duo weitergeleitet. Hilfestellungen und Nutzung zu Cisco Duo finden Sie hier.
Probleme bei der Installation/Konfiguration
Sollten bei Ihnen Probleme bei der Installation oder Einrichtung auf Ihrem Gerät auftreten, schauen Sie auf unserer Hilfeseite nach:
Aktuell:
Informationen zu Tools für kollaboratives Arbeiten im Homeoffice
Kontakt
Bei Fragen und für individuellen Support wenden Sie sich bitte an den
ITCC-Helpdesk