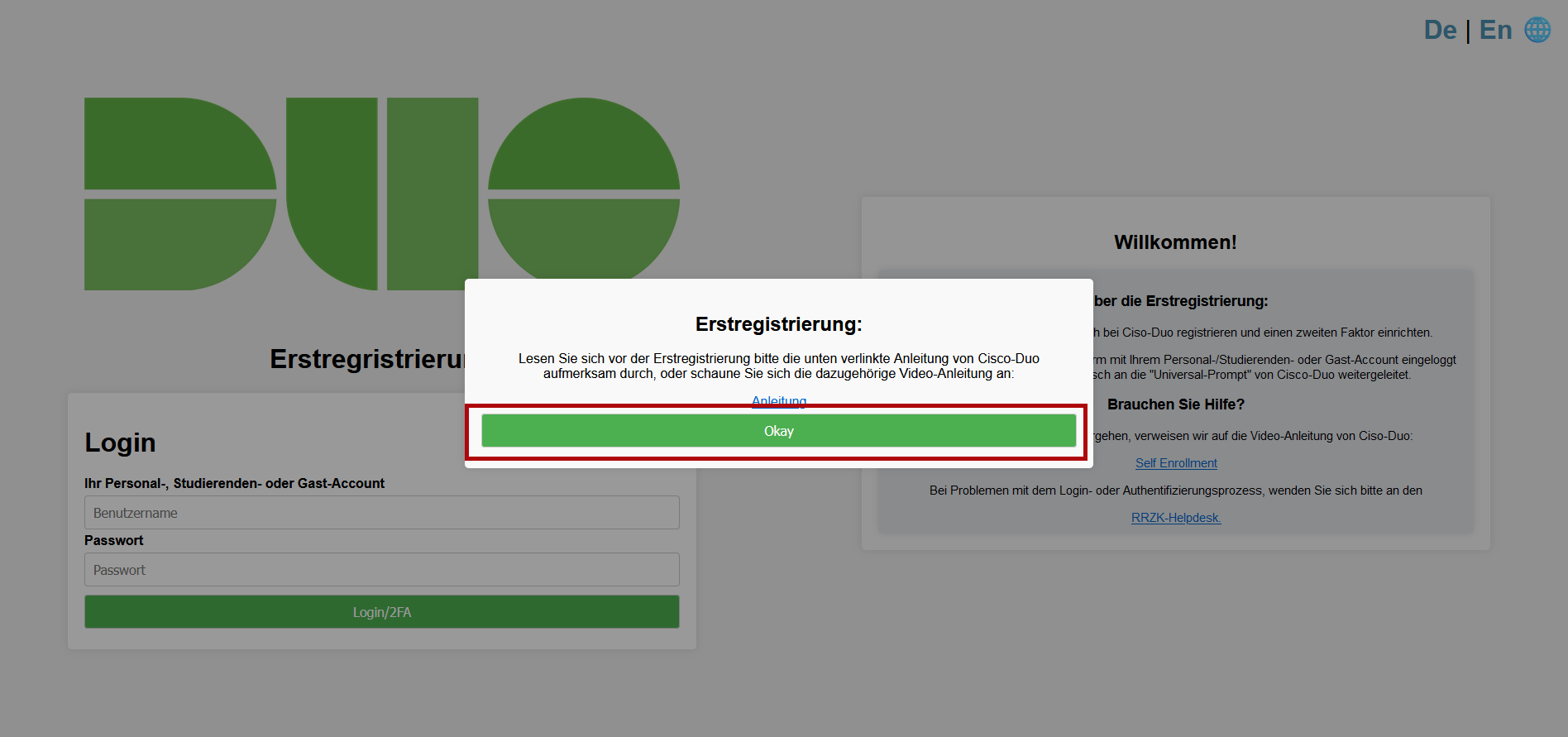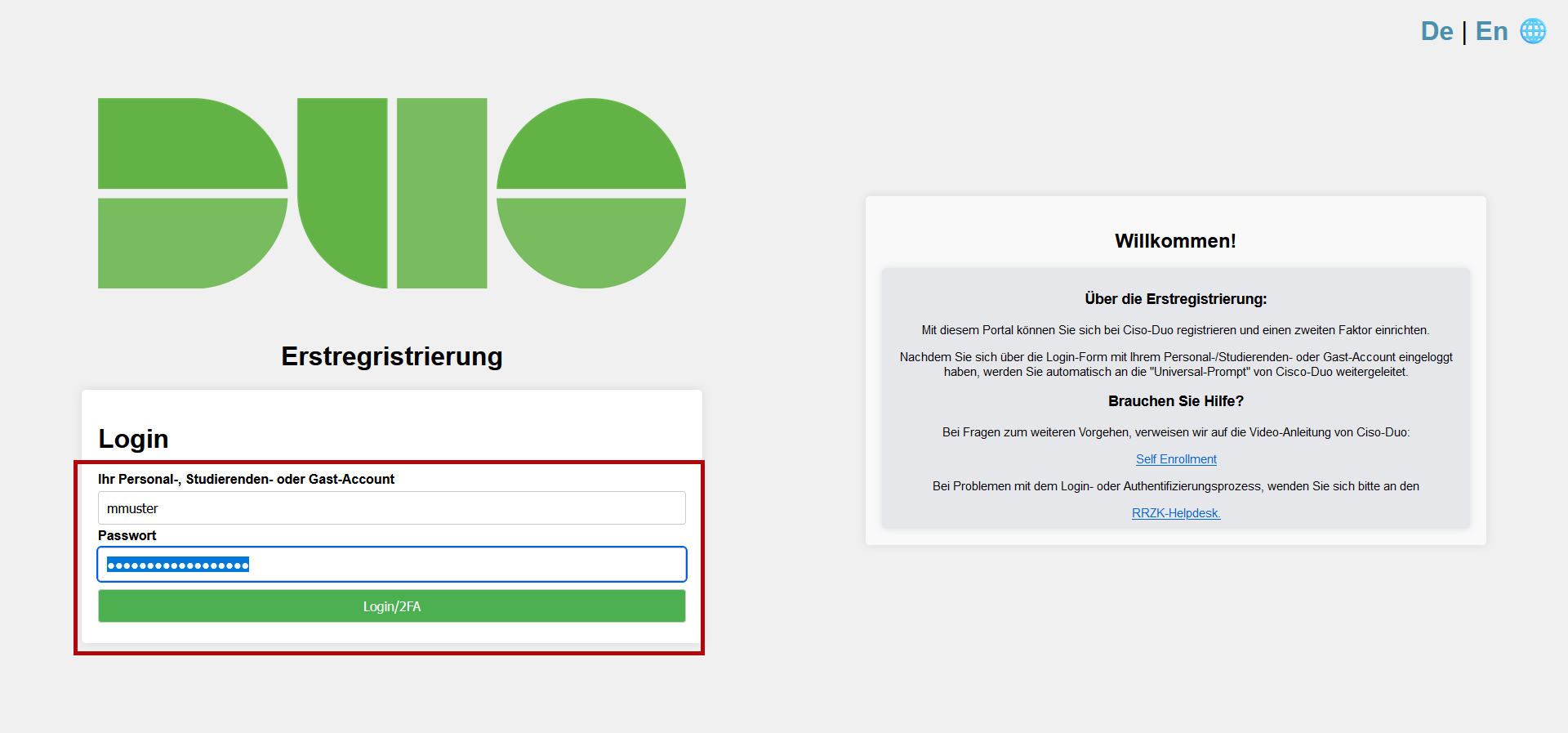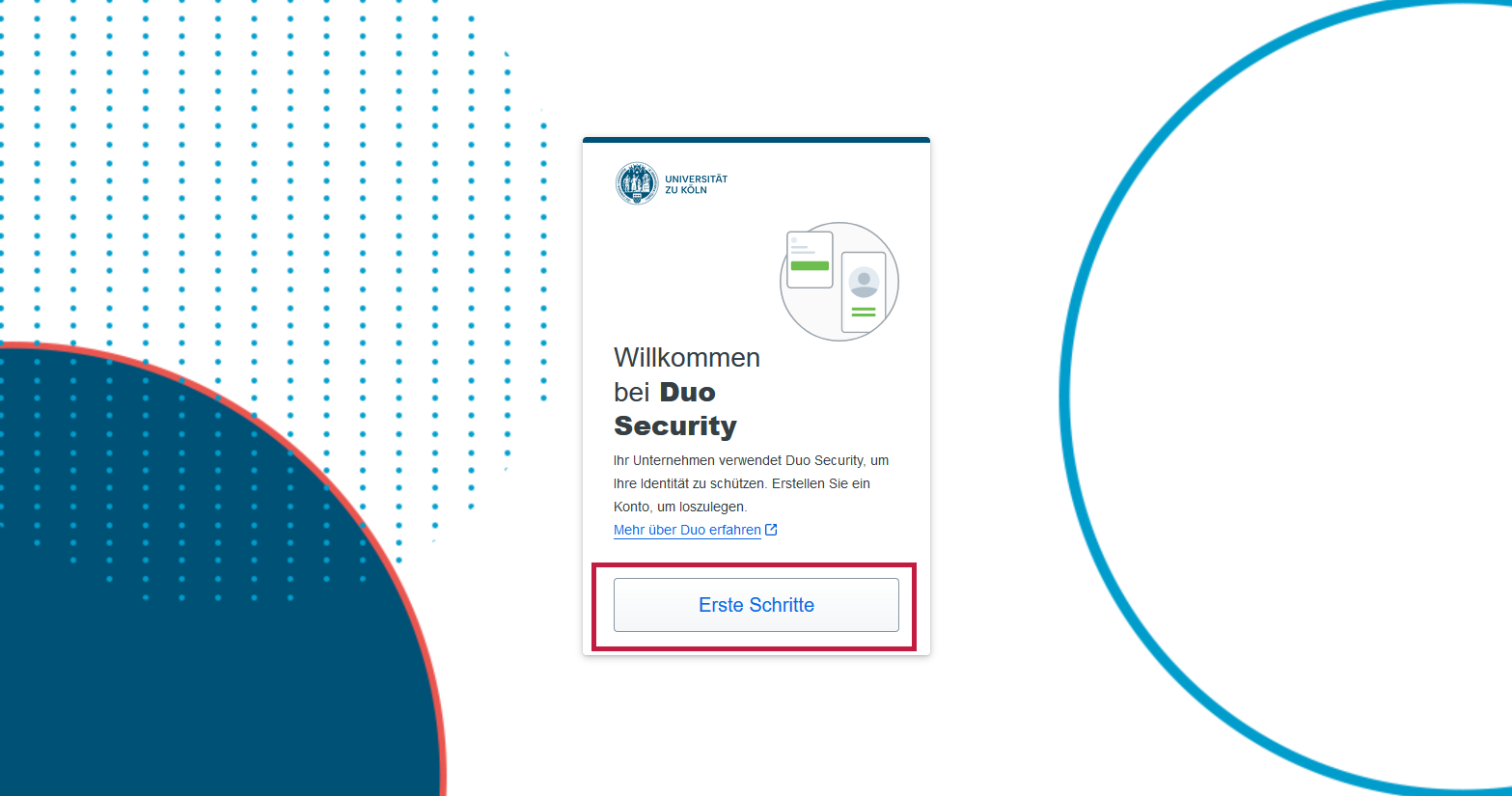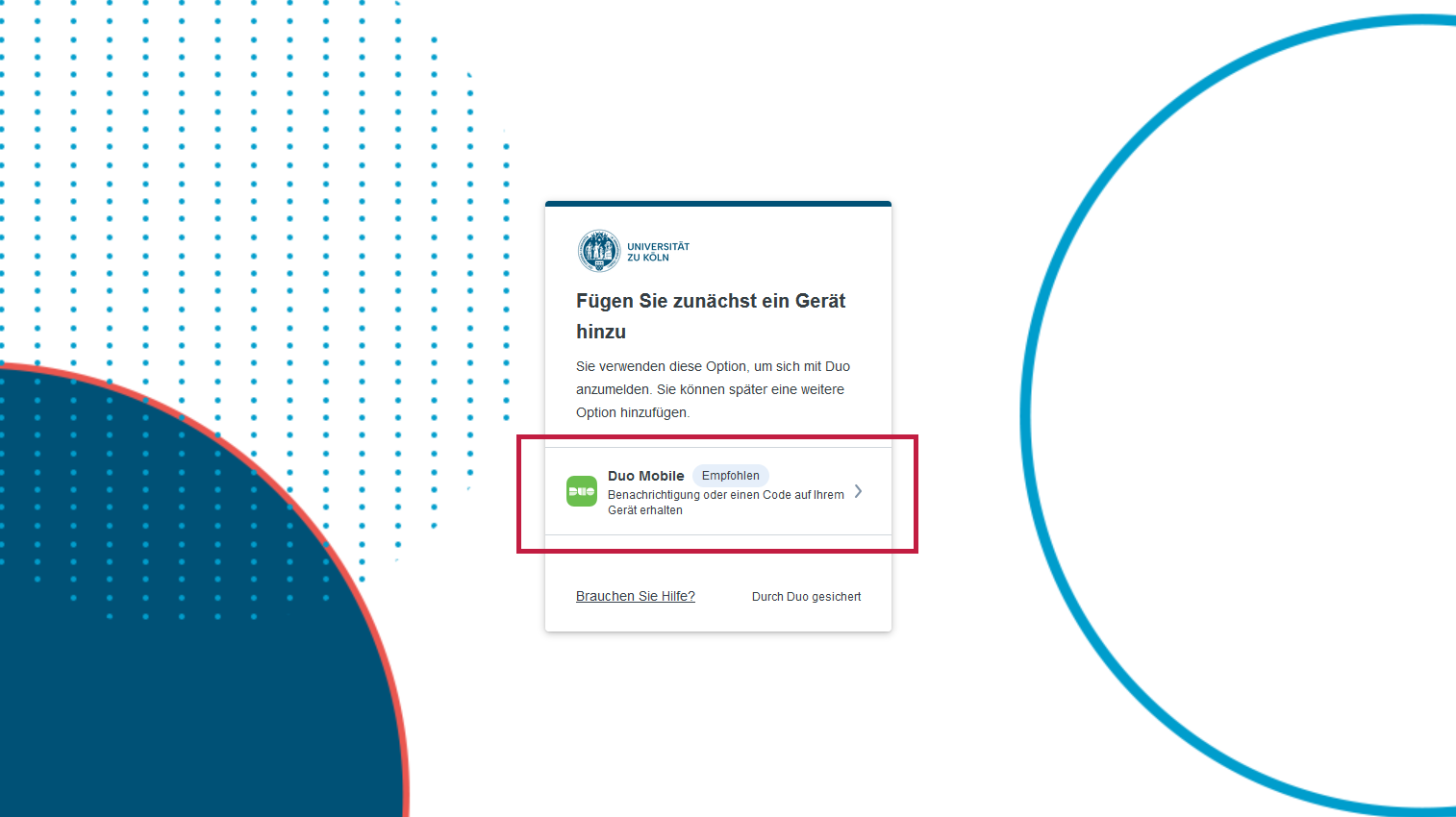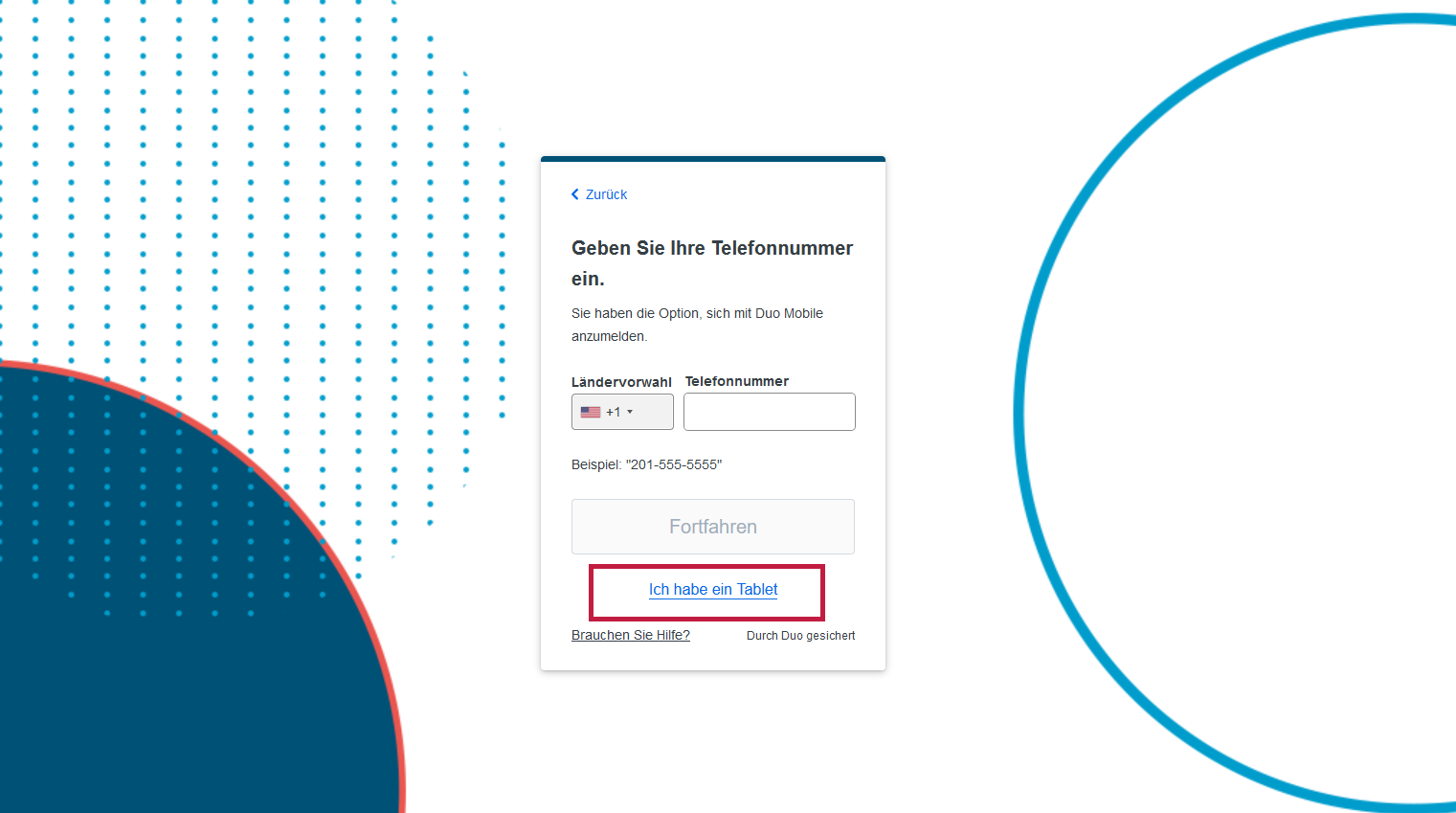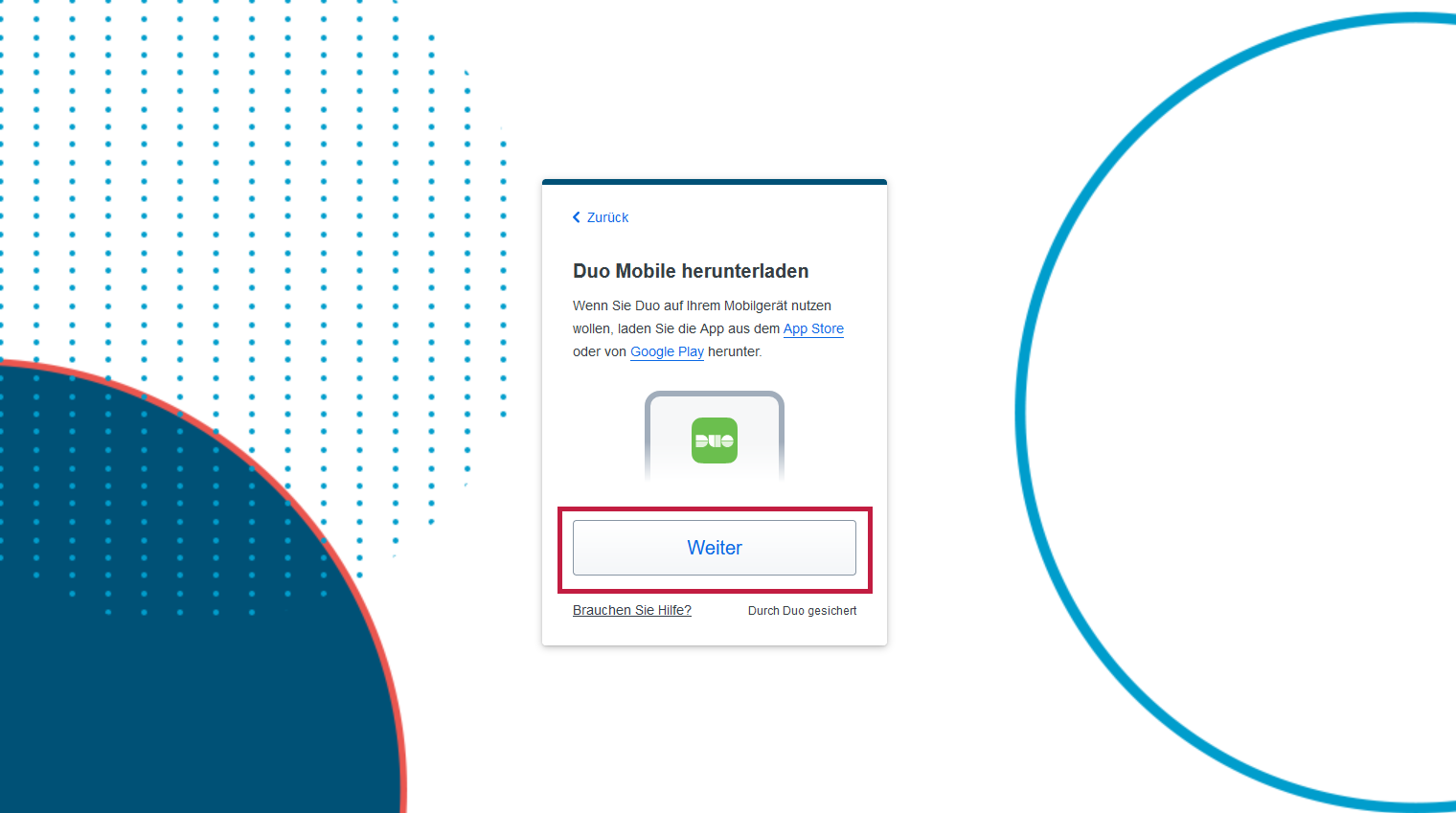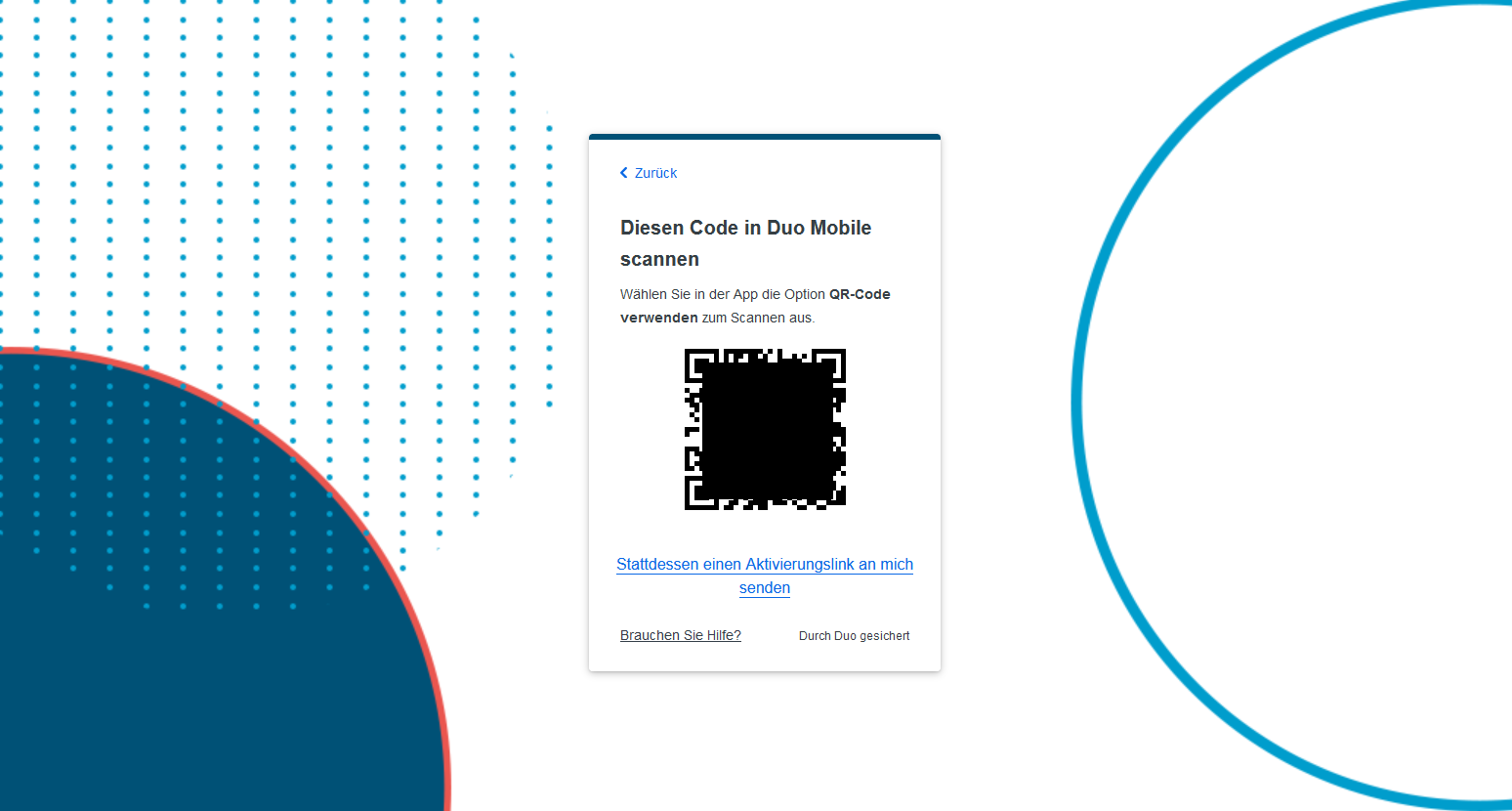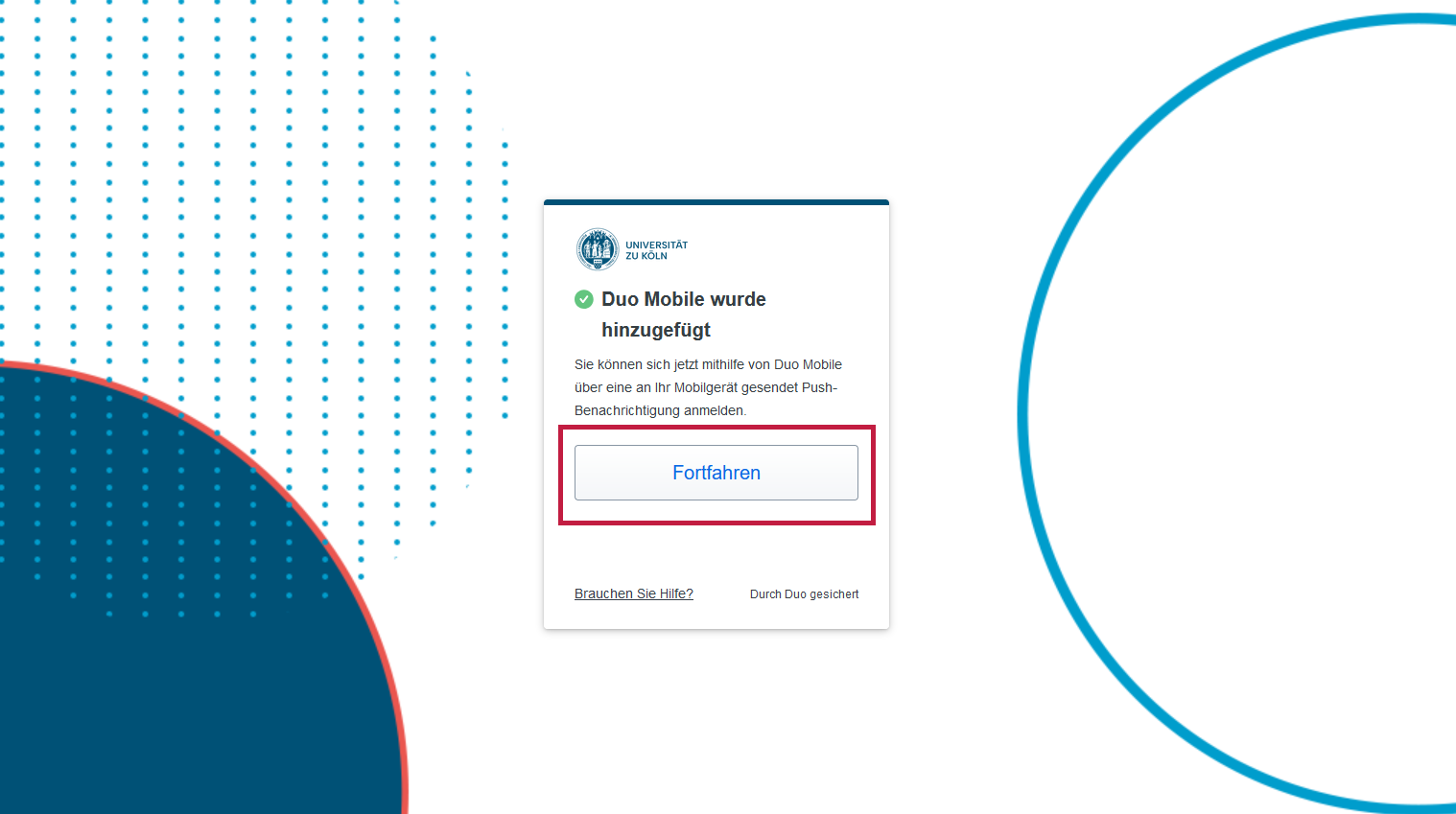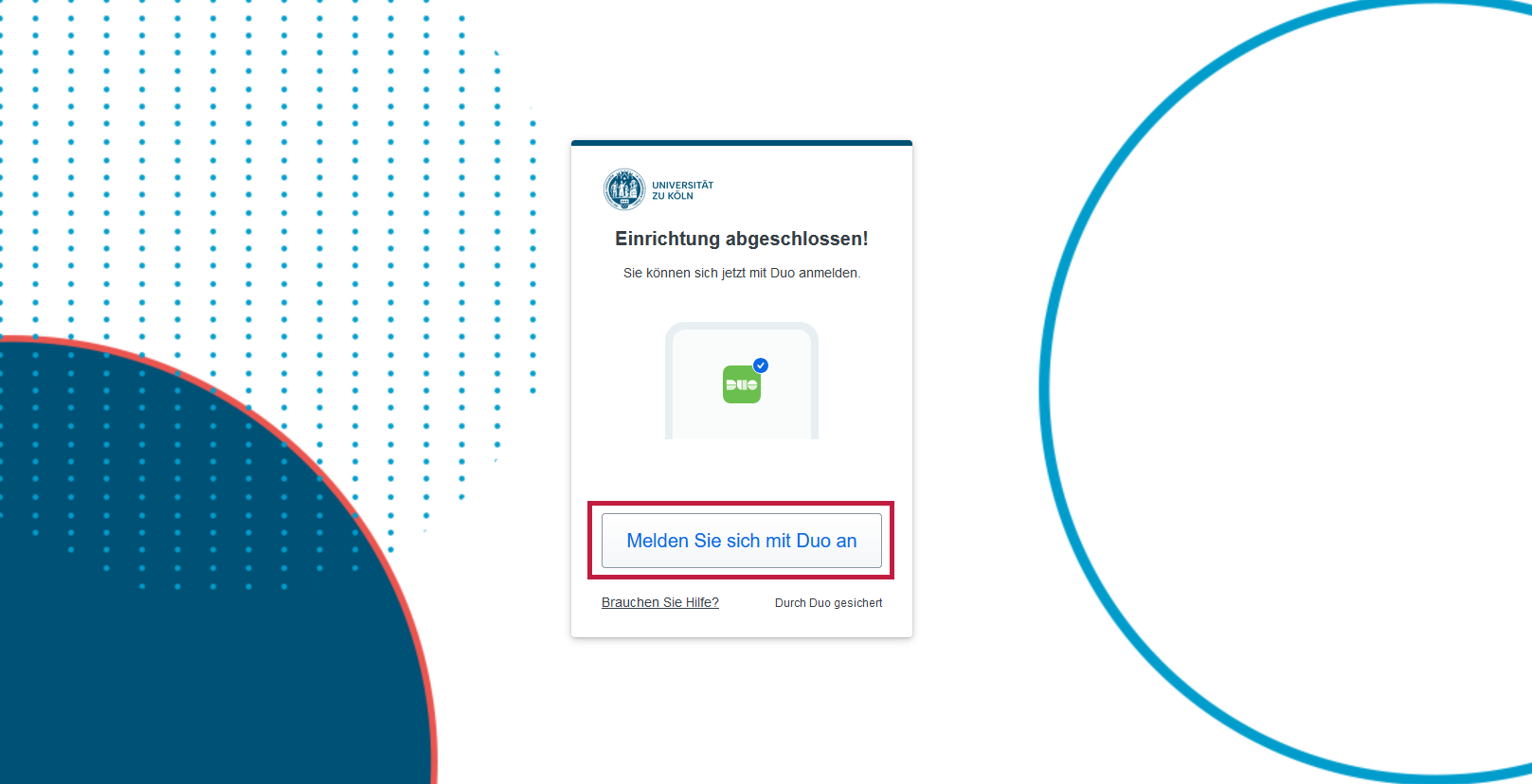Erstregistrierung in Cisco Duo
Bevor Sie Cisco Duo und damit die Multi-Faktor-Authentifizierung verwenden können, ist die Erstregistrierung eines zweiten Faktors erforderlich.
Voraussetzungen
Um die nachfolgenden Schritte durchzuführen, müssen Sie sich zur einmaligen Registrierung in Cisco Duo mit einem beliebigen Computer auf dem Campus der UzK befinden (aktive WLAN- oder LAN-Verbindung mit dem UKLAN).
Für die Verwendung der App Duo Mobile als zweitem Faktor benötigen Sie ein Mobilgerät – typischerweise ein Smartphone oder Tablet – das eine der folgenden Anforderungen erfüllt:
- Android 11 oder höher
- iOS 15.0 oder höher
- iPadOS 15.0 oder höher
- watchOS 4.0 oder höher
Ausführlichere Details zu den Anforderungen finden Sie für Android hier und für iOS (iPhone/iPad) hier.
Bitte beachten Sie, dass auf dem verwendeten Mobilgerät zwingend eine Displaysperre (z.B. PIN, Passwort, Fingerabdruck o.ä.) eingerichtet sein muss. Ansonsten werden Authentifizierungsversuche zurückgewiesen. Genehmigungsversuche von Android Geräten auf denen root erkannt wurde, werden automatisiert zurückgewiesen. Mobile Endgeräte von Huawei werden nicht unterstützt.
Sofern Sie kein mit diesen Anforderungen kompatibles Mobilgerät besitzen, kontaktieren Sie bitte den RRZK-Helpdesk.
Vorgehen
Falls Sie diese Einrichtung an einem Computer/Laptop vornehmen, folgen Sie bitte den nachfolgenden Schritten. Falls Sie Sie Einrichtung an einem mobilen Endgerät vornehmen, ist diese Anleitung hilfreich:
Erstregistrierung Cisco Duo über ein mobiles Endgerät
Installation "Duo Mobile"
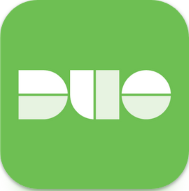
Installieren Sie zunächst die App "Duo Mobile" auf Ihrem Mobilgerät (siehe Anforderungen). Die App finden Sie in den jeweiligen Play- bzw. App-Stores.
Android: https://play.google.com/store/apps/details?id=com.duosecurity.duomobile&hl=de
Apple: https://apps.apple.com/us/app/duo-mobile/id422663827?mt=8
Registrierung in Cisco Duo
Bitte achten Sie darauf, die nachfolgenden Schritte ohne Unterbrechung (bspw. durch Schließen des Browsers oder des jeweiligen Tabs) bis zum Ende durchzuführen! Sie sperren sich ansonsten möglicherweise aus Ihrem Account aus.
1. Die erstmalige Registrierung für Cisco Duo ist nur möglich über Geräte, die sich auf dem Campus der UzK befinden (nicht von zu Hause oder unterwegs per VPN). Sofern Sie diese Bedingung erfüllen, rufen Sie mit Ihrem Computer/Laptop zunächst die Webseite https://mfastart.uni-koeln.de auf.
2. Bestätigen Sie die aufkommende Meldung mit "Okay" [Bild 1].
3. Anschließend melden Sie sich mit Ihrem Benutzernamen und dem entsprechenden Passwort an [Bild 2].
4. Nun klicken Sie auf "Erste Schritte" [Bild 3] und wählen anschließend die Option "Duo Mobile" aus [Bild 4].
5. Unabhängig vom eingesetzten Gerät wählen Sie nun bitte "Ich habe ein Tablet" aus [Bild 5]. Ihre Telefonnummer wird nicht benötigt und muss daher auch nicht hinterlegt werden.
6. Wenn Sie bereits wie eingangs empfohlen die App "Duo Mobile" auf Ihr mobiles Endgerät installiert haben, können Sie nun "Weiter" klicken [Bild 1].
7. Scannen Sie mit Ihrem mobilen Endgerät den QR-Code, welcher auf dem Bildschirm angezeigt wird [Bild 2]. Dazu öffnen Sie die App "Duo Mobile" und wählen "Einen QR-Code verwenden" aus. Anschließend richten Sie die Kamera Ihres mobilen Endgeräts so auf den QR-Code aus, so dass dieser im dafür vorgesehenen Quadrat auf dem Display Ihres mobilen Endgeräts erscheint.
8. Folgen Sie danach den Anweisungen auf dem Bildschirm. Für eine detaillierte Anleitung klicken Sie bitte auf folgenden Link: Anleitung: Geräteverwaltung - Gerät hinzufügen.
9. Sie haben nun Ihr mobiles Endgerät als zweiten Faktor mit Ihrem Account verbunden. Klicken Sie auf "Weiter" [Bild 3].
Weiteres
Geräteverwaltung
Fragen?
FAQ
Aktuell:
Informationen zu Tools für kollaboratives Arbeiten im Homeoffice
Kontakt
Bei Fragen und für individuellen Support wenden Sie sich bitte an den
ITCC-Helpdesk