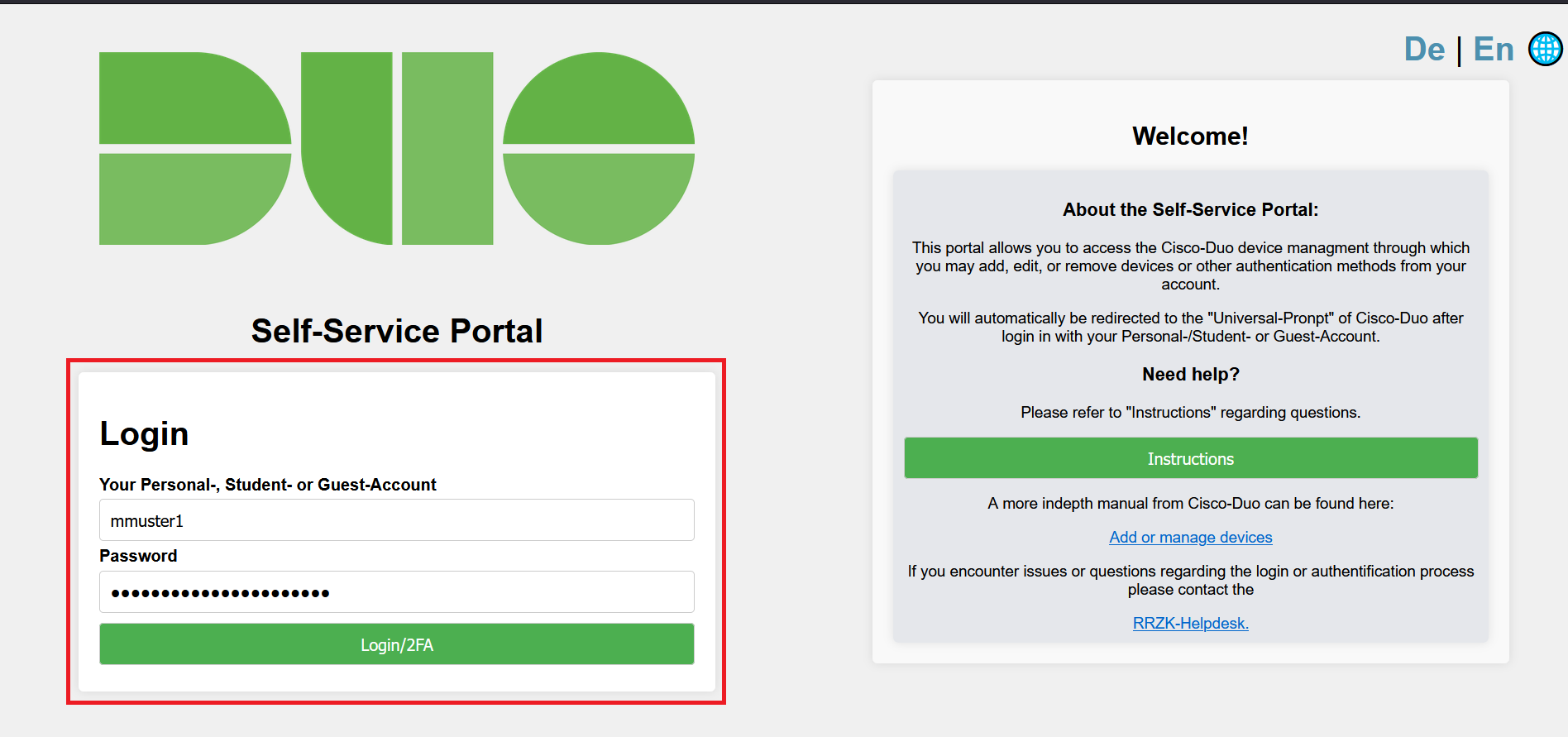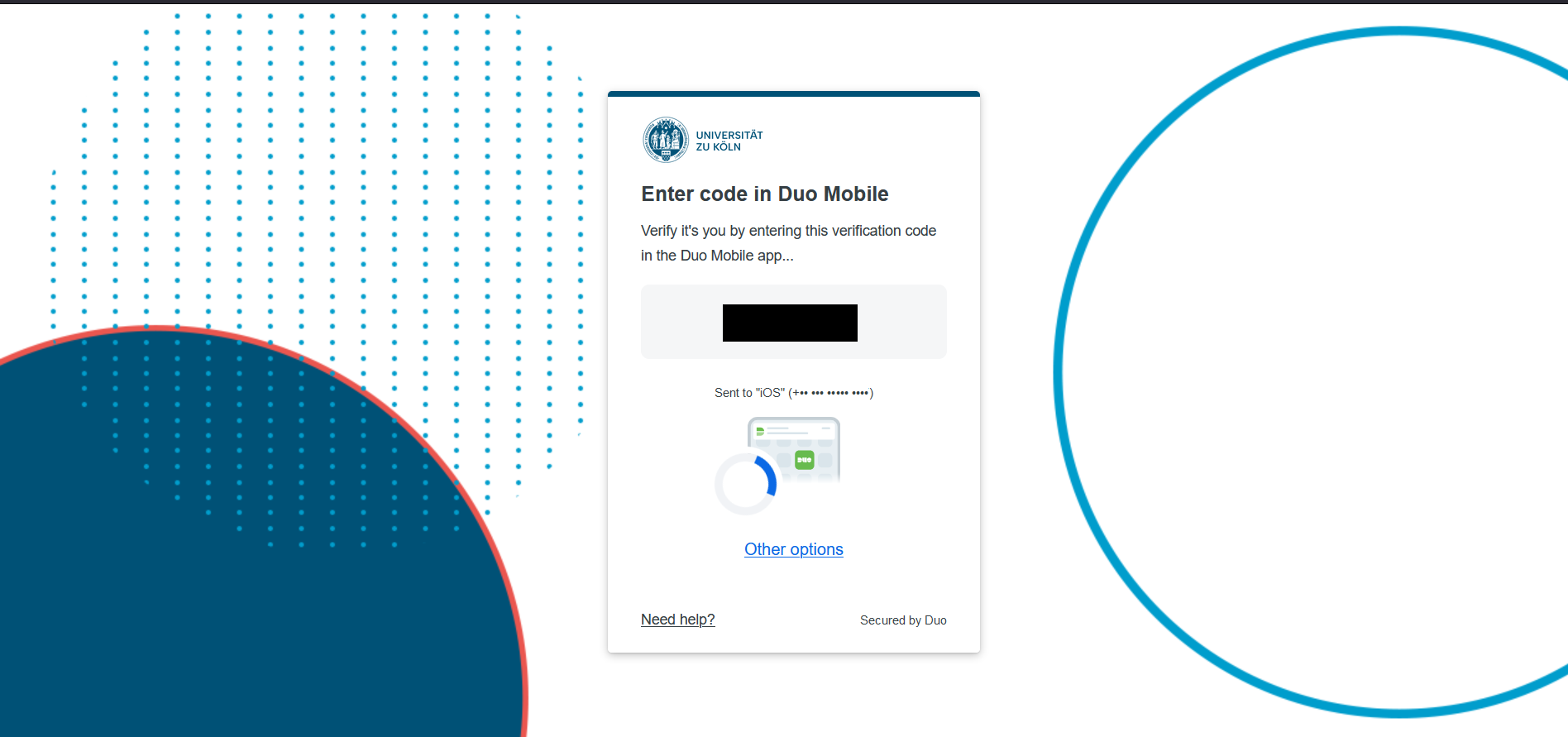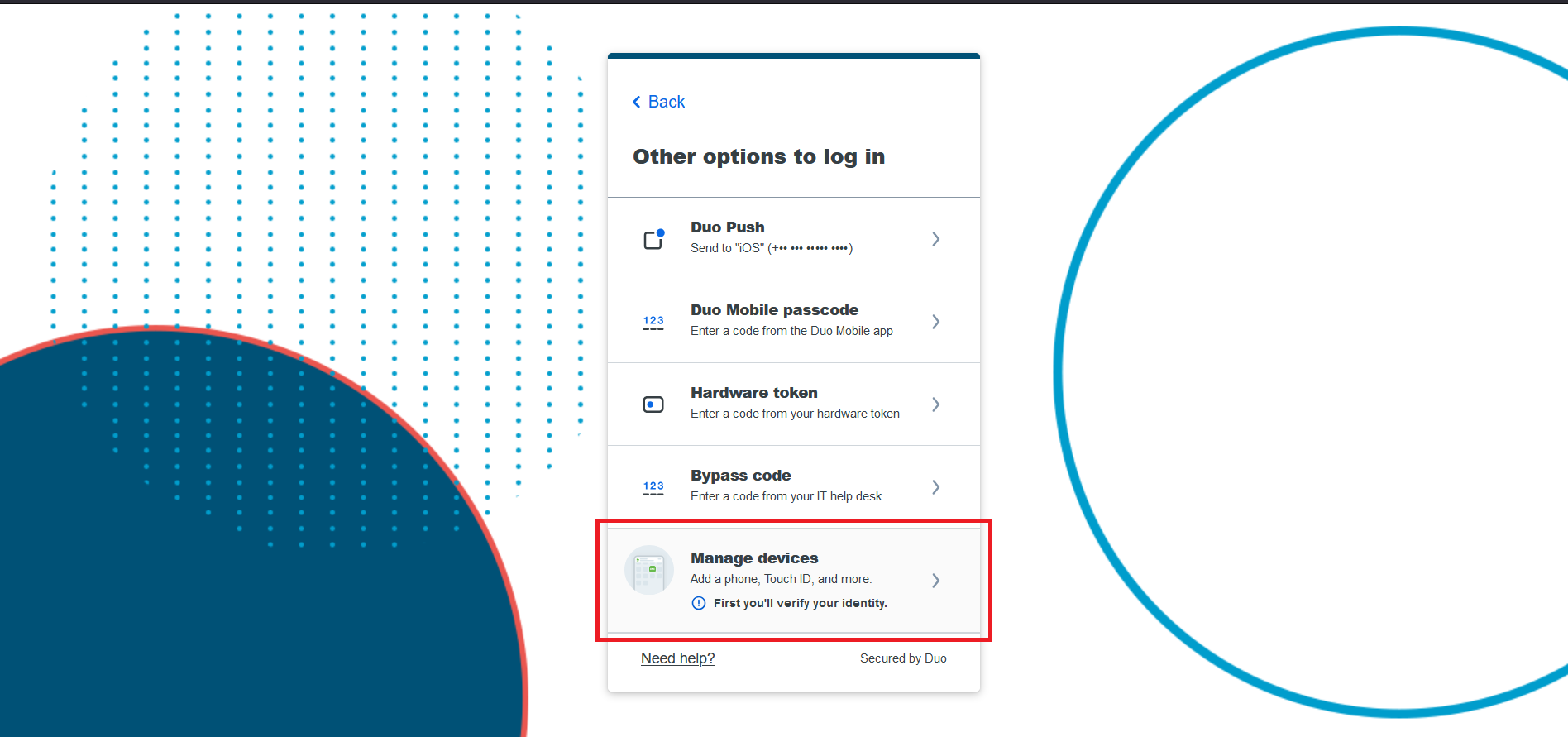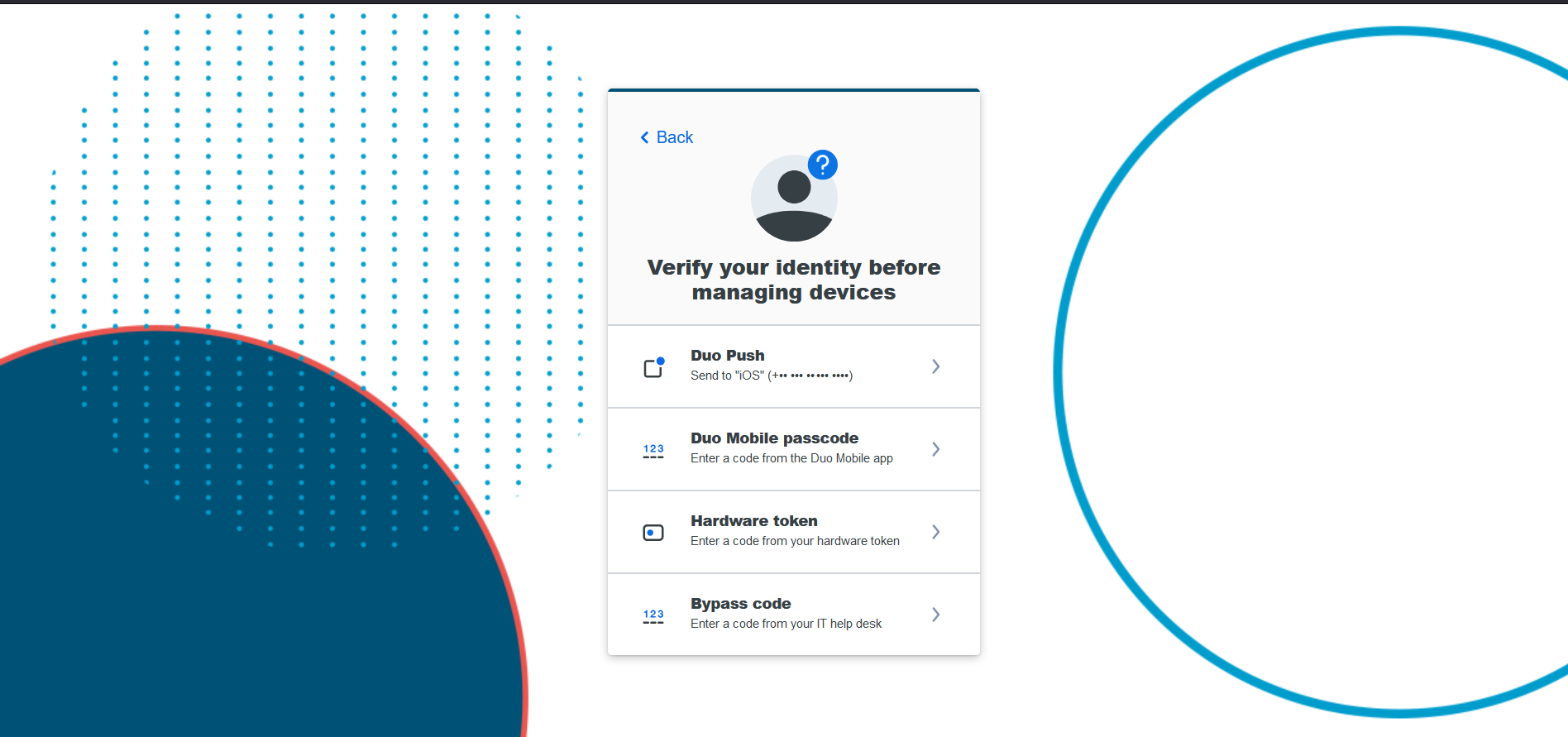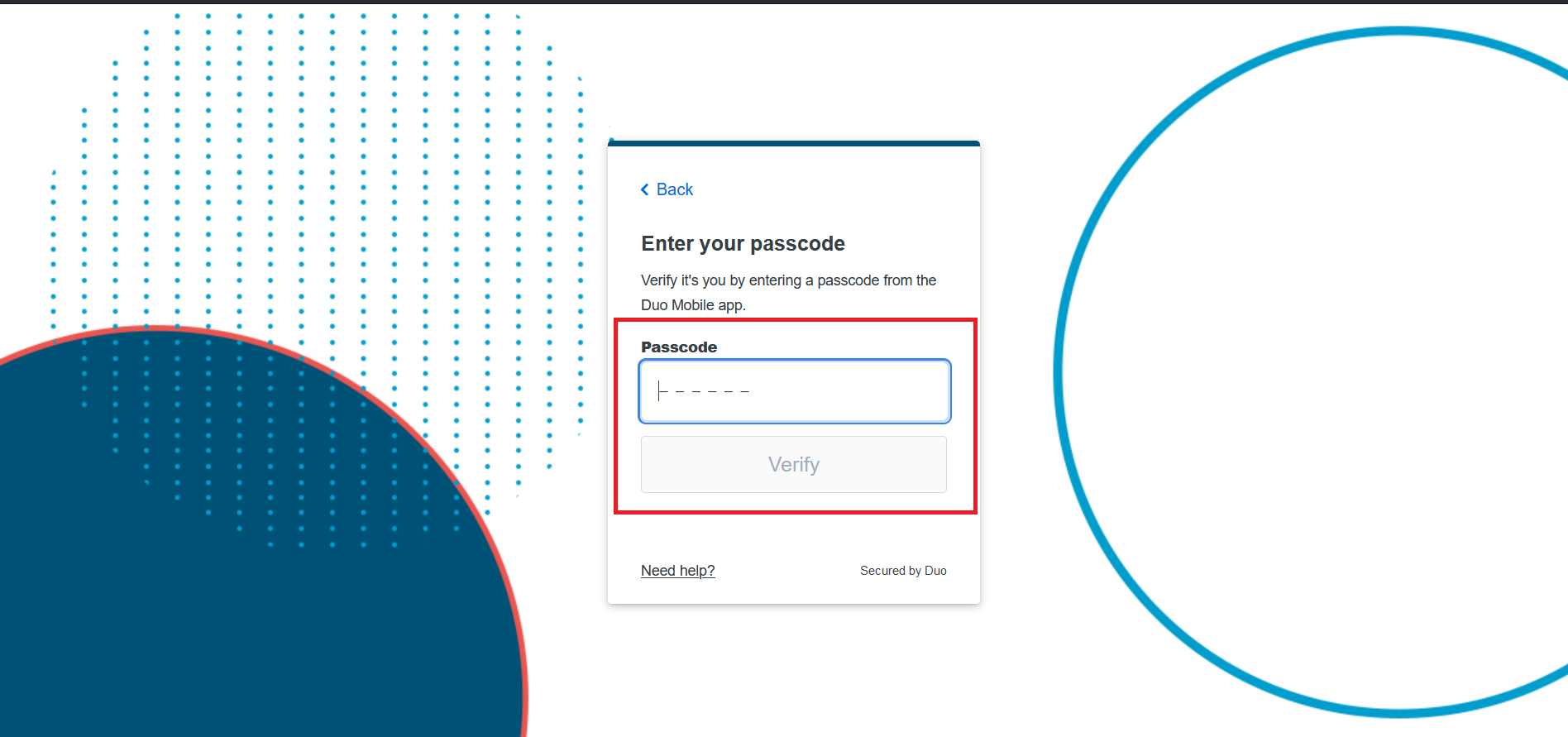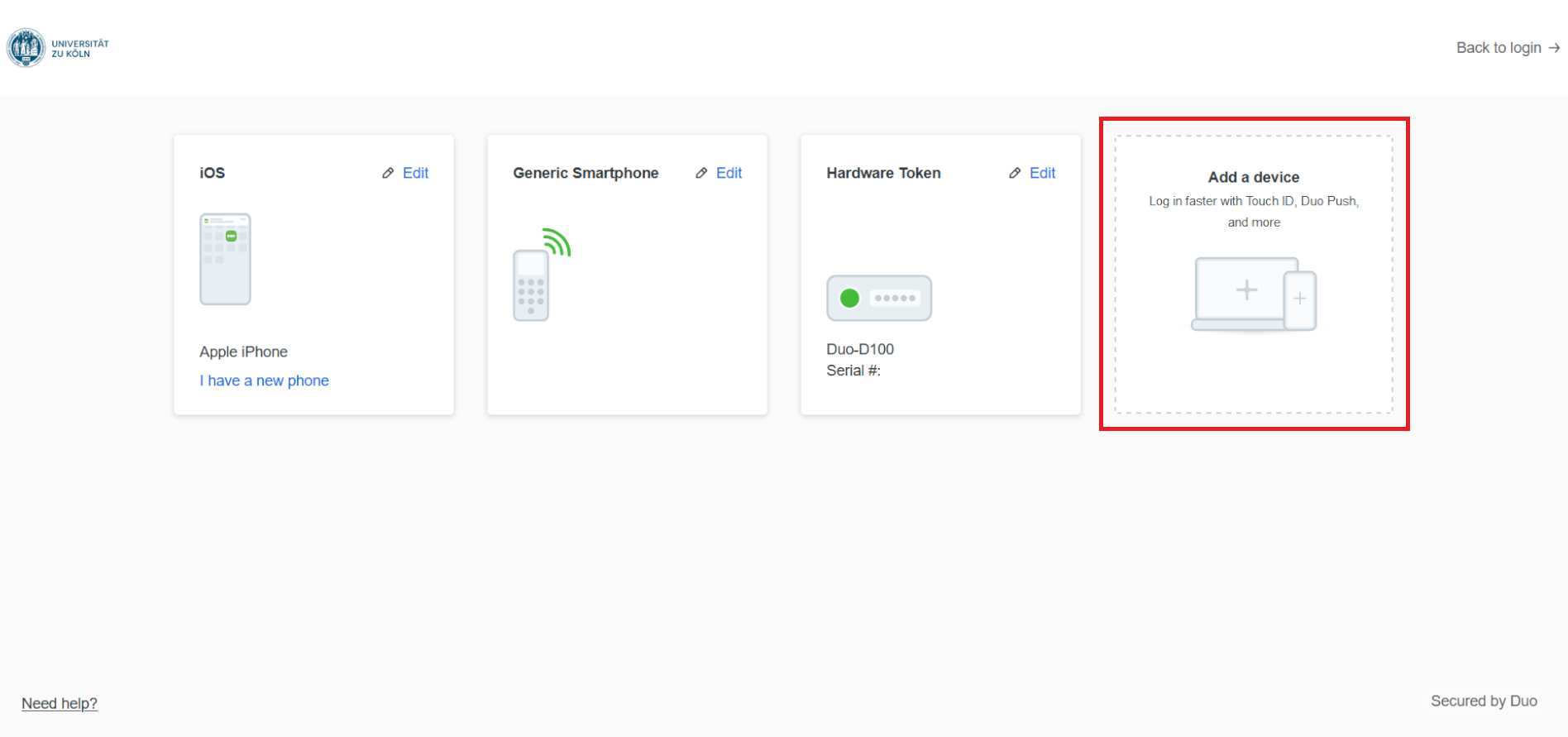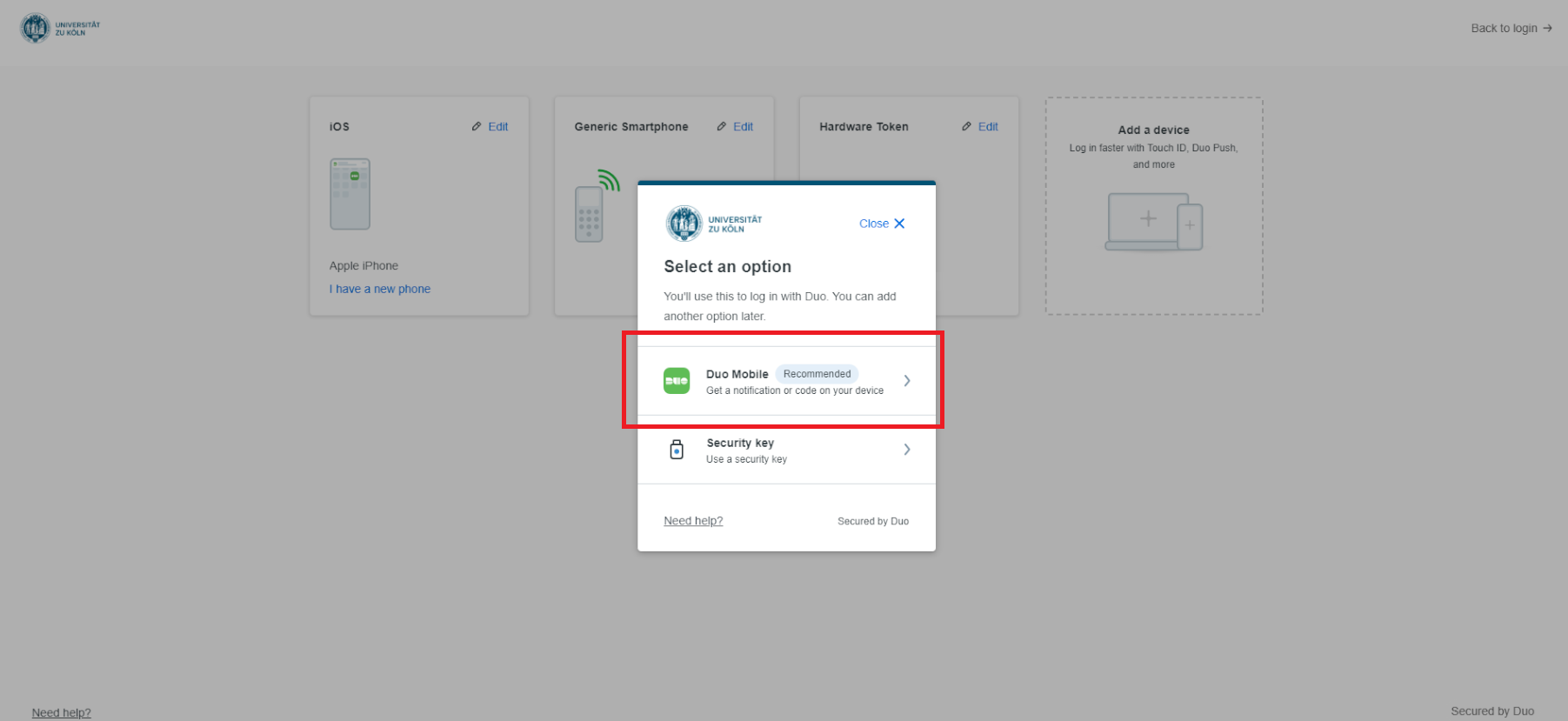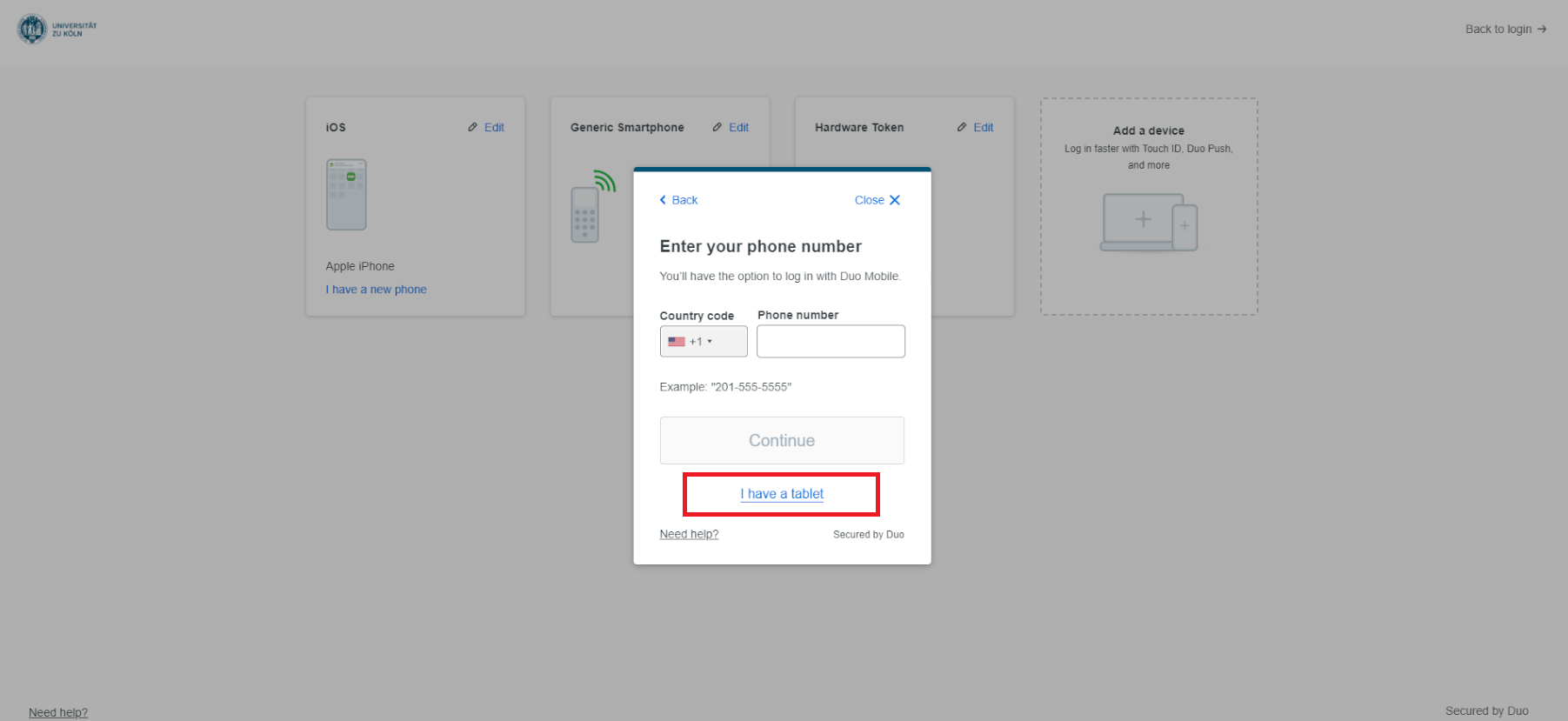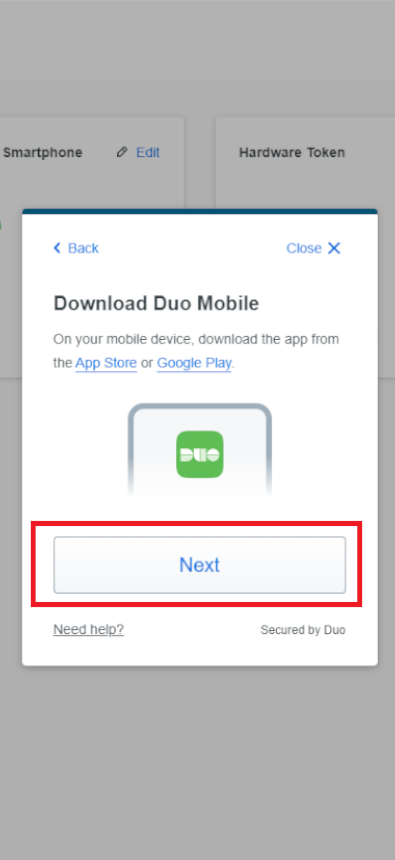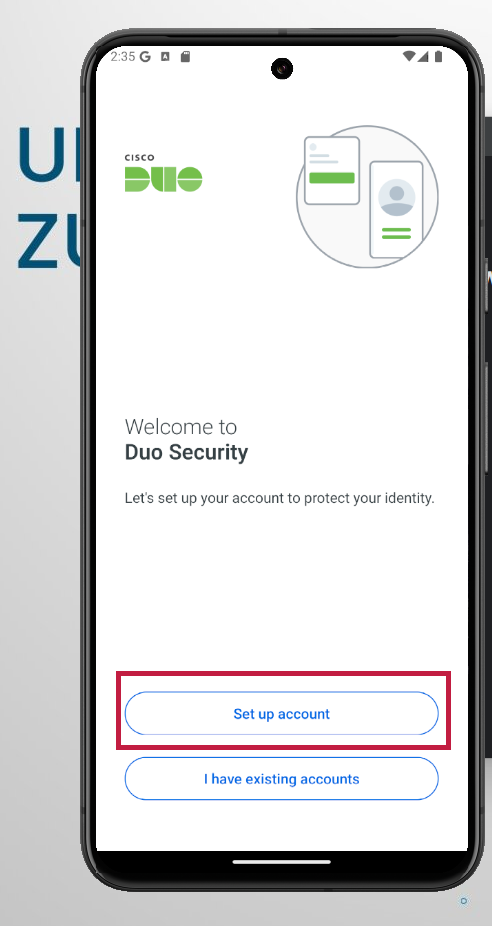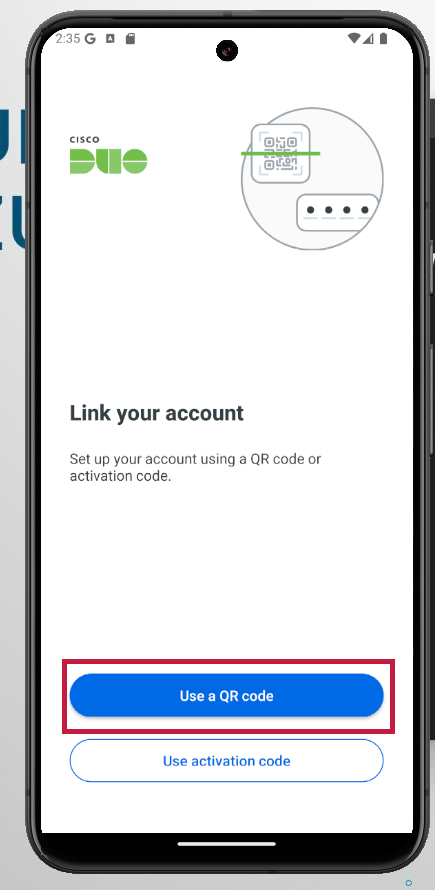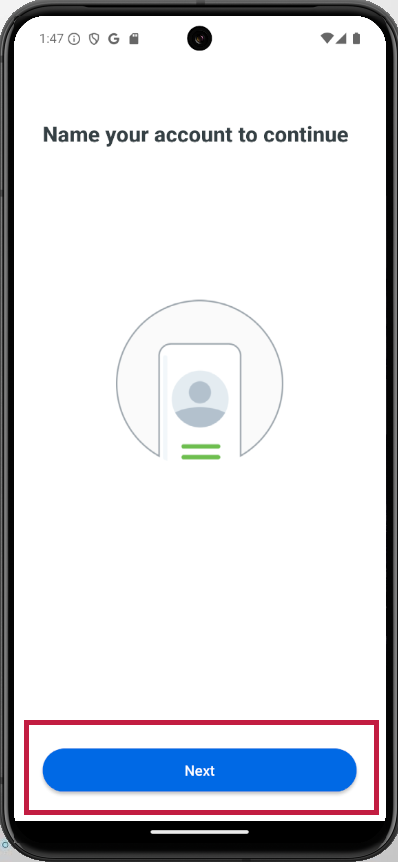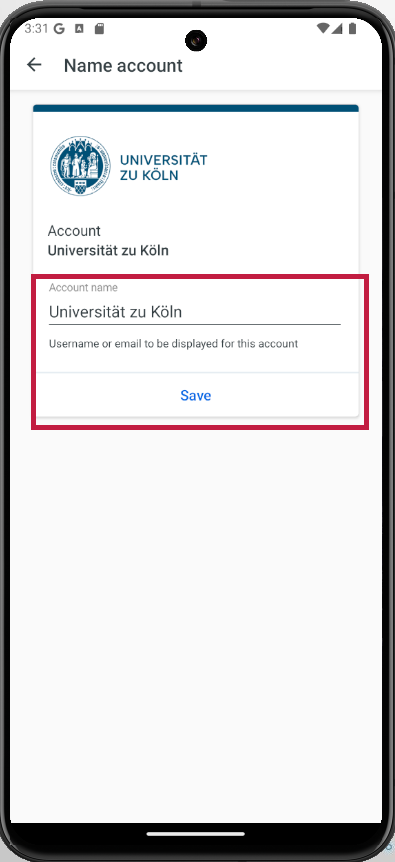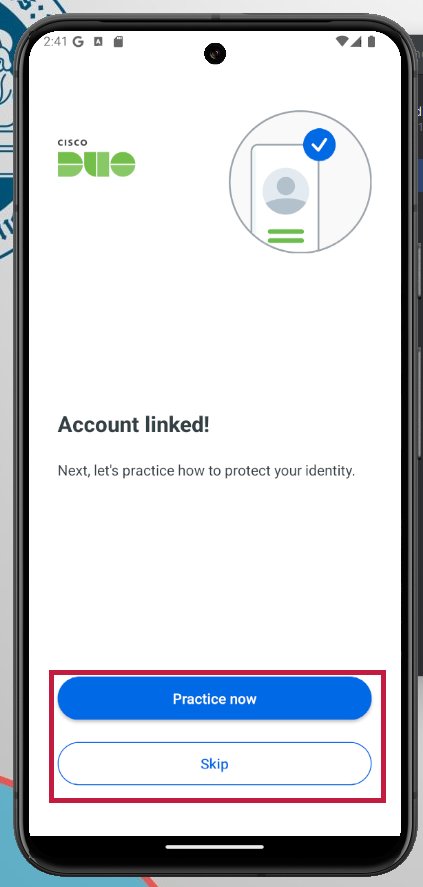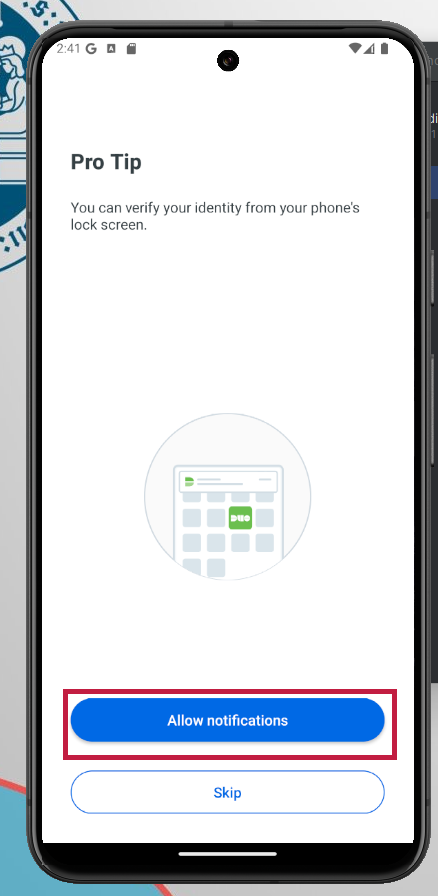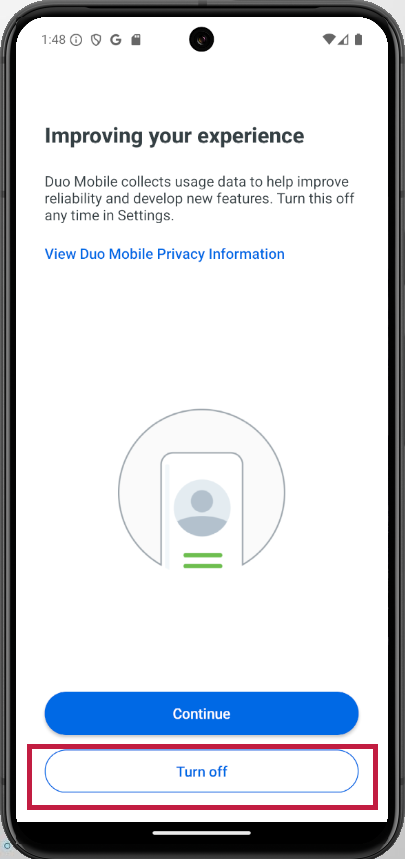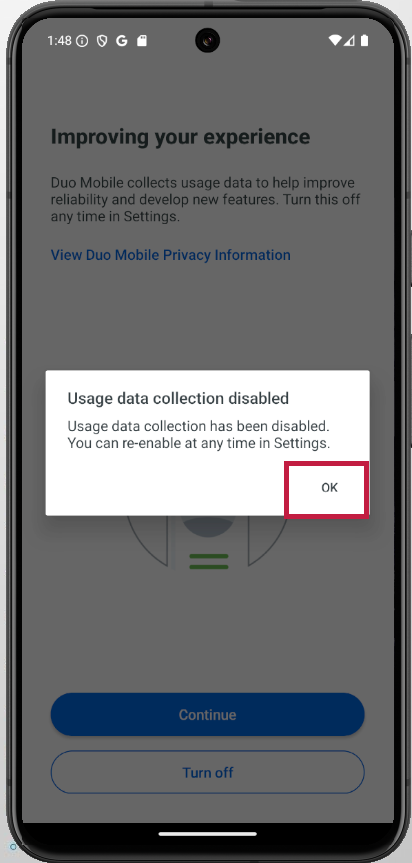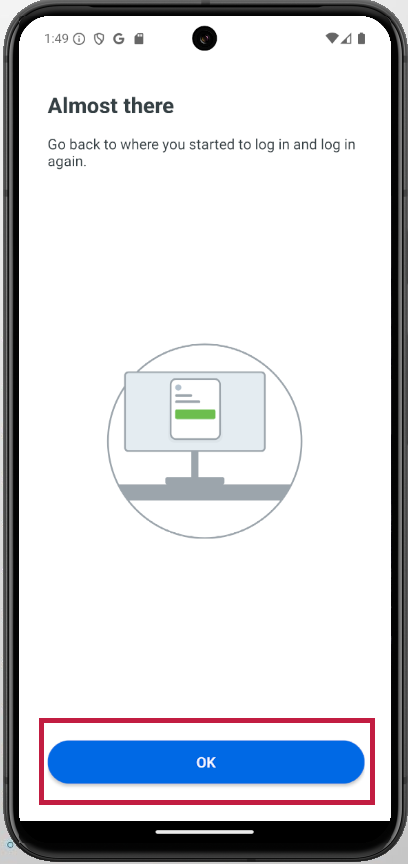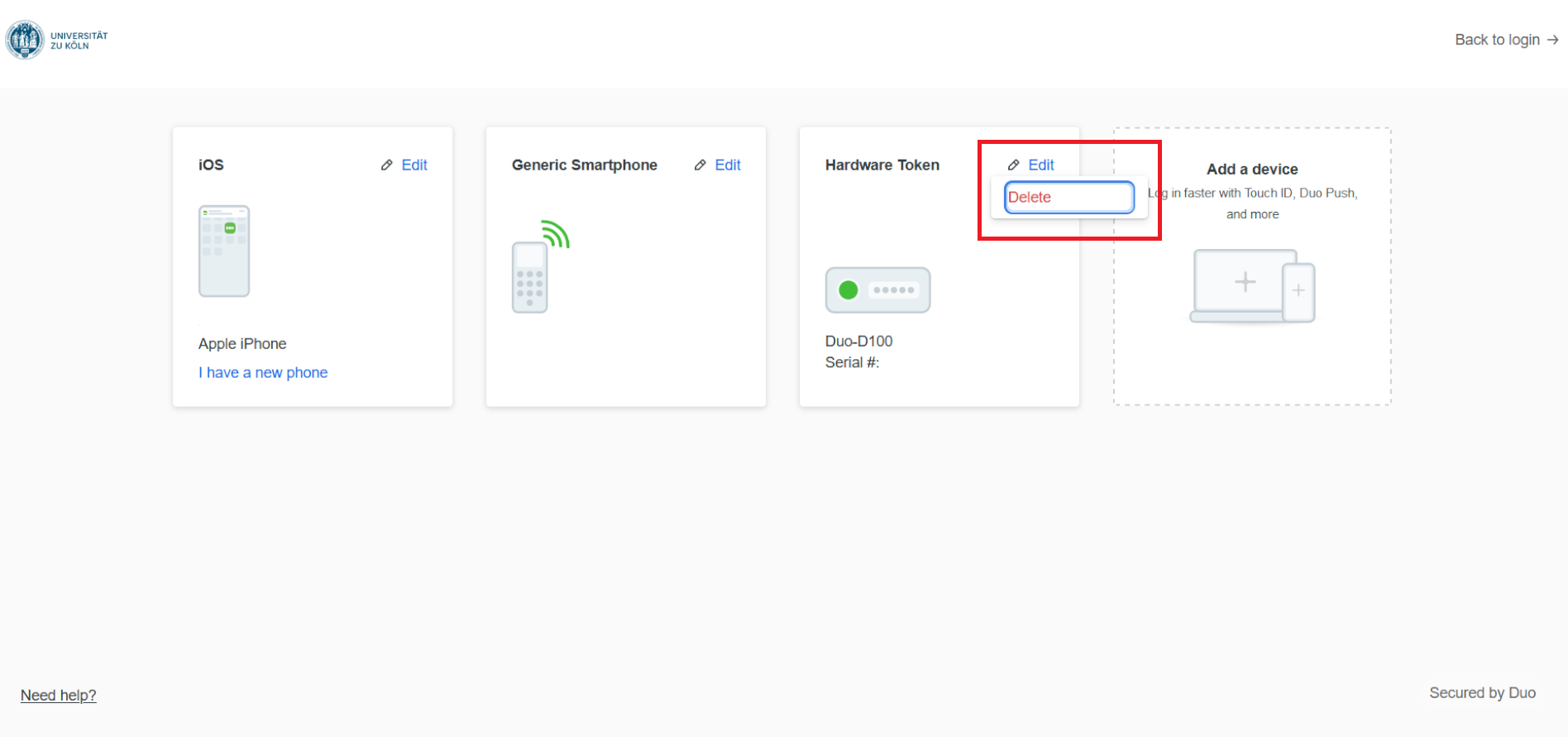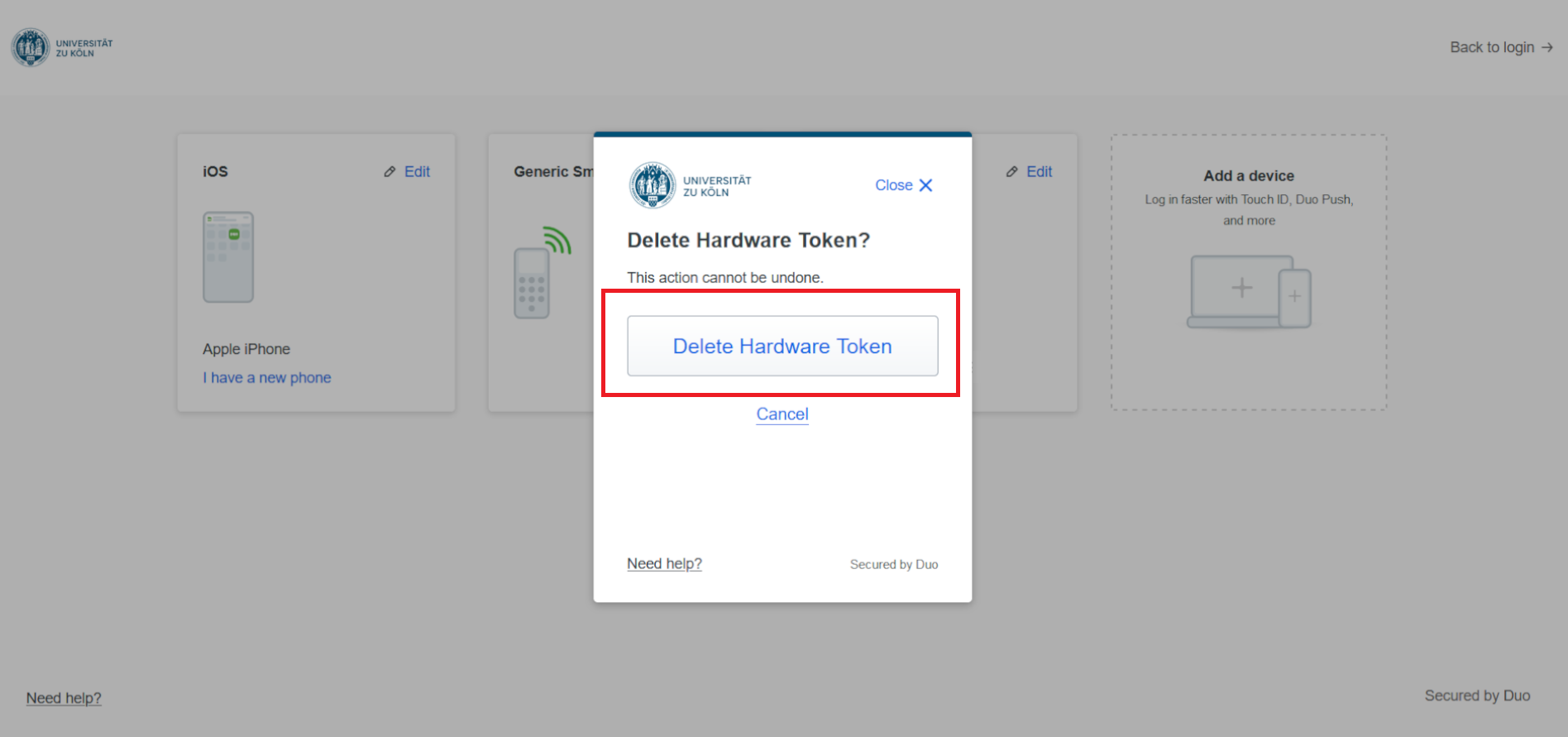Cisco Duo device management
In device management, you have the option of adding or removing additional devices as a second factor for Cisco Duo.
You can access the device management (self-service portal) via https://duo.uni-koeln.de.
Add device
- Log in to the self-service portal with your user name and the corresponding password [Fig. 1].
- Select "More options" [Fig. 2] and do not yet authenticate yourself using another factor (this will only happen in the next step).
- Click on "Manage devices" [Fig. 3] and select the appropriate option for you to confirm your identity using a second factor (e.g. using a passcode in the "Duo Mobile" app).
- Now enter this factor (e.g. passcode from the "Duo Mobile" app) [Fig. 4]. To do this, open the app on your device, click on "Show" in the "University of Cologne" account [Fig. 5] and enter the passcode displayed [Fig. 6]. If you have previously selected Duo Push, this entry is not necessary. Please confirm the login on your mobile device set up for this purpose.
- Select the "Add device" tile [Fig. 7] and then "Duo Mobile (Recommended)" [Fig. 8].
- Regardless of the device used, please now select "I have a tablet" [Fig. 9]. Your telephone number is not required and is therefore not stored.
For the next steps, you now need the "Duo Mobile" app on the mobile device you want to add. You can find the “Duo Mobile” app in the respective play or app stores of your platform.
Android: https: //play.google.com/store/apps/details?id=com.duosecurity.duomobile&hl=de
Apple: https: //apps.apple.com/us/app/duo-mobile/id422663827?mt=8
- Click on "Next" [Fig. 1].
- Open the "Duo Mobile" app on the device you want to add and click on "Set up account" [Fig. 2].
- If your mobile device has a camera, select "Use a QR code" and scan the QR code that appears on the screen [Fig. 3]. Alternatively, you can use the activation code.
- Click on "Next" on your mobile device [Fig. 4], give this account a name and confirm this with "Save" [Fig. 5].
- You have now connected your mobile device to your account as a second factor. If you want to practice using Cisco Duo, click on "Practice now", otherwise you can skip this point by clicking on "Skip" [Fig. 6].
- We recommend allowing notifications in order to open the "Duo Mobile" app via a message and confirm your identity. Alternatively, you can always use the passcode that is displayed during authentication. If you do not want to allow notifications, you can skip this point [Fig. 7].
- You can deactivate the collection of user data [Fig. 8] and confirm the message that appears with "OK" [Fig. 9].
- The setup of a device for multi-factor authentication with Cisco Duo has now been successfully completed. Click "OK" to return to the login page [Fig. 10].
Remove device
- Log in to the self-service portal with your user name and the corresponding password [Fig. 1].
- Select "More options" [Fig. 2] and do not yet authenticate yourself using another factor (this will only happen in the next step).
- Click on "Manage devices" [Fig. 3] and select the appropriate option for you to confirm your identity using a second factor (e.g. using a passcode in the "Duo Mobile" app).
- Now enter this factor (e.g. passcode from the "Duo Mobile" app) [Fig. 4]. To do this, open the app on your device, click on "Show" in the "University of Cologne" account [Fig. 5] and enter the passcode displayed [Fig. 6]. If you have previously selected Duo Push, this entry is not necessary. Please confirm the login on your mobile device set up for this purpose.
- Select "Edit" for the device you wish to remove and click on "Remove" [Fig. 7].
- By selecting "... remove" you agree to the removal of this device [Fig. 8].
Questions?
Contact
If you have any questions or problems, please contact the ITCC-Helpdesk