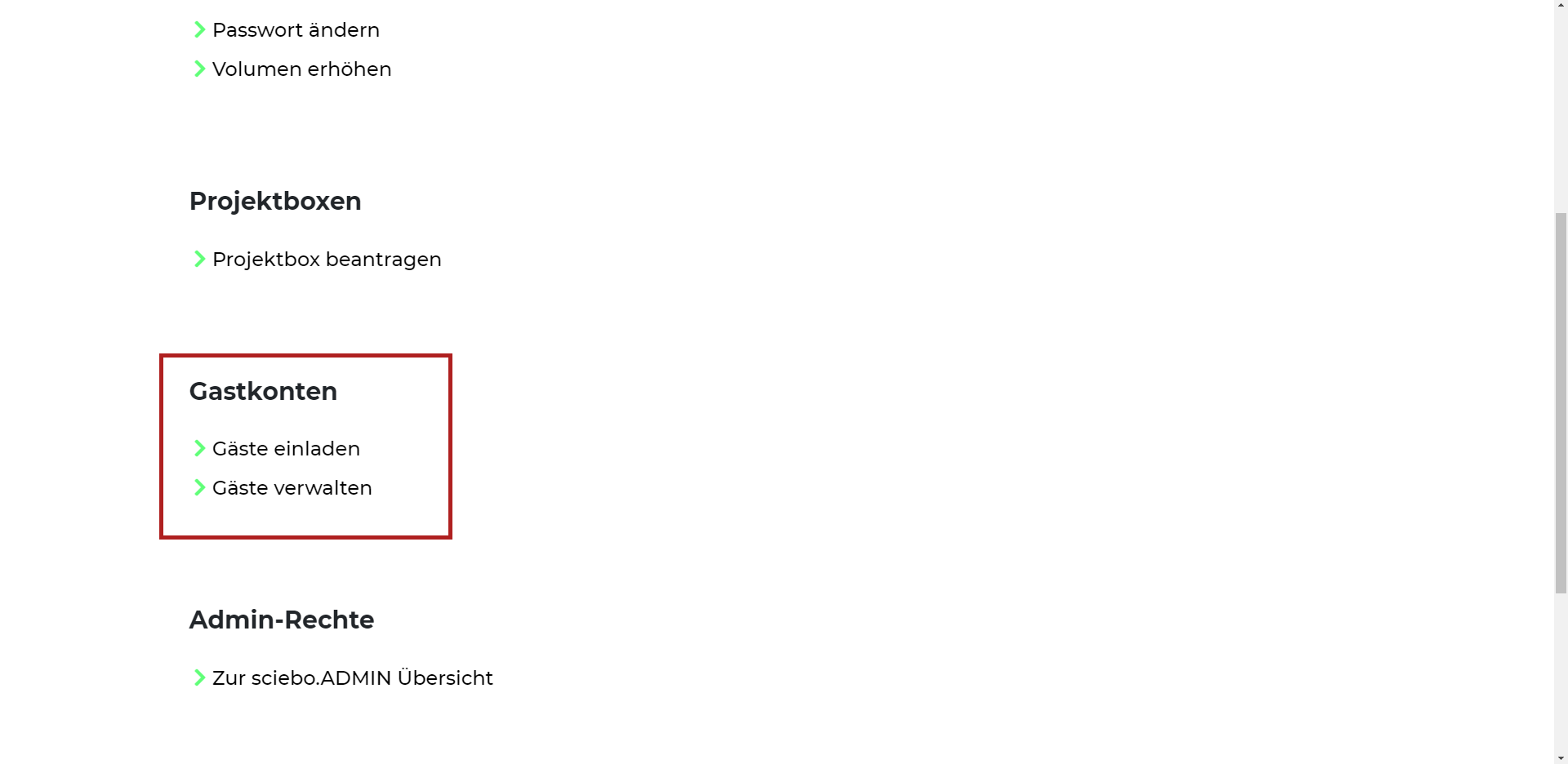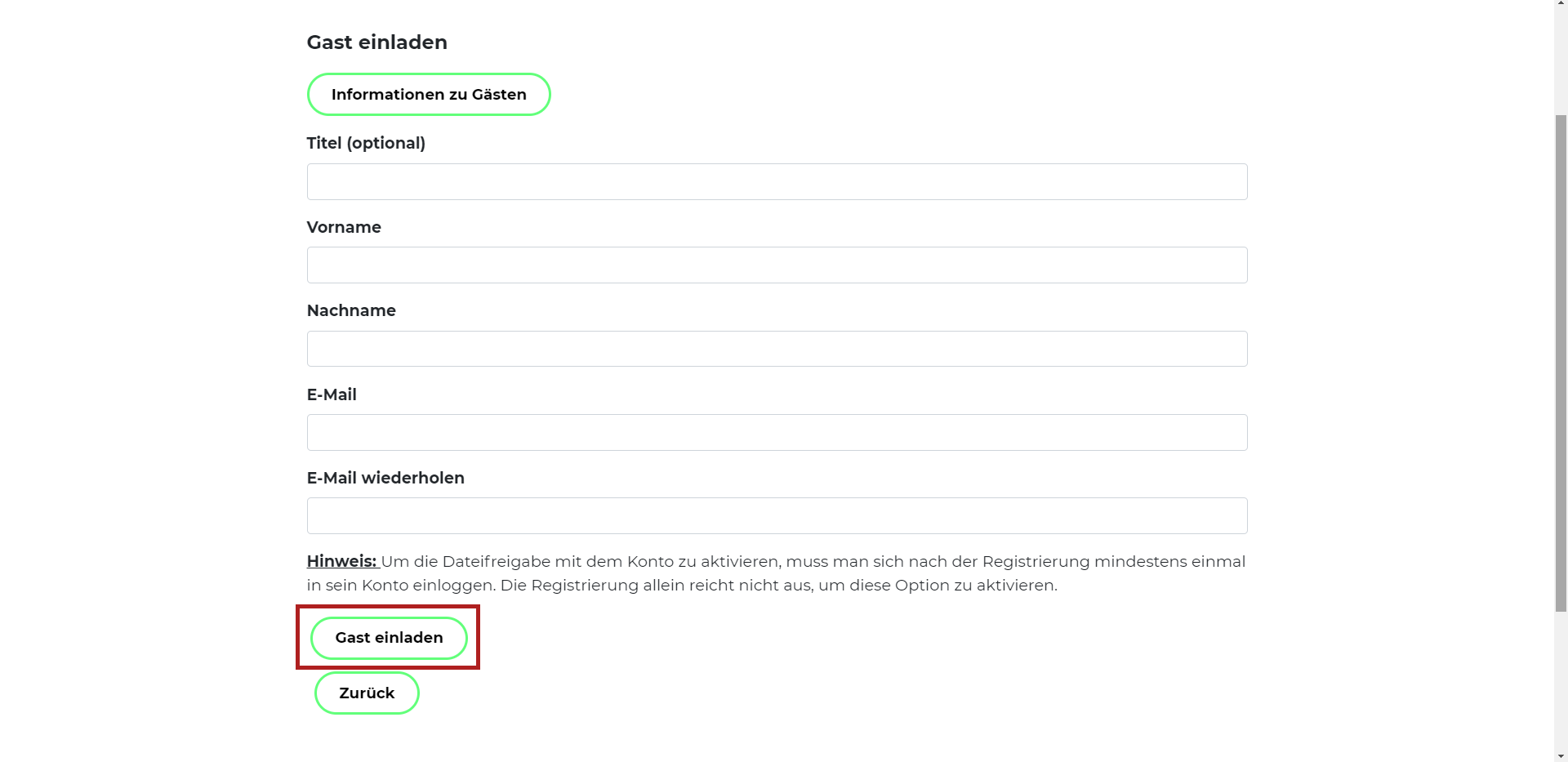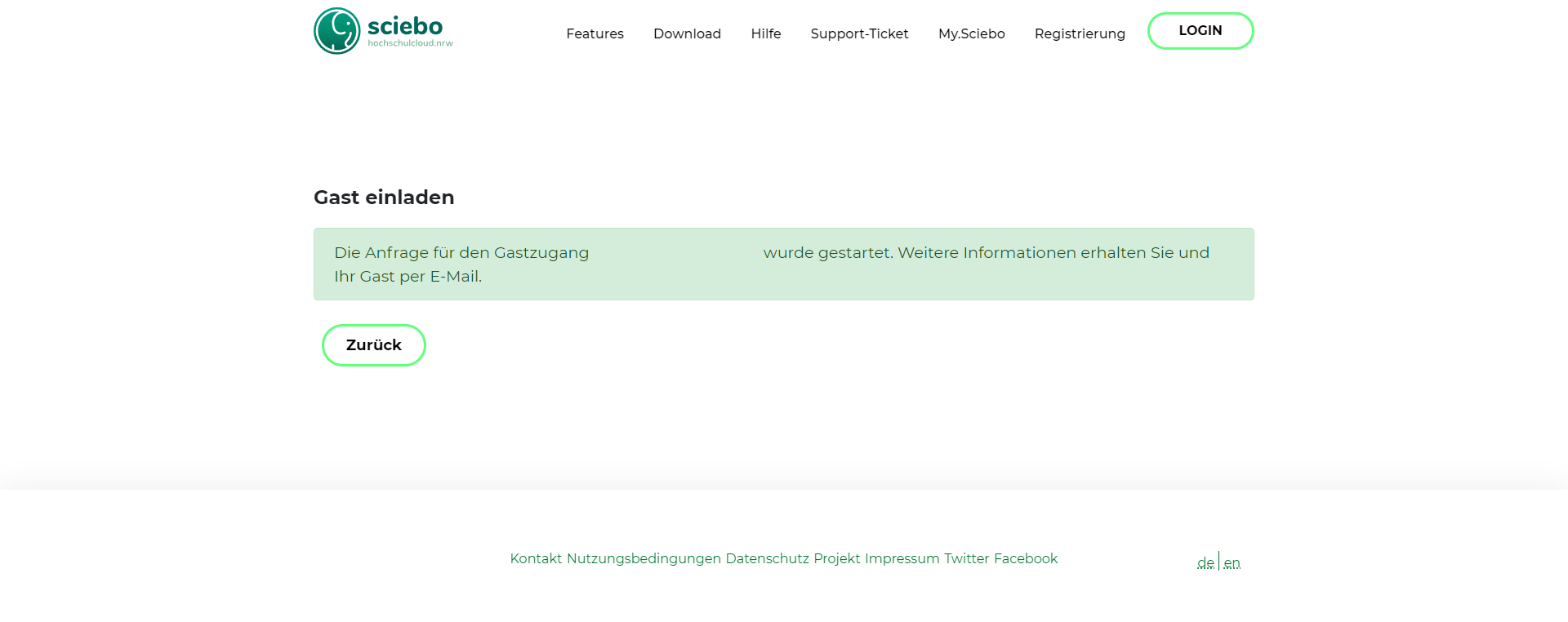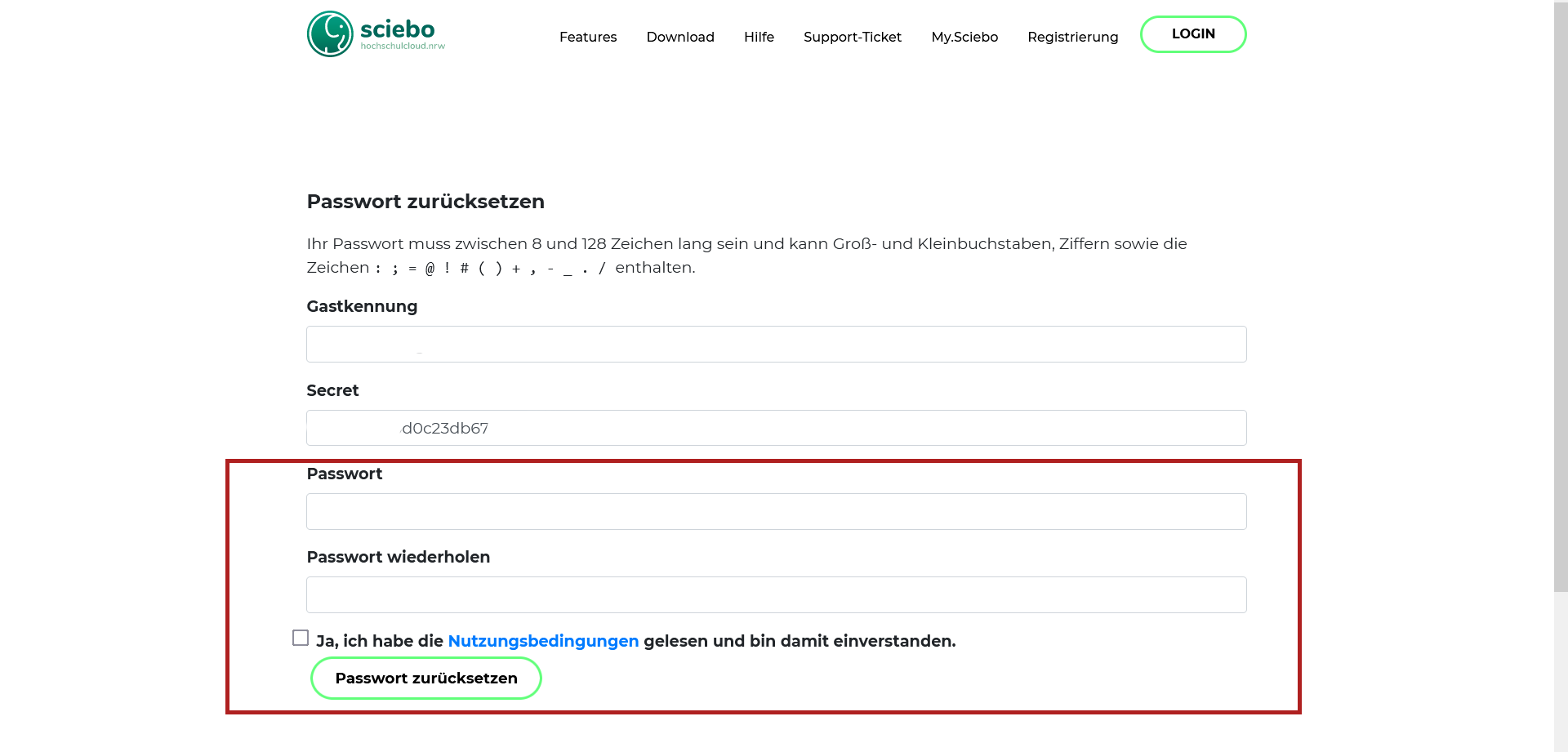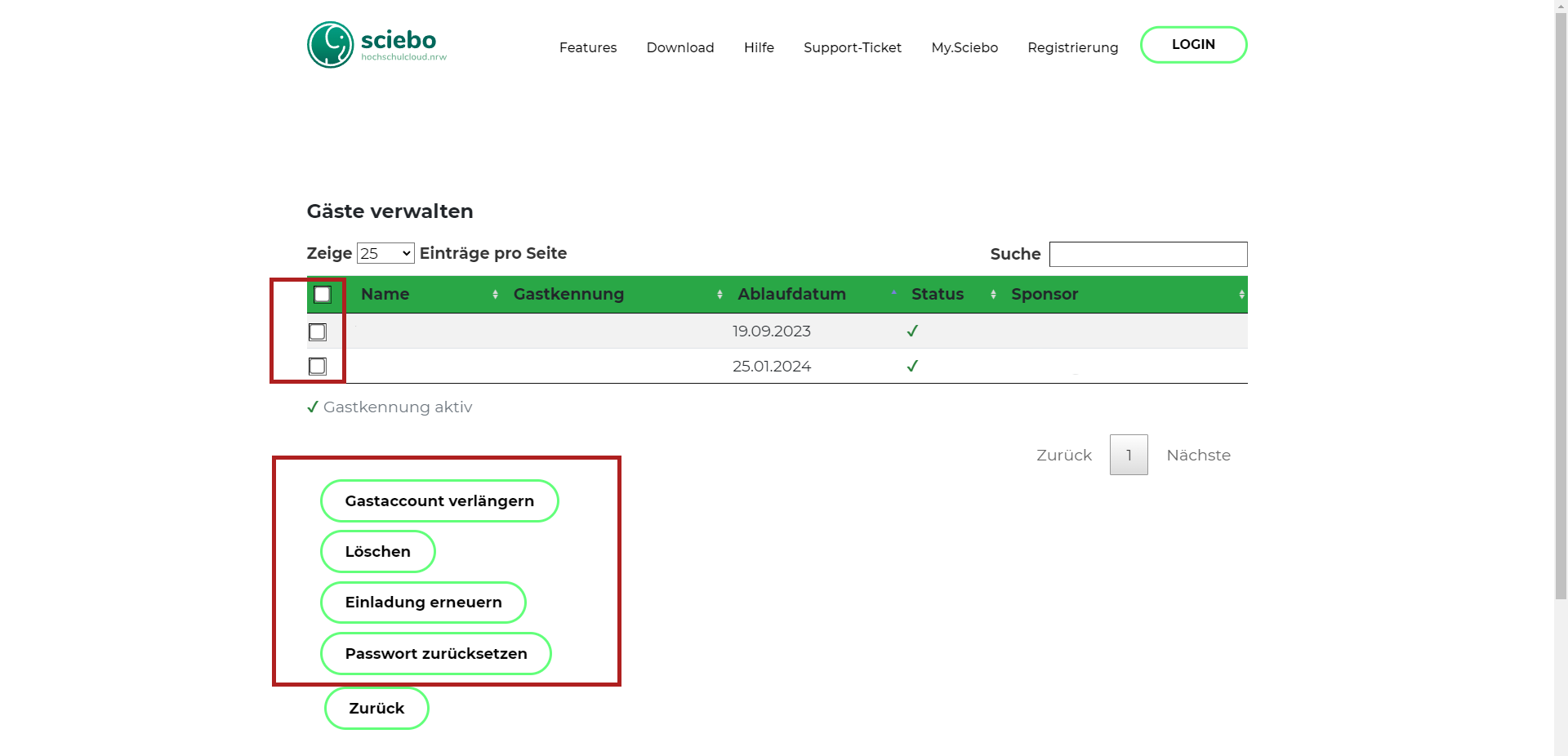Gastkennungen
[nur für Beschäftigte]
Durch die Gastkennung können Sie als Gast sciebo im begrenzten Umfang nutzen.
Gegenüber dem Teilen eines Ordners per Link an eine externe Person (inklusive der Berechtigung zum Hochladen von Dateien) bietet dies einige Vorteile:
- Gäste können den sciebo-Client benutzen und die geteilten Daten auf unterschiedlichen Endgeräten synchron halten.
- Gäste können verschiedene Freigaben unter einer Gastkennung verwalten.
- Einmal vergebene Berechtigungen können nachträglich bearbeitet werden (hinzufügen beziehungsweise entfernen). In der Teilen-Ansicht einer Datei/eines Ordners wird die jeweilige Person, die, die Datei oder den Ordner benutzt, so explizit angezeigt.
So funktionieren die Gastkennungen:
- Sie (das heißt alle Beschäftigten der Universität zu Köln mit einem Personal-Account, die sich bei sciebo registriert haben) haben die Möglichkeit, als "Sponsor" aufzutreten und für eine externe Person eine Gastkennung anzulegen.
- Das Einladen und Verwalten der Gastkennung erfolgt im my.sciebo-Portal der Sponsoren. Unter "Gäste einladen" und "Gäste verwalten" können Sie dort unter anderen Gastkennungen anlegen und entsprechende Informationen abrufen.
- Zum Anlegen einer Gastkennung benötigt Sie den Namen (Vorname, Nachname) sowie eine gültige E-Mail-Adresse der Person (welche im Übrigen später als sciebo-Nutzungskennung Verwendung findet).
Achtung: Die Domäne der E-Mail Adresse darf nicht mit einer teilnehmenden Einrichtung übereinstimmen; eine Gastkennung beispielsweise mit '@uni-koeln.de' ist nicht erlaubt. - Nach dem Einladen werden Sie und Ihr Gast per E-Mail informiert. Der Gast erhält dabei zwei E-Mails: In der ersten wird unter anderem die Nutzungskennung genannt, in der zweiten das 36 Stunden gültige Initialpasswort. Innerhalb dieser Zeit muss sich der Gast nun unter www.sciebo.de/passwortaenderung ein neues Passwort setzen. Versäumt der Gast dies, so kann der Sponsor bzw. die Spnsorin dem Gast ein neues Initial-Passwort setzen (in "my.sciebo" unter "Gäste verwalten" beim entsprechenden Gast "Passwort setzen" wählen).
- Nach Setzen des Passworts ist die Gastkennung nutzbar – entweder per Weboberfläche (nur über die Webseite https://gast.sciebo.de) oder per Client.
- Einer Gastkennung ist kein eigenes Speichervolumen zugeordnet. Gastkennungen sind lediglich dazu da, in mit Ihnen geteilten Ordnern mitzuarbeiten. Wird dem Gast in einer Freigabe das Recht zur Bearbeitung eingeräumt, so kann er oder sie im jeweiligen Ordner auch Dateien hochladen. Der Gast kann dann das Speichervolumen des jeweiligen sciebo-Accounts beziehungsweise der Projektbox mitbenutzen.
- Die Laufzeit der Gastkennung beträgt 12 Monate. Über "my.sciebo" -> "Gäste verwalten" -> "Gast verlängern" können Sie als Sponsor*in jederzeit die Gastkennung um 12 Monate verlängern. Soll eine Sponsorenschaft von einem an eine andere Person übertragen werden, so ist ist der Gast von dem neuen Sponsor/der neuen Sponsorin neu einzuladen (die Gastkennung wird somit erneut beantragt).
Teilen von Daten mit Gastkennungen
- Da Gastkennungen über kein eigenes Speicherkontigent verfügen (siehe oben), müssen Dateien/Ordner mit ihnen geteilt werden.
- Das Teilen eines Ordner/einer Datei erfolgt unter "Teilen" durch die Eingabe der Gastkennung (also der E-Mail-Adresse) und dem Zusatz "@gast.sciebo.de", zum Beispiel: 'hans.mustermann@gmail.com@gast.sciebo.de'.
- Bei korrekter Eingabe wird der Gast vom System erkannt und mit dem Zusatz "Entfernte Freigabe" angezeigt. Dieser Eintrag kann sodann zum Teilen ausgewählt werden.
- Eine grundsätzliche Anleitung zum Teilen findet sich in den Hilfeseiten von sciebo.
Einschränkungen der Gastkennungen
- Gäste haben kein eigenes Speichervolumen (0 Byte-Quota).
- Gäste dürfen selbst nicht Dateien/Ordner teilen.
- Gäste können nicht das my.sciebo-Portal nutzen. Falls ein Gast das Passwort vergessen hat, kann dies der Sponsor bzw. die Sponsorin in seinem my.sciebo-Bereich über "Gäste verwalten" -> "Passwort setzen" zurücksetzen. Der Gast wird darüber per E-Mail informiert und hat nun wiederum 36 Stunden Zeit, sich ein neues Passwort zu setzen.
Einrichtung einer Gastkennung
- Um die Gastkennung einzurichten muss sich der:die Sponsor:in über my.sciebo einloggen. Dort wählen Sie unter Gastkonten "Gäste einladen".
- Füllen Sie das Formular aus und klicken auf "Gast einladen".
- Sie werden eine neue Seite weitergeleitet. Der Gast erhält dann eine Mail mit einem Link, indem er:sie das Passwort neu setzen muss. Falls die Mail nicht auftaucht, schauen Sie bitte in Ihrem Spam-Ordner nach.
- Über den Link muss das Passwort neu vergeben werden. Mit Passwort zurücksetzen, wird das Passwort gesetzt. Nach der Registrierung kann es bis zu 15 Minuten dauern, bis der Gast sich anmelden kann.
Verwalten von Gastkennungen
Über "Gäste verwalten" können Sponsor:innen ihre Gastkennungen verwalten. Hier lassen sich Gastkennungen verlängern, Gastkennungen löschen sowie die Einladung erneuern (Eine erneute Einladungsmail wird versendet) oder eine Gastkennung löschen. Über die Auswahlkästchen lassen sich auch Aktionen für mehrere Gastkennungen auf einmal durcchführen. Um eine Aktion durchzuführen, muss mindestens ein Auswahlkästchen markiert werden.
Aktuell:
Informationen zu Tools für kollaboratives Arbeiten im Homeoffice
Kontakt
Bei Fragen und für individuellen Support wenden Sie sich bitte an den
RRZK-Helpdesk