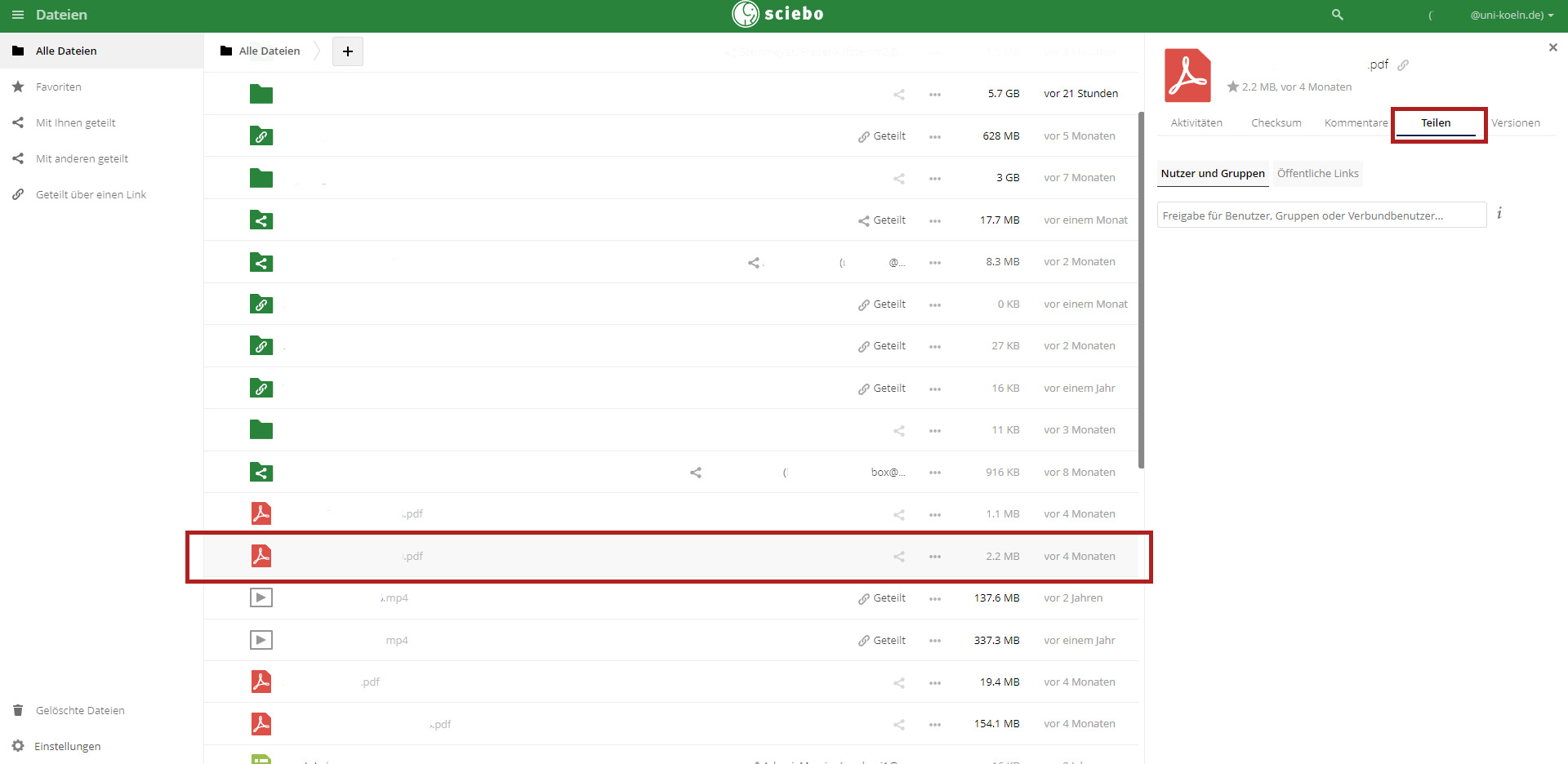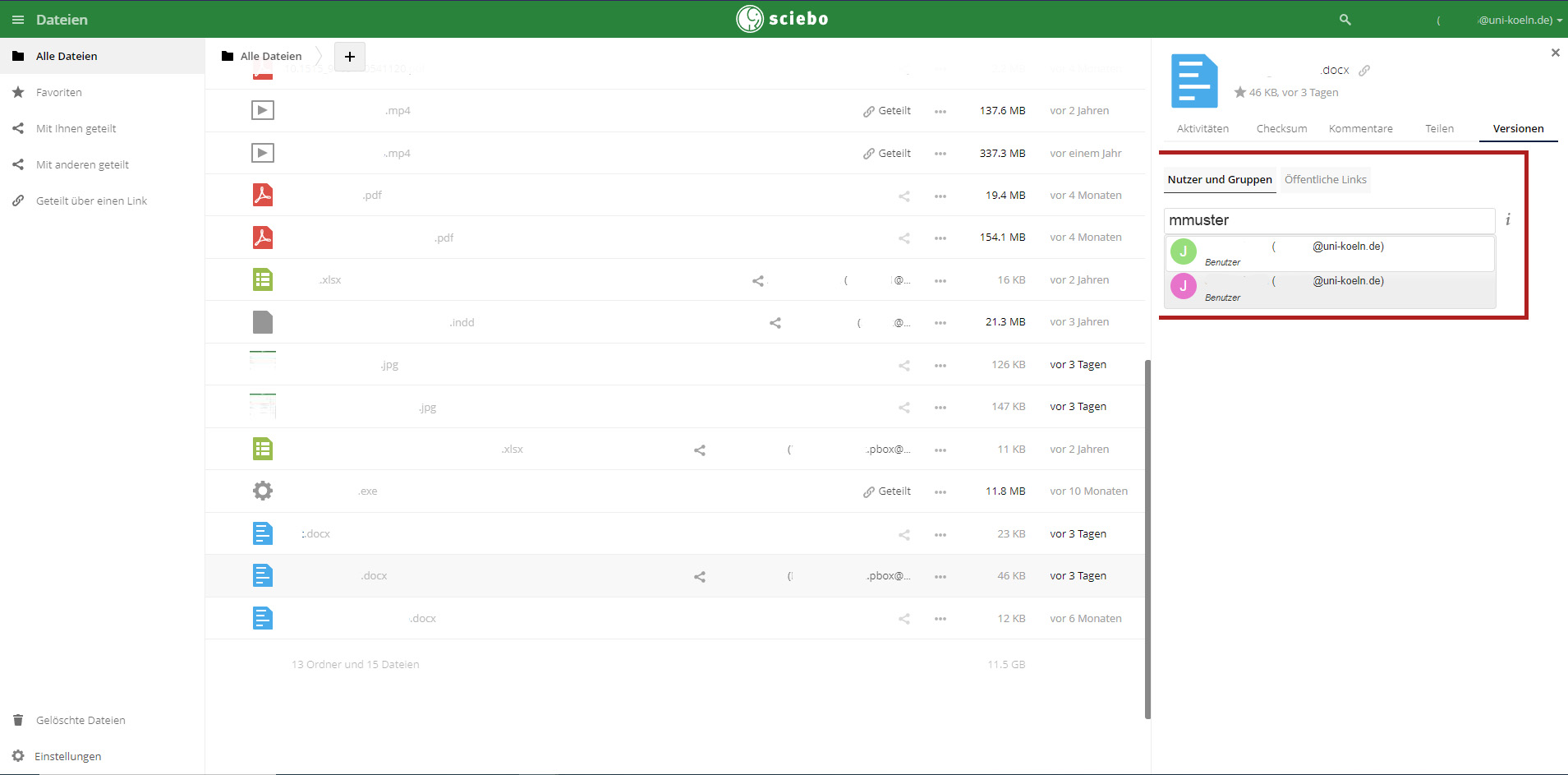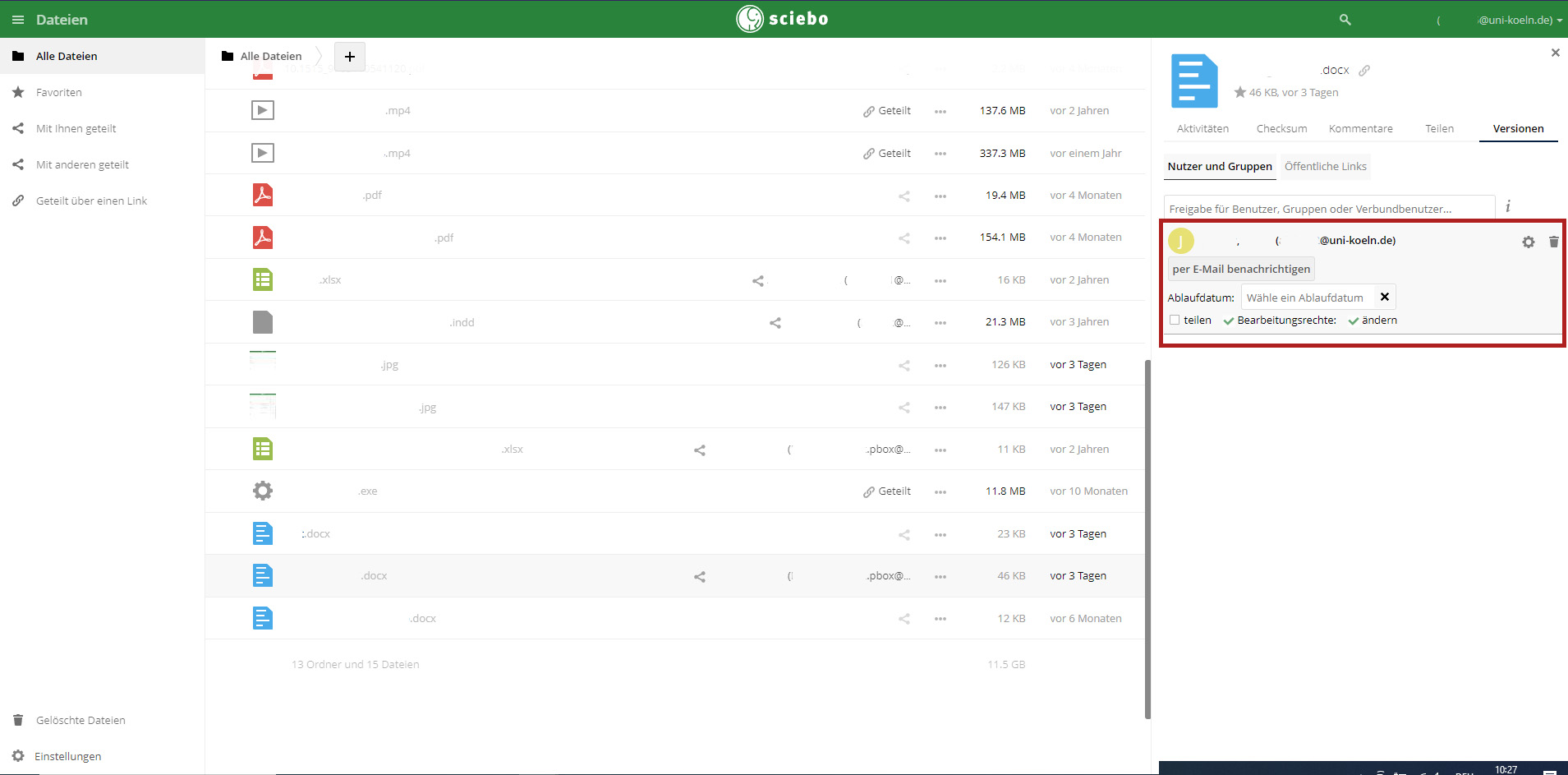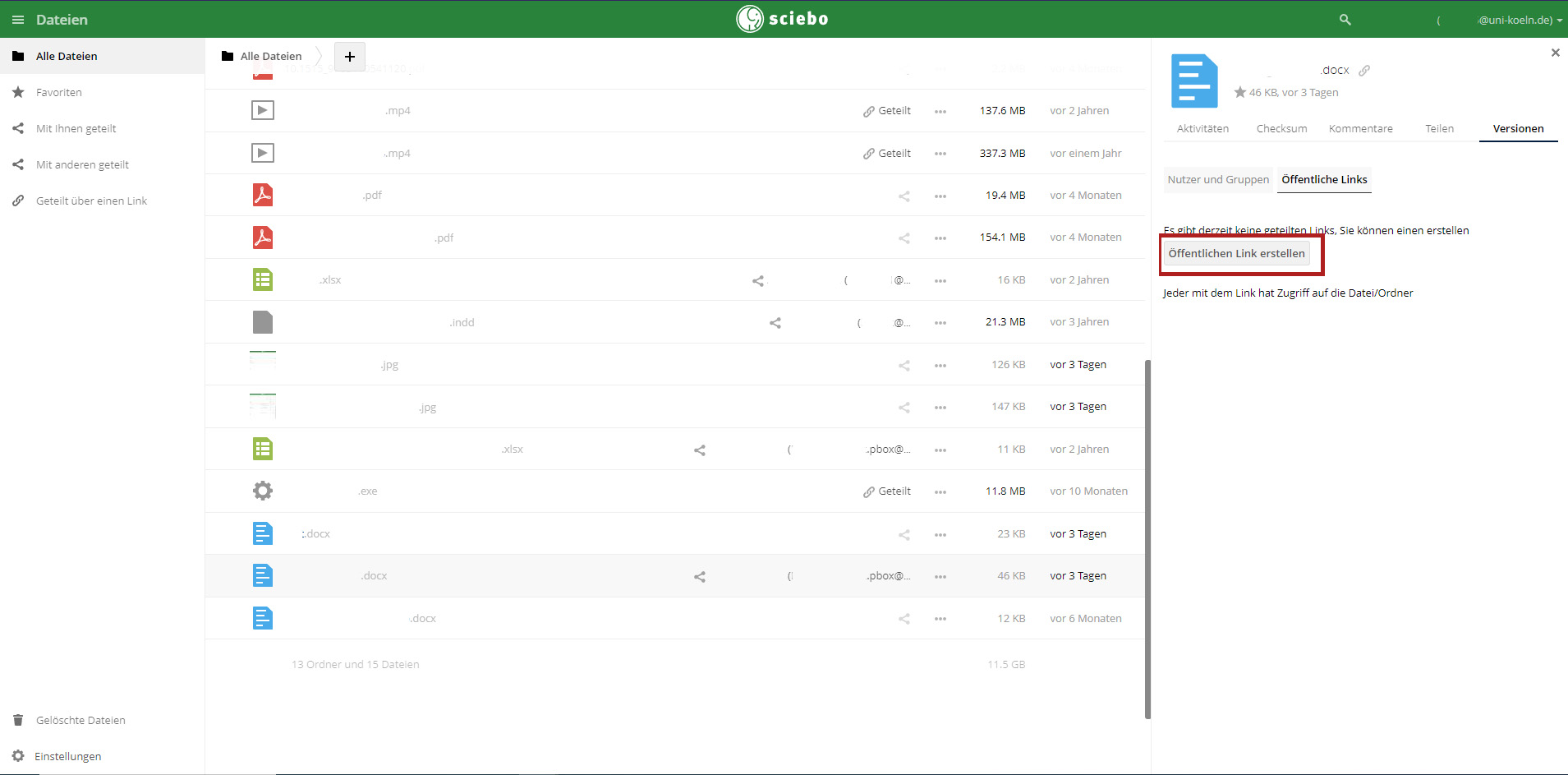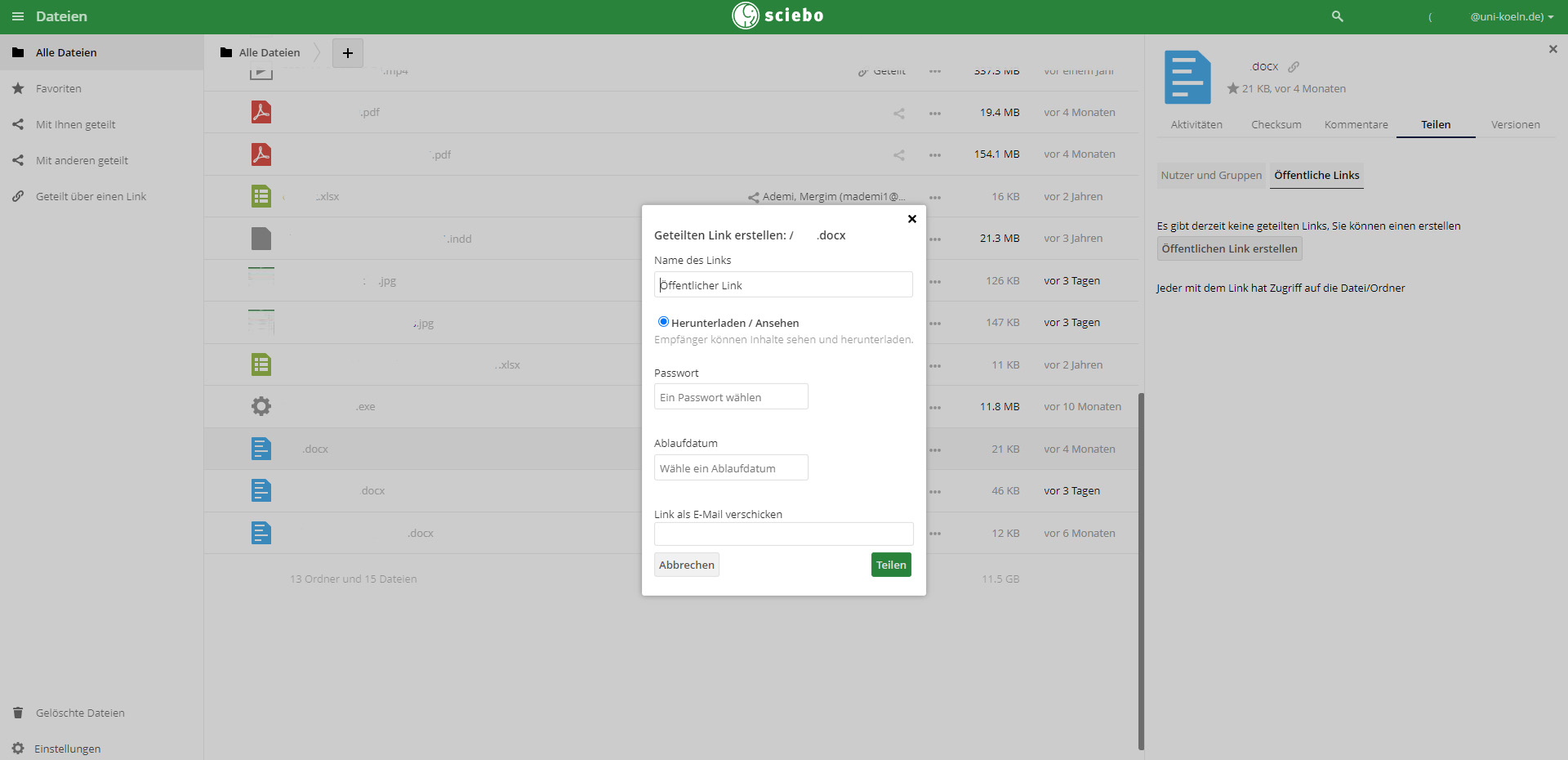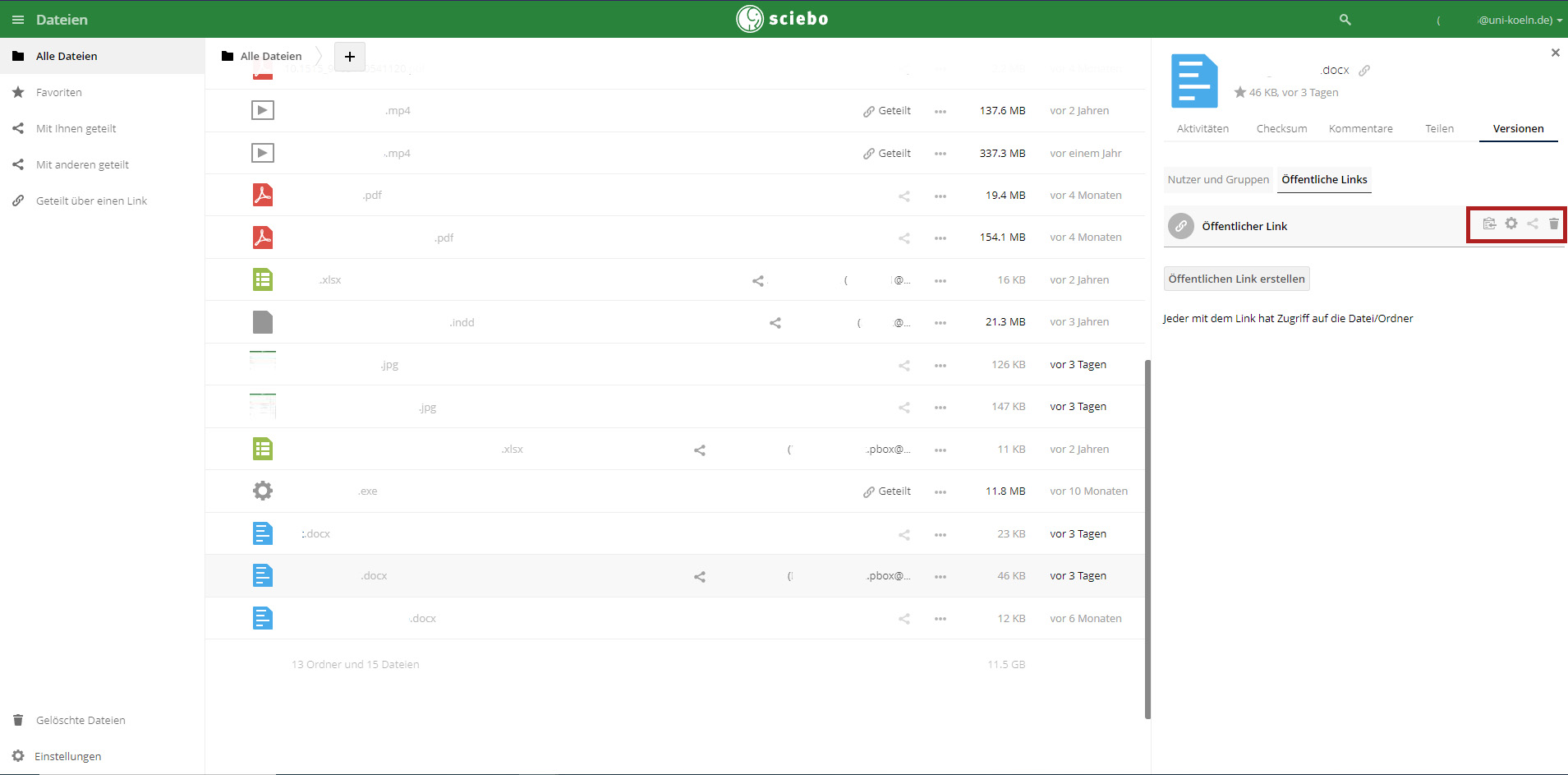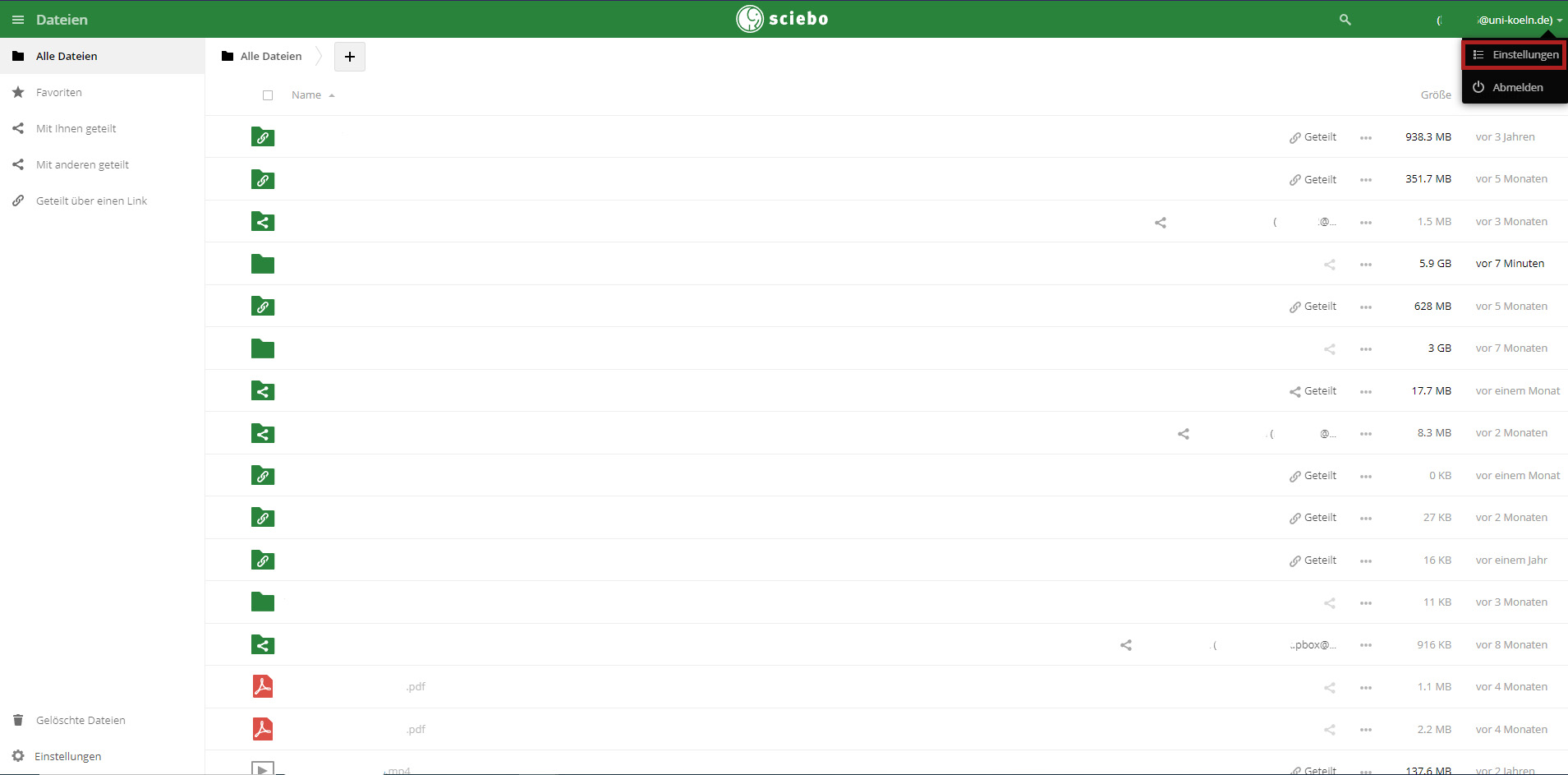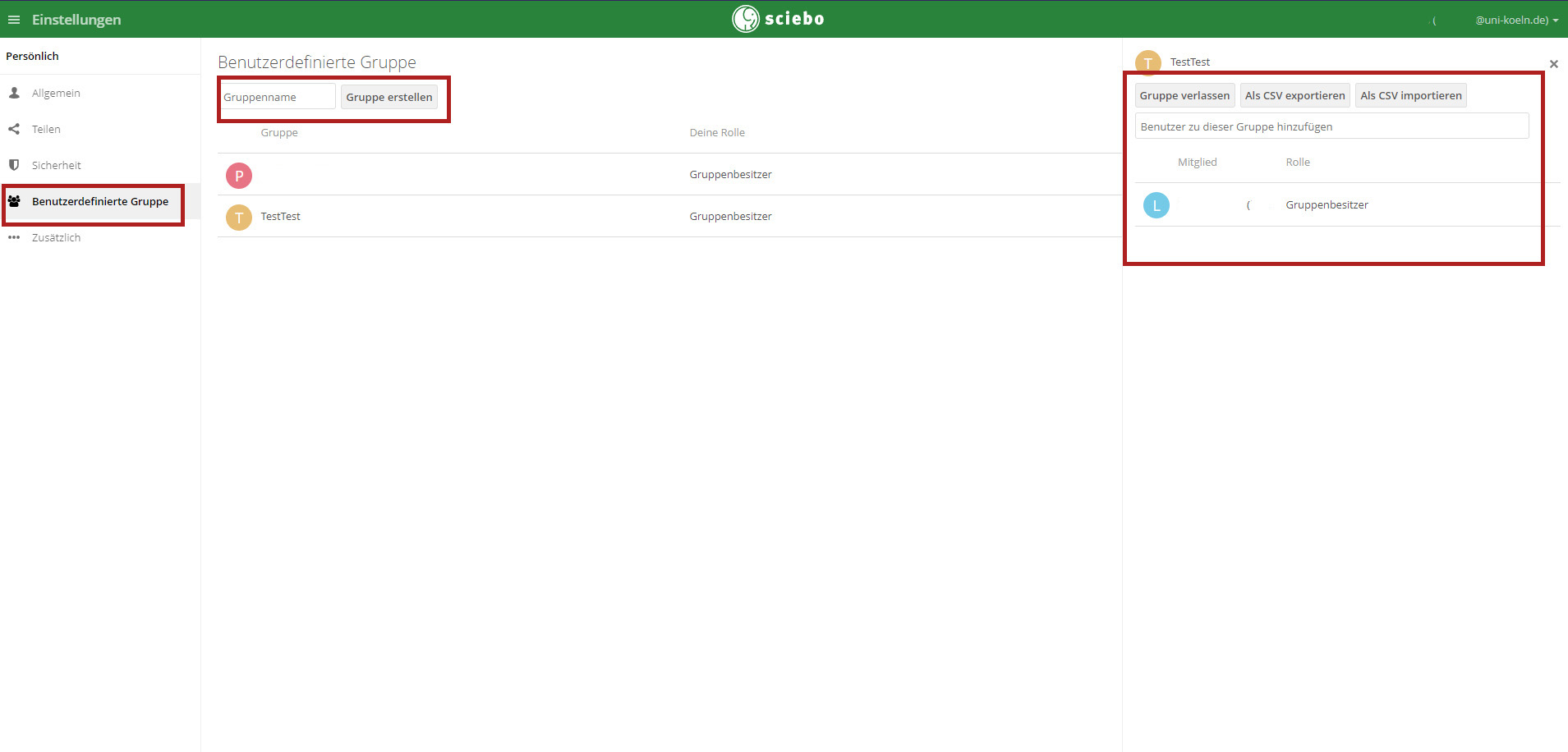Ordner und Dateien in sciebo teilen
sciebo bietet eine große Auswahl von Möglichkeiten Ordner und Dateien mit Personen zu Teilen. Dazu zählen:
- Das Teilen von Ordnern und Dateien an Angehörige der Universität zu Köln und anderen Hochschulen, die sich an dem Projekt Hochschulcloud NRW beteiligen.
- Das Teilen von Ordnern und Dateien über einen Link, der Personen per Mail oder auf anderem Wege zugeschickt werden kann.
- Das Organisieren von Personen in Gruppen um Dateien und Ordner zu teilen.
- Je nach Berechtigungen können Dateien bearbeitet, angesehen oder hochgeladen werden.
Dateien und Ordner mit Personen innerhalb von sciebo teilen
Das Teilen von Ordnern und Dateien organiseren Sie über das Webinterface von sciebo. Loggen Sie sich dazu mit Ihrem sciebo-Account [Benutzername Ihres Uni-Accounts@uni-koeln.de] auf sciebo ein.
- Wählen Sie den Ordner bzw. die Datei an, welche Sie teilen möchten. Bitte achten Sie darauf nicht den Namen anzuklicken, da Sie sonst die Datei bzw. den Ordner öffnen. In der rechten Spalte werden Ihnen nun Informationen zur dem Objekt angezeigt. Klicken Sie dort auf den Tab "Teilen". Hier werden Ihnen nun bestehende Freigaben (falls vorhanden) angezeigt, die Sie auch bearbeiten können.
- Um eine neue Freigabe zu erstellen, wählen Sie "Nutzer und Gruppen" aus und geben Sie nun den Accountnamen der Person ein. Wenn Sie die ersten vier Buchstaben eingegeben haben, wird Ihnen sciebo ggf. schon Vorschläge machen, welche Sie dann anwählen können. Ist die passende Person gefunden, klicken Sie diesen einfach über das Auswahlfenster an.
- Nun wird diese Person der Liste hinzugefügt. Über das Einstellungsrad rechts, können Sie die Freigabeeinstellungen verfeinern:
- Sie können ein Ablaufdatum festlegen
- Die Person erneut per Mail über das freigegebene Objekt benachrichtigen
- Die Rechte der Person einstellen: Teilen bedeutet, dass die Person das Objekt an andere Personen weiter teilen kann, Mit einem Klick auf Bearbeitungsrechte können Sie die gesamten Bearbeitungsrechte de-/aktivieren (Löschen, Ändern, erstellen). Ist keine der Rechte mit einem Haken versehen, kann die Person lediglich das Objekt lesen.
Wenn Sie Dateien und Ordner mit Personen aus anderen Hochschulen teilen möchten, welche ebenfalls sciebo nutzen, geben Sie die Kennung nach folgendem Muster an: Nutzerkennung@Einrichtung.de@Einrichtung.sciebo.de ein.
Dateien und Ordner per Link Teilen
Das Teilen von Ordnern und Dateien organiseren Sie über das Webinterface von sciebo. Loggen Sie sich dazu mit Ihrem sciebo-Account [Benutzername Ihres Uni-Accounts@uni-koeln.de] auf sciebo ein.
- Wählen Sie den Ordner bzw. die Datei an, welche Sie teilen möchten. Bitte achten Sie darauf nicht den Namen anzuklicken, da Sie sonst die Datei bzw. den Ordner öffnen. In der rechten Spalte werden Ihnen nun Informationen zur dem Objekt angezeigt. Klicken Sie dort auf den Tab teilen. Hier werden Ihnen nun bestehende Freigaben (falls vorhanden) angezeigt, die Sie auch bearbeiten können.
- Klicken Sie auf den Tab "Öffentliche Links" und dann auf den Button "Öffentlichen Link erstellen".
- Es erscheint ein neues Fenster, in dem Sie die Freigabeeinstellungen vornehmen können:
- Name des Öffentlichen Links
- Sie können die Freigaberechte einstellen. Wenn Sie einzelne Dateien per Link teilen, ist nur das Leserecht (Herunterladen/Ansehen) verfügbar. Möchten Sie, dass Personen auch Änderungen vornehmen können, müssen Sie diese Freigabe über einen Ordner einrichten und die entsprechende Datei dort einfügen.
- Ein Passwort für das Objekt festlegen, um den Zugriff zusätzlich zu schützen.
- Ein Ablaufdatum festlegen.
- Den Link per E-Mail verschicken. Dazu geben Sie die entsprechende E-Mail der Person ein. Sollte es zu Problemen in Verbindung mit der E-Mail Adresse kommen, können Sie die Freigabe auch ohne eine E-Mail Adresse teilen und den Link später Kopieren und manuell in eine E-Mail oder auf anderem Wege der Person zukommen lassen.
- Mit einem Klick auf "Teilen" bestätigen Sie die Eingaben.
- Nachdem der Link erstellt ist, taucht dieser in der Liste auf. Über die Icons rechts, können Sie den Freigabelink in die Zwischenablage kopieren, die Optionen des Links aufrufen und bearbeiten oder löschen.
Dateien und Ordner im sciebo-Client teilen
Wenn Sie den sciebo-Client verwenden, können Sie Dateien und Ordner ganz einfach über das Öffnen des jeweiligen Kontextmenüs der Datei bzw. des Ordners durchführen. Das Prinzip ist ähnlich wie über das Webinterface. Eine ausführlichere Anleitung finden Sie hier.
Die Gruppenfunktion in sciebo
Wenn Sie Daten für immer gleiche Personen oder sciebo-Accounts freigeben möchten, können Sie dies komfortabel über die Gruppen-Funktion in sciebo lösen. Allerdings gelingt dies aktuell nur mit sciebo-Accounts der Universität zu Köln. Auf der sciebo-Weboberfläche können Sie dies mit Klick auf den Account-Namen (rechts oben) und der Auswahl von "Einstellungen" unter dem Menüpunkt "Benutzerdefinierte Gruppe" verwalten. Dort können Sie Gruppen anlegen und ändern, darüber hinaus sehen Sie dort auch, in welchen und wessen Gruppen Sie Mitglied sind. Die Gruppen lassen sich sodann durch Eintippen des vergegebenen Namens beim Freigabeprozess ("Nutzer- und Gruppen") auswählen.
Um eine Gruppe zu erstellen, geben Sie einen Gruppennamen ein und klicken Sie auf den Button "Gruppe erstellen".Wählen Sie die Gruppe in der Liste an, um diese in der rechten Spalte zu verwalten. Gruppenbesitzer können die Rolle anderer Personen ändern sowie weitere Personen hinzufügen oder löschen. Mitglieder haben Bearbeitungsrechte auf die zugewiesenen Ordner (Erstellen, Bearbeiten, Löschen). Die Rollen können mit einem Klick auf das erscheinende Stiftsymmbol neben der Rollenbezeichnung geändert werden.
Über "Gruppe Verlassen" können Sie aus einer Gruppe austreten.
Weitere Funktionen im Zusammenhang mit Freigaben in sciebo
Automatische Shares
Sie können nun selbständig einstellen, ob Sie Shares in Ihrem Account automatisch hinzugefügen möchten oder erst durch manuelle Bestätigung. Sie können nun Shares von der eigenen Universität sowie von anderen teilnehmenden Hochschulen bzw. anderen ownCloud-Servern getrennt voneinander einstellen. Dies können Sie über die sciebo-Weboberfläche mit Klick auf den Account-Namen (rechts oben) und der Auswahl von "Einstellungen" unter dem Menüpunkt "Teilen" entsprechend anpassen.
Für Shares innerhalb der eigenen Universität finden SIe die passende Einstellung unter "Neue lokale Benutzerfreigaben automatisch akzeptieren", für externe Freigaben von anderen Hochschulen bzw. Owncloud-Servern beachten Sie den Haken unter "Freigaben von vertauenswürdigen Servern automatisch akzeptieren".
Auto Completion
sciebo sucht bei Eingabe ab der ersten vier Buchstaben nach passenden Nutzer:innen in sciebo.
Diese Auto-Vervollständigung bzw. der Abgleich mit Account-Namen ist nicht nur auf die Universität zu Köln beschränkt, sondern greift für alle teilnehmenden Hochschulen bei sciebo. Möchten Sie durch diese Suche von anderen nicht gefunden werden, können Sie dies über die sciebo-Weboberfläche mit Klick auf den Account-Namen (rechts oben) und der Auswahl von "Einstellungen" unter dem Menüpunkt "Teilen" entsprechend anpassen (siehe "Die Auto-Vervollständigung von Benutzernamen im Teilen-Dialog erlauben. [...]").
Transparentes Sharing
Ab sofort können Sie die Freigaben Ihrer Dateien/Ordnern unter "Teilen" über die Details zu einem Objekt einsehen. Das heißt, dass Ihnen alle Personen angezeigt werden, mit denen Sie und andere Ihre Daten geteilt haben. Bislang wurden Ihnen nur diejenigen angezeigt, mit denen Sie die Daten selbständig (direkt) geteilt haben. Hatten Sie aber bei der Freigabe der Daten anderen Personen das Recht "kann teilen" vergeben, konnten Sie von anderen vorgenommene Freigaben nicht einsehen.
Aktuell:
Informationen zu Tools für kollaboratives Arbeiten im Homeoffice
Kontakt
Bei Fragen und für individuellen Support wenden Sie sich bitte an den
RRZK-Helpdesk