Vorgefertigte VPN-Konfiguration für iOS
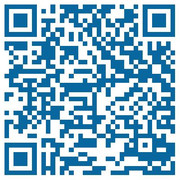
Nutzen Sie zur Einrichtung einfach die vorgefertigte Konfigurationsdatei, beziehungsweise den QR-Code:
Download Konfigurationsdatei für iPhone und iPod touch (MOBILECONFIG, 2kB)
Sie können die Konfigurationsdatei entweder direkt im Browser des Gerätes öffnen, sie sich per E-Mail-Anhang zusenden und dann öffnen oder einfach den QR-Code scannen.
Starten Sie die Installation durch Klicken auf "Installieren". Geben Sie danach die Daten Ihres Studierenden- oder Personal-Accounts sowie Ihr Passwort ein.
Fehlermeldung: "Fehler - Laden des Frames wurde unterbrochen" - Sie verwenden einen QR-Leser der die Konfigurationsdatei in einem internen Browser öffnet und nicht im Safari. Bitte verwenden Sie einen anderen QR-Leser, zum Beispiel i-nigma.
Manuelle VPN-Einrichtung für iPhone und iPad
iPhones und iPads besitzen eine integrierte VPN-Konfiguration, welche es Ihnen ermöglicht bequem ein VPN einzurichten.
- Gehen Sie in den Einstellungen auf "Allgemein" (beim iPad wählen Sie zusätzlichen den Zwischenschritt "Netzwerk" an)
- Drücken Sie nun auf den Auswahlpunkt "VPN".
- Anschließend wählen Sie "VPN hinzufügen" aus.
-
Wählen Sie dann in der oberen Leiste "IPSec" an und lassen die unteren Einstellungen für den Proxy auf "Aus". Folgende Daten geben Sie in die Felder ein (dabei sind die Daten für iPhone und iPad identisch):
Beschreibung: VPN Uni Köln
Server: vpngate.uni-koeln.de
Account: Benutzername Personal-/Studierenden-Account
Kennwort: individuelles Passwort
Zertifikat verwenden: (nicht anwählen)
Gruppenname: uklan-full
Shared Secret: uklan
-
Nach erfolgreicher Konfiguration und dem ersten Verbinden erhalten Sie eine Pop-up Meldung, dass die VPN-Verbindung erfolgreich aufgebaut ist.
Aktuell:
Informationen zu Tools für kollaboratives Arbeiten im Homeoffice
Kontakt
Bei Fragen und für individuellen Support wenden Sie sich bitte an den
RRZK-Helpdesk