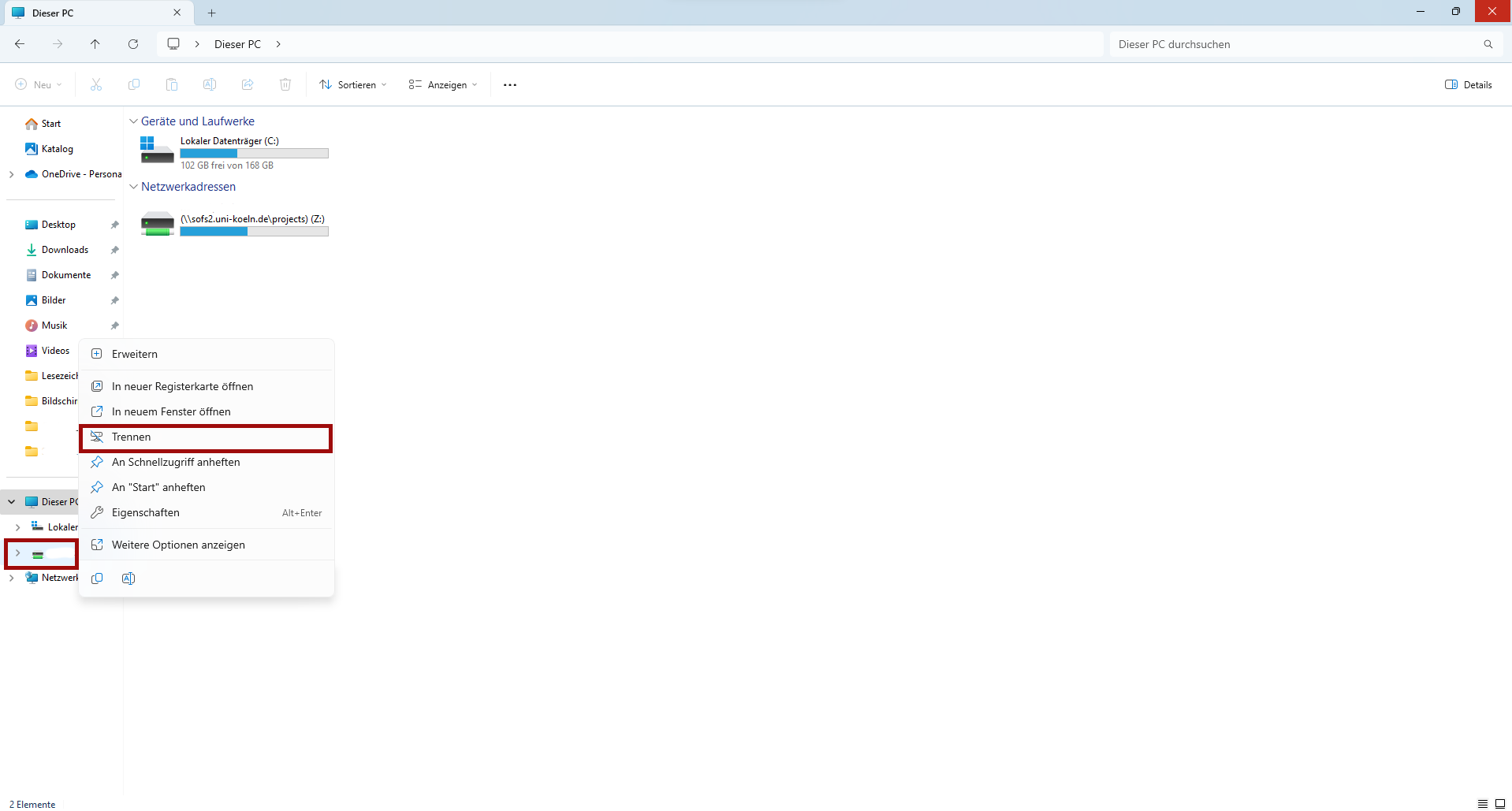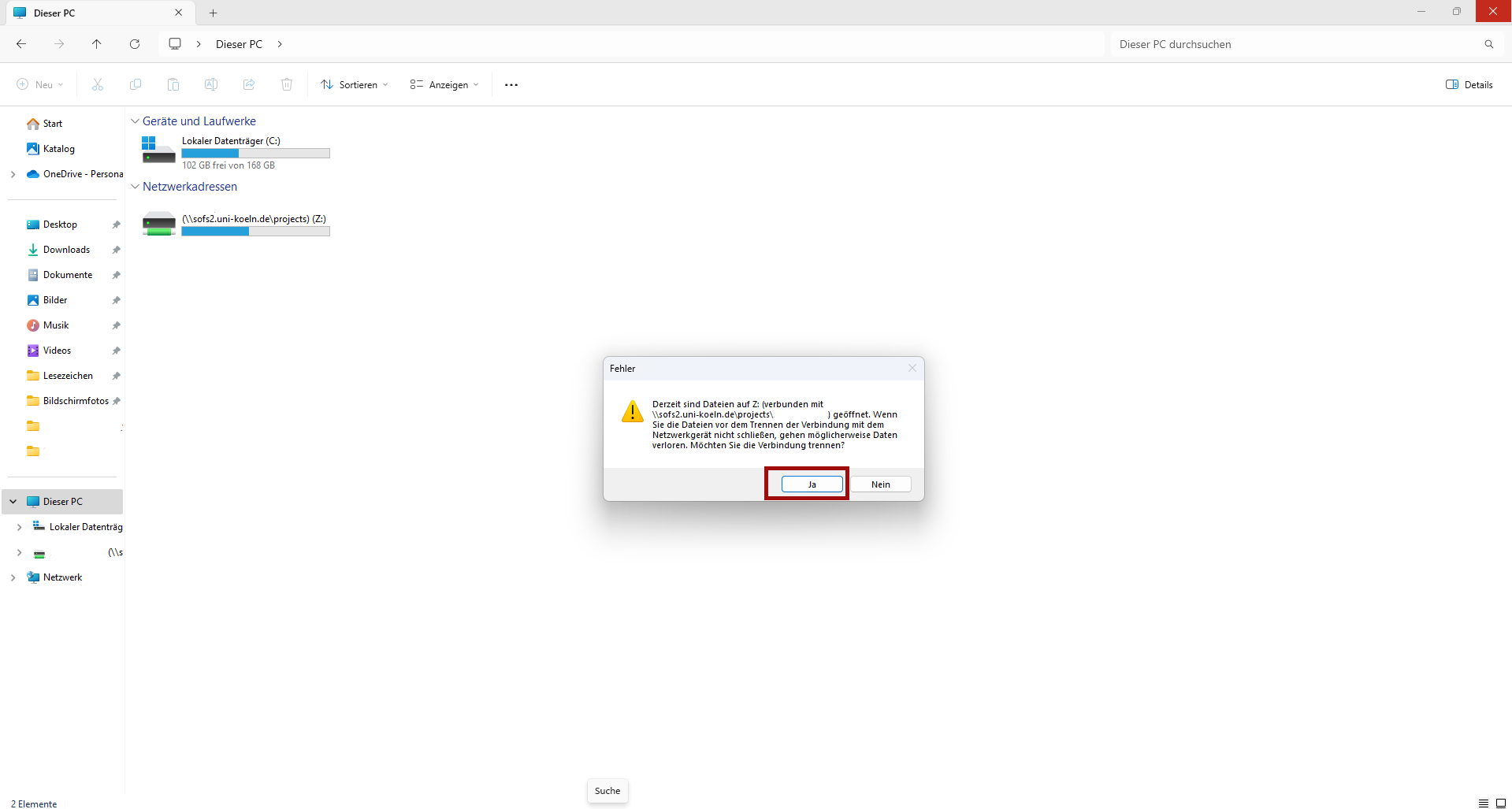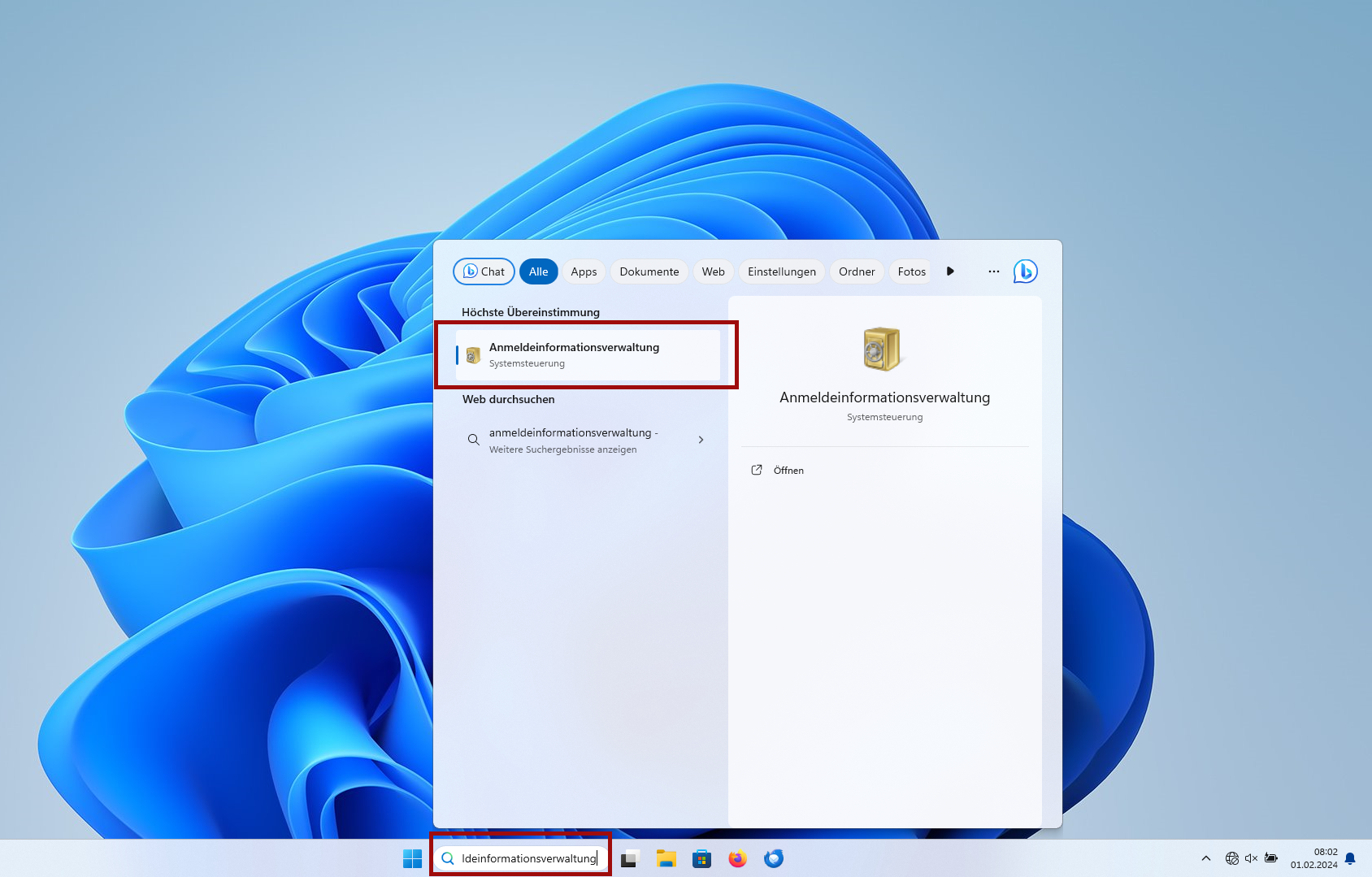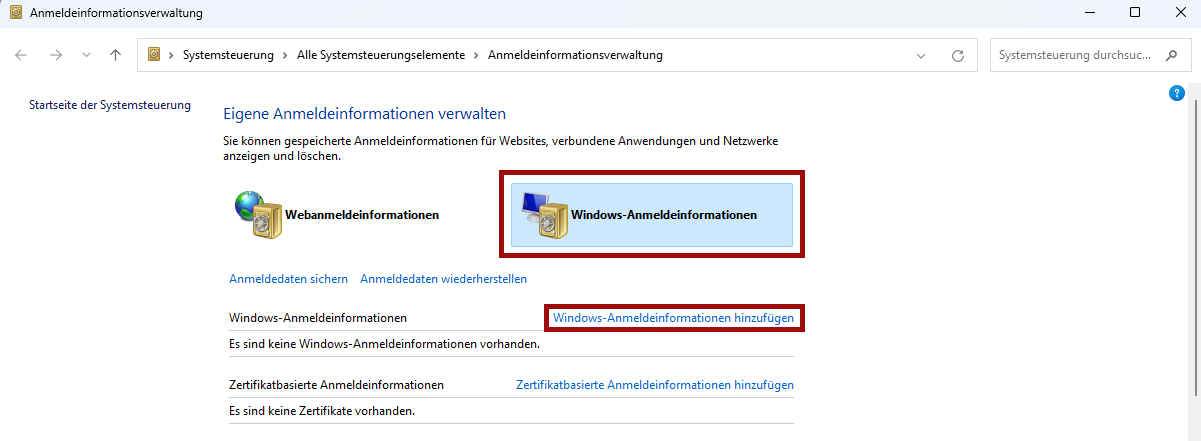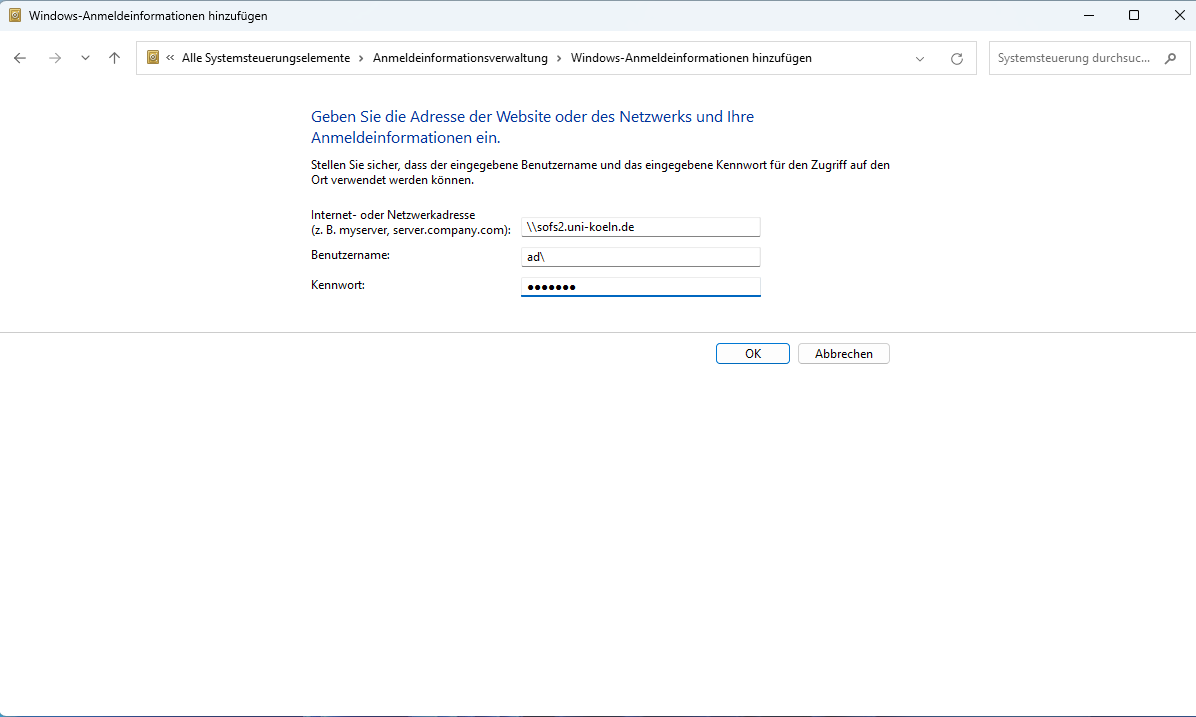Probleme beim Einbinden des SoFS-Laufwerkes
Sollten Sie beim Einbinden des SoFS-Laufwerks auf Probleme stoßen, kontrollieren Sie zunächst, ob Sie mit dem UKLAN verbunden sind (per Netzwerkkabel, eduroam oder VPN). Überprüfen Sie danach, ob Sie die richtigen Anmeldedaten verwendet und den Pfad richtig angegeben haben. Schauen Sie dazu nochmal in unsereren Anleitungen nach.
Treten weiterhin Probleme beim Verbinden mit dem Netzlaufwerk auf, kann folgende Anleitung helfen.
Hinterlegen von Anmeldeinformationen
- Trennen Sie zunächst alle bestehenden SoFS-Verbindungen, insbesondere diejenigen, mit denen Sie sich nicht verbinden können. Dazu klicken Sie das entsprechende Laufwerk mit der rechten Maustaste an und klicken dann auf "Trennen".
- Ggf. taucht ein Warnhinweis auf. Prüfen Sie, ob Sie noch ungespeicherte Dateien geöffnet haben und speichern Sie diese ab. Klicken Sie dann auf "Ok", um das Laufwerk zu trennen. Fahren Sie nun den Computer herunter. Achten Sie darauf, während Sie auf Herunterfahren klicken, die Shift-Taste gedrückt zu halten.
- Nach dem Sie den Rechner erneut gestartet haben suchen Sie in der Suchleiste unten nach dem Begriff "Anmeldeinformationsverwaltung" und klicken das entsprechende Ergebnis an, um die Einstellungen dazu zu öffnen.
- Wählen Sie im neuen Fenster im oberen Bereich "Windows-Anmeldeinformationen" aus und klicken dann darunter auf "Windows-Anmeldeinformationen" hinzufügen.
- Im neuen Fenster geben Sie nun den ersten Teil des Pfades an (\\sofs1.uni-koeln.de oder \\sofs2.uni-koeln.de oder \\sofs.uni-koeln.de), je anch dem wie ihr entsprechender Pfad aussieht. Darunter geben Sie ad\ und ihren Benutzernamen an (bspw.: "ad\mmuster2) sowie ihr Passwort. Mit einem Klick auf "Ok" bestätigen Sie die Einstellunegn. Wenn Sie beispielsweise ihr persönliches SoFS-Laufwerk und ein Laufwerk des Instituts einrichten möchten müssen diesen Schritt wiederholen.
Verbinden Sie nun das SoFS-Laufwerk nach unserer Anleitung. Beachten Sie, dass der Haken bei "Verbindung mit anderen Anmeldeinformationen herstellen" nicht mehr gesetzt werden muss.
Aktuell:
Informationen zu Tools für kollaboratives Arbeiten im Homeoffice
Kontakt
Bei Fragen und für individuellen Support wenden Sie sich bitte an den
RRZK-Helpdesk