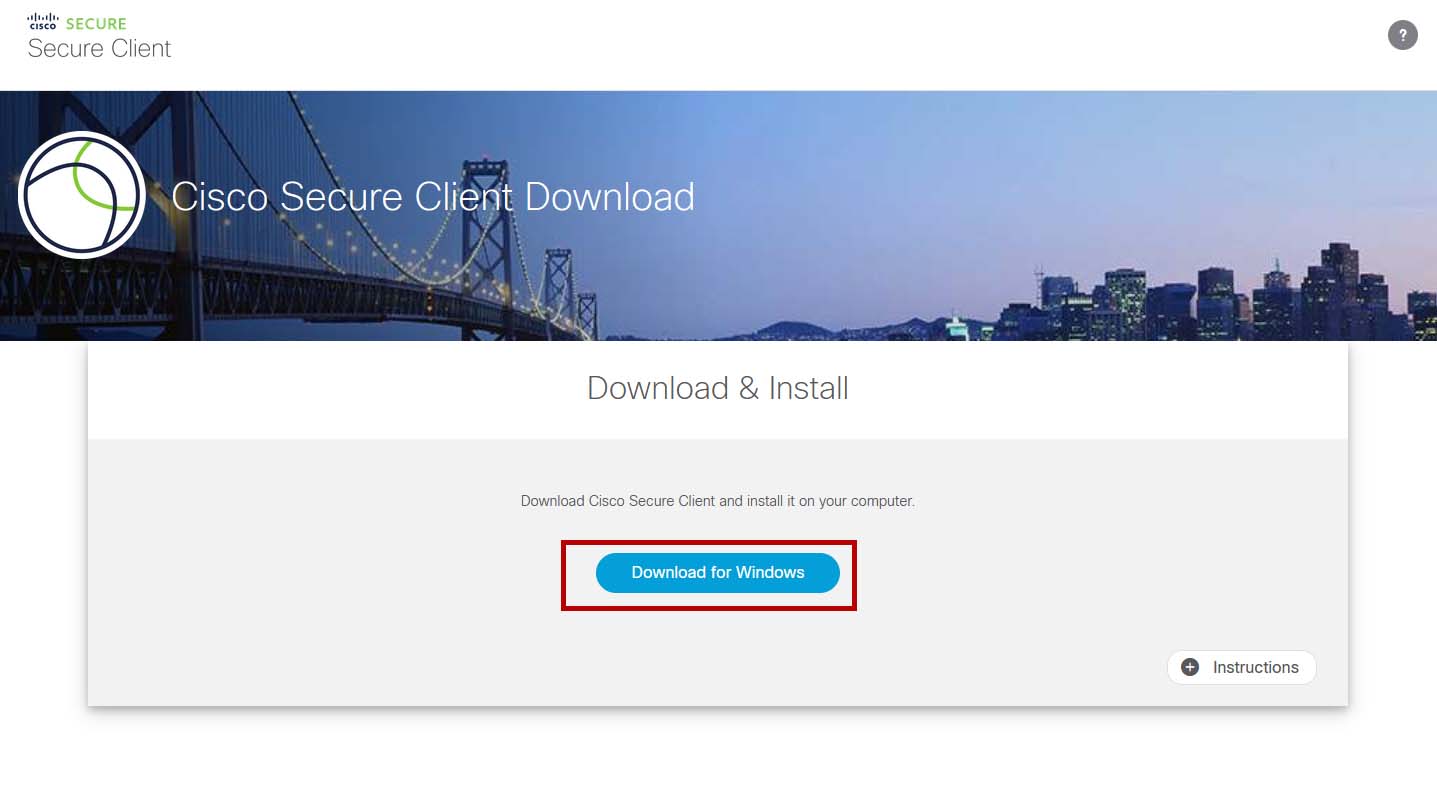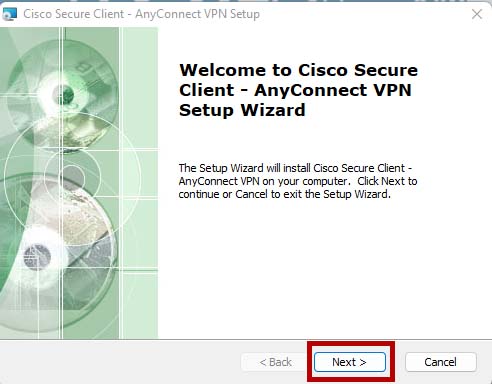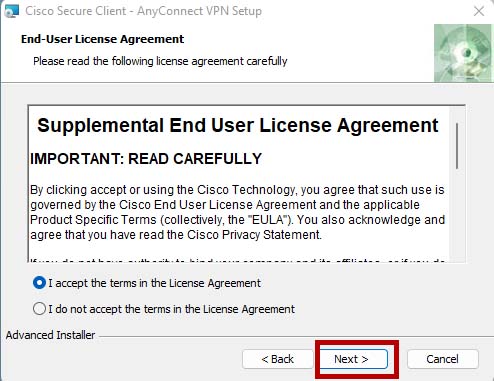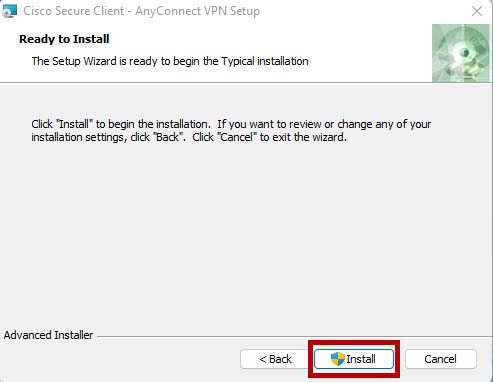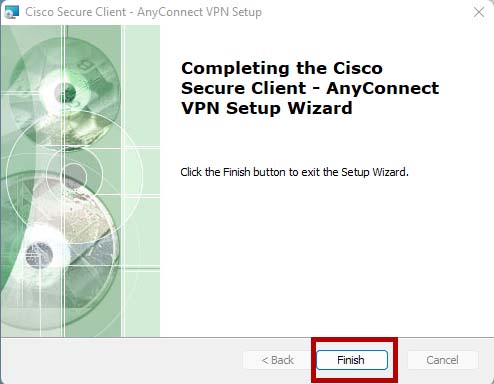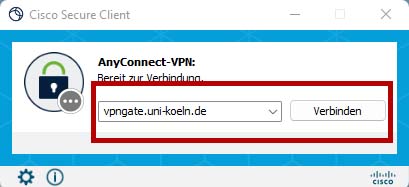VPN - Installation of the Cisco Secure Client
To establish a VPN connection to the University Network, please install the Cisco Secure Client by visting https://vpngate.uni-koeln.de and following the directions.
Please note: We have reports of occasional problems downloading the installer when using Microsoft Edge as your browser. If the download fails with Edge, please try another browser instead, such as Firefox or Chrome.
Please note: If you are using Firefox and receive an empty white page after initial authentication: Please deactivate "Delete cookies and site data when Firefox is closed" (Privacy&Security preferences) or add an exception for vpngate.uni-koeln.de. This change can be reverted after successful installation of the AnyConnect client.
Schritt-für-Schritt Anleitung
- Klicken Sie auf den obigen Link (https://vpngate.uni-koeln.de) und geben Sie ihren Nutzernamen und Ihr Passwort ein.
- Klicken Sie auf den Download-Button, um die Setup-Datei herunterzuladen.
- Führen Sie die Installation durch, akzeptieren Sie die Lizenzvereinbarung und installieren den Cisco Secure Client.
- Öffnen Sie den Cisco Secure Client nach der Installation. Geben Sie als Zieladresse vpngate.uni-koeln.de ein.
- Tragen Sie im nächsten Feld Nutzername und Passwort ein. Bei Bedarf können Sie den Tunneltyp auswählen. Informationen dazu finden Sie hier.
Contact
If you have any questions or problems, please contact the RRZK-Helpdesk