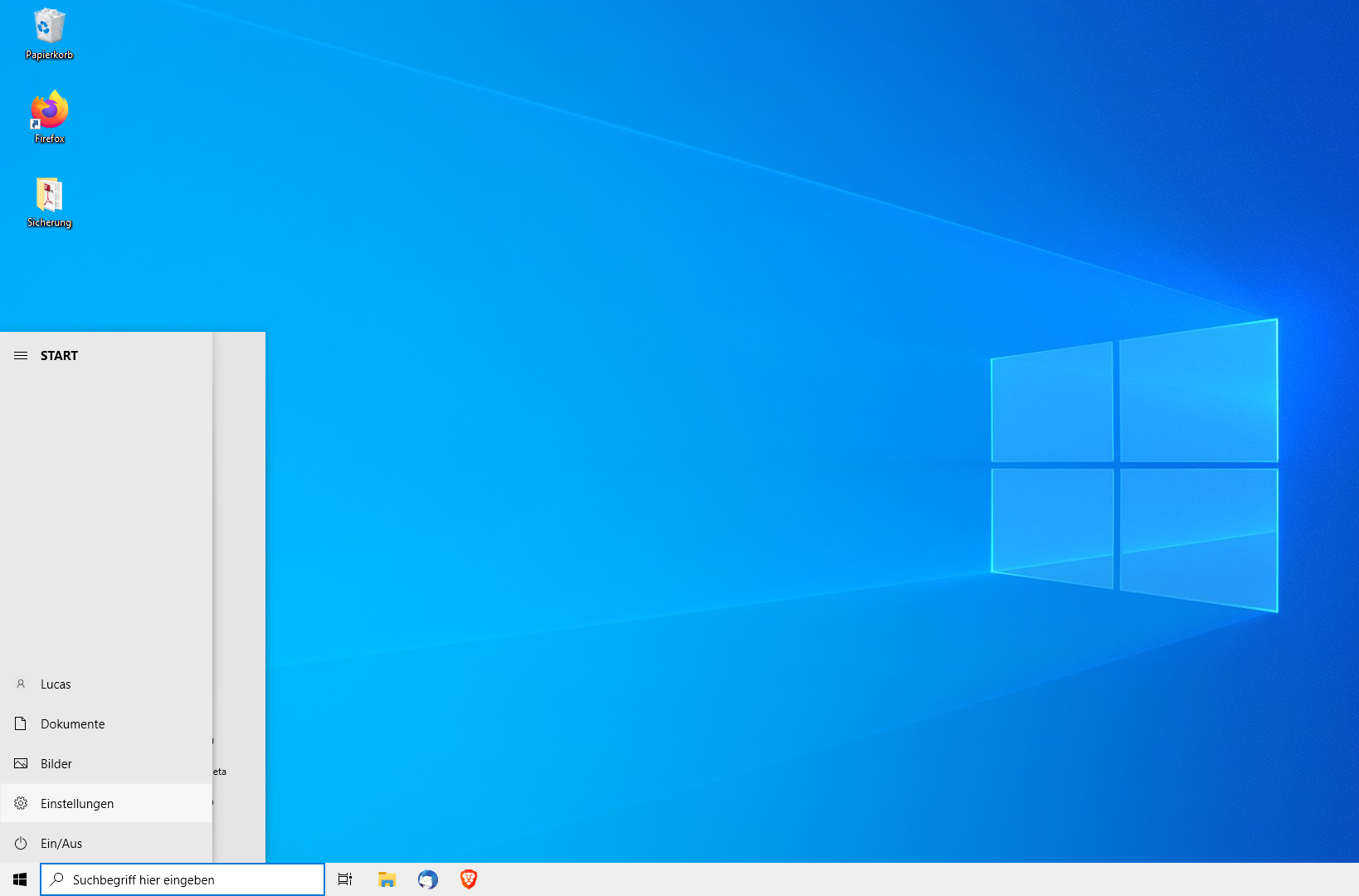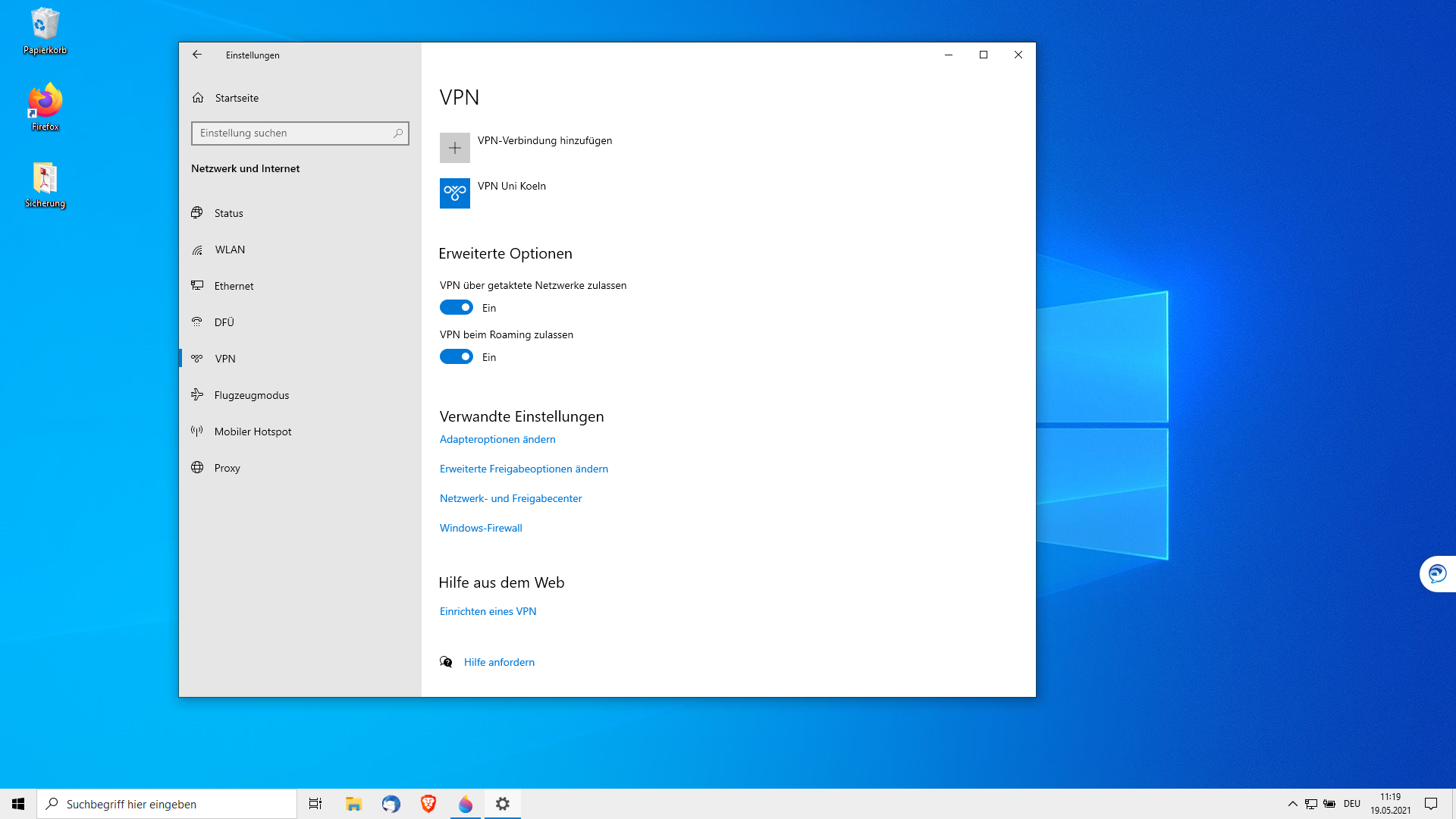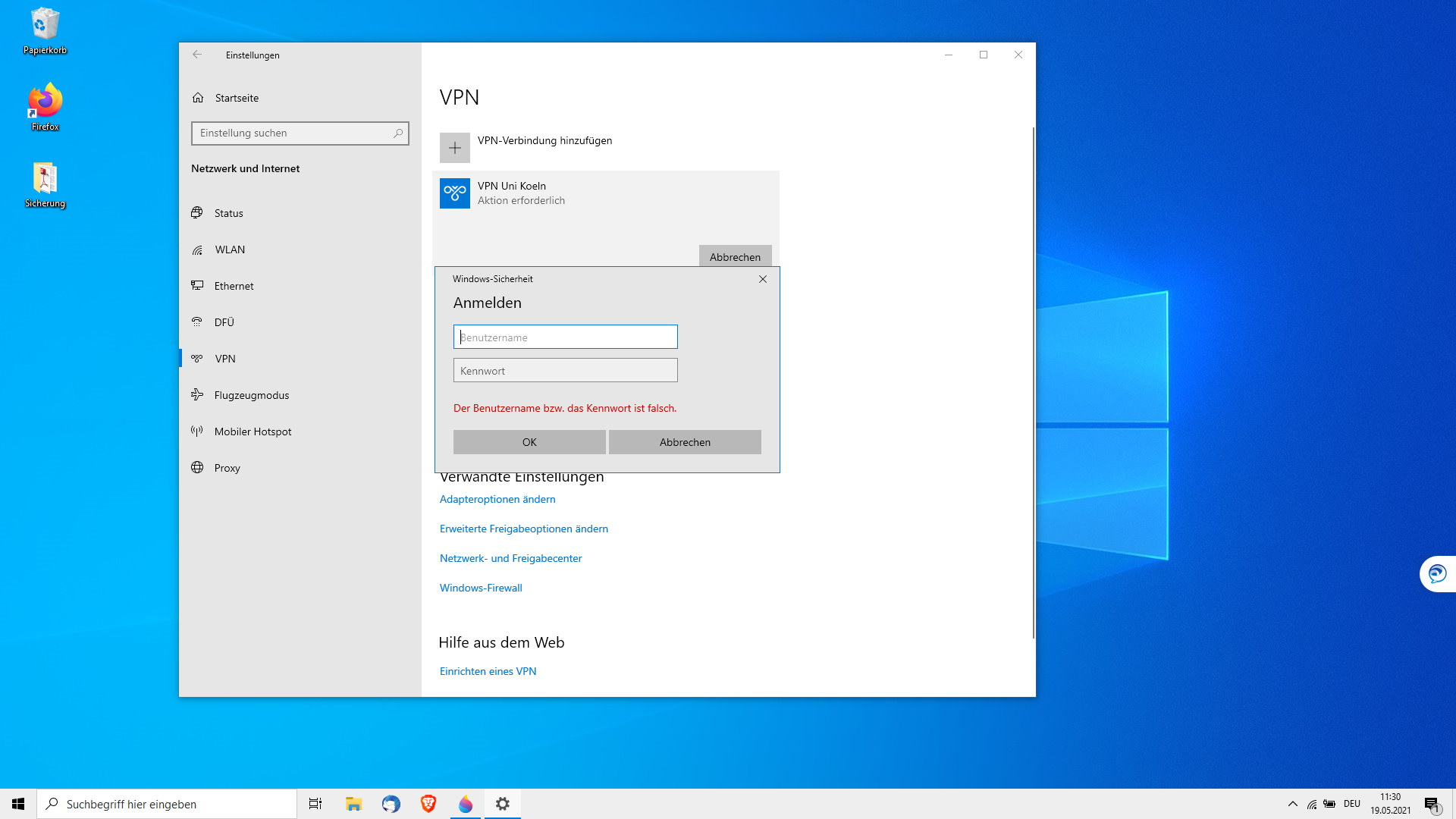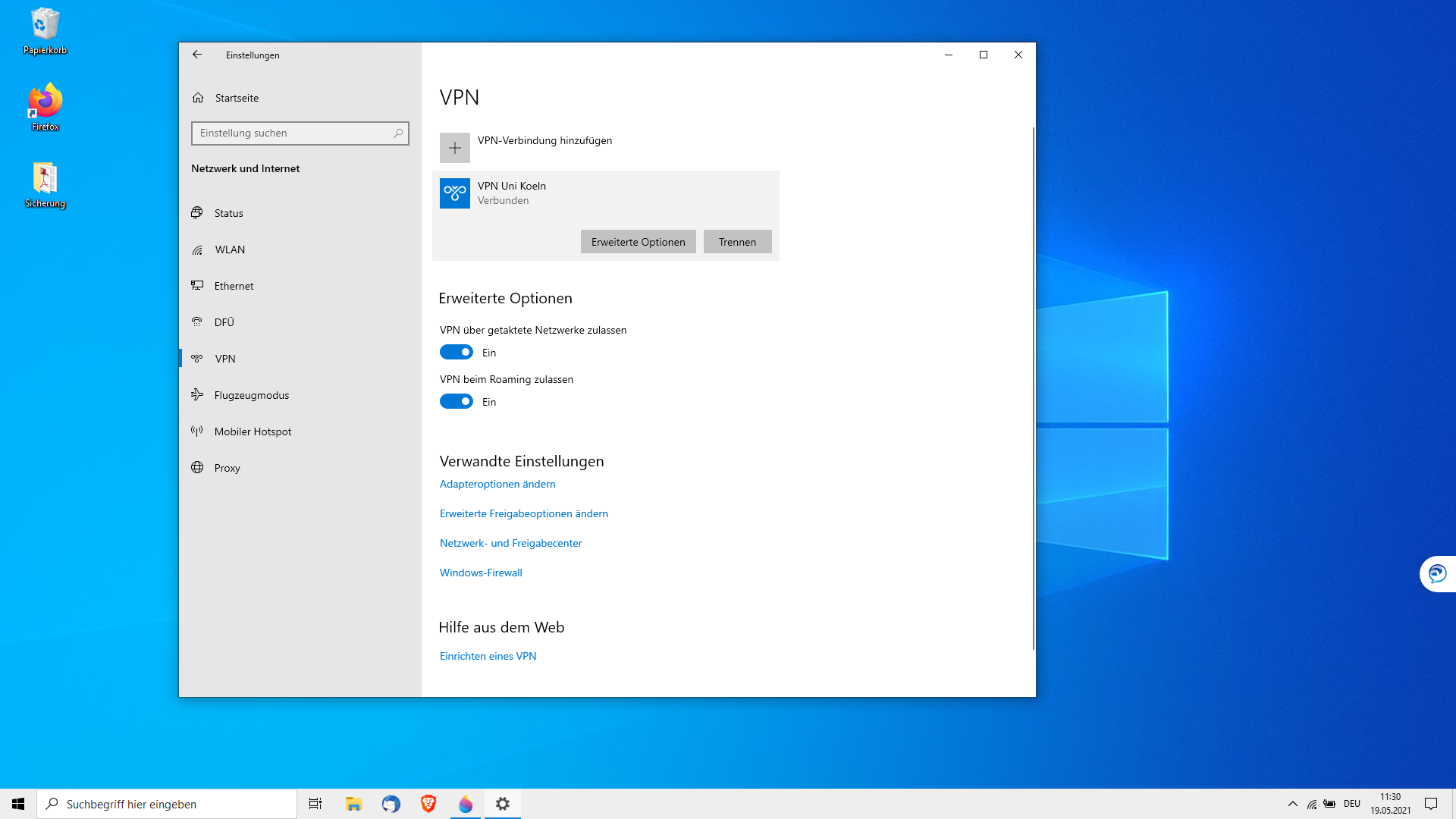Integrierter Windows VPN
In dieser Anleitung zeigen wir Ihnen, wie Sie eine VPN-Verbindung über ihren Windows 10 Rechner über die Bordmittel von Windows herstellen können. Diese kann parallel zur VPN Verbindung übder den AnyConnect Client eingerichtet werden, allerdings solllte nur eine der beiden Verbindung aktiviert werden.
Anleitung
1. Rufen Sie zunächst die Windows-Einstellungen auf und navigieren Sie zu "Netzwerk und Internet" und klicken dort in der linken Spalte auf den Reiter "VPN".
2. Klicken Sie nun auf der rechten Seite auf "VPN-Verbindung hinzufügen".
3. Es öffnet sich ein neues Fenster, in dem sie aufgefordert werden die Eigenschaften der VPN-Verbindung einzutragen. Tragen Sie dort folgendes ein oder wählen es über die Auswahloption aus:
VPN-Anbieter: Windows (integriert)
Verbindungsname: VPN Uni Koeln (Verbindungsname ist frei wählbar)
Servername oder IP-Adresse: l2tpgate.uni-koeln.de
VPN-Typ:L2tP/IPsec mit vorinstalliertem Schlüssel
Vorinstallierter Schlüssel:uklan
Optional können Sie hier schon ihren Accountnamen und ihr Passwort eintragen oder dies, beim erstmaligen Verbinden angeben.
Drücken Sie zum Schluss auf "Speichern" um die VPN-Verbindung anzulegen.
4. Das Fenster schließt sich und die nun angelegte VPN-Verbindung erscheint nun in der rechten Spalte unter VPN. Klicken Sie auf die Verbindung und es erscheinen Buttons, die es Ihnen ermöglichen zusätzliche Optionen anzeigen zulassen ("Erweiterte Optionen"), die Verbindung zu löschen ("Entfernen") oder sich mit dem VPN-Netzwerk zu verbinden ("Verbinden"). Klicken Sie auf "Verbinden". Sofern Sie vorhin kein Passwort und kein Benutzername eingetragen haben, wird nach diesen hier gefragt.
5. Sie können die VPN-Verbindung aktivieren und trennen, indem Sie das Netzwerk-Symbol unten rechts in der Taskleiste anklicken. Dort wird Ihnen dann über die drahtlosen Verbindungen auch die angelegten VPN-Verbindungen angezeigt. Über einen einfachen Linksklick, erweitern Sie den Reiter und können die VPN-Verbindung nun trennen oder aktivieren.
Contact
If you have any questions or problems, please contact the RRZK-Helpdesk