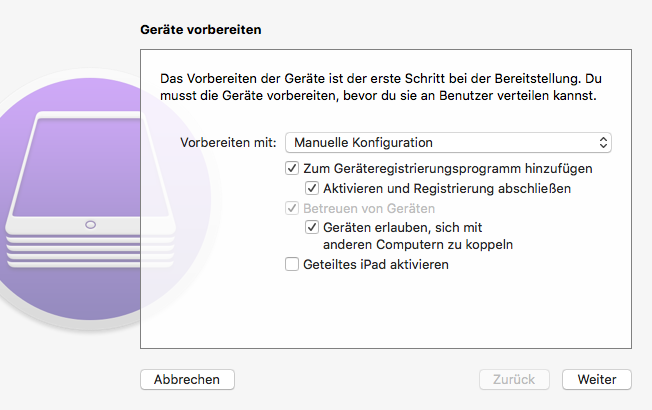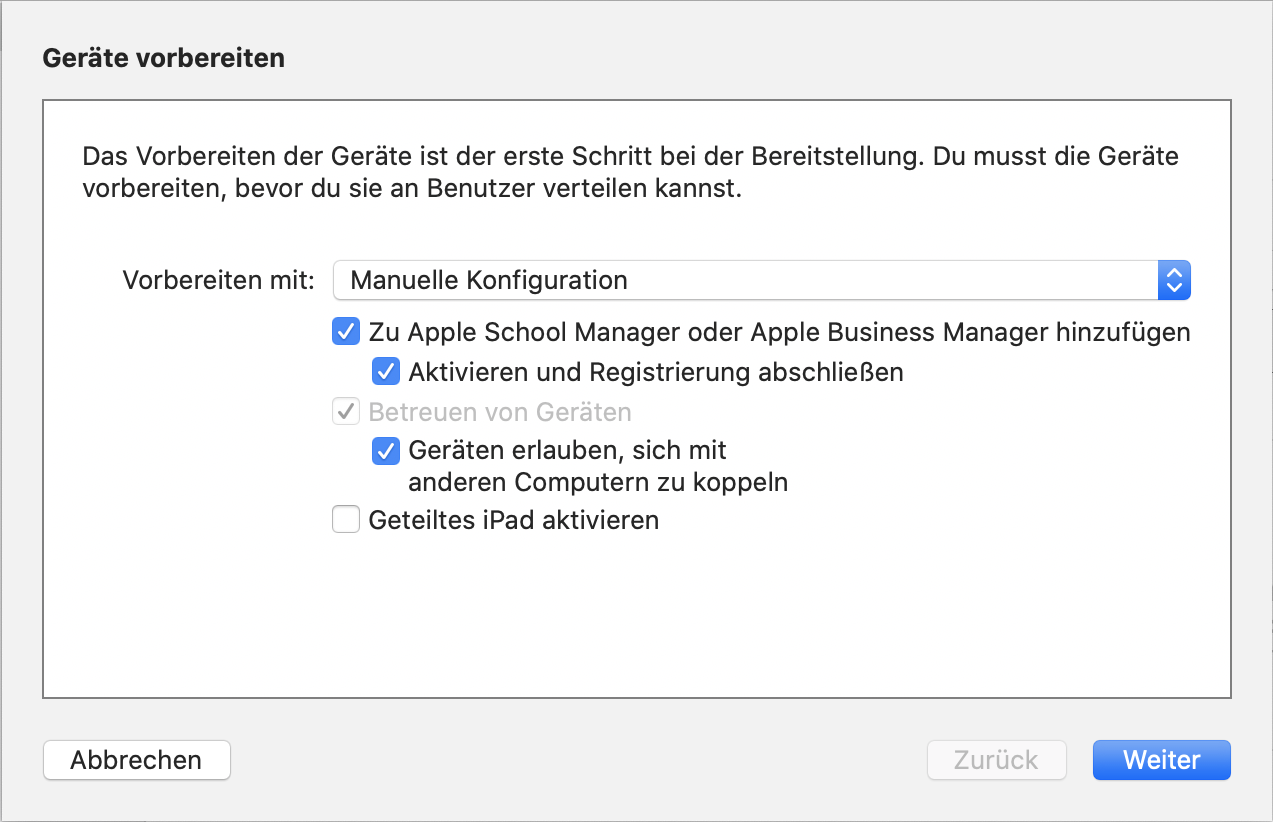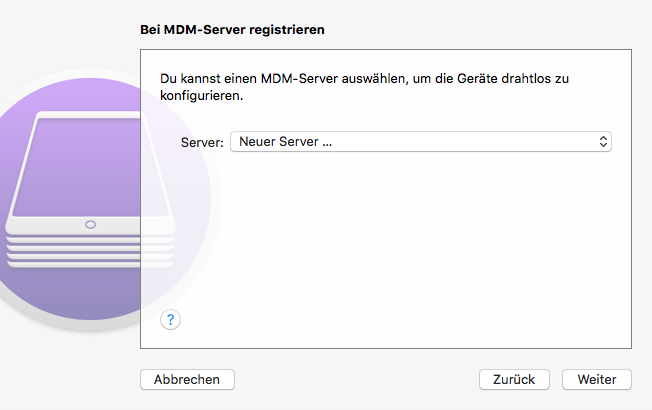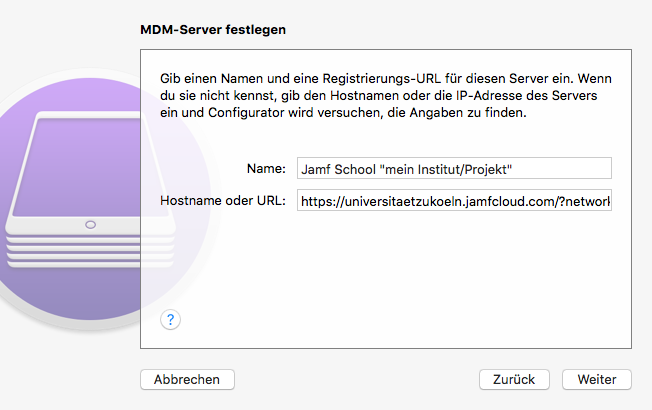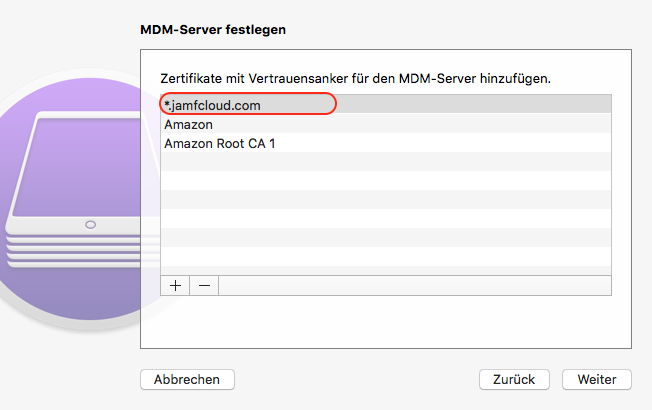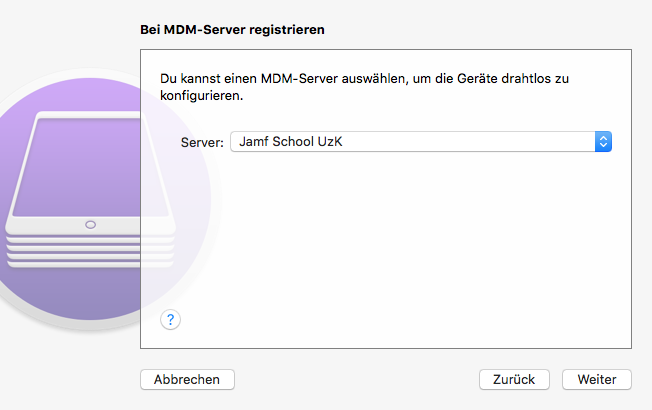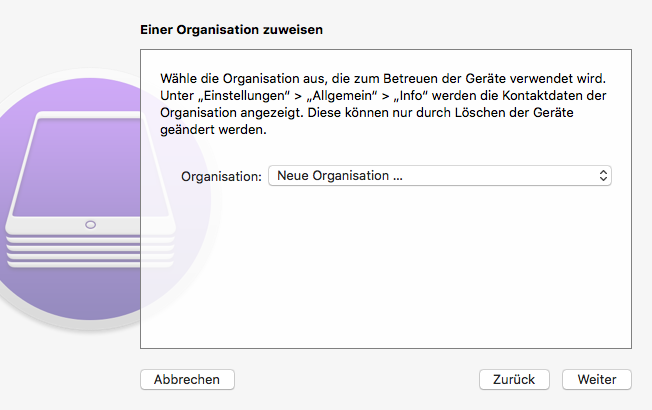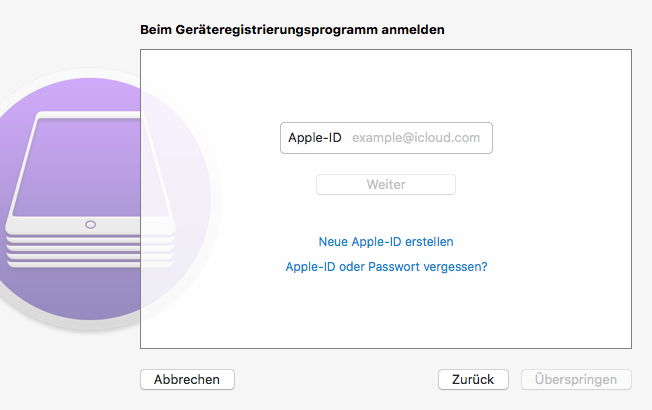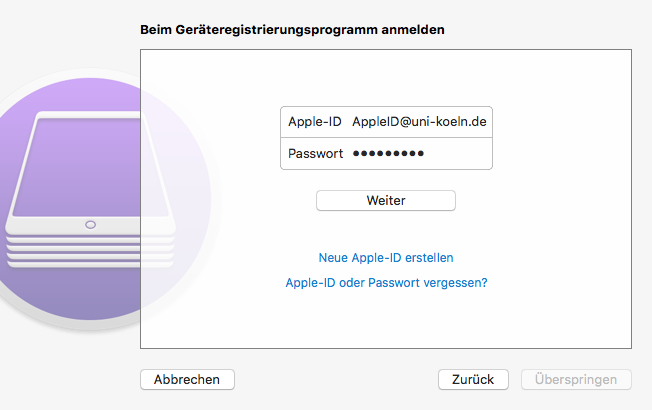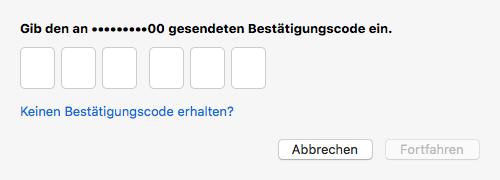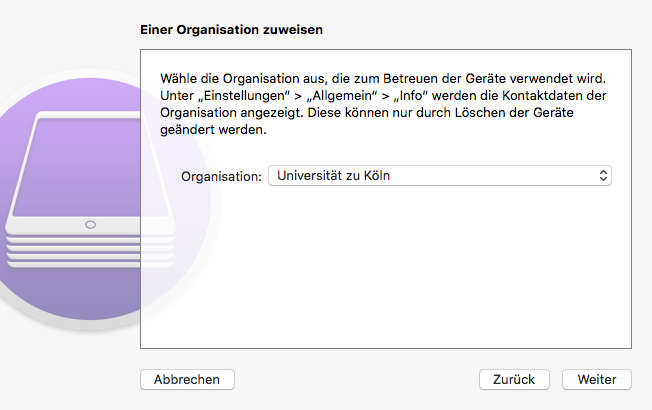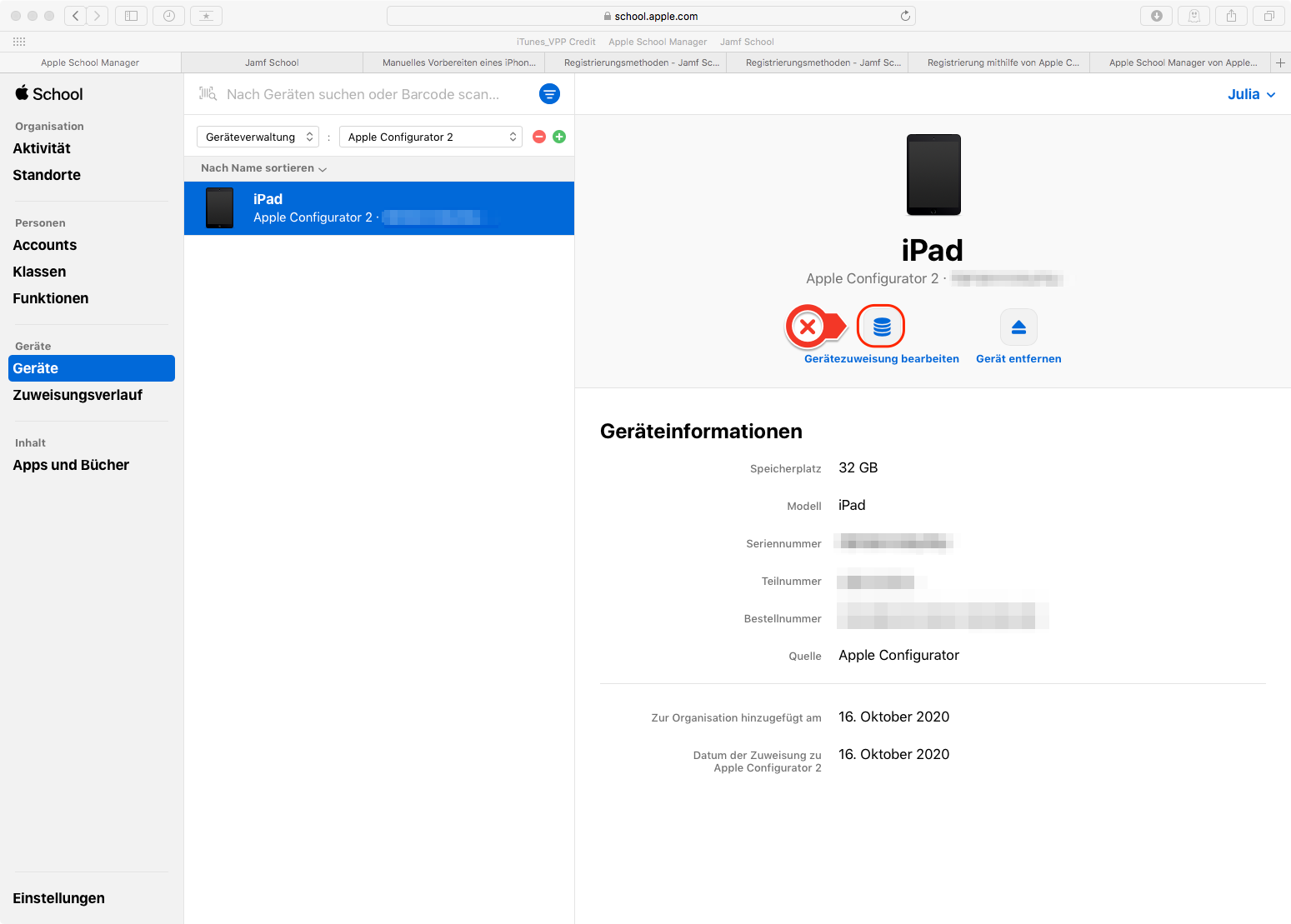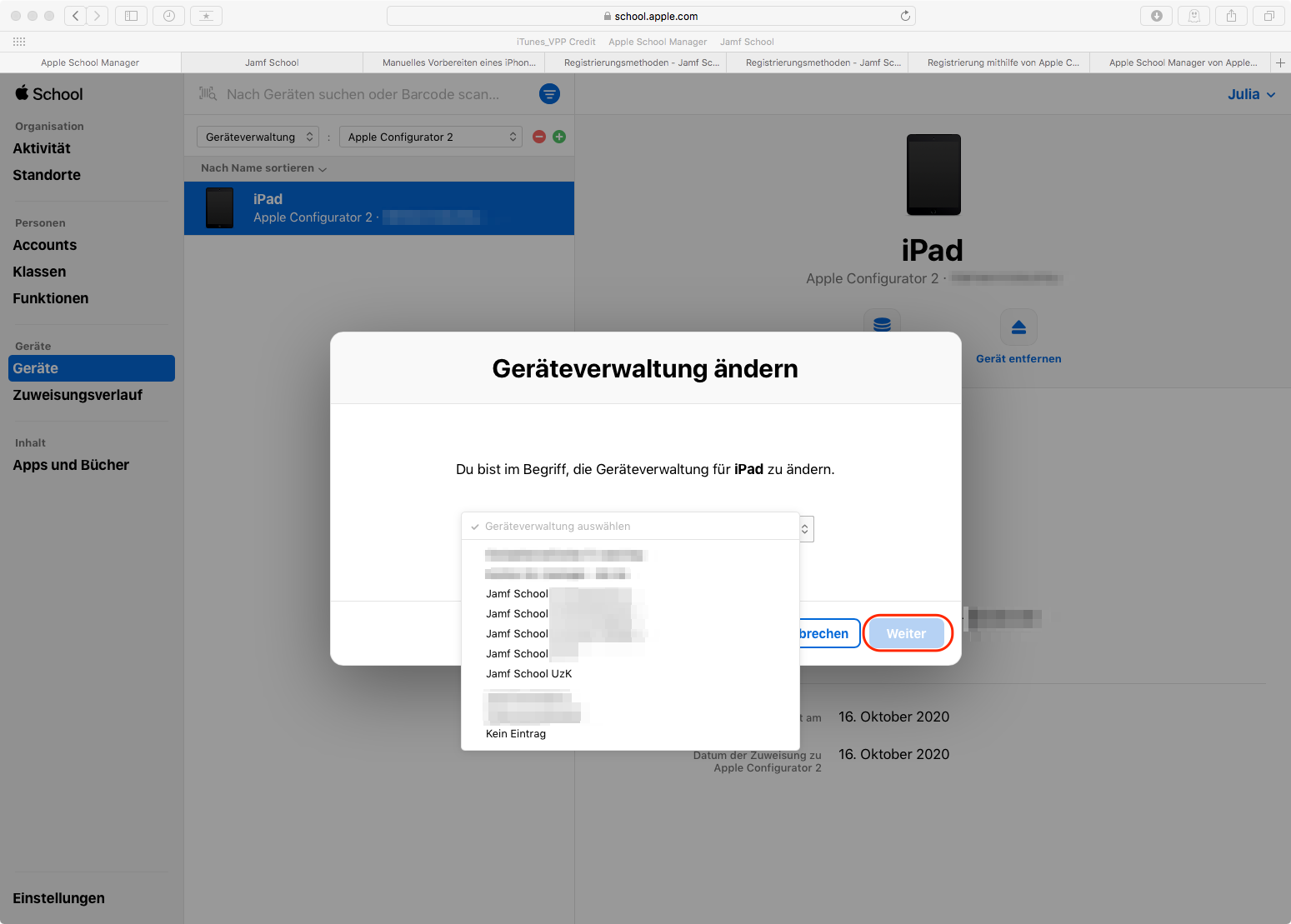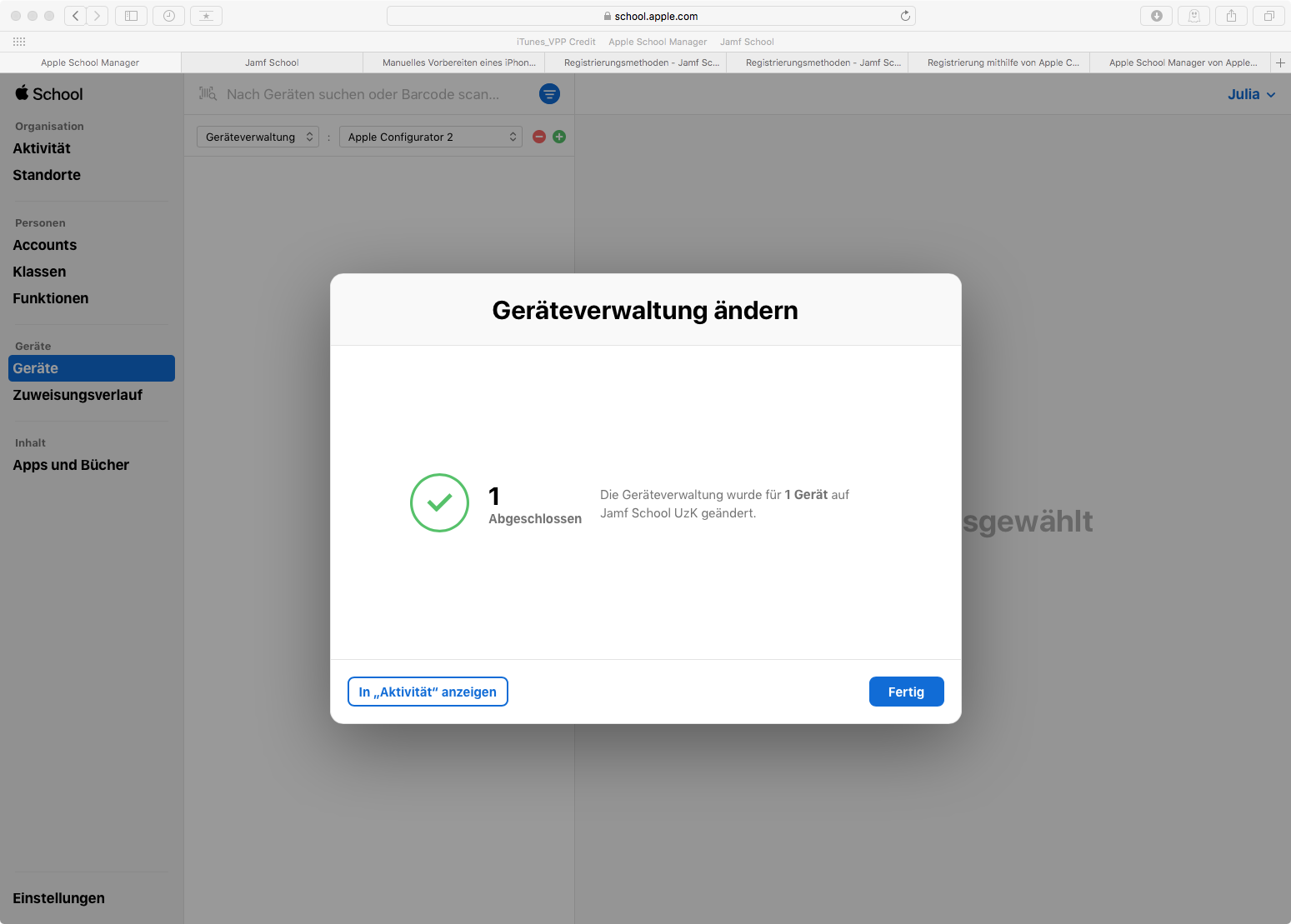Geräte dem Apple School Manager manuell hinzufügen
Vorwort: Gründe fürs Hinzufügen zum DEP
Um die komplette Funktion der Fernwartung von mobilen Apple Geräten auszuschöpfen empfiehlt es sich dringend die Geräte dem sog. Device Enrollment Programm von Apple (DEP) hinzufügen zu lassen. Dadurch werden die Geräte automatisch am Apple School Manager der Universität zu Köln registriert.
Wenn Sie planen Neugeräte anzuschaffen haben Sie die Möglichkeit dies beim Reseller direkt mitzubestellen gegen einen Unkosten Beitrag. Gerade bei großen Bestellungen wird dies dringend empfohlen.
Falls Sie bereits Geräte im Bestand haben, einzeln neu hinzukommen oder z.B. Geräte gespendet wurden, können Sie die Geräte auch manuell zum Apple School Manager hinzufügen. Dies gilt jedoch nur für iPads und Apple Tvs. Macs können nicht manuell mittels Apple Configurator nachregistriert werden.
Wenn Sie planen ein / unser Mobile Device Management (MDM) Jamf School zur Verwaltung der Geräte zu verwenden, müssen Sie die Geräte zwar nicht unbedingt zum Apple School Manager oder zum DEP hinzufügen, aber es wird ausdrücklich empfohlen, da nur bei der automatischen Geräteregistrierung (ehemals Programm zur Geräteregistrierung, DEP) verhindert wird, dass Benutzer das MDM-Profil von den Geräten entfernen können. Auch andere Einschränkungen und Gerätekonfigurationen lassen sich nur bei betreuten (superviced) Geräten konfigurieren. Weitere Infos dazu finden Sie auch in der Jamf Doku zur Registrierung von Geräten. Trotzdem lassen sich auch "nicht betreute / superviced" Geräte umfangreich in Jamf School betreuen.
Diese Profile werden auf jedem Gerät installiert, was durch ein MDM verwaltet wird.
Nur mittels dieser MDM-Profile funktioniert eine Fernsteuerung korrekt. Die Möglichkeit User-seitig diese Profile zu löschen ist somit kontra produktiv.
Werden die Geräte also dem DEP des Apple School Managers der Universität zu Köln hinzugefügt wird dies verhindert.
Beim DEP handelt es sich außerdem um die von Apple empfohlene Registrierungsmethode.
Nur durch die automatische Geräteregistrierung können Sie alle in Jamf School (oder auch anderen MDMs) verfügbaren Funktionen für die Verwaltung der Geräte vollständig nutzen. Bei iPads betrifft dies z.B. den Single App Modus oder andere für viele Nutzende interessante Einschränkungsmöglichkeiten.
Desweiteren sind die Geräte damit klar als Eigentum der Universität und einzelnen Instituten / Projekten gekennzeichnet und können bei Verlust oder Diebstahl gesperrt und lokalisiert werden.
Hinweis: Bei manuell hinzugefügten Geräten zum Apple School Manager besteht eine Übergangsfrist von 30 Tagen. Innerhalb dieser können Sie das Gerät wieder freigeben und problemlos aus dem School Manager entfernen. Sonst verbleib es dauerhaft im School Manager.
2 Möglichkeiten die Geräte manuell zum DEP hinzuzufügen:
--> Dies ist eine recht neue und einfache Methode die Apple selbst beschreibt. Ab dem Punkt: "iPhone oder iPad hinzufügen" ist das Vorgehen beschrieben. Auch Mac lassen sich damit nachträglich hinzufügen.
Wir empfehlen die erste Vorgehensweise!!
- Am Mac mittels dem Tool "Apple Configurator 2". Diese veraltetet Methode funktioniert immer noch, ist aber etwas fehleranfällig. Fürs Anwenden der zweite Methode folgen Sie der weiterführenden Anleitung.
Geräte manuell mit dem Mac hinzuzufügen:
Apple Configurator 2 installieren
Um die Geräte manuell dem Apple School Manager hinzuzufügen benötigen Sie zwingend einen Mac.
Laden Sie sich im App Store den kostenfreien "Apple Configurator 2" herunter.
iPad anschließen
Schließen Sie ihr iPad mittels Kabel an Ihren Mac an und öffnen den Apple Configurator 2.
Klicken Sie das iPad an und anschließend auf das kleine Zahnrad Symbol "Vorbereiten".
Hinweis: Wenn Sie mehrere Geräte manuell den School Manager und einem MDM hinzufügen möchten, können Sie einen sog. Entwurf / Blueprint erstellen und diesen dann später auf alle iPads anwenden.
Die Vorgehensweise unterscheidet sich kaum von der Einzelanwendung, die hier beschrieben wird. Sie wählen das iPad an, erstellen einen neuen Entwurf / Blueprint und vergeben einen Namen, z.B. Blueprint ASM und Jamf. Danach klicken Sie auf das Zahnrad "Vorbereiten" und gehen die folgenden Schritte einzeln durch, wie in dieser Anleitung beschrieben. Später können Sie den Blueprint auf Ihre Geräte anwenden.
Geräte vorbereiten
Wählen Sie folgende Punkte an:
Im Dropdown Menü: manuelle Konfiguration
- Zum Geräteregistrierungsprogramm hinzufügen bzw. Zum Apple School Manager hinzufügen - je nachdem welche Version des Apple Configurators Sie verwenden
- Aktivieren und Registrierung abschließen
- Geräte betreuen (automatisch angewählt)
- (optional) Koppelung mit anderen Computern erlauben. Dies kann sinnvoll sein, wenn Sie mit mehreren Mitarbeitenden an untersch. Macs mit dem Configurator arbeiten (z.B. auch im Büro und Home Office)
- (optional) geteiltes iPad aktivieren - falls Sie planen unterschiedliche Benutzer auf einem iPad anzulegen
MDM Server Adresse auslesen und bereit halten
- Loggen Sie sich im Webinterface des MDM Jamf School ein.
- Unter Devices - Enroll Devices - Apple Configurator 2 - kopieren Sie die MDM Server URL
MDM Server dem Configurator hinzufügen
- Zurück im Configuratior wählen Sie im Dropdown Menü - Neuer Server und klicken Weiter.
- Vergeben Sie einen individuellen Namen, z.B. Jamf School UzK. Fügen Sie anschließend die soeben aus Jamf kopierte Server URL ein.
- Bei erfolgreicher Verbindung wird das Serverzertifikat *jamfcloud.com angezeigt. Wählen Sie dieses aus und klicken auf Weiter.
- Einmal angelegt lässt sich der Server zukünftig übers Dropdown Menü auswählen.
Organisation hinzufügen
- Legen Sie einen Neue Organsiation an.
- Loggen Sich mit Ihrer verwalteten Apple ID ein. D.h mit der Apple ID, die wir für Sie im Apple School Manager angelegt haben. Dabei ist die Berechtigung eines sog. Gerätemanagers von Nöten. Mit fehlender Berechtigung schlägt ein Hinzufügen zum School Manager fehl.
- Anschließend folgt die 2-Faktor-Authentifizierung mittels SMS an die von Ihnen, im Apple School Manager, angegebene Handynummer.
- Zukünftig können Sie diese Organisation dann im Dropdown Menü des Configurators direkt auswählen.
Neue Betreuungsidentität erstellen oder bestehende auswählen
- Wenn Sie die Organisation neu angelegt haben, wählen Sie Neue Betreuungsidentität erstellen.
- Falls Sie in der Vergangenheit bereits eine Organisation angelegt haben, können Sie diese hier auswählen.
iOS Konfigurationsassistenten konfigurieren
- Hier können Sie festlegen welche Schritte in der Erstkonfiguration des iPads durchlaufen werden. Die Schritte sind sind alle optional.
- Sie können also z.B. Kein Schritte anzeigen auswählen.
Netzwerk Profil auswählen
- Achtung! Für die Erstkonfiguration muss hier zwingend ein WLAN Profil hinzugefügt werden! Ohne initiale WLAN Verbingung können die Geräte nicht am School Manger und im Jamf registriert werden.
- Da die eduroam Profile dafür nicht geeigent sind, empfiehlt es sich dies im Heimnetzwerk/Home Office oder sonstigem Netzwerk zu machen. Dies ist eine einmalige Angelegenheit zur manuellen Erstkonfiguration. Danach können die Geräte im eduroam problemlos verwaltet werden.
- Eine Anleitung zum Anlegen eines einfachen WLAN Profils finden Sie hier.
Account MDM Server eingeben
- Geben Sie dann Ihren Jamf School Account an, den wir für Sie angelegent haben.
- Die Email Adresse ist hierbei in der Regel identisch mit der Emailadresse der verwalteten Apple ID, die wir für Sie eingerichtet haben.
- Das dazugehörige Passwort haben Sie sich selbst gesetzt, wodurch es sich vom Passwort für den Apple School Manager unterscheiden kann.
iPad evtl. löschen
- Sollte das iPad schon in Benutzung gewesen sein o.ä. kann es sein, dass der Apple Configurator 2 hier das löschen und damit einen Reset des iPads verlangt.
- Bestätigen Sie dies. Bedenken Sie aber, dass danach alle auf dem iPad verbliebenn Daten, Apps und EInstellungen gelöscht werden.
- Fertigen Sie falls nötig vorher ein Backup des iPads an. Dies geht ebenfalls im Configurator, Finder oder in iTunes.
Hinweis Fehlermedlung
Sollten Sie während des Registrierungsprozesses den folgenden Fehler im Apple Configurator 2 erhalten,
MCCloudConfigErrorDomain – 0x80EF (33007)
ist die Registrierung fehlgeschlagen. Dies ist leicht zu umgehen, indem das iPad schon zu Beginn des Registreirungsprozesses über WLAN verfügt.
Heißt: es muss initial eine aktive Internetverbindung bestehen, zusätzlich zum WLAN Profil was während der Registreirung übergeben wird.
Wiederholen Sie den Registrierungsprozess mit aktivem Internetzugriff. Danach sollte die Fehlermeldung verschwinden.
Hinweis Fehlermeldung am Ende der Registreirung
In Einzelfällen kann es trotz erfolgreicher Registrierung am School Manager und am Jamf zur gezeigten Fehlermeldung am Ende des Prozesses kommen.
Kontrollieren Sie hier mittels Log-in im MDM Jamf School im nächsten folgenden Schritt, ob ihr gewünschtes Gerät dort zu finden ist und als "superviced / betreutes" Gerät markiert ist.
Sollte das der Fall sein, hat die Registrerung geklappt. Sie können die Infomeldung mittelns Klick auf "Stopp" entfernen.
Der Prozess ist dann trotzdem erfolgreich abgeschlossen und das Gerät registriert.
Gerät in Jamf School anzeigen lassen
- Wennn der Apple Configurator keine Fehlermeldung ausgegeben hat war die Registrierung erfolgreich.
- Kontrollieren Sie nun, ob das Gerät in Jamf School registriert ist.
- Im Punkt Devices die Seriennummer des iPads eingeben. Die Seriennummer des Geräts können Sie im Configurator unter Infos kopieren oder auf der Rückseite des Geräts abtippen.
Gerät im Apple School Manager zuweisen
- Um Ihr soeben registriertes iPad Ihrem Institut / Projekt o.ä. zuzuweisen loggen Sie sich nun im Apple School Manager an.
- Unter Einstellungen - wählen sie den MDM Server Apple Configurator 2 an.
- Mit dem Lupen Icon lassen Sie sich die Geräte anzeigen.
Gerät dem Standort zuweisen
- Identifizieren Sie das Gerät über die Seriennummer, wählen es an und klicken auf Gerätezuweisung bearbeiten.
- Im aufpoppenden Fenster wählen Sie Ihren MDM Server an. Diesen haben wir zuvor unter Absprache für Sie angelegt, sodass Sie ihn am Namen leicht erkennen sollten.
- Bei erfolgreicher Zuweisung bekommen Sie vom School Manager ein entsprechendes Feedback.
Hinweis 30 tägige Übergangfrist
An dieser Stelle nochmals der Hinweis aus dem Vorwort:
Bei manuell hinzugefügten Geräten zum Apple School Manager besteht eine Übergangsfrist von 30 Tagen. Innerhalb dieser können Sie das Gerät wieder freigeben und problemlos aus dem School Manager entfernen. Sonst verbleib es dauerhaft im School Manager.
Aktuell:
Informationen zu Tools für kollaboratives Arbeiten im Homeoffice
Kontakt
Bei Fragen und für individuellen Support wenden Sie sich bitte an den
RRZK-Helpdesk