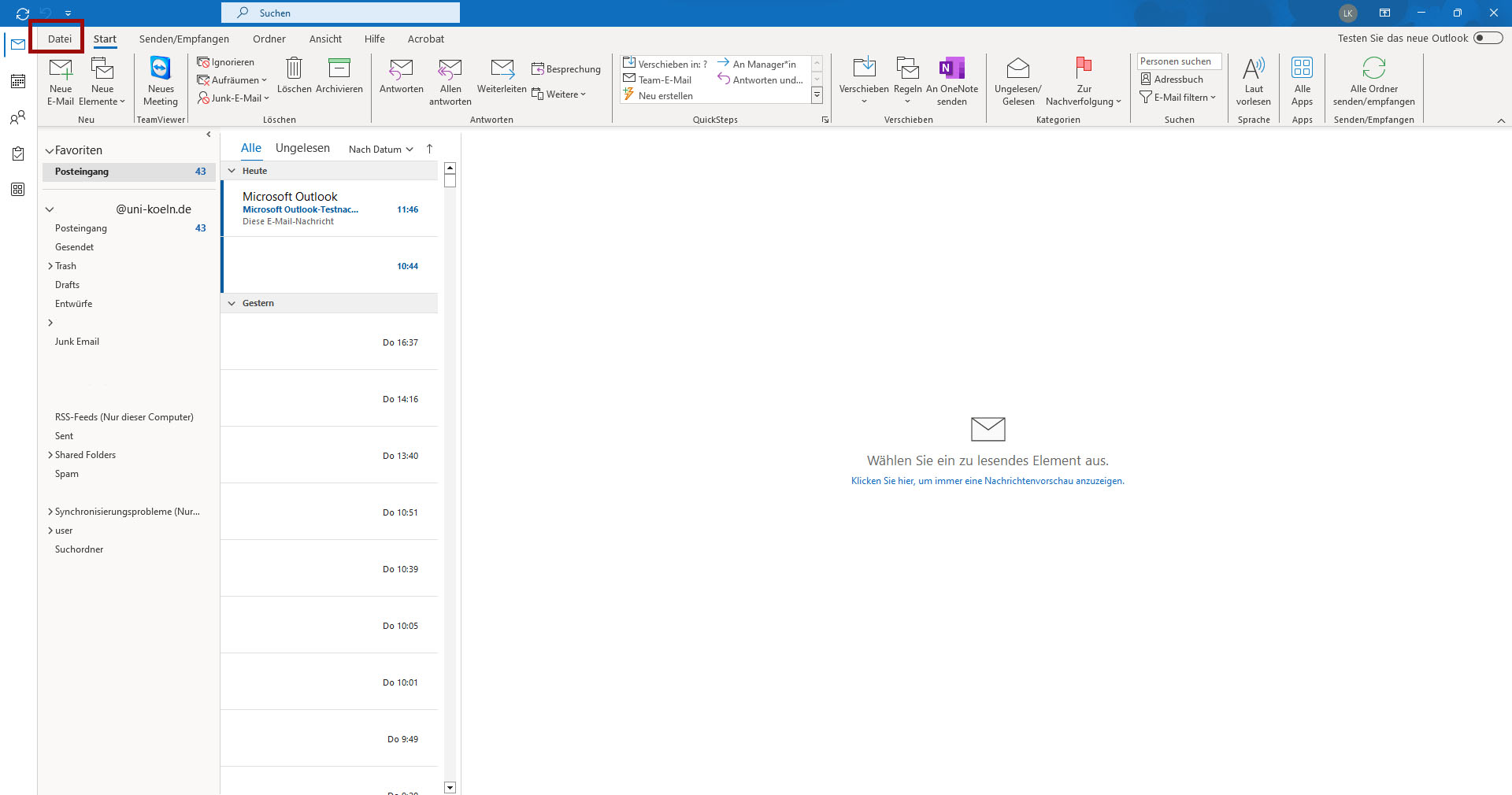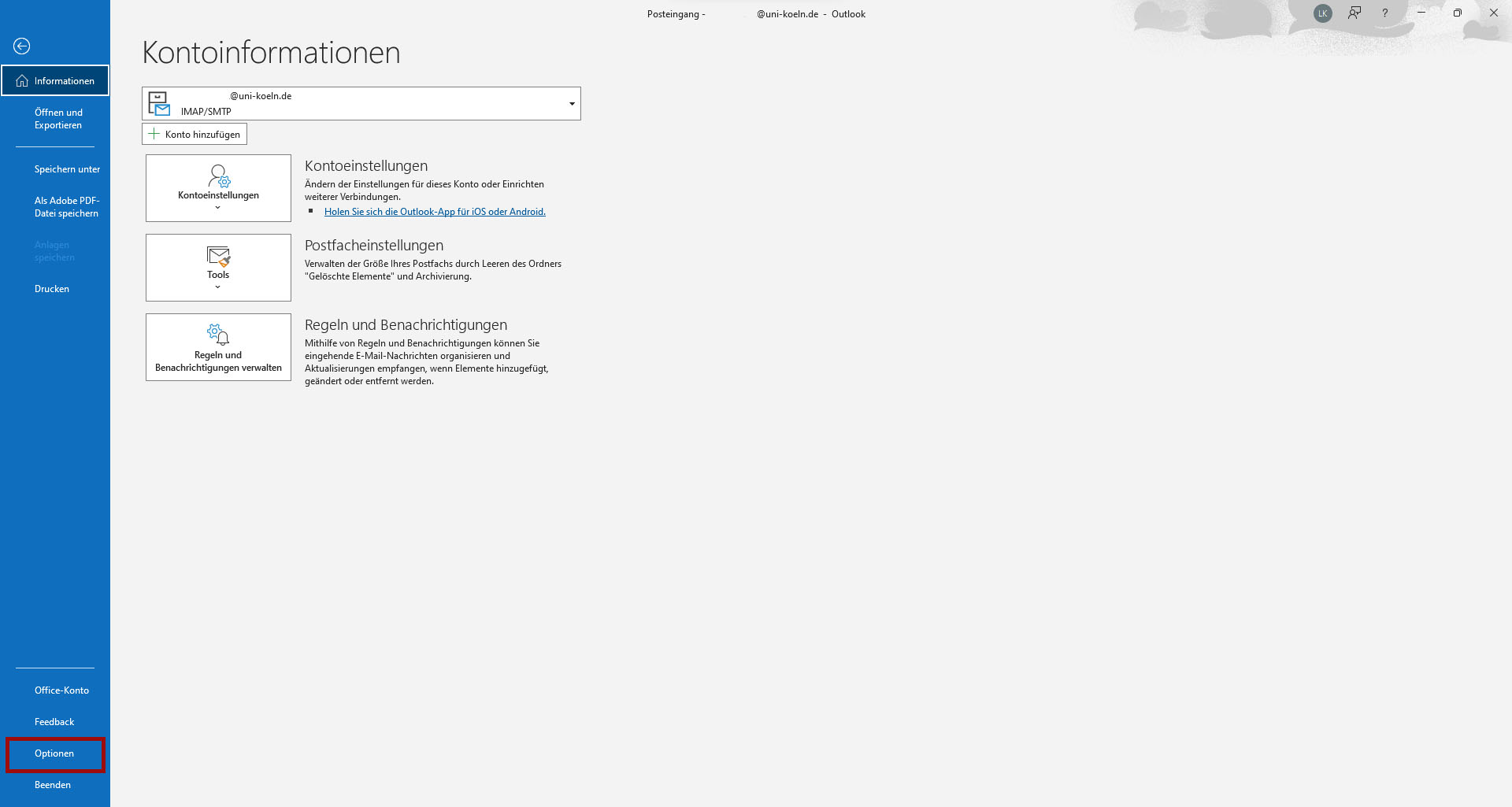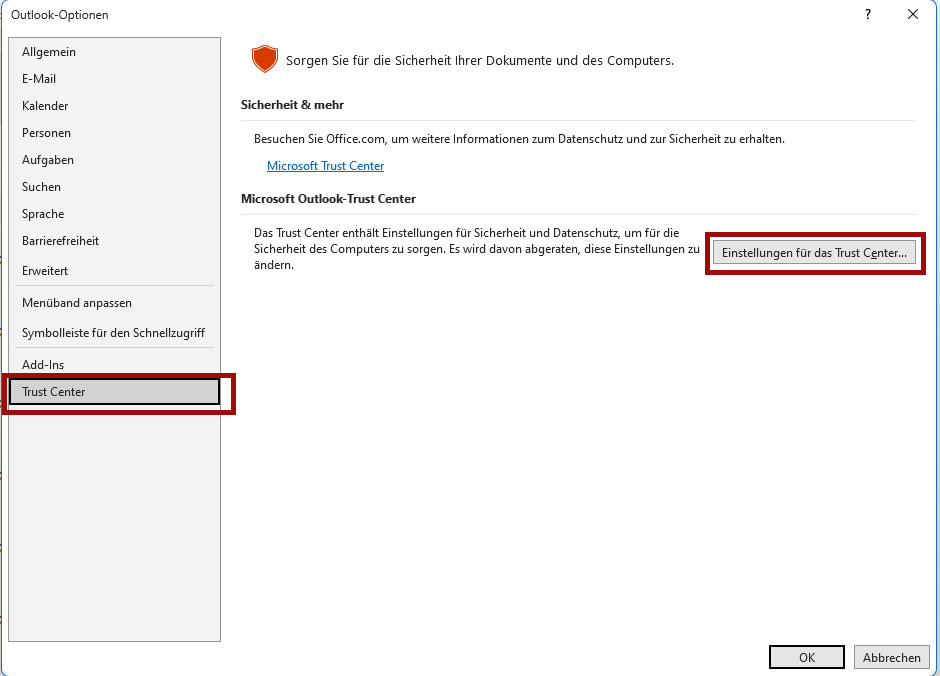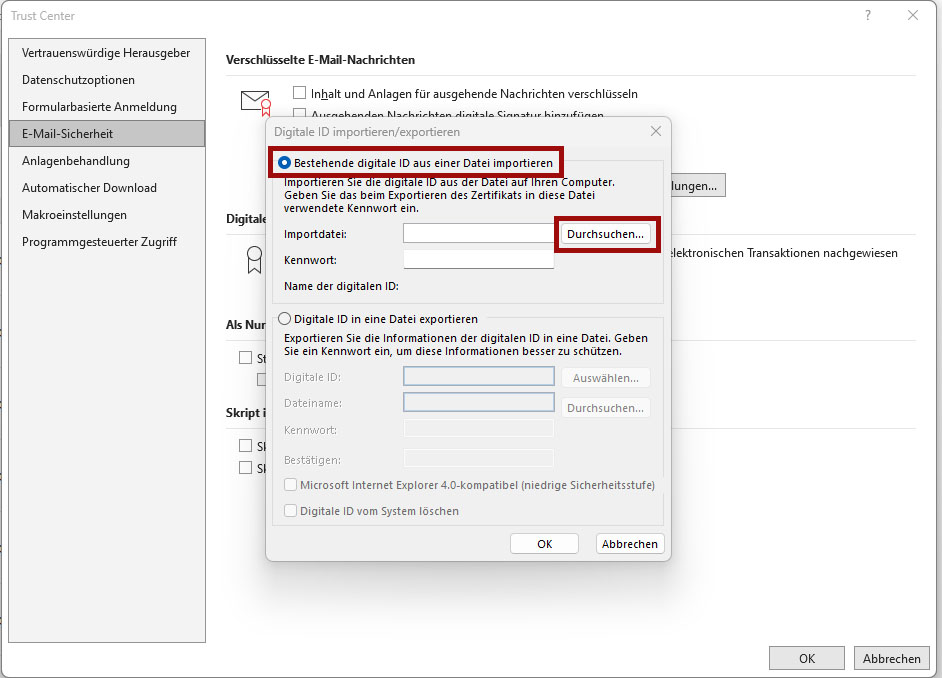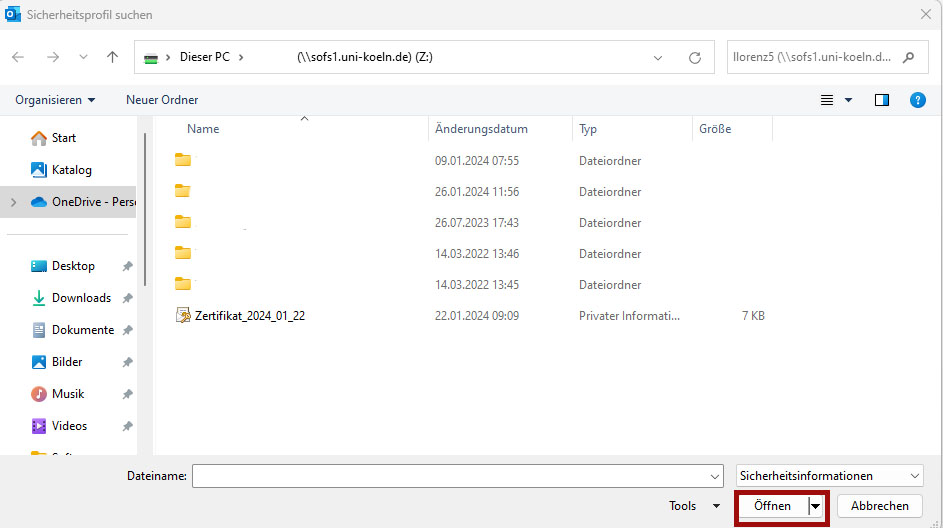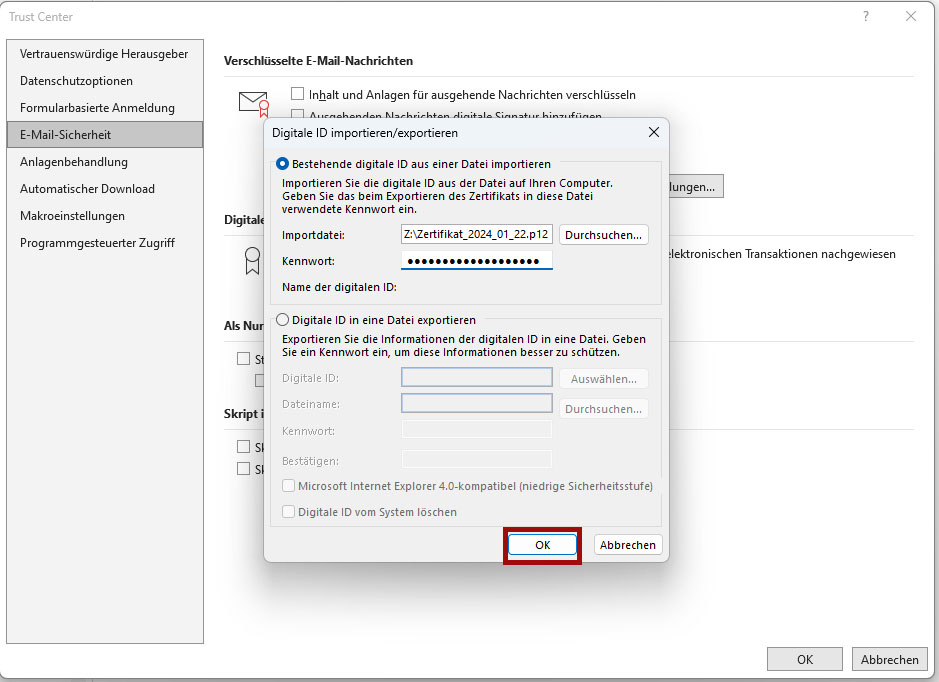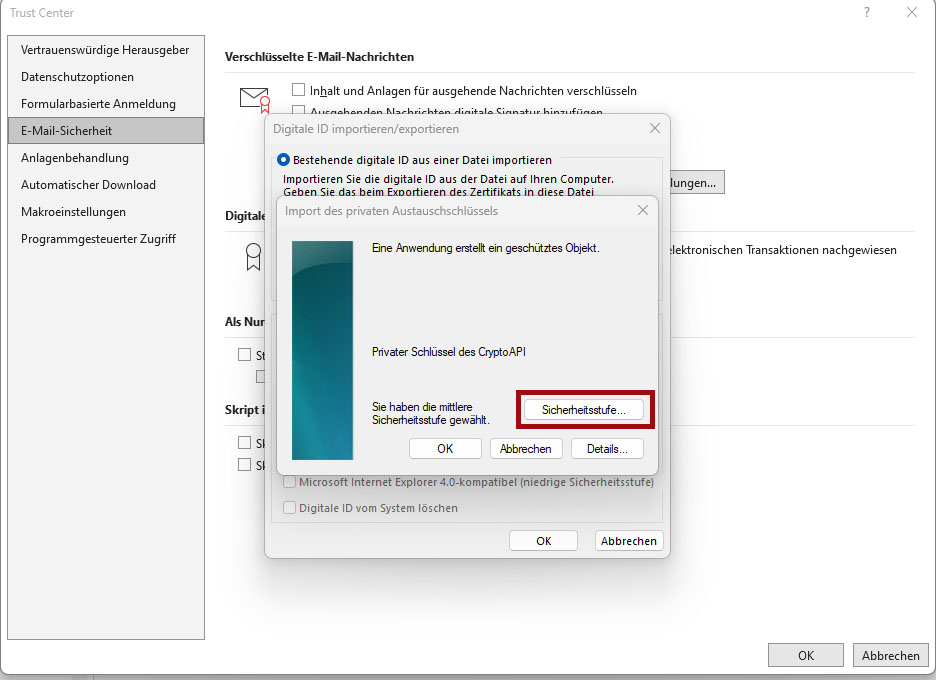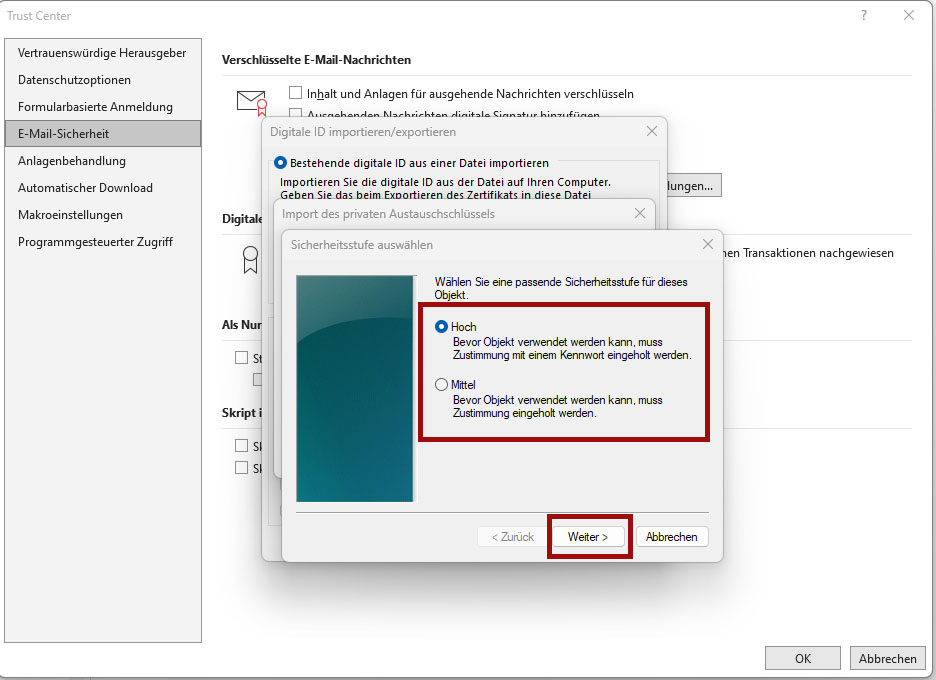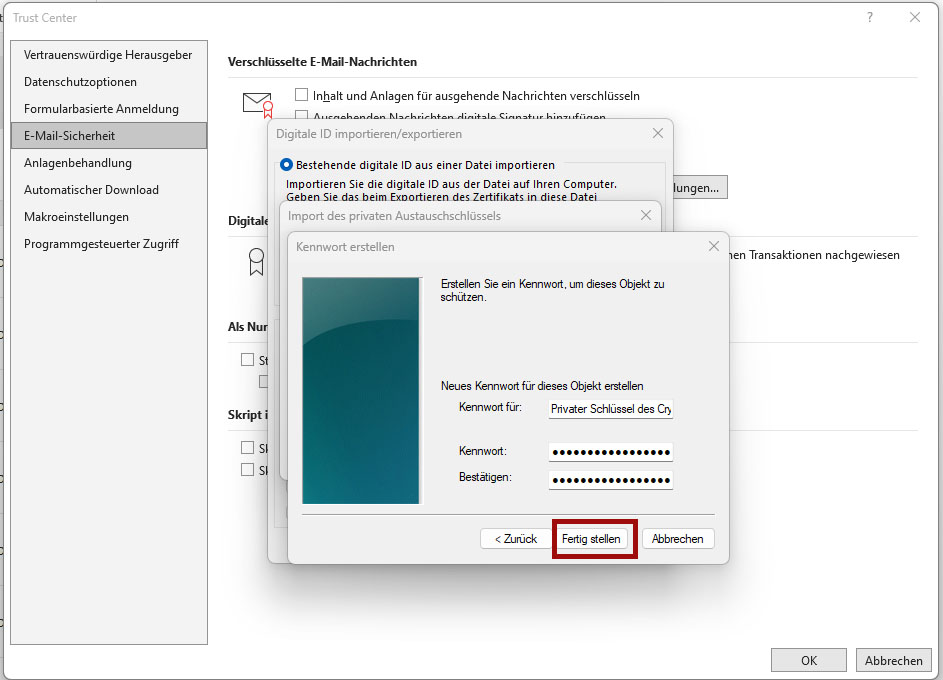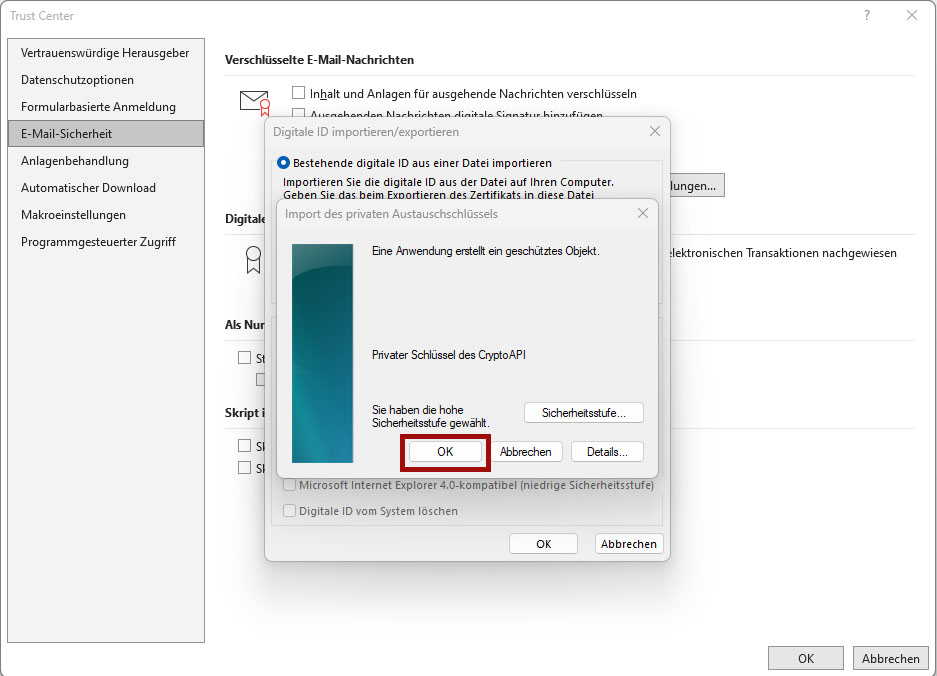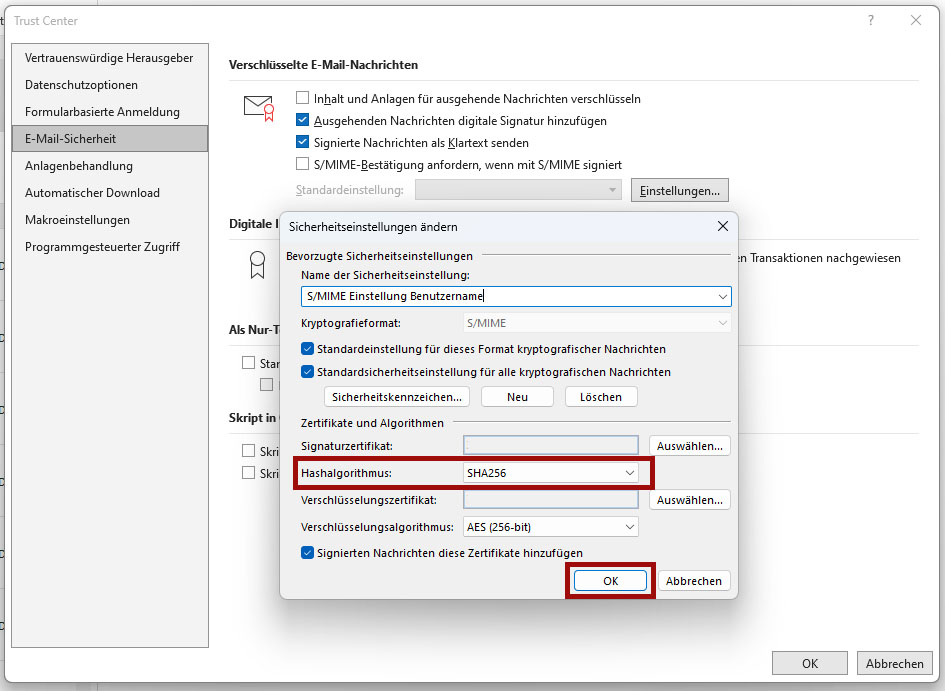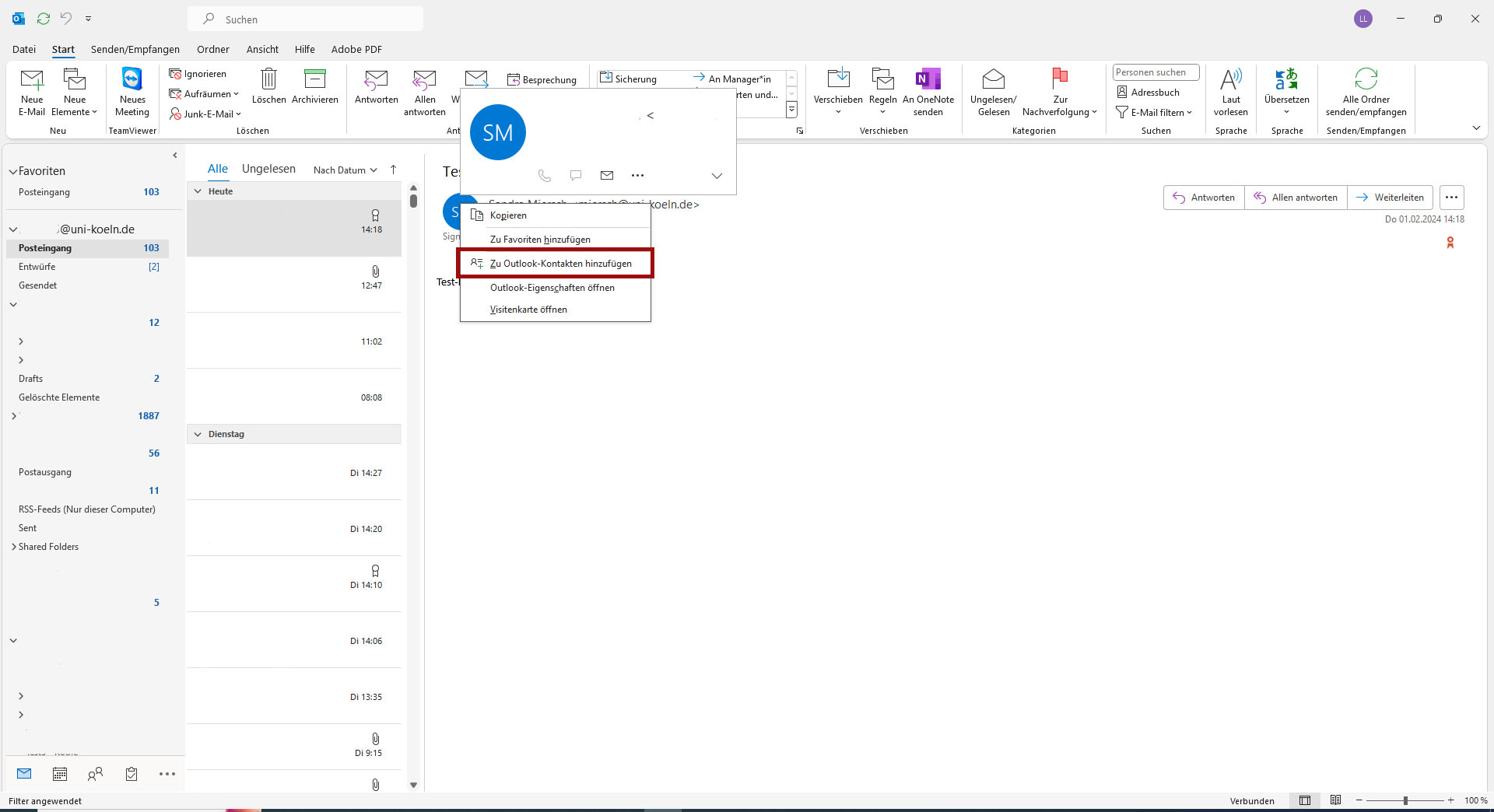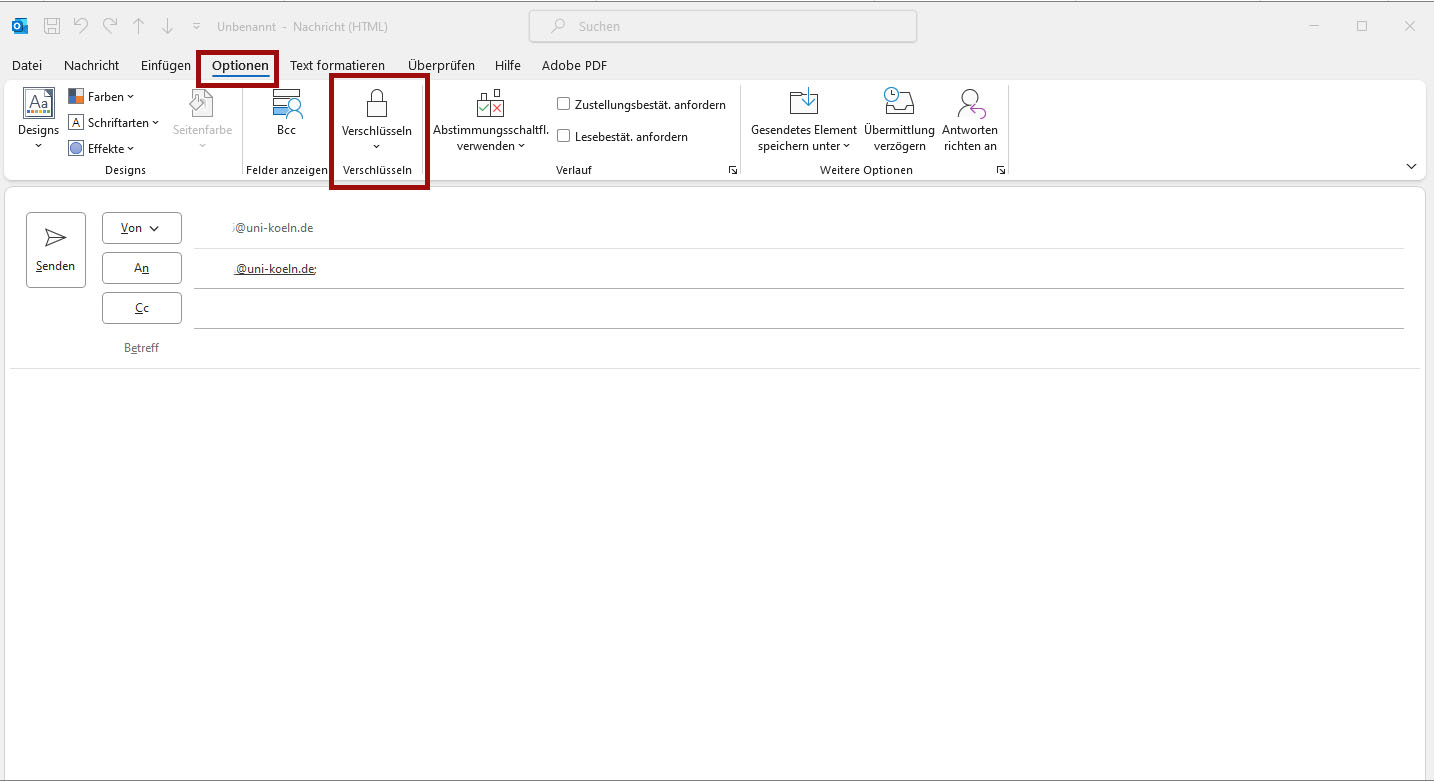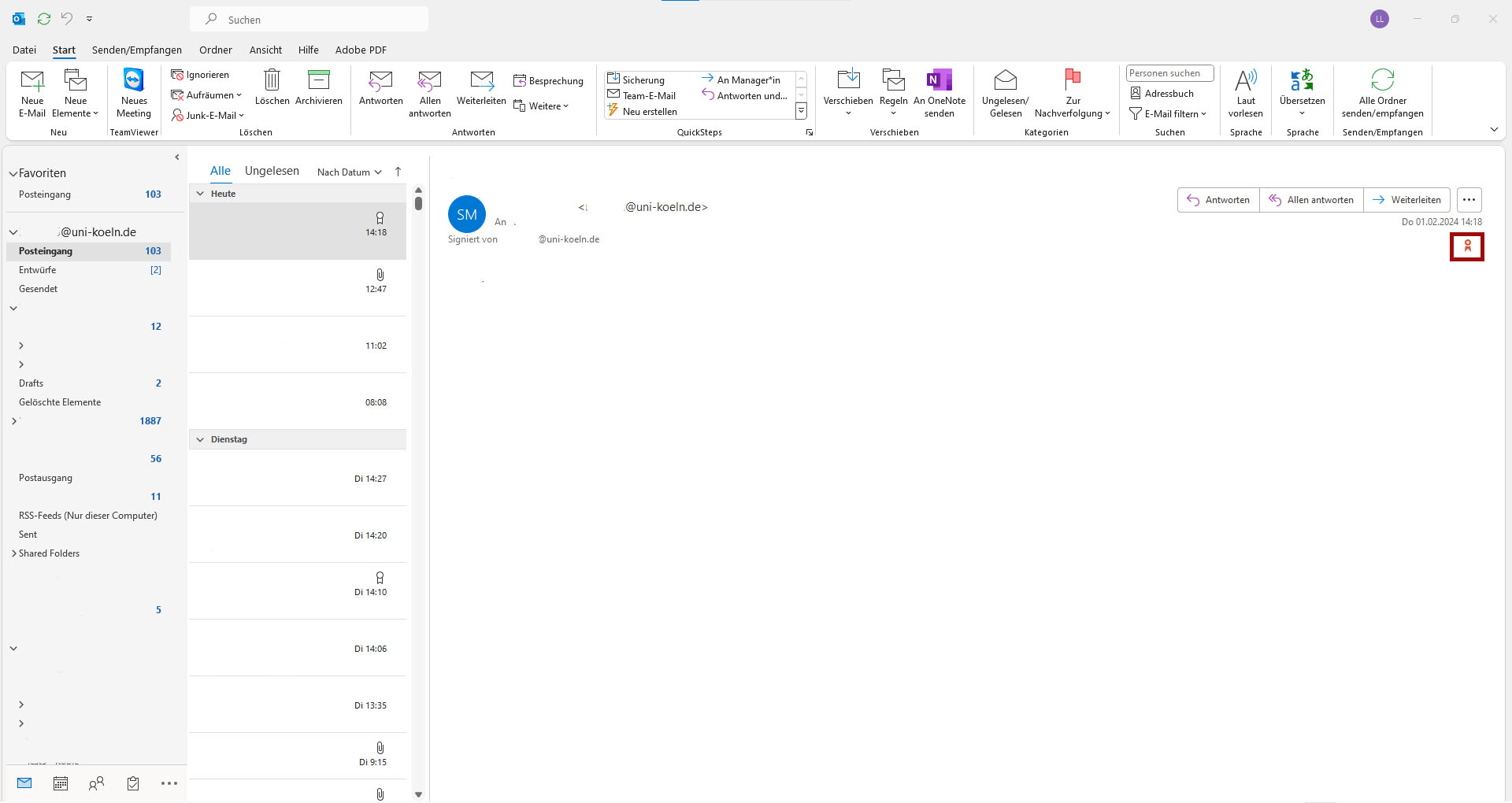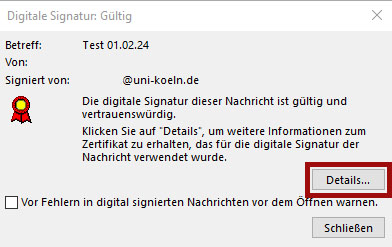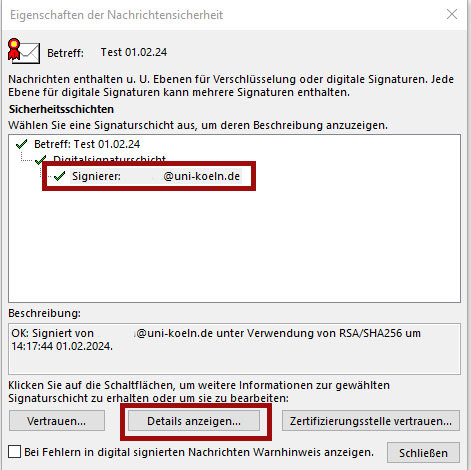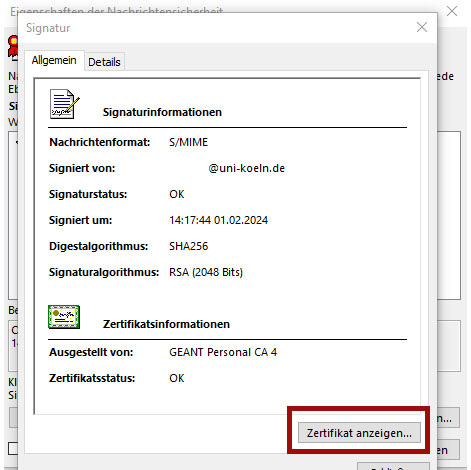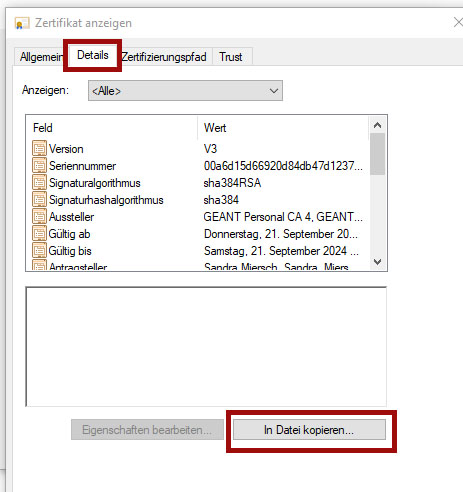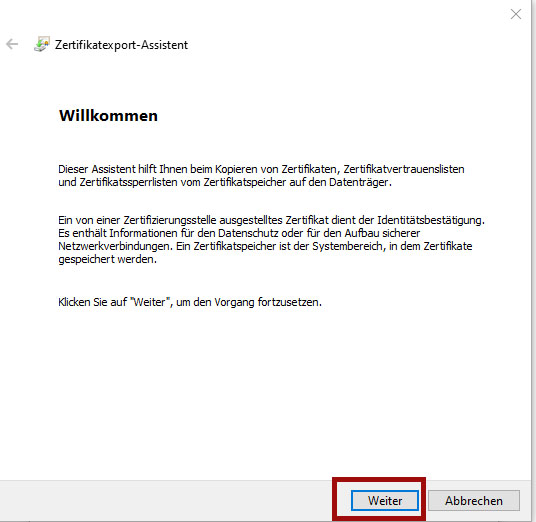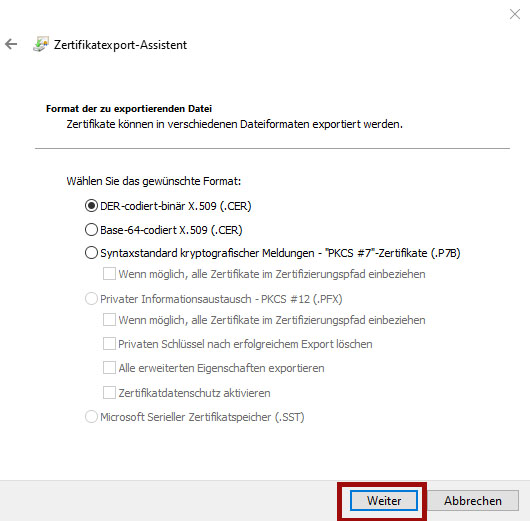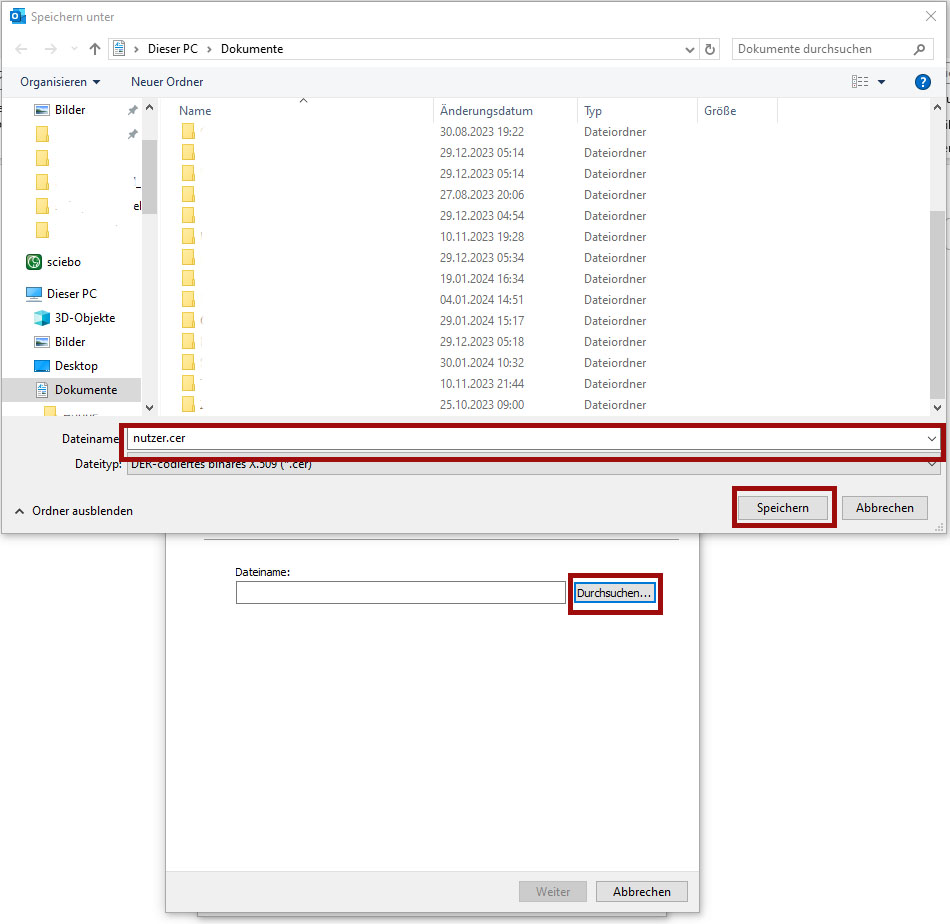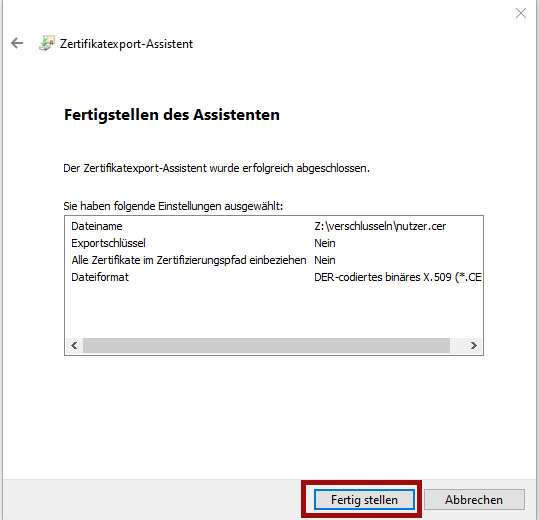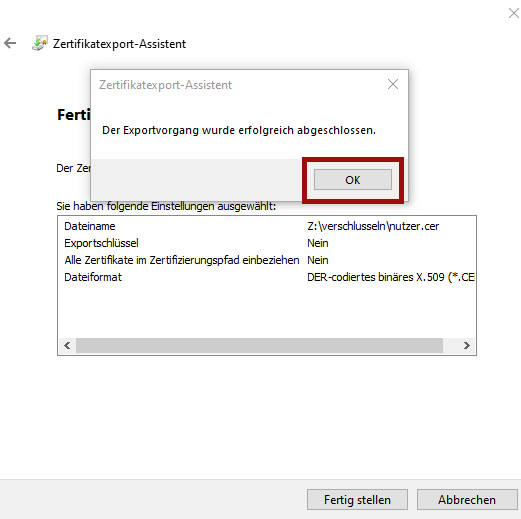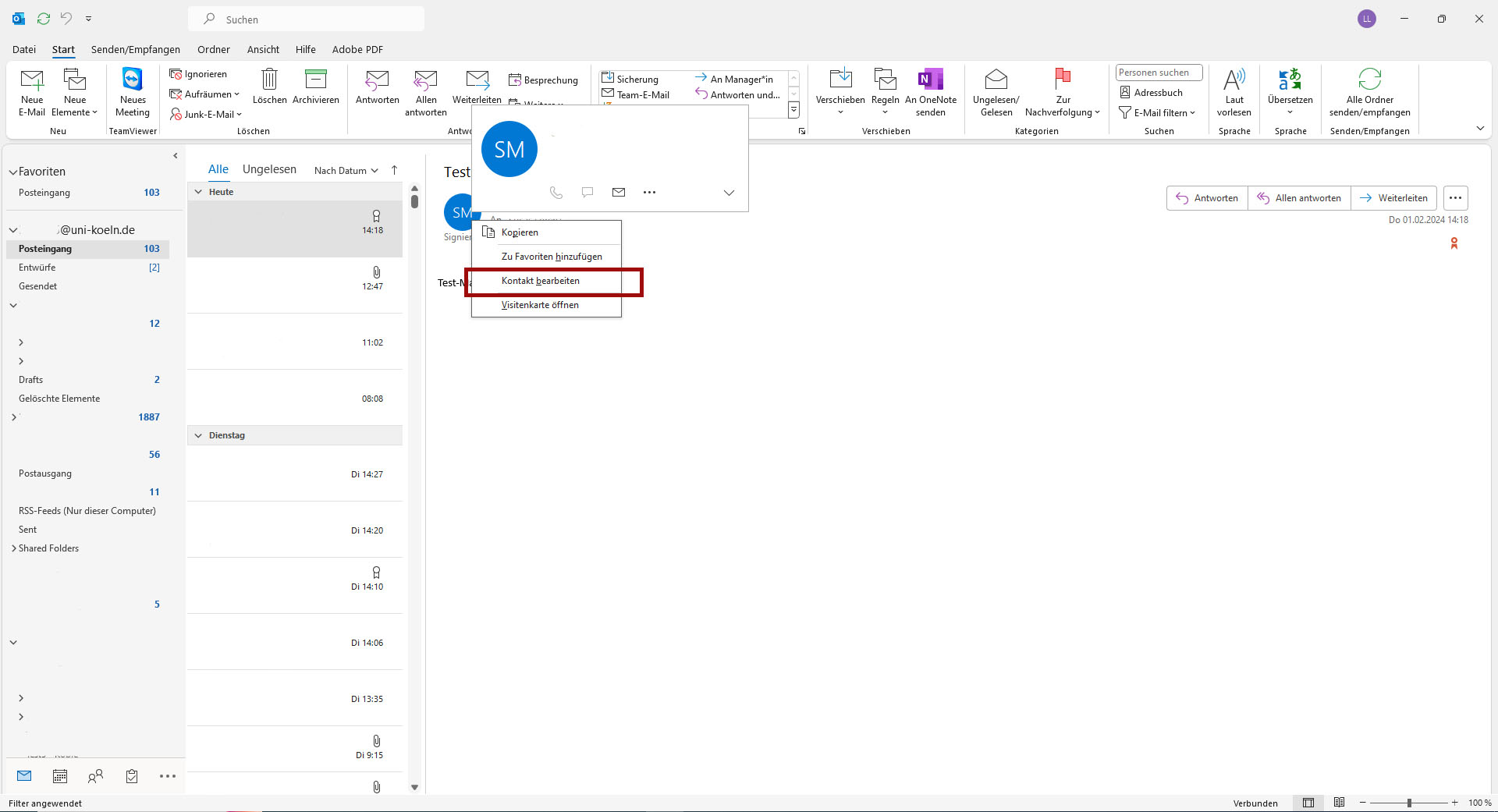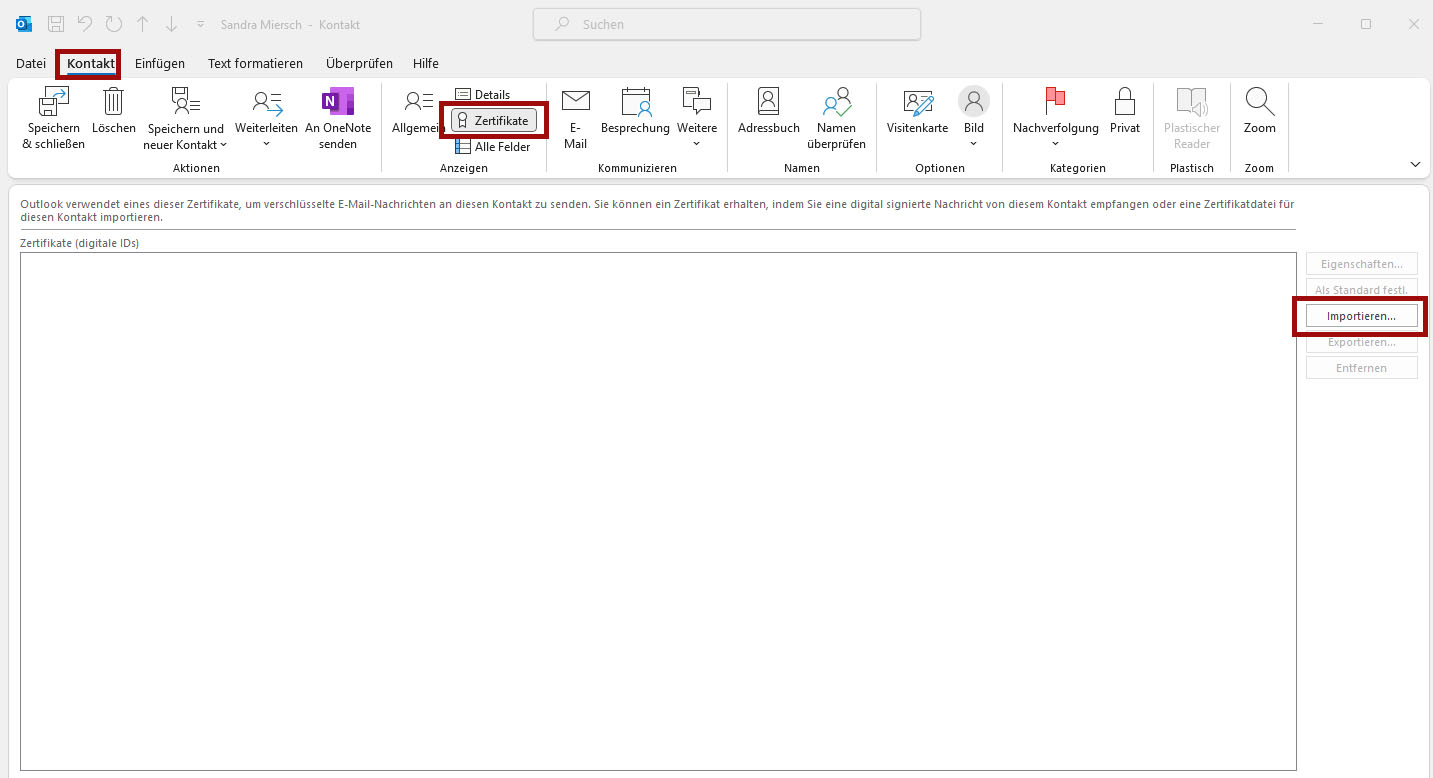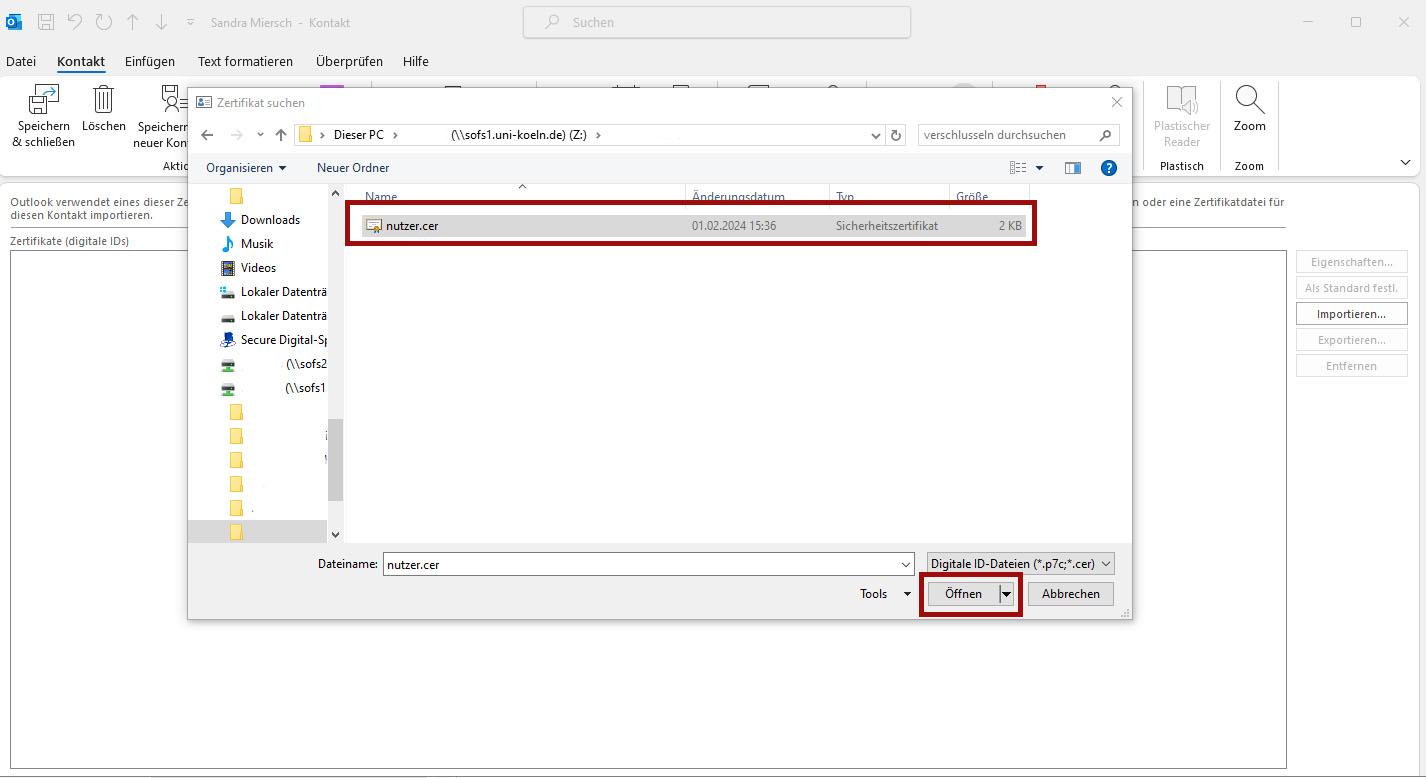E-Mails in Outlook Signieren und Verschlüsseln
Digitale Signatur in Outlook einrichten
So richten Sie ihr Digitales Zertifikat in Outlook ein.
- Klicken Sie in der Menüleiste von Outlook auf "Datei" sowie anschließend auf "Optionen".
- In den Outlook-Optionen wählen Sie links "Trust Center" und anschließend rechts "Einstellungen für das Trust Center".
- Im "Trust Center" wählen Sie nun links "E-Mail-Sicherheit" sowie unter "Digitale IDs (Zertifikate)" den Punkt "Importieren/Exportieren".
- Im folgenden Fenster prüfen Sie ob "Bestehende digitale ID aus einer Datei importieren" angewählt ist und klicken auf "Durchsuchen", um dann im Datei-Explorer die entsprechende Datei auszuwählen und zu importieren.
- Wenn Sie richtige Datei ausgewählt haben, klicken Sie auf "Öffnen".
- Sie gelanden in das vorherige Fenster zurück. Bestätigen Sie nun den Import mit "Ok".
- Es öffnet sich ein weiteres Fenster zu den Import-Einstellungen. Klicken Sie auf hier auf "Sicherheitsstufe".
- Sie können nun die Sicherheitsstufe auswählen und klicken danach auf "Weiter":
- Bei "Hoch" müssen Sie vor jeder Mail, die entschlüsselt werden soll, das Passwort eingeben
- Bei "Mittel" ist lediglich eine Zustimmung erforderlich.
- Wenn Sie "Hoch" ausgewählt haben, werden Sie nun aufgefordert ein Passwort zur Autorisierung einzugeben. Verwenden Sie hier das Passwort für Ihr Zertifikat. Bei der Auswahl der Sicherheitsstufe "Mittel" müssen Sie lediglich mit "Fortfahren" die Einstellungen bestätigen.
- Sie werden zu dem vorherigen Fenster zurückgeleitet. Klicken Sie hier auf "Ok".
- Im Trust-Center unter dem Reiter E-Mail Sicherheit, klicken Sie nun auf "Einstellungen" und prüfen die Einstellungen wie auf dem Screenshot zu sehen. Beachten Sie dabei die Hashsignatur unter dem Signaturzertifikat auf SHA256 zu stellen und bestätigen Sie die Einstellungen mit "Ok".
- Im "Trust Center" sollten Sie nun noch im Menüpunkt "E-Mail-Sicherheit" in der Rubrik "Verschlüsselte E-Mail-Nachrichten" einen Haken bei "Ausgehenden Nachrichten digitale Signatur hinzufügen" setzen. Damit signieren Sie alle von Ihnen automatisch verfassten E-Mails mit Ihrem Zertifikat. Wir raten Ihnen davon ab, auch bei "Inhalt und Anlagen für ausgehende Nachrichten verschlüsseln" einen Haken zu setzen, da Sie wahrscheinlich nicht von allen Kontakten ein Zertifikat besitzen und das Versenden einer verschlüsselten E-Mail nur möglich ist, wenn Sie das öffentliche Zertifikat des Empfängers besitzen.
- Die Einrichtung der Signatur ist nun abgeschlossen.
Möchten Sie eine E-Mail verschlüsselt versenden, können Sie dies auch beim Verfassen einer E-Mail direkt einstellen (dies gilt ebenfalls für die Signierung der E-Mail).
E-Mails verschlüsseln in Outlook
Um E-Mails in Outlook verschlüsseln, müssen Sie zunächst das Zertifikat der adressierten Person erhalten haben. Im Idealfall schickt die Person eine von ihr zertifizierte E-Mail, in der der Schlüssel zur Verschlüsselung enthalten ist.
- Fügen Sie die Person in ihre Kontakte hinzu, indem Sie das Profilbild der Person anwählen und dann auf "Zu Outlook-Kontakten hinzufügen" auswählen.
- In der Mail an die Person wählen Sie unter "Optionen" "Verschlüsseln" aus. Wenn die Person mehrere E-Mail Aliase verwendet, achten Sie darauf die richtige Adresse passend zum Zertifikat auszuwählen.
Fehlermeldung bei der Verschlüsselung mit Outlook
Folgende Fehlermeldung kann beim Klicken auf "Verschlüsseln" erscheinen:
"Es konnte keine Nachricht mit eingeschränkten Berechtigungen erstellt werden."
In diesem Fall ist in der Regel das Zertifikat nicht mit dem Kontakt hinterlegt worden und muss manuell hinzugefügt werden.
Fehlerbehebung - manueller Import des Zertifikats
Gehen Sie nun wie folgt vor um das Zertifikat manuell zu dem Kontakt zu importieren:
- Klicken Sie auf das Signatursymbol einer Mail des Adressaten.
- Nun werden Ihnen Informationen zur Signatur angezeigt, klicken Sie auf "Details".
- Achten Sie darauf, dass im nächsten Fenster die entsprechende Mail in der Hierarchieliste ausgewählt ist und klicken Sie dann auf "Details anzeigen..."
- Im neuen Fenster klicken Sie auf "Zertifikat anzeigen".
- Wählen Sie in der oberen Leiste den Tab "Details" aus und klicken Sie dann unten auf "In Datei kopieren".
- Sie gelangen zum Zertifikatexport-Assistent. Klicken Sie im ersten Fenster auf "Weiter".
- Achten Sie darauf, dass als gewünschtes Format "DER-codiert-binär X.509 (.CER)" ausgewählt ist.
- Klicken Sie nun auf "Durchsuchen" und wählen Sie nun einen Speicherort für das Zertifikat aus und geben Ihnen einen wiedererkennbaren Namen, speichern Sie die Datei nun ab.
- Beenden Sie den Assistenten mit einem Klick auf "Fertigstellen".
- Klicken Sie nun erneut auf "Ok".
- Wählen Sie nun in Outlook den entsprechenden Kontakt, indem Sie in der E-Mail aus Schritt 1 mit Rechtsklick auf das Profilbild und dann im Kontextmenü auf "Kontakt bearbeiten" klicken.
- Wählen Sie den Reiter "Kontakt" aus und dann auf "Zertifikate". Nun werden Ihnen sämtliche Zertifikate zu diesem Kontakt angezeigt. Klicken Sie auf "Importieren" um das vorher exportierte Zertifikat hinzuzufügen.
- Wählen Sie das exportierte Zertifikat aus und klicken Sie auf "Öffnen". Nun wird das Zertifikat importiert.
Nun sollte der Versand einer verschlüsselten Mail an diesen Kontakt funktionieren.
Wichtiger Hinweis für Empfänger:innen von verschlüsselten Mails
Bitte achten Sie darauf, sämtliche Zertifikate, welche benutzt wurden, um Ihnen verschlüsselte Mails zu versenden, zu behalten. Werden diese nämlich entfernt, können die Mails nicht mehr entschlüsselt werden.
Aktuell:
Informationen zu Tools für kollaboratives Arbeiten im Homeoffice
Kontakt
Bei Fragen und für individuellen Support wenden Sie sich bitte an den
RRZK-Helpdesk