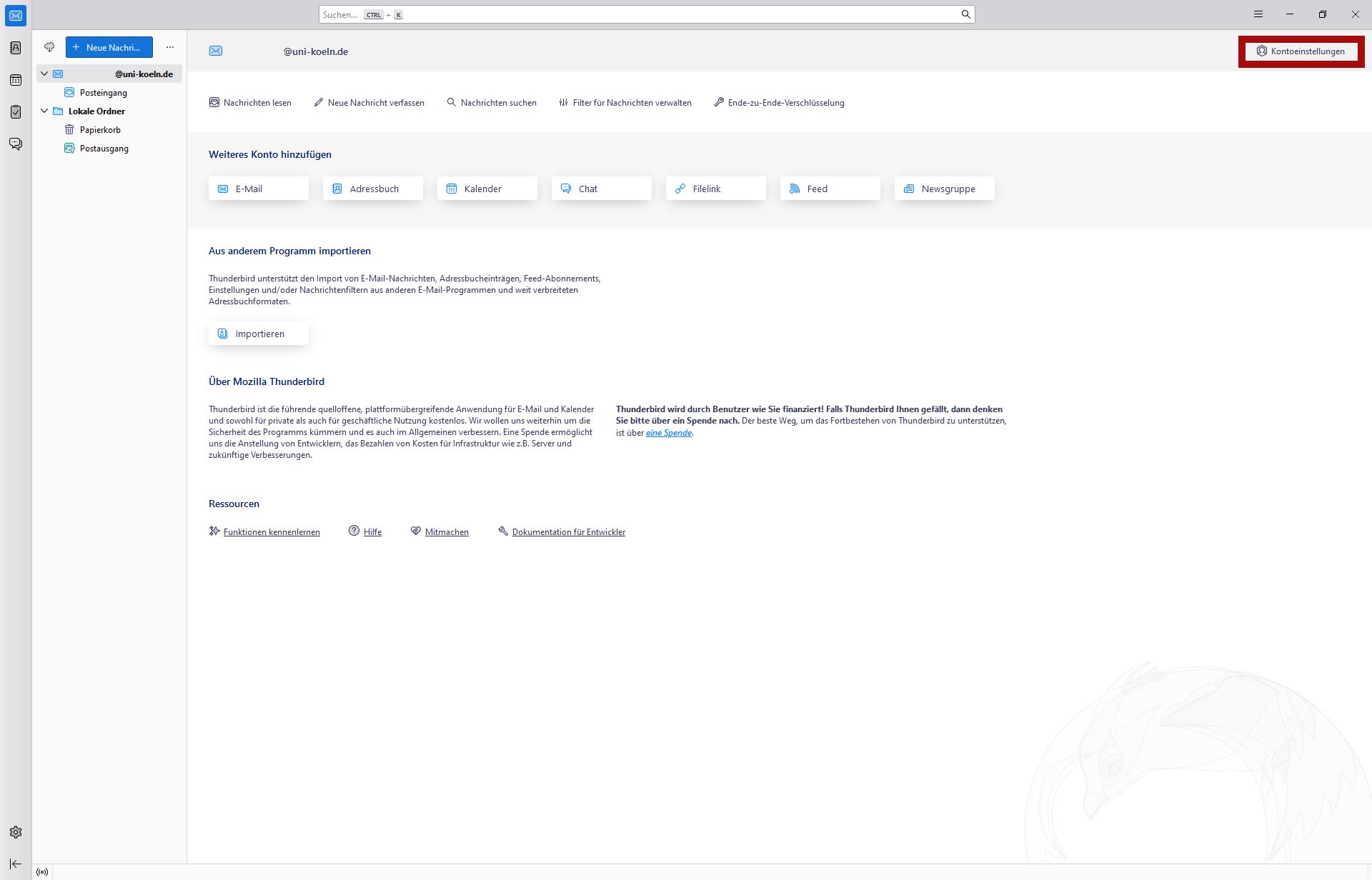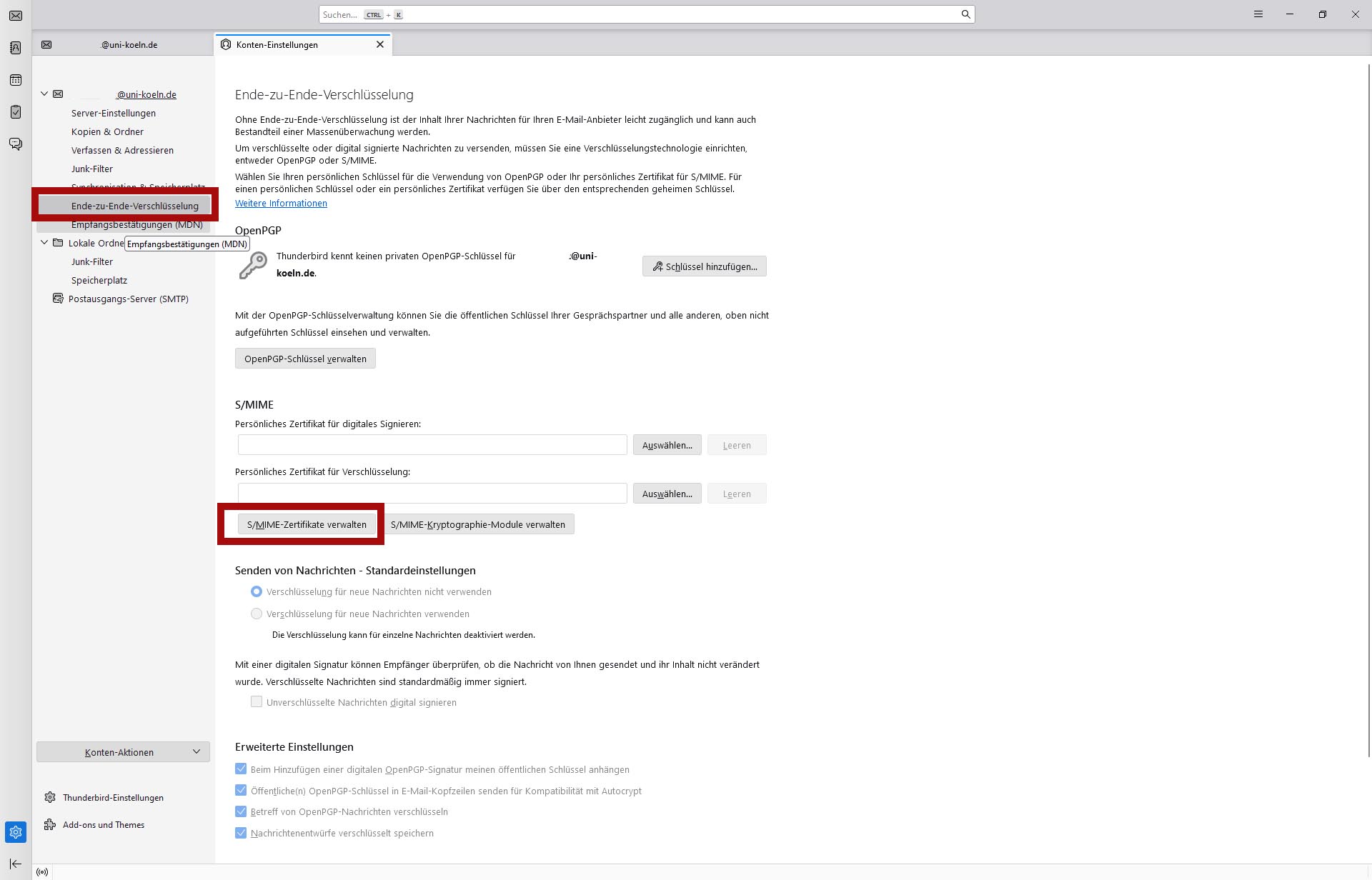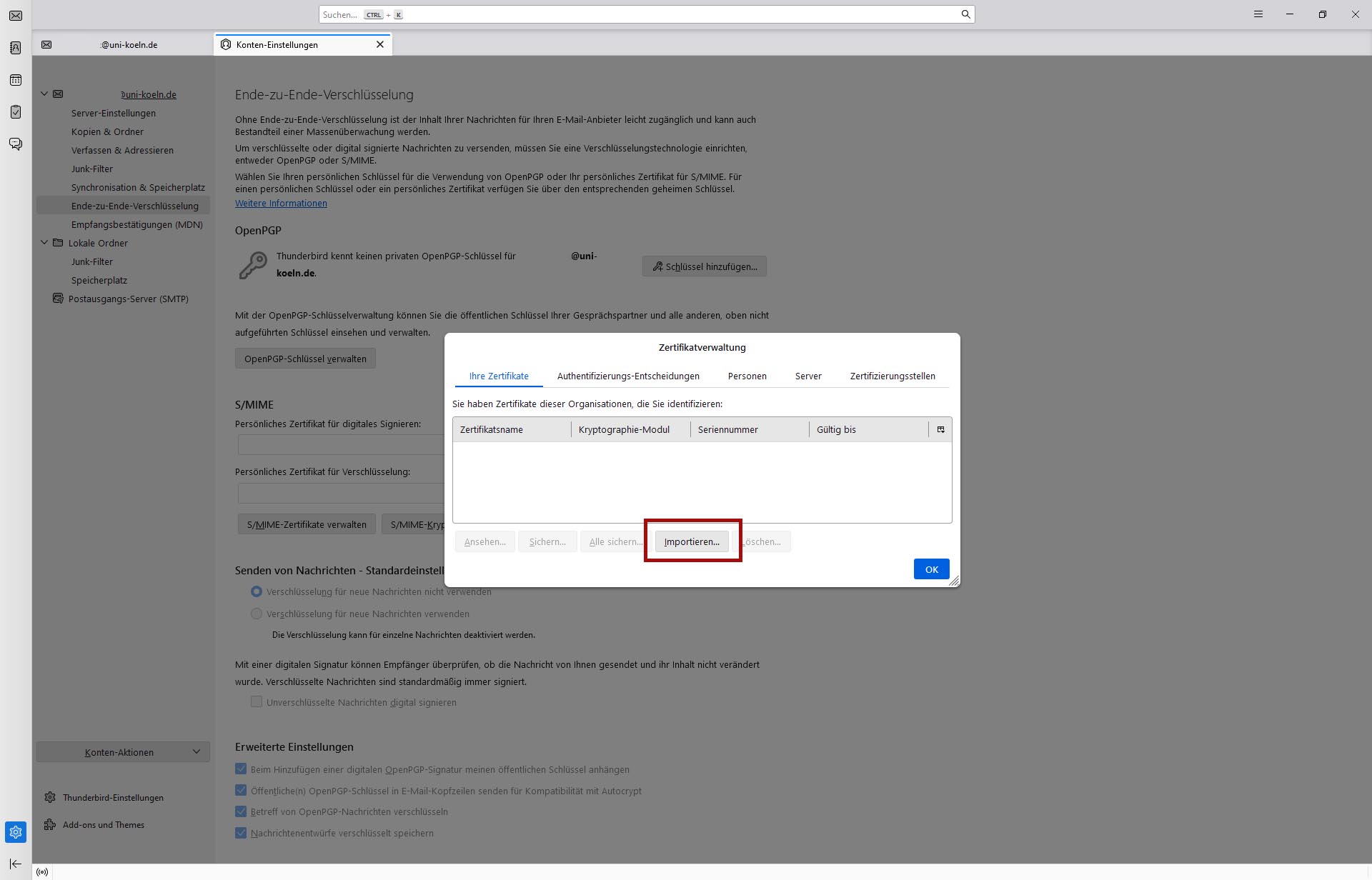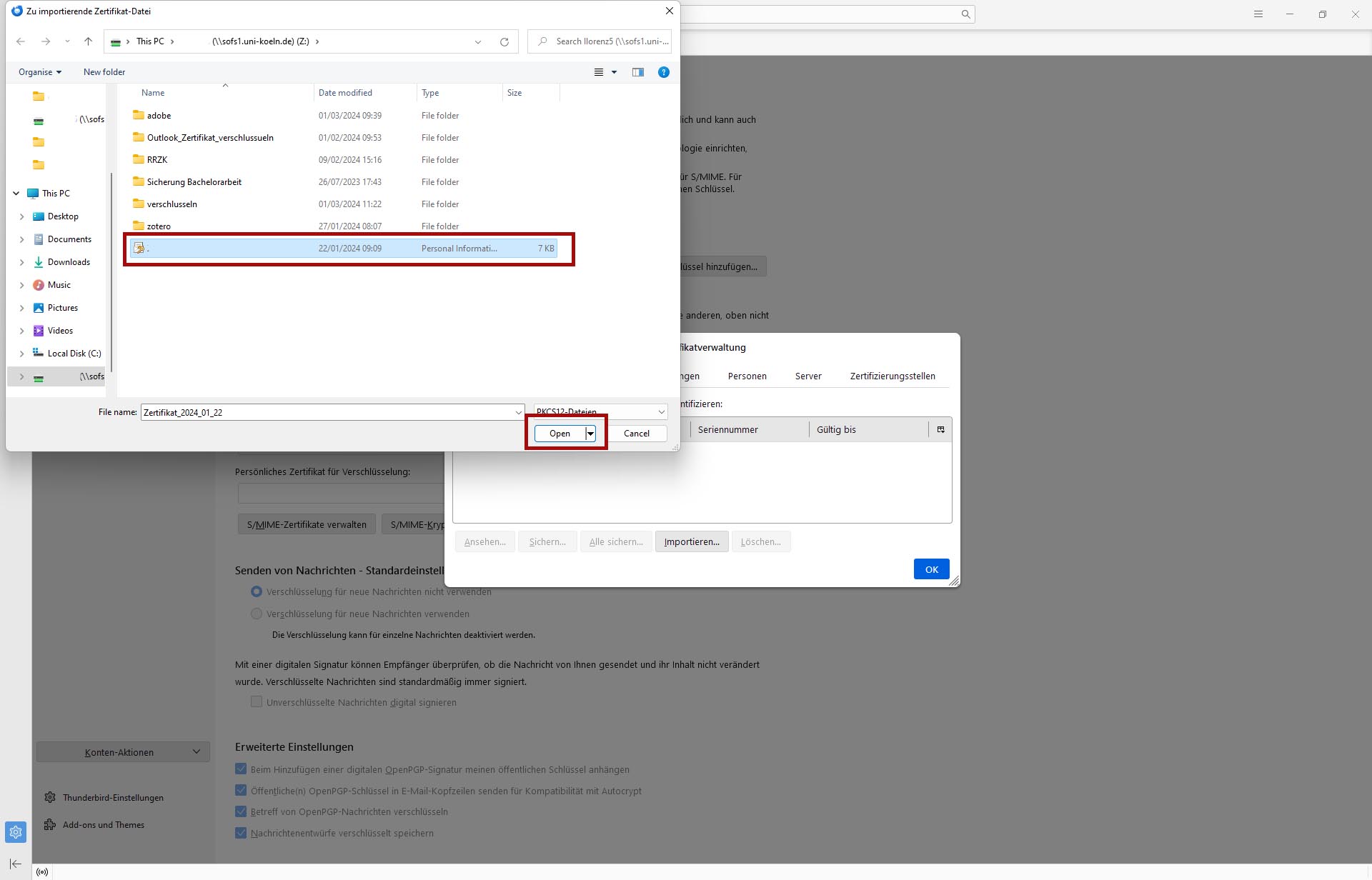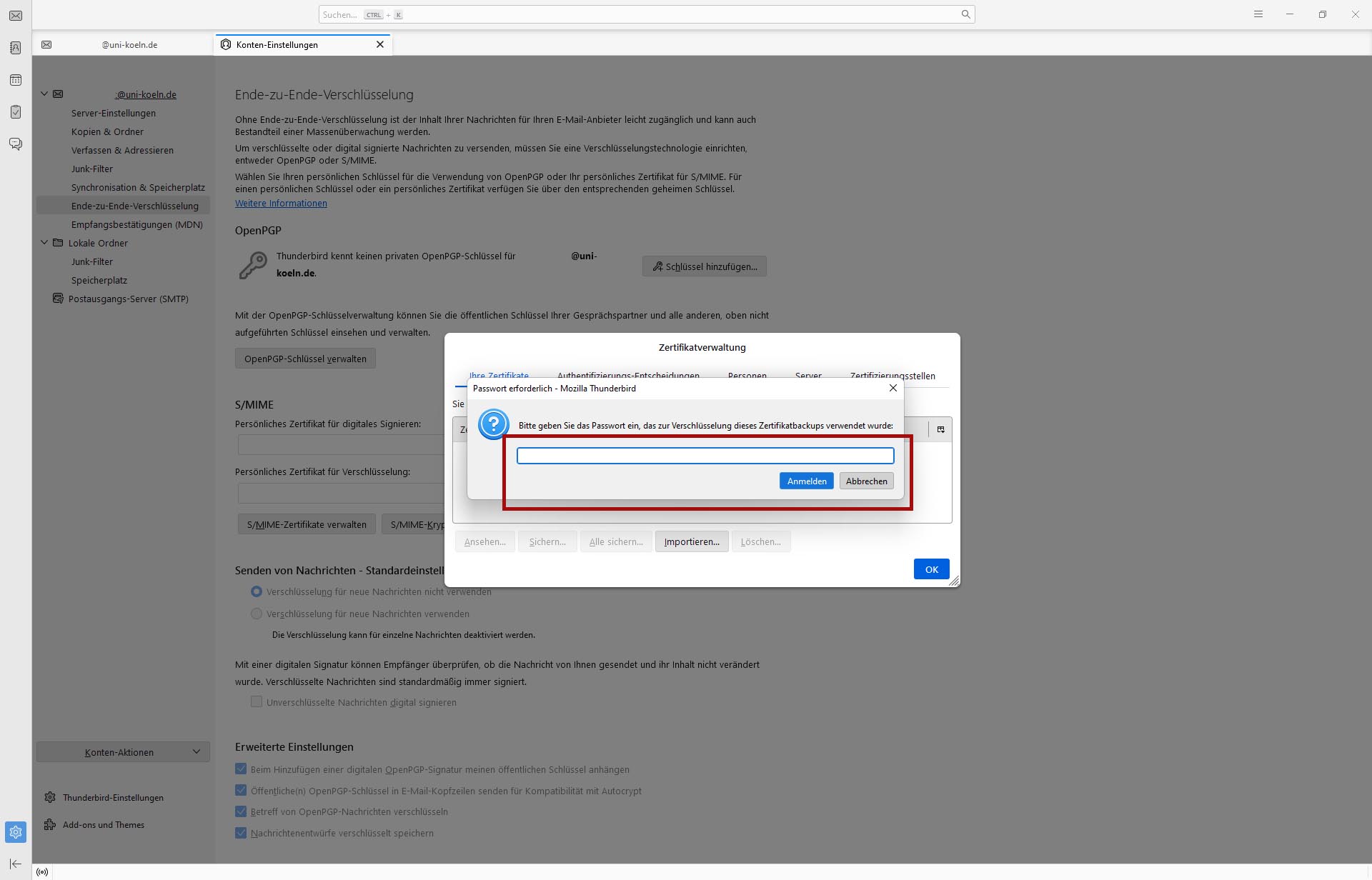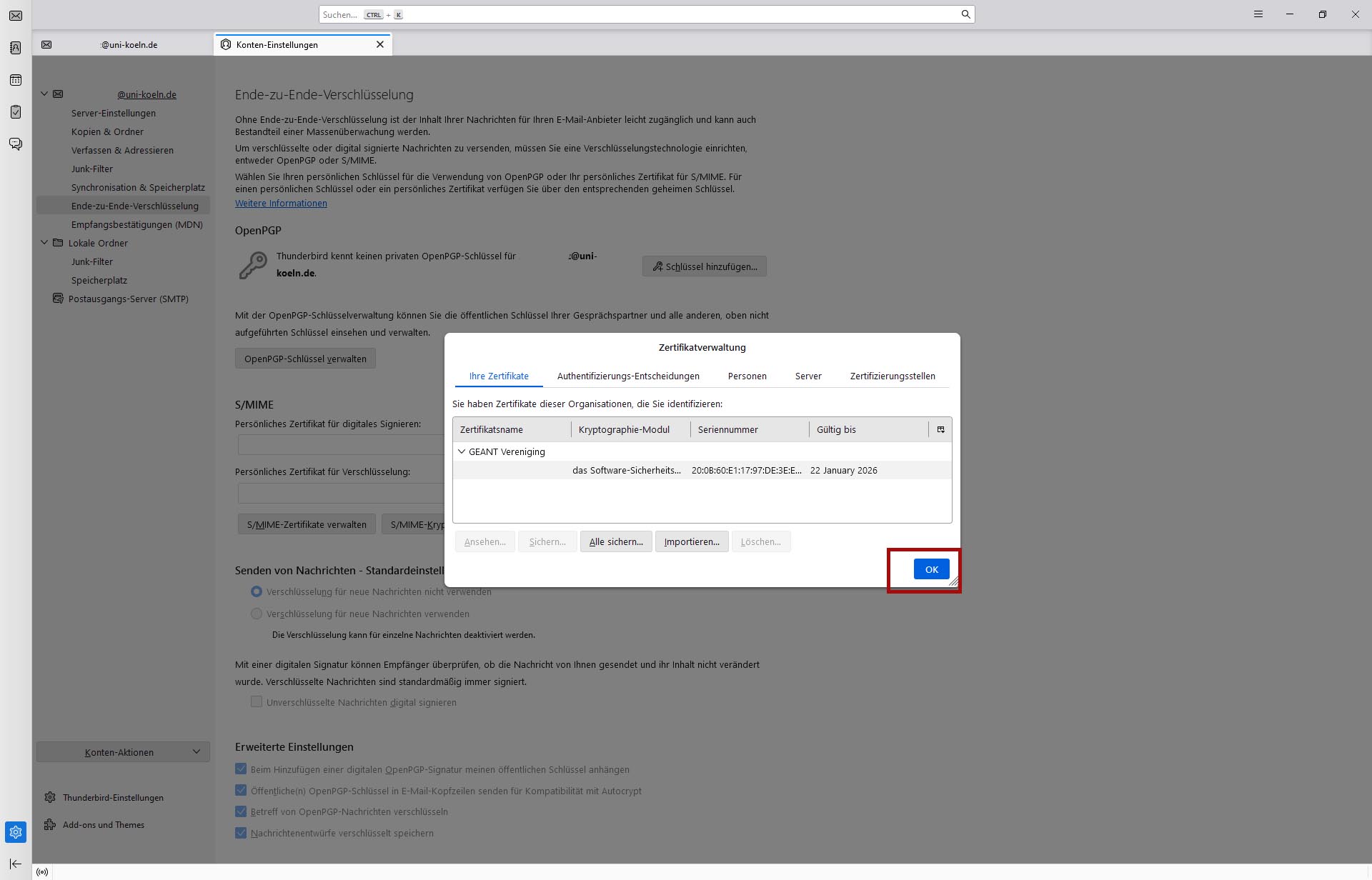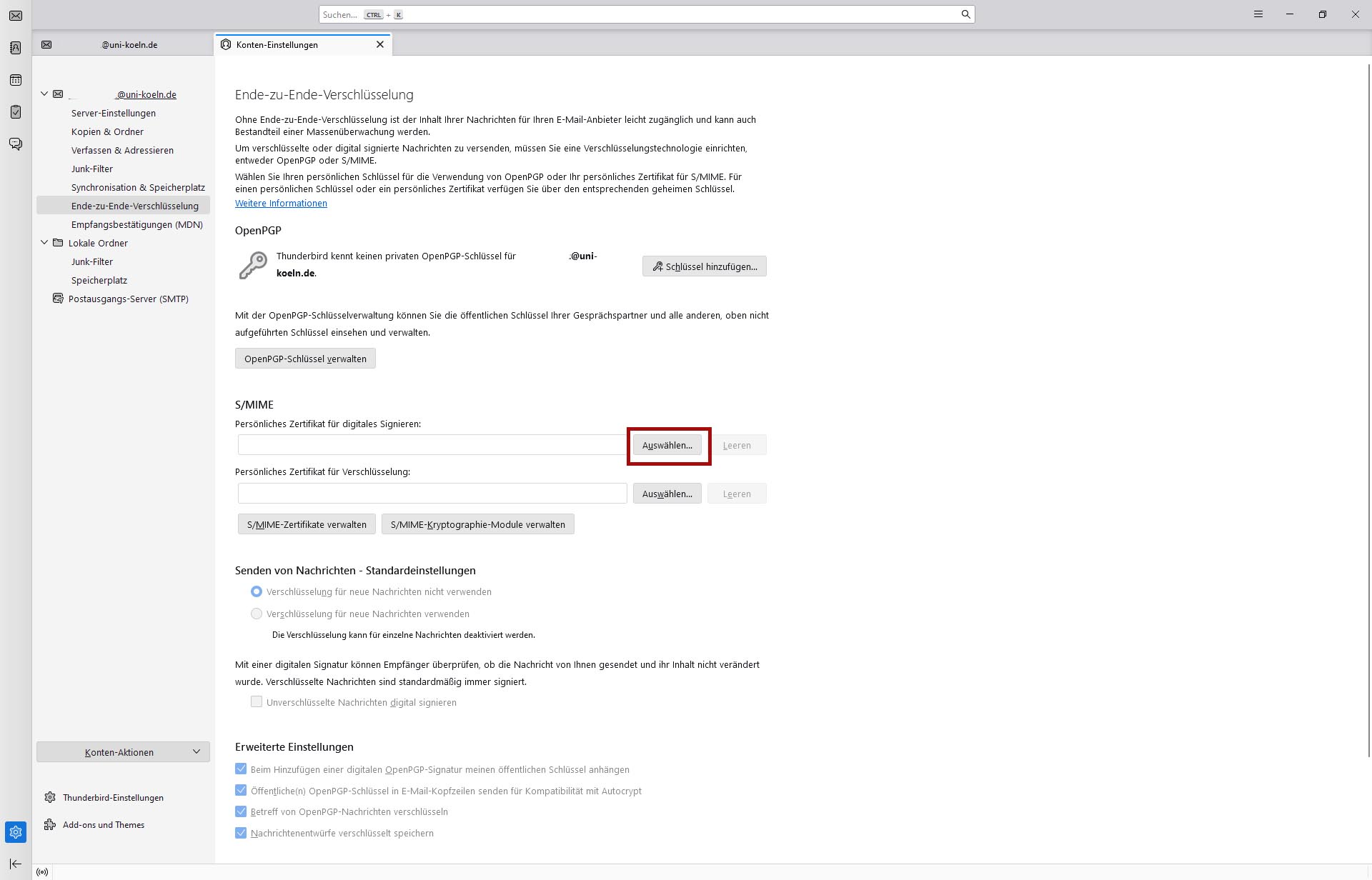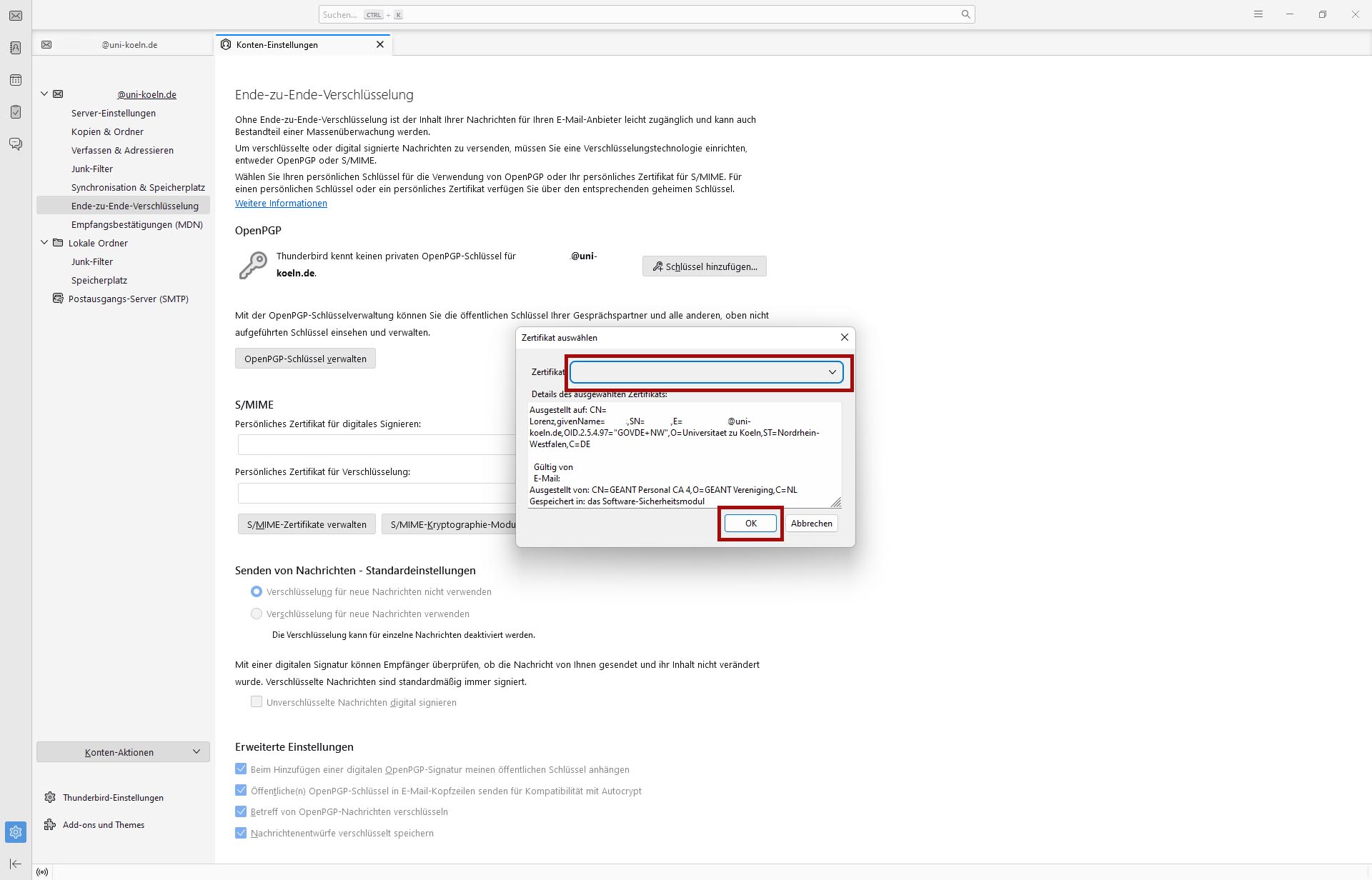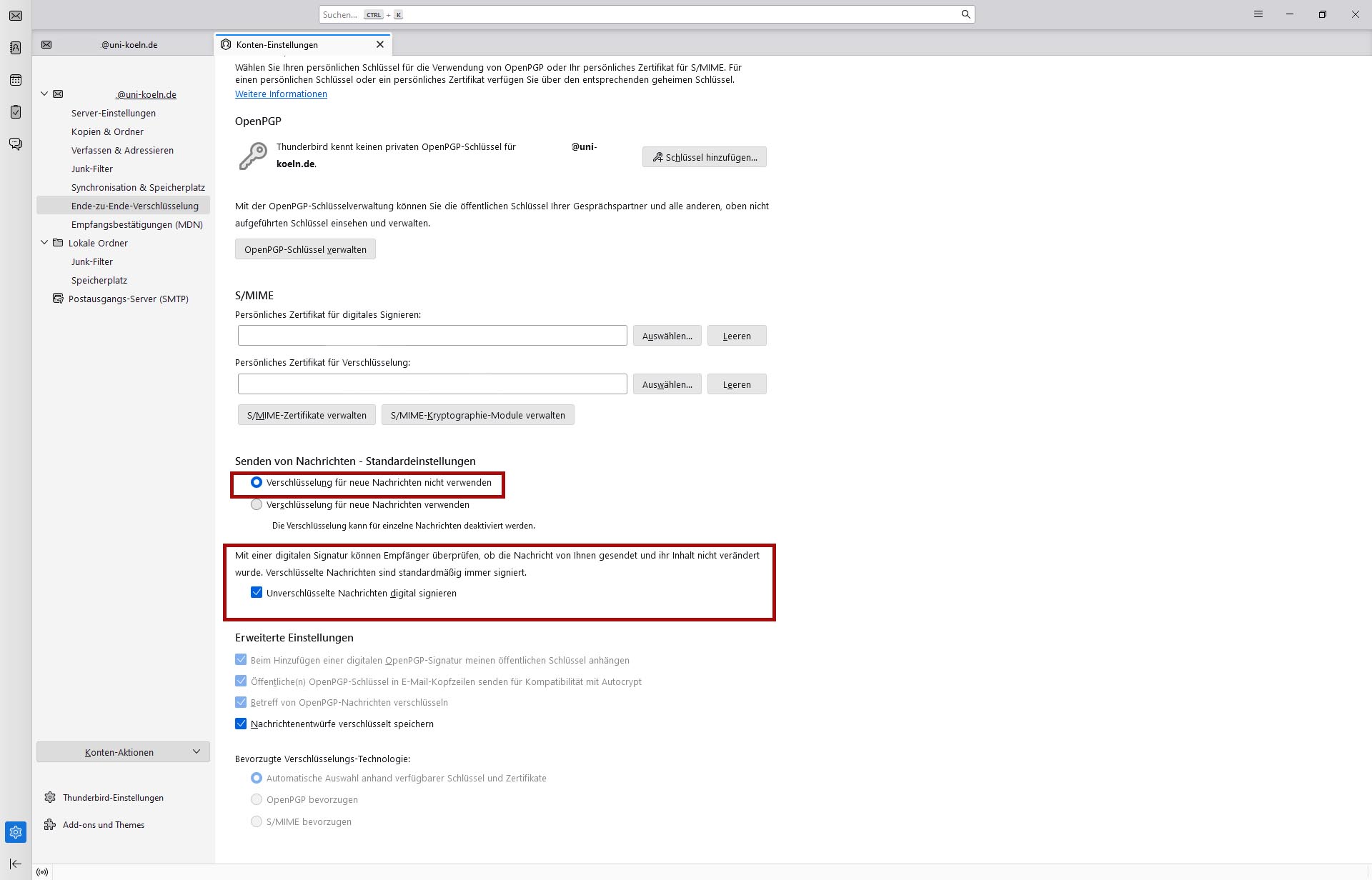Signieren und Verschlüsseln mit Thunderbird
Einrichten des Zertifikats in Thunderbird
- Öffnen Sie Thunderbird und wechseln Sie zu den Konteneinstellungen. Alternativ erreichen Sie diese über die drei horizontalen Linien und klicken dann auf "Konteneinstellungen".
- Wählen Sie unter Ihrem Account den Reiter Ende-zu-Ende-Verschlüsselung aus und klicken auf der rechten Seite auf S/MIME-Zertifikate verwalten.
- Im neuen Fenster klicken Sie auf das Tab "Ihre Zertifikate" und dann auf "Importieren".
- Wählen Sie das entsprechende Zertifikat aus und klicken Sie auf "Öffnen".
- Geben Sie nun das Passwort ein und bestätigen Sie die Eingabe mit "Anmelden".
- Ist das Zertifikat erfolgreich hinzugefügt, klicken Sie zum Abschluss auf "Ok".
- Klicken Sie unter "Persönliches Zertifikat zum Signieren" auf "Auswählen".
- Ihnen wird nun automatisch ein Zertifikat vorgeschlagen. Wenn Sie mehrere Zertifikate importiert haben, können Sie über das Auswahlfenster ein bestimmtes Zertifikat auswählen. Klicken Sie dann auf "Ok".
- Thunderbird fragt automatisch nach, ob dieses Zertifikat auch für das Entschlüsseln von Nachrichten verwendet werden soll. In der Regel können Sie dies mit "Ja" bestätigen.
- Achten Sie nun darauf bei den Standardeinstellungen das Verschlüsseln für neue Nachrichten nicht automatisch verwenden und unverschlüsselte Nachrichten automatisch signieren.
Die Einrichtung ist nun abgeschlossen und bei jeder neuen Nachricht von dem entsprechenden E-Mail Konto werden Mails mit der eingerichteten Signatur signiert.
Verschlüsseln von E-Mails in Thunderbird
Thunderbird speichert automatisch die Zertifikate der jewieligen E-Mail Adresse ab. Ist eine Verschlüsselung möglich, weist Thunderbird Sie darauf hin. Klicken SIe nun oben auf "Verschlüsselung", um die Verschlüsselung zu aktivieren.
Wichtiger Hinweis für Empfänger:innen von verschlüsselten Mails
Bitte achten Sie darauf, sämtliche Zertifikate, welche benutzt wurden, um Ihnen verschlüsselte Mails zu versenden, zu behalten. Werden diese nämlich entfernt, können die Mails nicht mehr entschlüsselt werden.
Aktuell:
Informationen zu Tools für kollaboratives Arbeiten im Homeoffice
Kontakt
Bei Fragen und für individuellen Support wenden Sie sich bitte an den
RRZK-Helpdesk