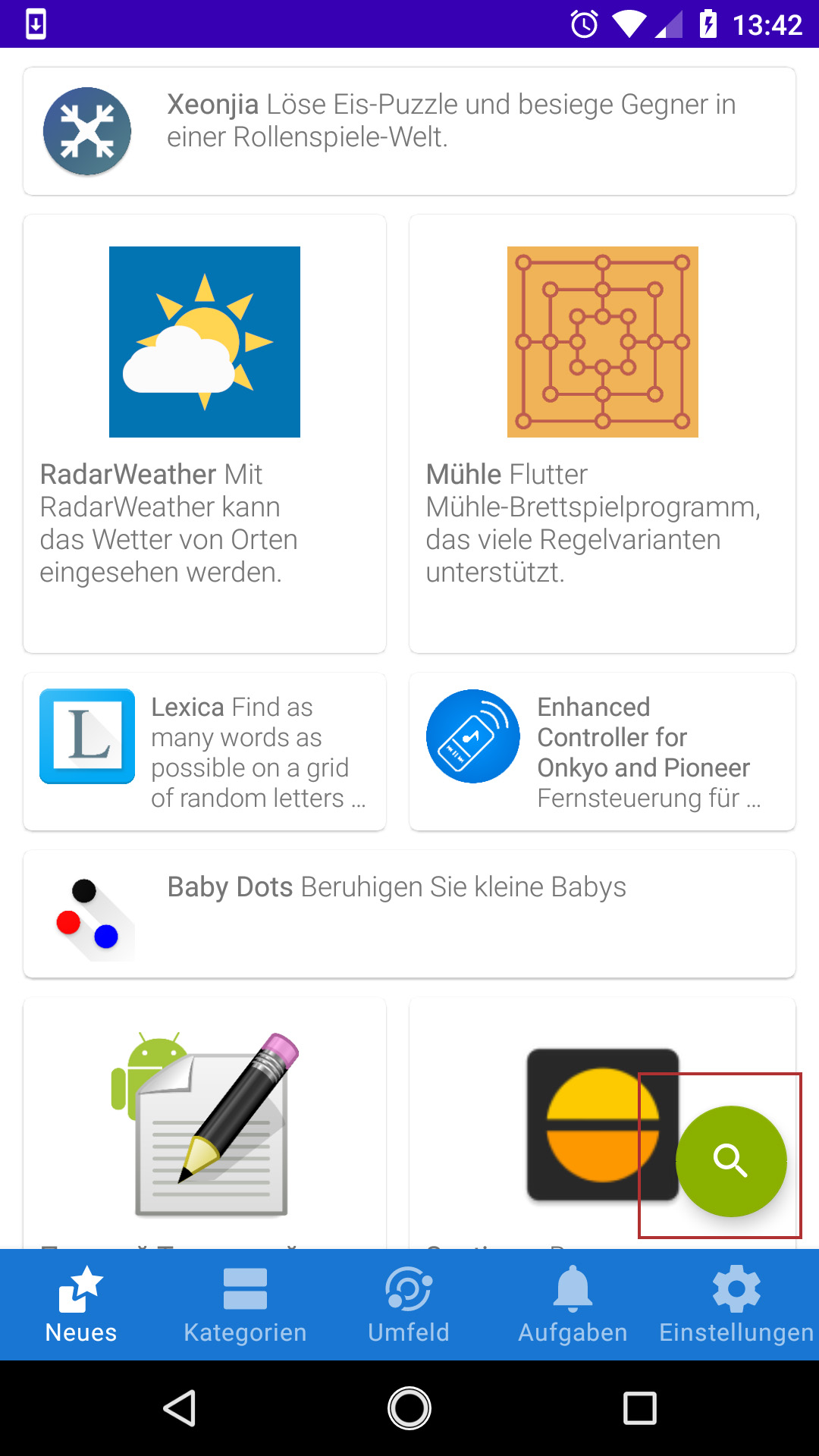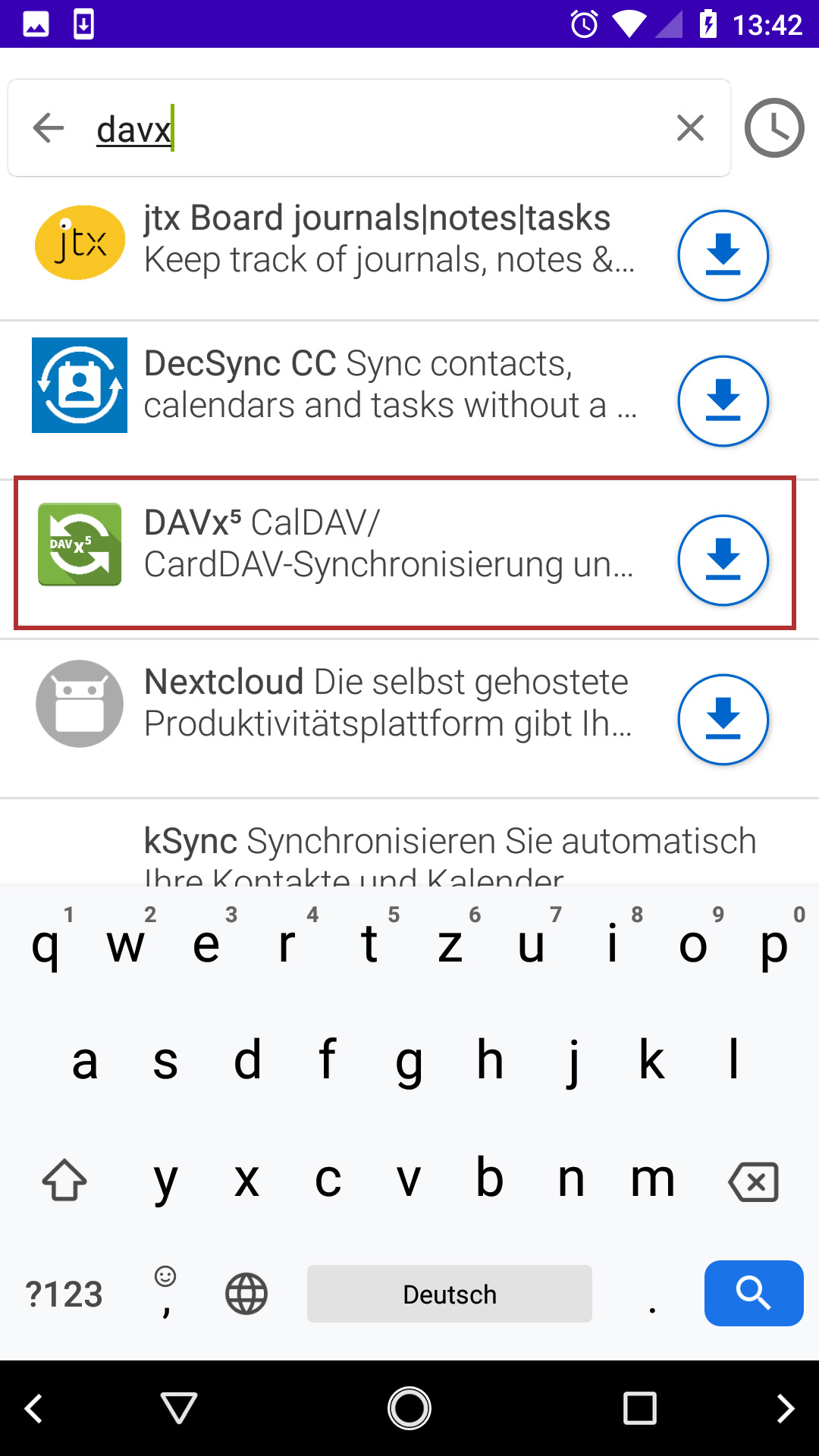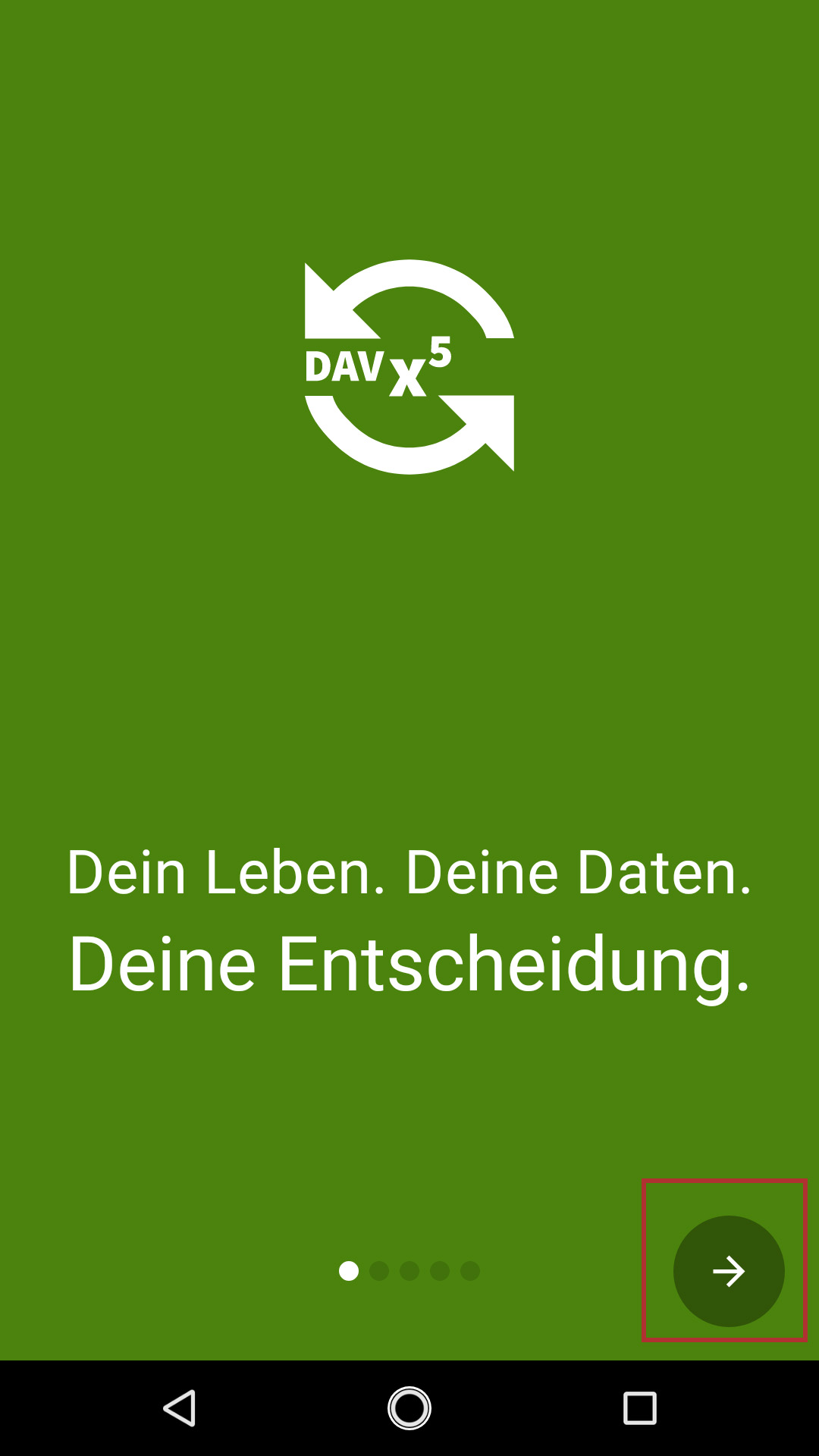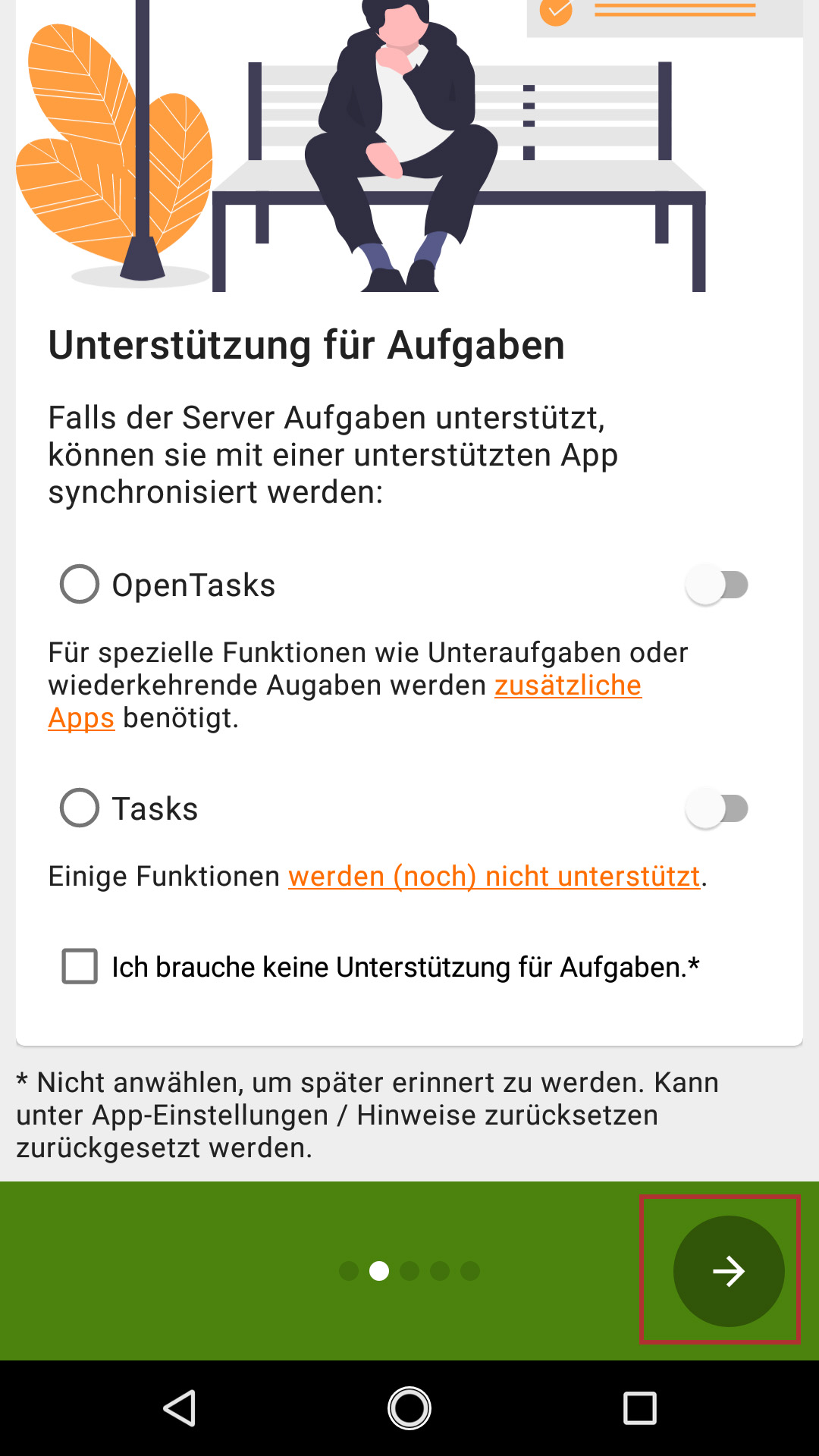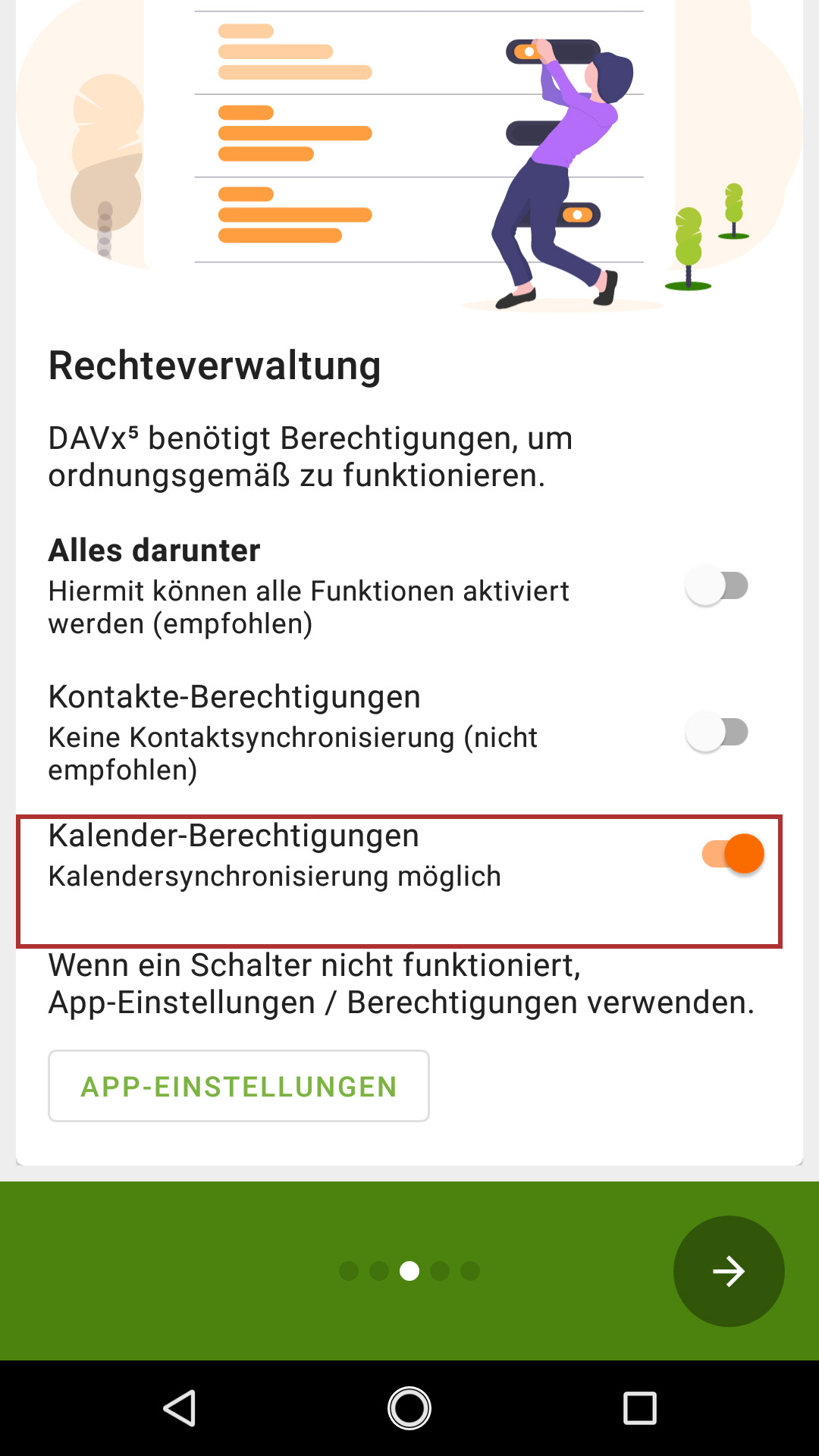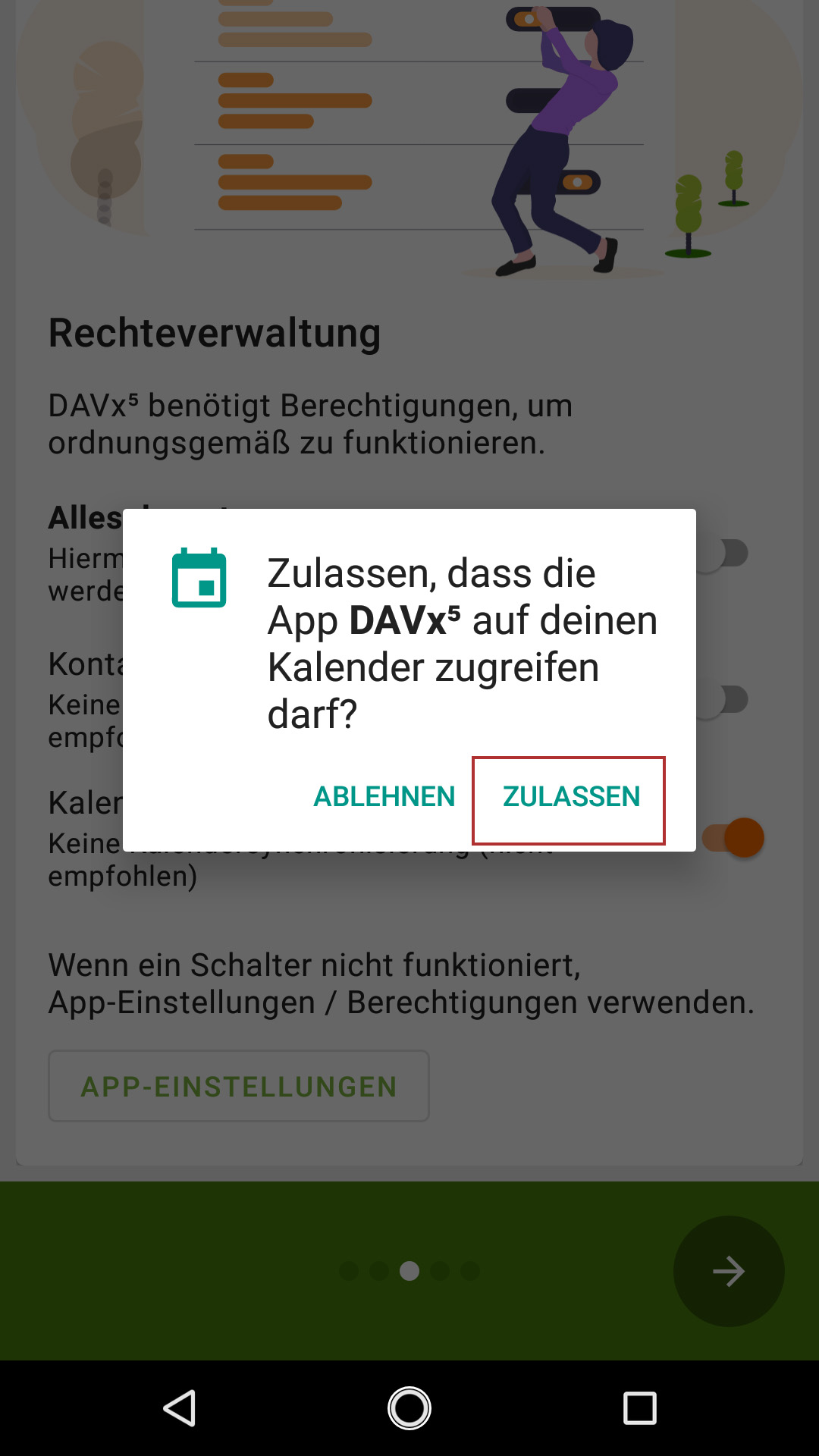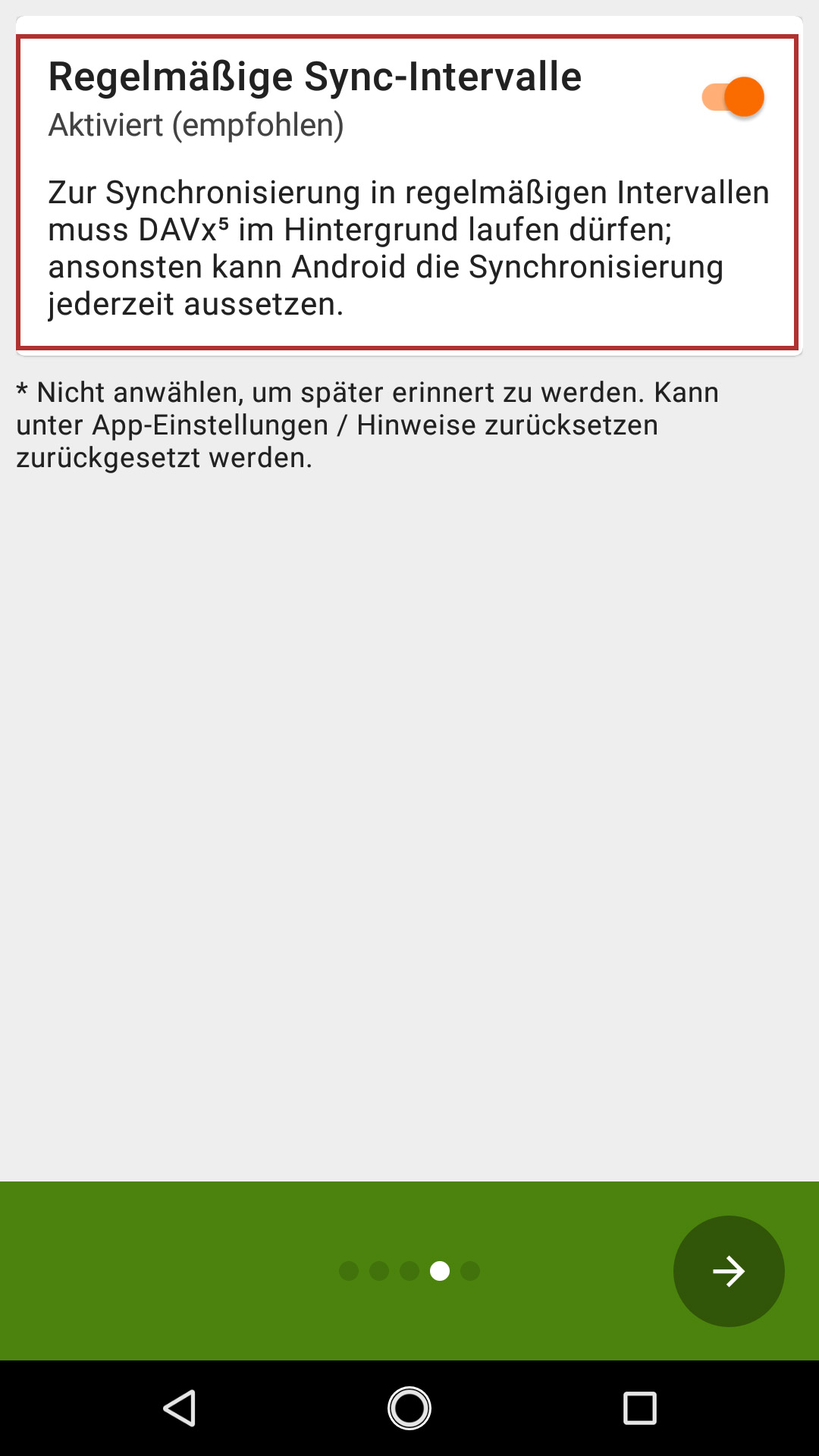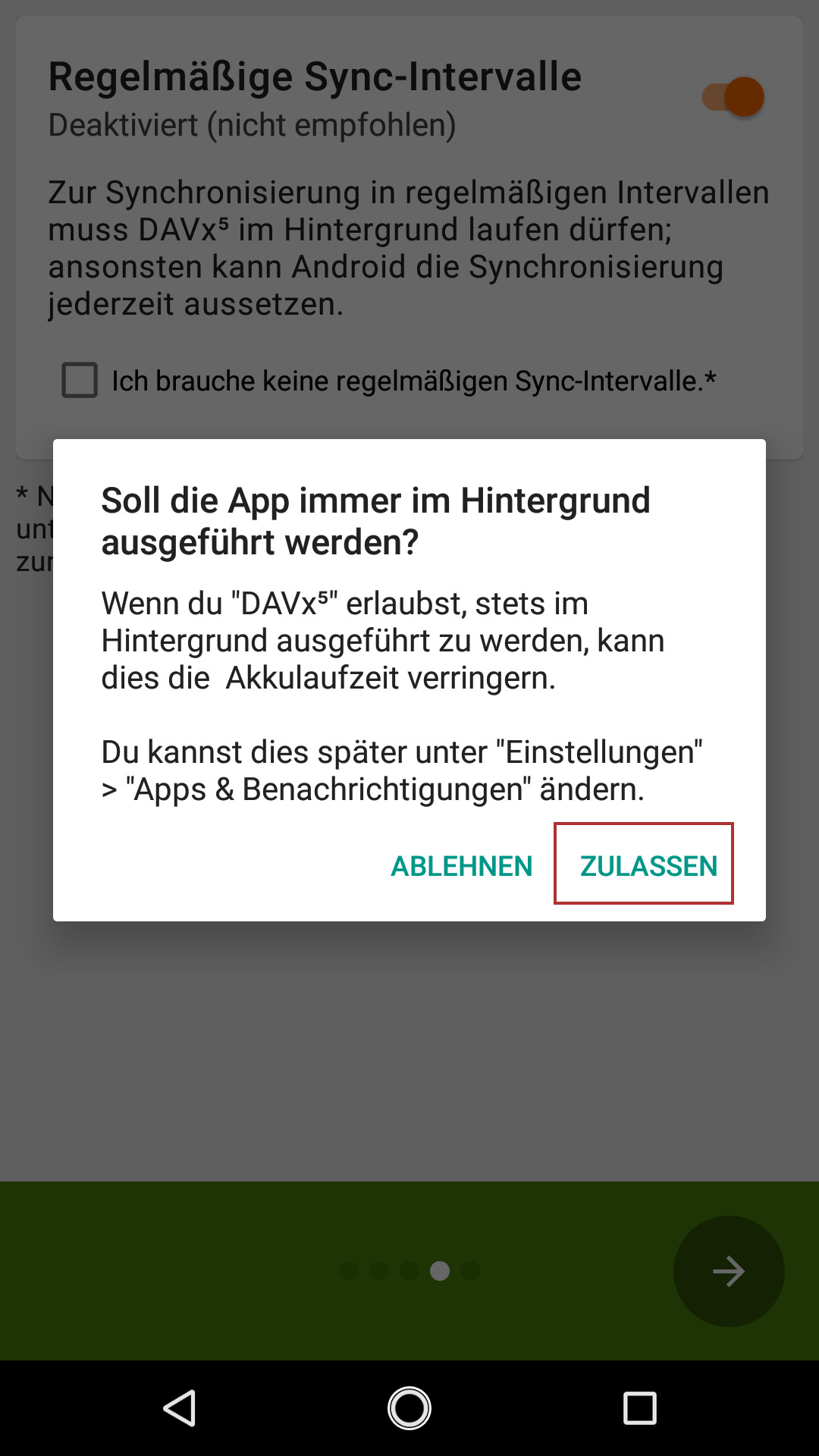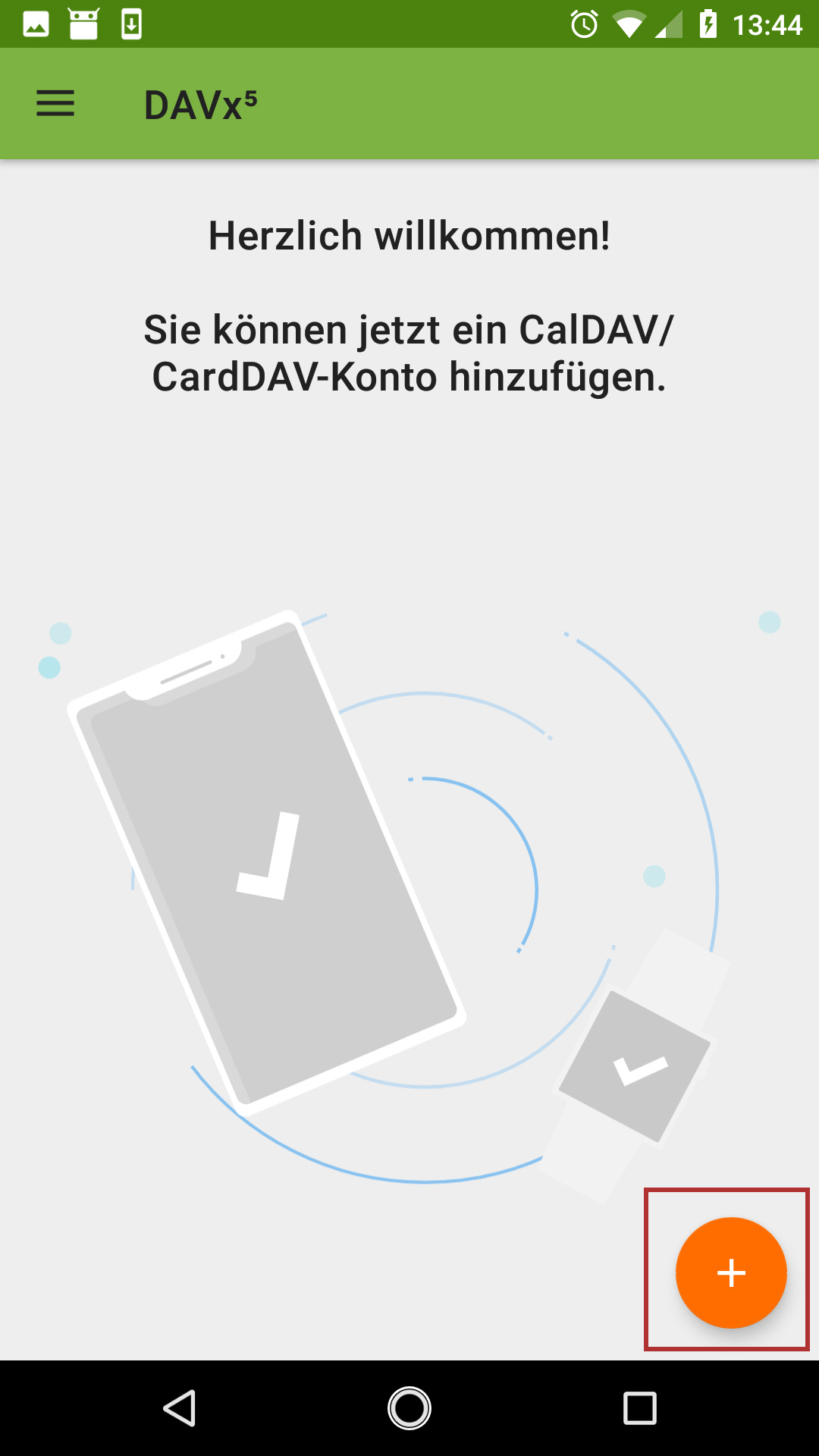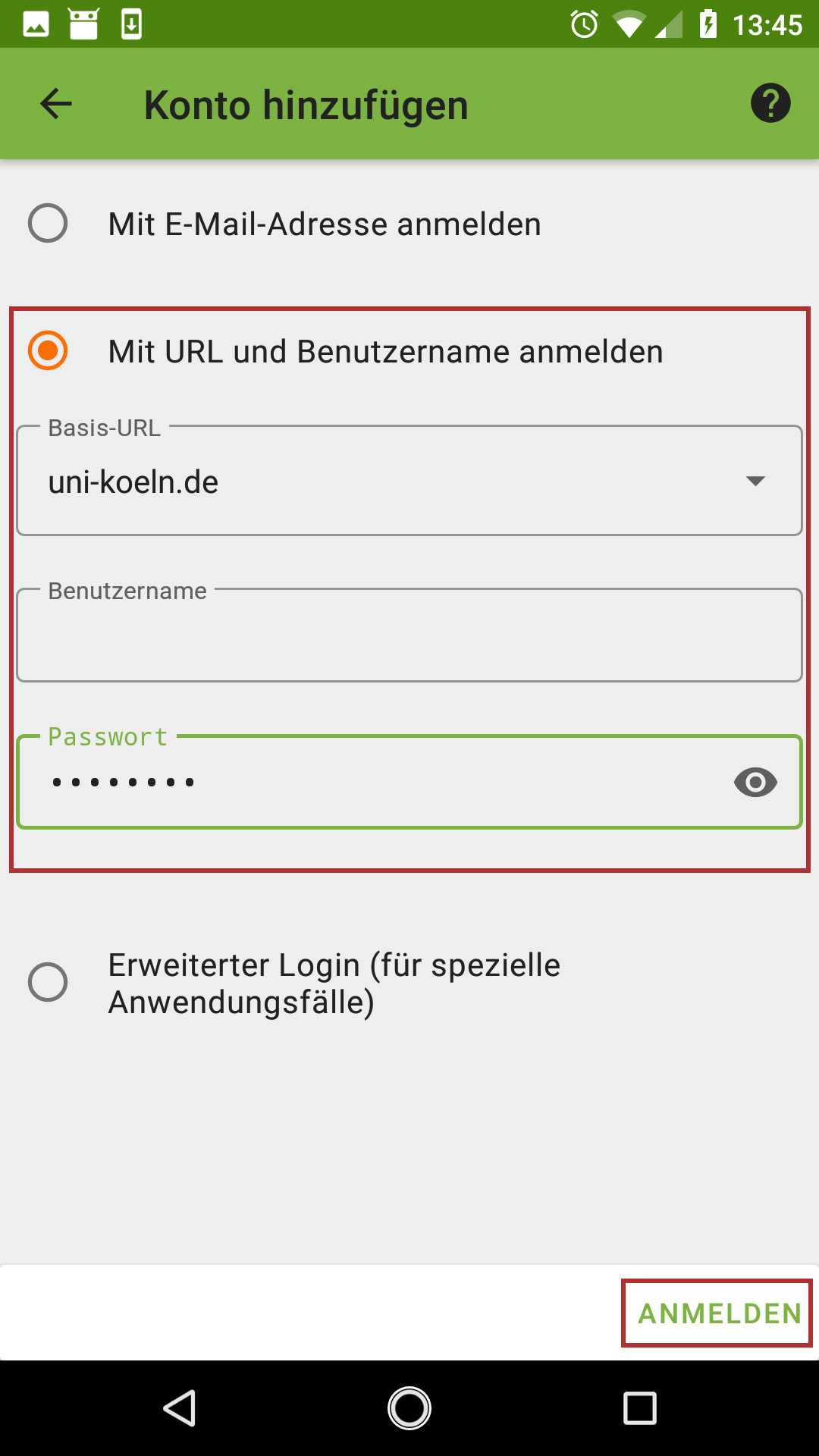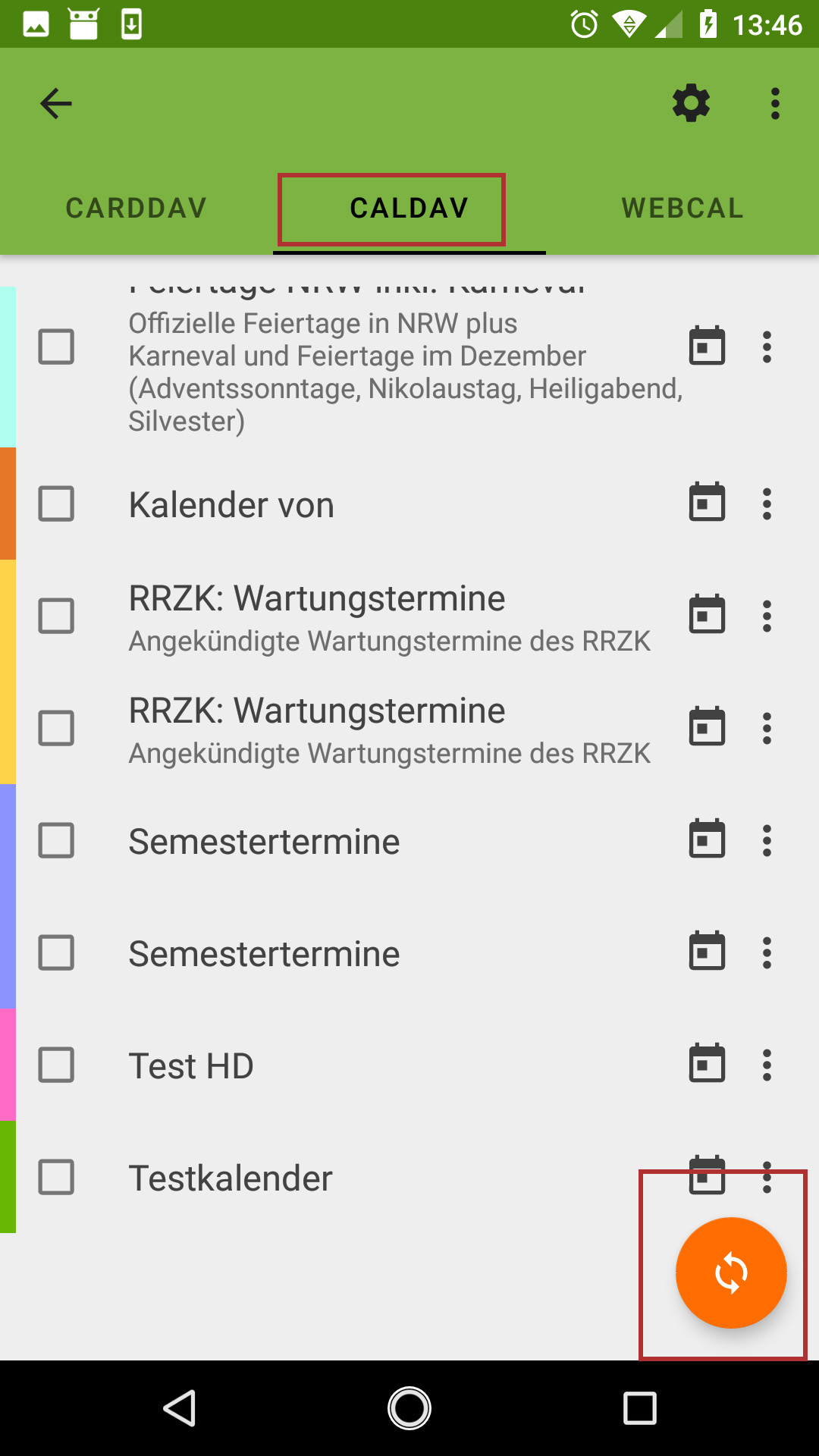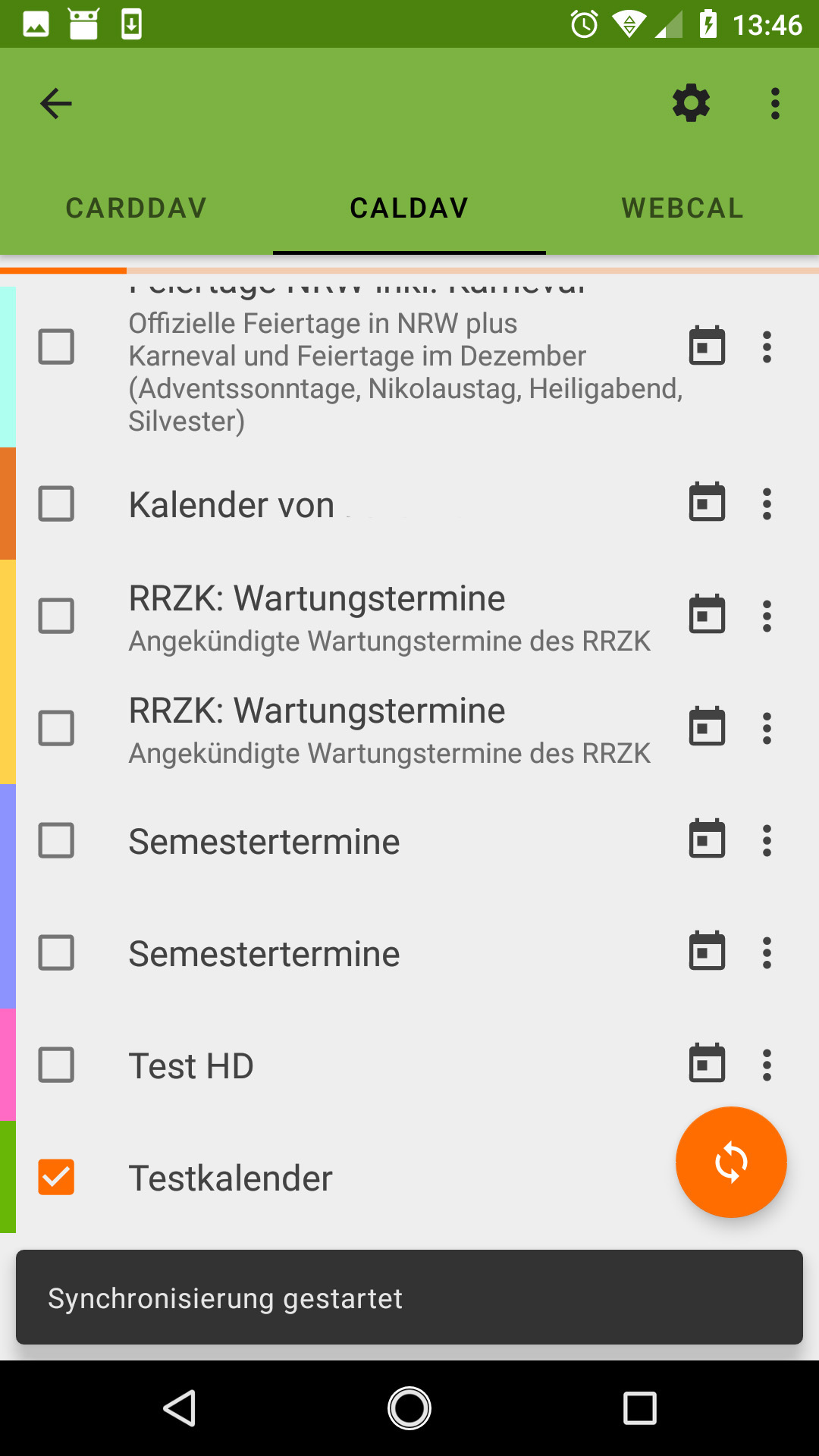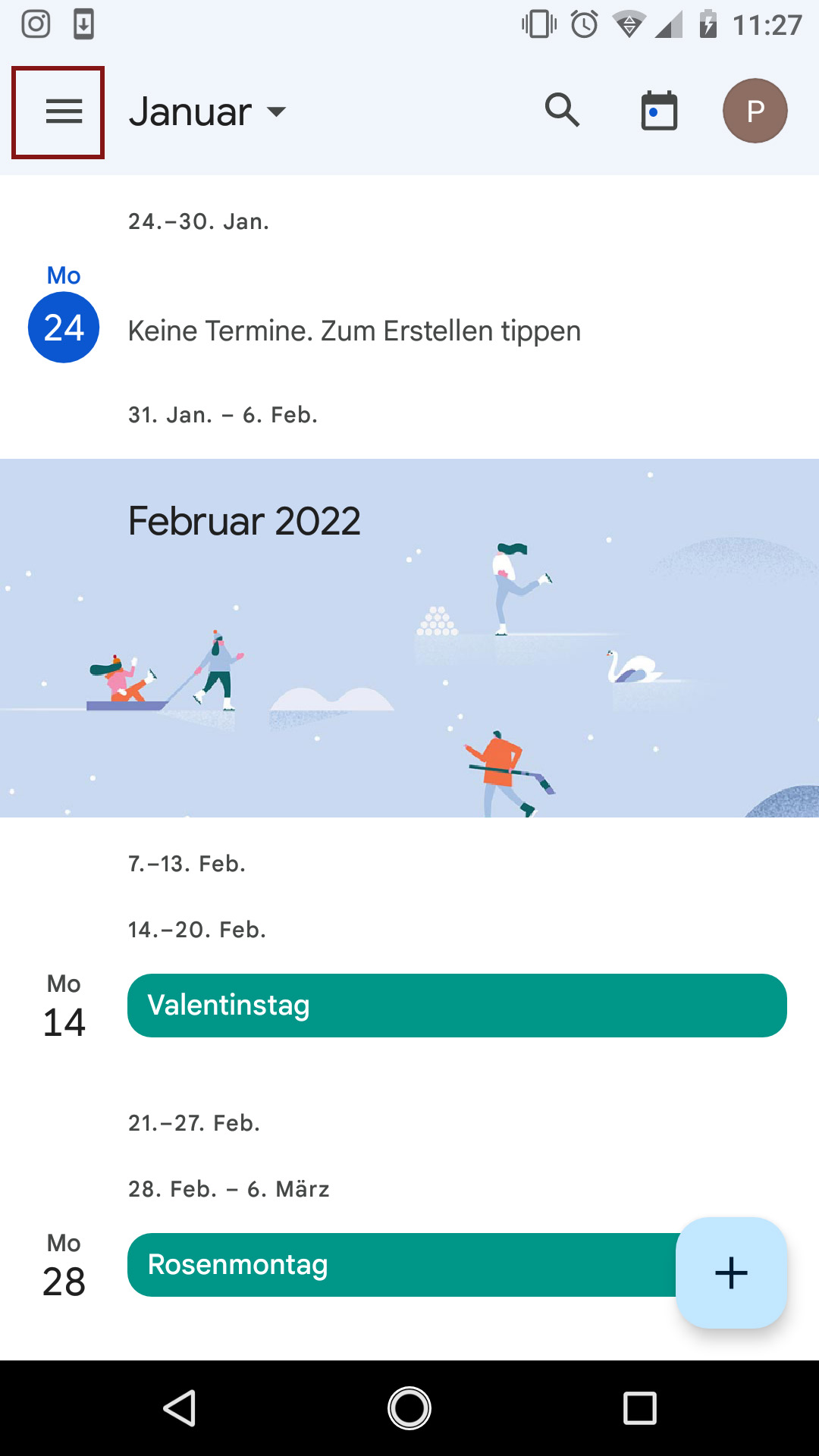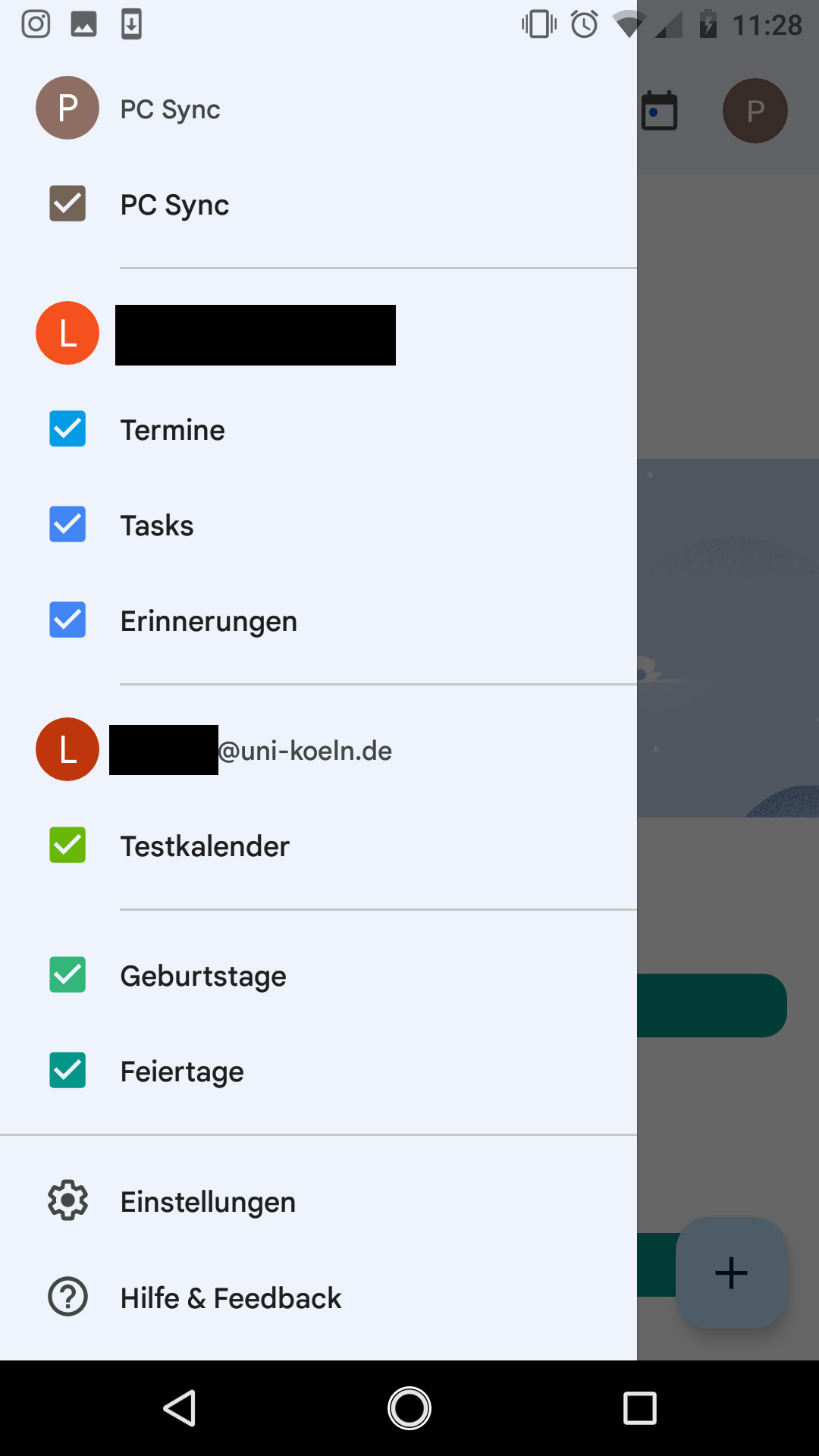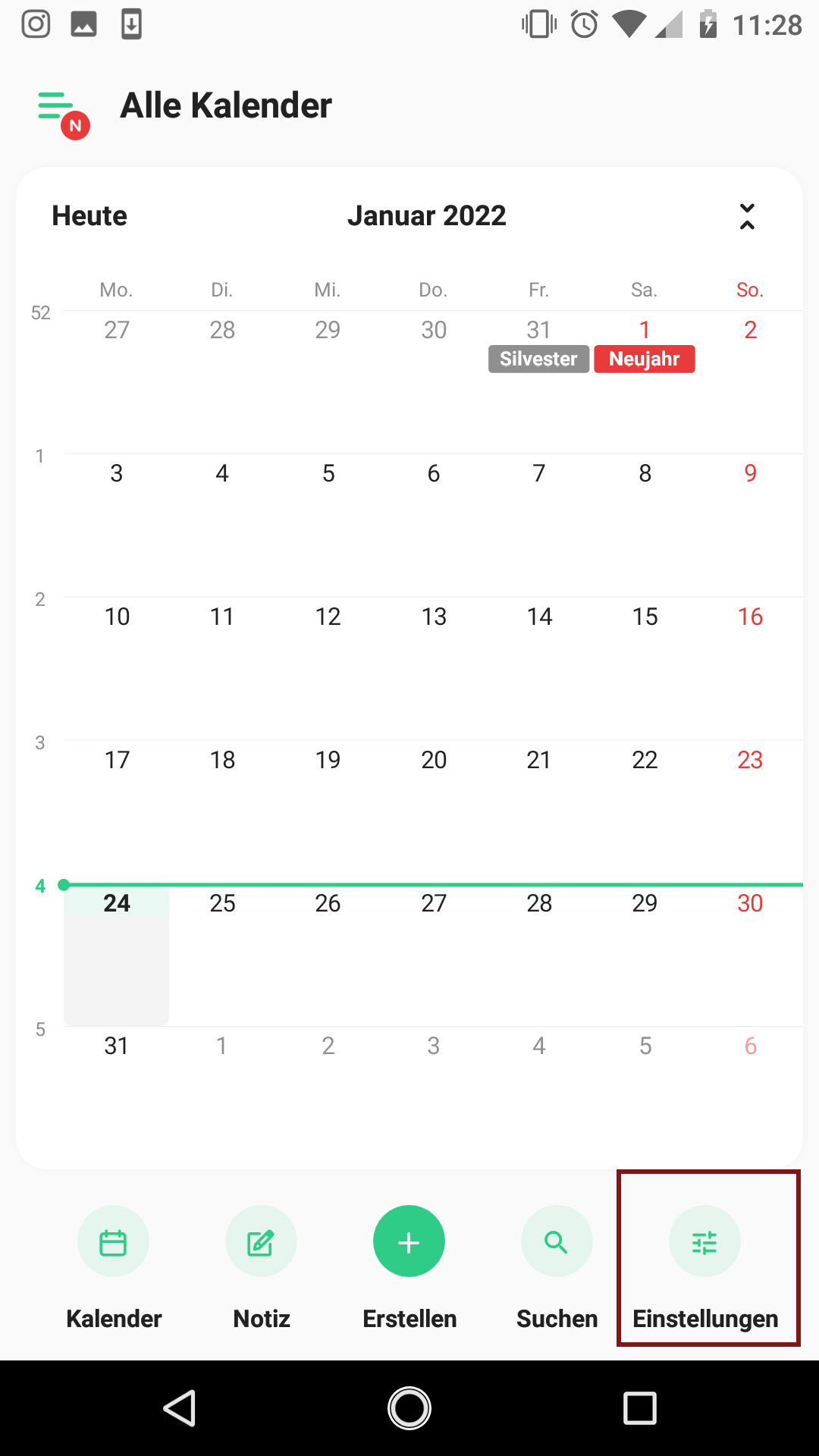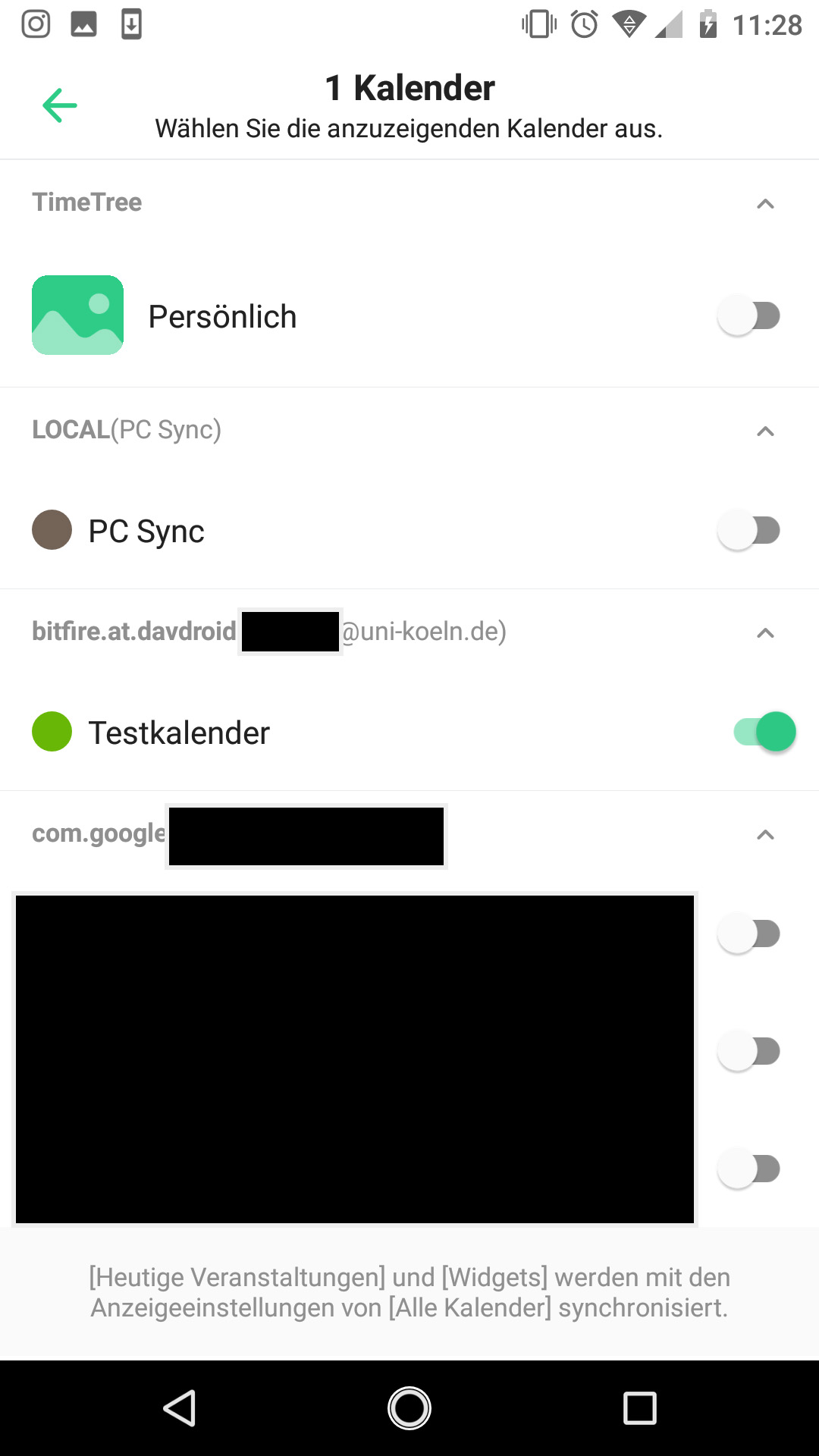Kalendersynchronisation mit Android und F-Droid / DAVx5
Die freie App DAVx5 synchronisiert das Webmail-System mit Ihrem Android Gerät. DAVx5 ist kostenlos aus dem alternativen App Store F-Droid zu beziehen. Im Google-Play-Store ist die App hingegen kostenpflichtig.
Installation von F-Droid und DAVx5
- Öffnen Sie die Webseite von F-Droid mit dem Browser des Android-Gerätes und laden Sie die App F-Droid herunter. Erlauben Sie dabei die Installation von Apps außerhalb des Google-Play-Stores.
- Installieren Sie die App F-Droid.
- Suchen Sie in der App nach DAVx5.
- Installieren Sie die App DAVx5.
Erstkonfiguration von DAVx5
5. Nach der Installation und dem Starten der App müssen Sie die Berechtigung dieser einmalig konfigurieren. Wenn Sie die App DAVx5 auch für andere Dinge nutzen, wie bspw. das Synchronisieren von Aufgaben, beachten Sie dies bei den Einstellungen. Wollen Sie nur den Kalender nutzen, aktivieren Sie lediglich die "Kalender-Berechtigung" und "Regelmäßige Sync-Intervalle" (siehe Bilder).
DAVx5 Einrichtung des Kontos
6. Nach der Ersteinrichtung können Sie ihren Kalender in DAVx5 hinzufügen. Dafür tippen Sie auf das Plussymbol unten rechts. Im Folgenden wird Ihnen eine Auswahlmöglichkeit gestellt, wie Sie das Konto hinzufügen möchten. Wählen Sie hier "Mit URL und Benutzernamen anmelden" und tragen Sie als Basis-URL "uni-koeln.de" ein sowie ihren Benutzernamen und ihr Passwort.
7. Im nächsten Schritt wählen Sie das Tab "CALDAV" aus und markieren alle Kalender, welche Sie synchronisieren lassen möchten.
8. Wenn Sie eine Auswahl getroffen haben, bestätigen Sie ihre Auswahl über den orangenen Synchronisierungsbutton unten rechts und warten bis die Synchronisierung abgeschlossen ist. Danach können Sie den Kalender nutzen.
Konfiguration in der Kalender App
9. Rufen Sie ihre persönliche Kalenderapp auf und aktivieren Sie den Kalender nun in ihrer App. Beispielhaft ist dieses Vorgehen einmal beim Google-Kalender und bei der kostenfreien App TimeTree gezeigt.
10. In der Google-Kalender App tippen Sie auf das Hamburger-Symbol (Drei horizontale Striche) links oben und wählen in dem aufklappbaren Menü Ihren Webmail-Kalender aus. Nun werden alle Termine auf dieser App angezeigt.
11. Bei der App TimeTree tippen Sie auf den Button "Einstellungen" unten rechts und aktivieren dort den entsprechenden Kalender, damit die Termine in dieser App angezeigt werden.
12. Sollen auch Aufgaben-Listen ihres Webmail-Kontos synchronisiert werden, können Sie dies über die DAVx5-App auch einrichten. Beachten Sie dabei, der App die nötigen Berechtigungen zu geben. Die Listen müssen, wie bei ihrer Kalenderapp über eine Drittanbietersoftware zusätzlich eingebunden werden.
Aktuell:
Informationen zu Tools für kollaboratives Arbeiten im Homeoffice
Kontakt
Bei Fragen und für individuellen Support wenden Sie sich bitte an den
RRZK-Helpdesk