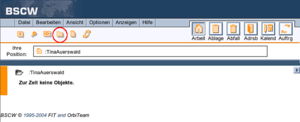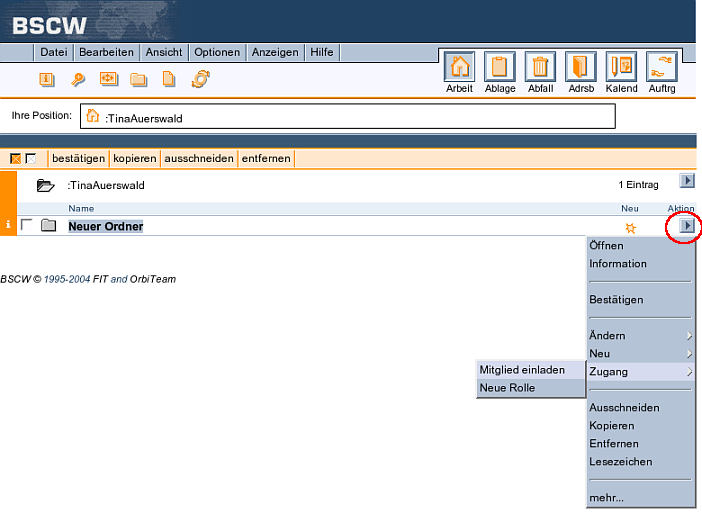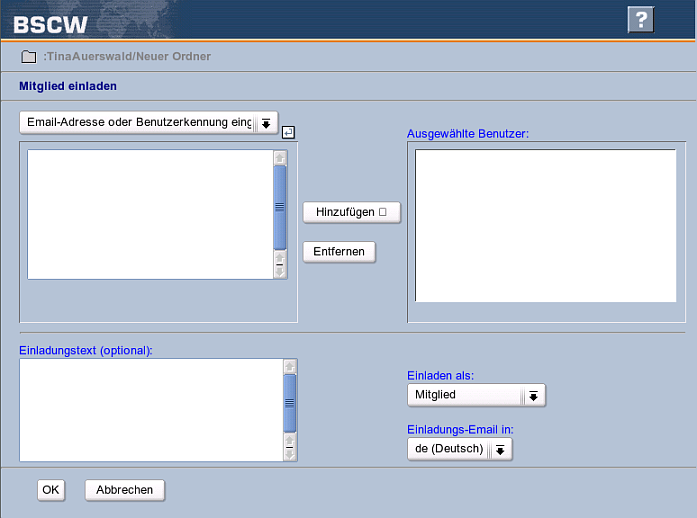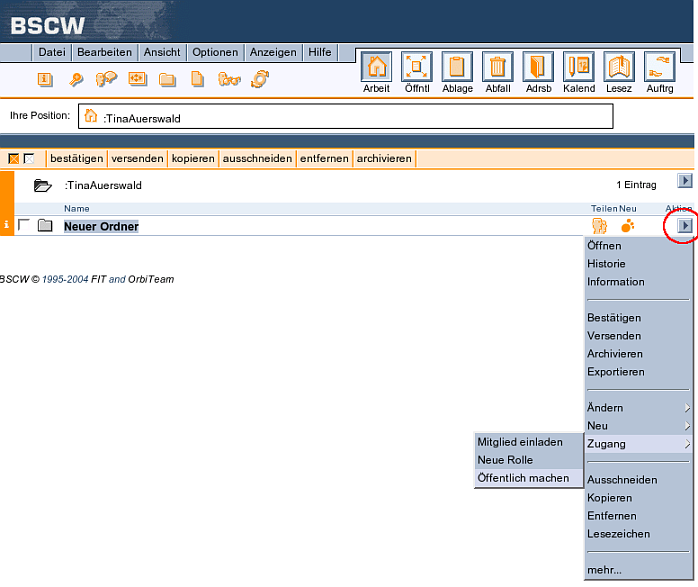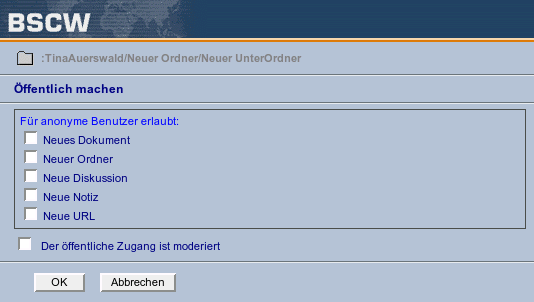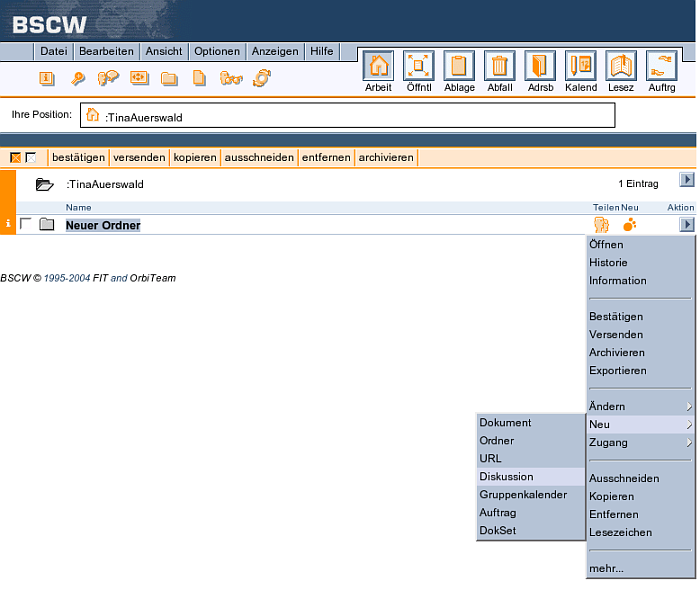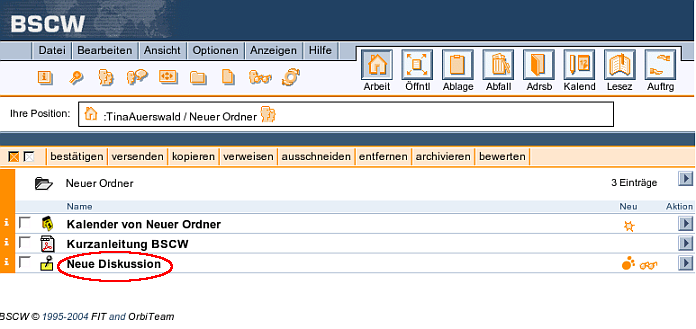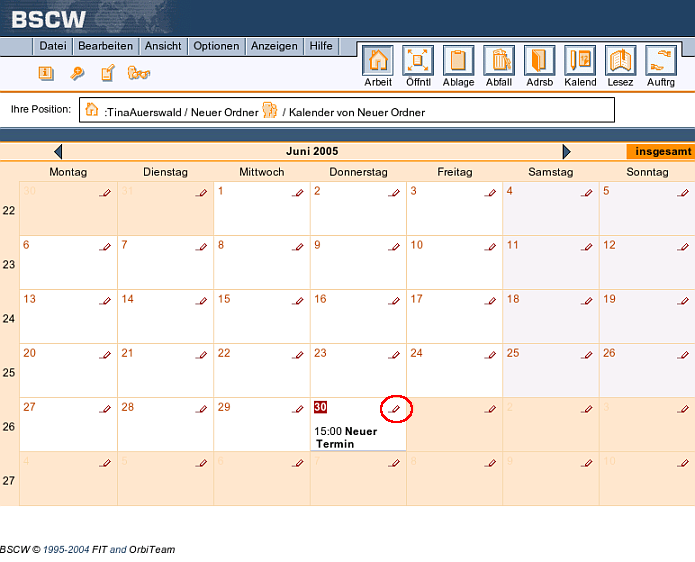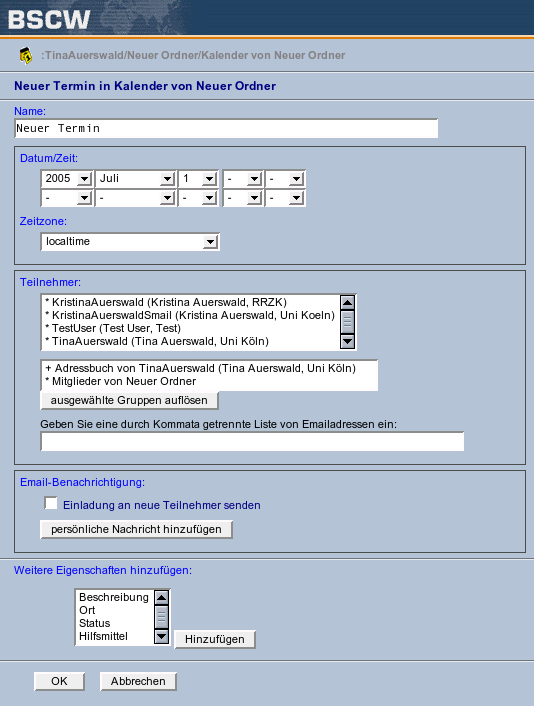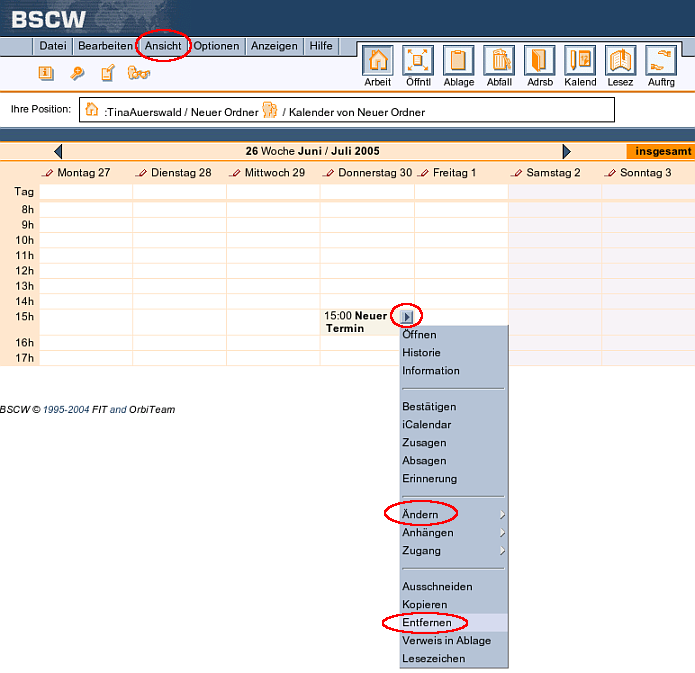BSCW - Eine Anleitung für die Arbeitsgruppenleitung
In dieser Anleitung finden Sie alle notwendigen Informationen, die Sie zur Einrichtung und Verwaltung eines BSCW-Arbeitsbereichs benötigen. Wenn Sie einen solchen Arbeitsbereich in Form eines Ordners anlegen, übernehmen Sie für diesen die Funktion der Arbeitsgruppenleitung (AG-Leitung). In dieser Funktion können Sie Mitglieder für den Bereich, beziehungsweise die AG, einladen.
Beachten Sie bitte: Um mit BSCW arbeiten zu können, muss im Browser JavaScript aktiviert sein. Die bevorzugte Sprache erkennt BSCW anhand der Einstellungen im Browser.
- Registrierung für BSCW und erste Anmeldung
- Anlegen eines Arbeitsbereiches
- Adressbuch
- Einladen der Arbeitsgruppenmitglieder in den Arbeitsbereich und das Rollenkonzept von BSCW
- Anpassen/Ändern von Rollen
- Definieren neuer Rollen
- Abmelden von Arbeitsgruppenmitgliedern
- Arbeitsbereich öffentlich machen
- Diskussionsforum anlegen
- Anlegen von Gruppenkalendern
- Anlegen und Ändern von Terminen
- Arbeitsbereiche schließen oder löschen
Registrierung für BSCW und erste Anmeldung
Die Voraussetzung, um die Rolle als AG-Leitung ausüben zu können, ist ein spezieller Account für BSCW. Wenden Sie sich dazu an die BSCW-Administration des RRZK.
Nach der Einrichtung des Accounts, erhalten Sie eine automatisch generierte E-Mail. Diese enthält eine einmal gültige Einladungs-URL, mit der Sie sich als AG-Leitung bei BSCW anmelden. Nach erstmaliger Anmeldung wählen Sie einen geeigneten Account-Namen mit dazugehörigem Passwort.
Bitte beachten Sie, um mit BSCW arbeiten zu können, muss im Browser JavaScript aktiviert sein. Die bevorzugte Sprache erkennt BSCW anhand der Einstellungen im Browser.
Anschließend erhalten Sie als AG-Leitung eine zweite automatisch generierte E-Mail vom BSCW-System. Darin wird einerseits die Registrierung bestätigt, andererseits enthält die E-Mail die URL, unter der Sie sich zukünftig auf dem BSCW-Server einloggen können. Zudem enthält sie einige Hinweise für bestimmte Browser. Löschen Sie diese E-Mail daher nicht.
Nach Abschluss der Registrierung werden Sie dazu aufgefordert, sich mit dem Anmeldenamen und Passwort anzumelden. Anschließend gelangen Sie in Ihren persönlichen Arbeitsbereich (den auch alle anderen AG-Mitglieder später personalisiert erhalten).
Um die BSCW-Sitzung zu beenden, müssen Sie den Webbrowser schließen. Sollten mehrere Fenster eines Browsers geöffnet sein, müssen Sie alle schließen, um die Sitzung zu beenden. Falls Sie mit verschiedenen Accounts an einem Computer arbeiten wollen, müssen Sie verschiedene Browser verwenden.
Anlegen eines Arbeitsbereiches
Klicken Sie auf das Ordnersymbol unterhalb der Menüleiste, um einen neuen Arbeitsbereich/Ordner für die Arbeitsgruppe anzulegen. Alternativ können Sie in der Menüleiste „Datei“ und im Anschluss „Neu“ und „Ordner“ auswählen.
Sollten Sie in einem bestehenden Ordner einen Unterordner anlegen, werden die Zugriffsrechte vom übergeordneten Ordner vererbt. Bei einem komplett neuen Ordner müssen Sie die Zugriffsrechte neu vergeben.
Adressbuch
In das persönliche Adressbuch gelangen Sie durch das Klicken auf das Symbol mit der Beschriftung "Adrsb" in der Symbolleiste rechts oben.
Wenn Sie einen neuen Eintrag im Adressbuch anlegen möchten, gehen Sie folgendermaßen vor: Klicken Sie entweder
- in der Menüleiste links oben auf „Datei“ -> „Neu“ -> „Mitglied“ und anschließend auf das mit „Neues Mitglied hinzufügen“ beschriftete Symbol; oder
- auf den Aktionspfeil auf der rechten Seite und anschließend auf „Neu“ -> „Mitglied“.
Sie können von dort aus einerseits BSCW-Accounts suchen und den entsprechenden Eintrag markieren oder andererseits die Kennzeichen/E-Mail-Adresse in einer neuen Zeile eingeben. Anschließend klicken Sie auf „Hinzufügen“ und bestätigen die Speicherung des neuen Eintrags mit „OK“.
Um einen Eintrag aus dem Adressbuch zu löschen, klicken Sie auf den Aktionspfeil rechts neben dem Eintrag, anschließend auf „Zugang“ -> „Ausladen“.
Einladen der Arbeitsgruppenmitglieder in den Arbeitsbereich und das Rollenkonzept von BSCW
Schritt 1:
Wenn Sie als AG-Leitung Mitglieder in einen Arbeitsbereich einladen möchten, klicken Sie auf den Aktionspfeil neben dem Ordnernamen. Anschließend öffnet sich öffnenden Drop-Down-Menü. Klicken Sie auf „Zugang“ -> „Mitglied einladen“. Wichtig ist hierbei zu beachten, dass Sie nur in BSCW registrierte Personen einladen können. Wenn Sie noch nicht registrierte Personen einladen möchten, dann wenden Sie sich an den BSCW-Admin. Sie erhalten dann Rechte zum Einladen nicht registrierter Personen.
Beachten Sie dabei bitte, dass die Einladungen immer für einen Ordner und die entsprechenden Unterordner ausgesprochen werden. Die Zugriffsrechte werden, wie oben beschrieben, hierarchisch von oben nach unten vererbt.
Nachdem die AG-Leitung weitere Mitglieder eingeladen hat, sehen Sie neben dem Ordnernamen ein Symbol mit zwei stilisierten Köpfen. Wenn Sie hier klicken, öffnet sich eine Liste der Mitglieder des Arbeitsbereichs, die automatisch ins Adressbuch eingetragen werden. Auf diese Weise können die AG-Mitglieder alle anderen schneller in das Adressbuch eintragen und müssen diese Schritte nicht manuell erledigen.
Schritt 2:
In das erste Fenster (links oben) geben Sie die E-Mail-Adresse(n) des/der AG-Teilnehmenden ein. Wenn Sie mehrere Personen hinzufügen möchten, tippen Sie jede Adresse in einer neuen Zeile ein. Anschließend klicken Sie auf „Hinzufügen“.
In das nächste Fenster (links unten) können Sie einen Einladungstext eingeben (wenn Sie keinen Text hinterlegen, wird die Standard-Einladungsmail, in deutsch- oder englisch verschickt). Sie können zudem angeben, in welcher Rolle die AG-Mitglieder eingeladen werden sollen. Möglichkeiten hierfür sind: "Mitglied", "Anonymes Mitglied", "Eingeschriebenes Mitglied", "Teilnehmer" oder "Manager". Standardmäßig erhalten die Personen die Rolle "Mitglied". Die Unterschiede liegen in den Rechten, die mit den Rollen verbunden sind:
Rollen und Zugriffsrechte
| Rolle | Zugriffsrechte |
|---|---|
| Mitglied | Lesen & Lesen Erw., Bearbeiten & Bearbeiten Erw., Teilen |
| Anonymes Mitglied | Lesen |
| Eingeschränktes Mitglied | Lesen & Lesen Erw. |
| Teilnehmer | keine Rechte |
| Manager | alle Rechte |
Das Bild zeigt die ausführlichen Zugriffsrechte am Beispiel der Rolle "Mitglied":
Anpassen/Ändern von Rollen
Sie können die einzelnen Rechte der Rollen anpassen. Dazu klicken Sie neben dem Ordner, für den die angepasste Rolle gelten soll. Wählen Sie dann den Aktions-Pfeil und schließlich "Zugang" -> "Rolle ändern".
Wählen Sie die neue Rolle im Pull-Down-Menü aus und klicken Sie auf "OK", um eine Liste aller Rollenrechte zu sehen. Anschließend können Sie die Checkboxen in dieser Liste aktivieren oder deaktivieren, um die Rechte zu verändern. Sie können die Änderungen mit einem "Klick" auf "OK" speichern.
Definieren neuer Rollen
Sie können Rollen nicht nur ändern oder anpassen, sondern auch komplett neu definieren. Dazu klicken Sie auf den Aktionspfeil auf der rechten Seite, anschließend auf „Zugang“ und „Neue Rolle“.
In das obere Textfeld tragen Sie den geeigneten Namen der Rolle ein. Mithilfe der darunterliegenden Checkboxen, können Sie der neuen Rolle die entsprechenden Rechte geben (mittels des Pull-Down-Menüs, können Sie zudem bestehende Rollen als Vorlagen auswählen). Ähnlich wie beim Ändern/Anpassen von Rollen, speichern Sie Ihre Ergebnisse mit einem Klick auf „OK“.
Abmelden von Arbeitsgruppenmitgliedern
Wenn Sie Mitglieder aus dem Arbeitsbereich entfernen möchten, aktivieren Sie die Checkboxen links neben den Mitgliedsnamen und klicken Sie auf "ausladen". Oder klicken Sie den rechten Pfeil neben dem Mitgliedsnamen. Anschließend erscheinen im Drop-Down-Menü die Felder "Zugang" und "Ausladen".
Die ausgeladenen BSCW-Nutzenden haben somit keine Zugriffsrechte auf den Arbeitsbereich der Arbeitsgruppe. Der persönliche sowie der öffentliche Arbeitsbereich auf dem BSCW-Server ist für diese Gruppe weiterhin erreichbar.
BSCW-Accounts können nur von der Administration komplett gelöscht werden. Bitte sprechen Sie dafür die BSCW-Administration an.
Arbeitsbereich öffentlich machen
Sie können Ihren Arbeitsbereich öffentlich zugänglich machen. Dazu müssen Sie zunächst im Menü unter „Optionen“ das Niveau auf „Fortgeschritten“ oder „Experte“ anheben. Klicken Sie anschließend auf den Pfeil, der sich rechts neben dem Ordnernamen befindet. Wählen Sie anschließend im Drop-Down-Menü „Zugang“ und „Öffentlich machen“. Alle anonymen BSCW-Nutzenden „anonymous“ werden als Mitglieder eingeladen.
siehe Abbildung "BSCW- Ordner öffentlich machen"
Öffentliche Arbeitsbereiche können von allen BSCW-Nutzenden angesehen werden, allerdings können diese nichts verändern und keine Diskussionsforen oder Notizen zu den Dateien sehen – es sei denn, Sie erlauben dies explizit. Sollte der öffentliche Zugang moderiert sein, muss die Moderation (die AG-Leitung) Objekte von anonymen Mitgliedern zuerst freigeben. Öffentliche Arbeitsbereiche/Ordner werden über das Symbol "Öffentlich" in der Symbolleiste oben rechts erreicht.
Diskussionsforum anlegen
Mit dem Schreiben des ersten Beitrags startet eine Diskussion im Stil einer Newsgroup. Dazu klicken Sie auf den Aktionspfeil, dann auf "Neu" und "Diskussion".
Anlegen von Gruppenkalendern
Sie können Gruppenkalender mit dem Drop-Down-Menü neben dem Arbeitsbereich durch ein Klicken auf „Neu“ und „Gruppenkalender“ anlegen. Ein solcher Kalender kann von allen Mitgliedern eines Arbeitsbereichs eingesehen und genutzt werden. Termine, die in diesem Kalender eingetragen werden, erscheinen nach erfolgter Einladung automatisch im persönlichen Kalender.
Beachten Sie außerdem: Der Gruppenkalender erscheint als Objekt im Arbeitsbereich/Ordner. Den persönlichen Kalender erreichen Sie dagegen mit einem Klick auf das Symbol „Kalender“ in der oberen rechten Buttonleiste.
siehe Abbildung "BSCW - Kalender anlegen"
Anlegen und Ändern von Terminen
Um einen neuen Termin einzutragen, klicken Sie auf das Stift-Symbol im entsprechenden Tag ("siehe Abbildung "BSCW- Termin eintragen") Anschließend können Sie den Termin eingeben ("siehe Abbildung "BSCW - Termindetails bearbeiten")
In das oberste Eingabefeld tragen Sie einen Namen für den Termin ein. In den darunter liegenden Drop-Down-Menüs legen Sie das Datum, die Uhrzeit, die Zeitspanne sowie die Zeitzone des Treffpunktes fest.
Im Kasten darunter finden Sie im oberen Feld die Teilnehmenden des Arbeitsbereiches und im Feld darunter die Gruppen, zu denen die Nutzenden gehören. Dort können Sie eine Gruppe, zum Beispiel alle Mitglieder des Arbeitsbereiches oder alle im Adressbuch, auswählen. Wenn Sie auf den Button "ausgewählte Gruppen auflösen" klicken, werden im Auswahlfeld die entsprechenden Nutzenden aufgelistet und markiert. Sie können einzelne Nutzende aber auch durch das Markieren im oberen Feld auswählen. Die ausgewählten Teilnehmenden sehen den Termin nun im Gruppenkalender sowie in ihren persönlichen Kalendern.
Um zum Termin auch Personen, die keinen BSCW-Account haben einzuladen, können Sie im Eingabefeld unter den Auswahlfeldern E-Mail-Adressen angeben. Damit diese über den Termin unterrichtet werden, aktivieren Sie die Checkbox "Einladung an neue Teilnehmer senden" . Wenn Sie diese Checkbox aktivieren, erhalten alle angegebenen Personen eine entsprechende E-Mail.
Zur Löschung von Terminen, nutzen Sie die Tages- beziehungsweise Wochenansicht des Kalenders. Dazu klicken Sie in der Menüleiste links oben auf "Ansicht" und dann auf "Tag" beziehungsweise "Woche".
siehe Abbildung "BSCW - Termin ändern"
Wenn Sie einen Termin ändern möchten, klicken Sie dazu auf den Aktionspfeil rechts neben dem entsprechenden Termin und anschließend auf „Ändern“. Nun können Sie auswählen, was geändert werden soll.
Sie können Termine wieder löschen. Dazu klicken Sie auf den Aktionspfeil und anschließend auf „Entfernen“. Wird ein Termin versehentlich gelöscht, können Sie ihn in der Papierkorb-Ansicht durch ein Markieren der Checkbox und das Klicken auf „Zurücklegen“ wiederherstellen. In diese Ansicht gelangen Sie durch einen Klick auf das Papierkorb-Symbol in der Symbolleiste rechts oben.
siehe Abbildung "BSCW - Termin löschen"
Arbeitsbereiche schließen oder löschen
Wenn Sie einen Arbeitsbereich/Ordner löschen möchten, klicken Sie in der Ordneransicht auf den Aktionspfeil rechts neben dem Ordner und anschließend auf „Entfernen“. Damit verschieben Sie den gesamten Ordner (samt Inhalt!) in den Papierkorb. Sollten Sie den Ordner versehentlich gelöscht haben, können Sie ihn mit der Funktion „Zurücklegen“ aus dem Papierkorb wiederherstellen.
Sollten Sie einen Arbeitsbereich löschen, bestehen die persönlichen Arbeitsbereiche der jeweiligen AG-Mitglieder weiterhin. Diese müssen gesondert von der BSCW-Administration gelöscht werden.
Aktuell:
Informationen zu Tools für kollaboratives Arbeiten im Homeoffice
Kontakt
Bei Fragen und für individuellen Support wenden Sie sich bitte an den
RRZK-Helpdesk