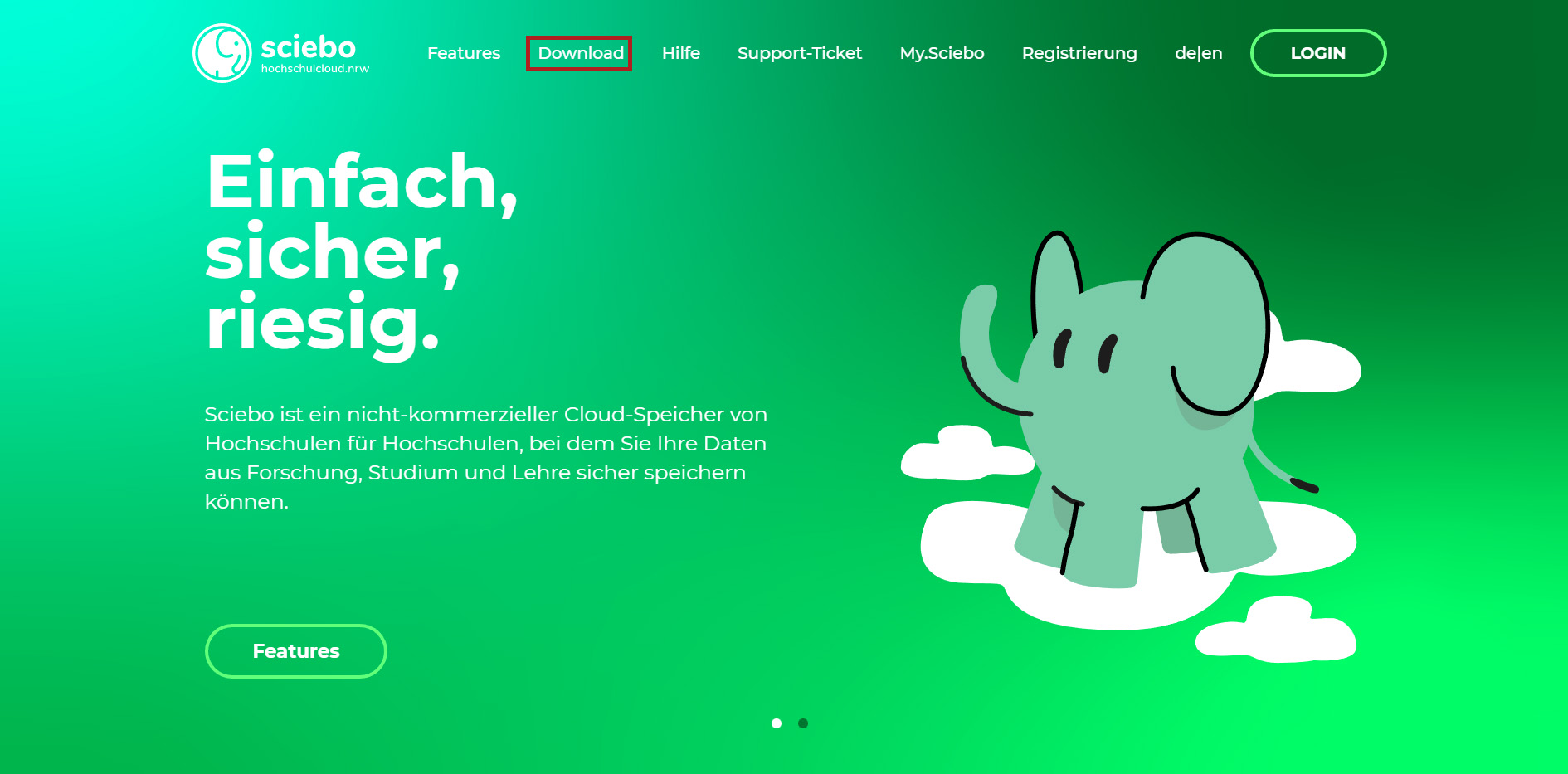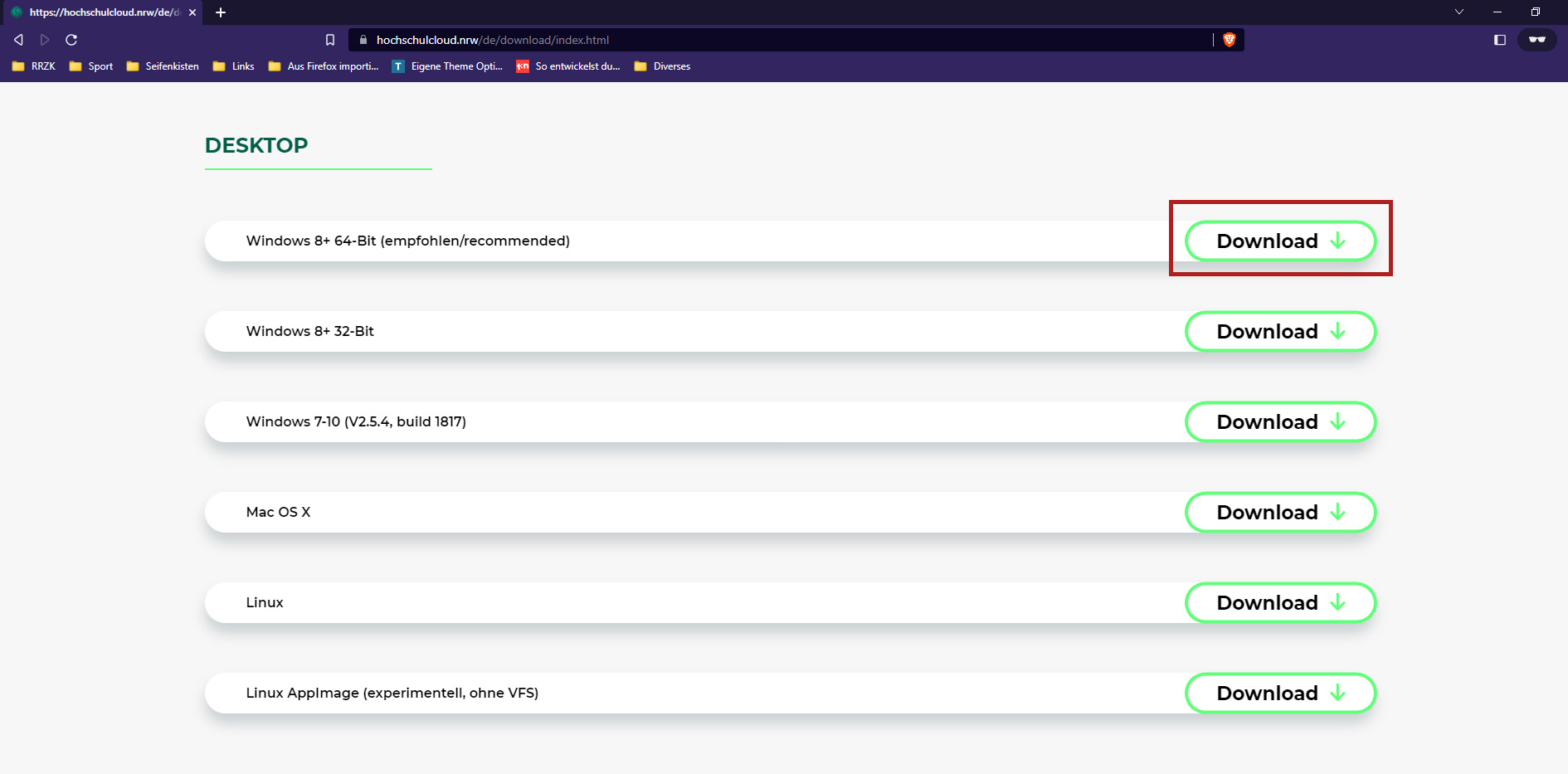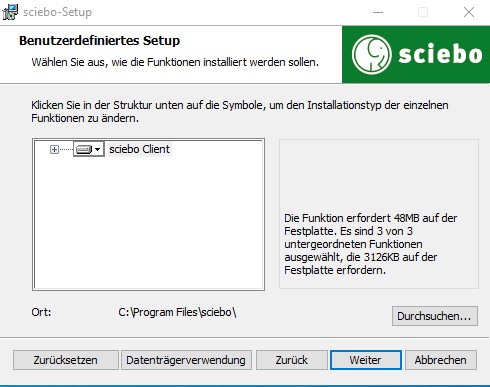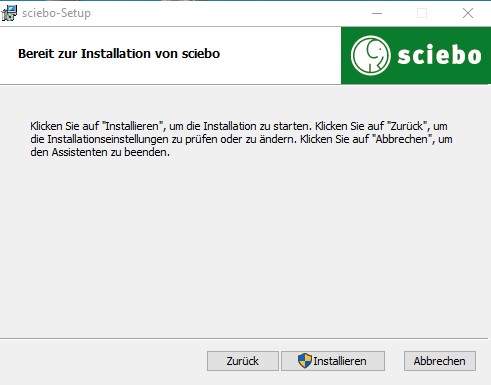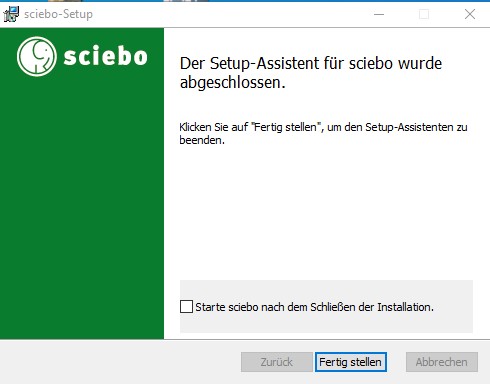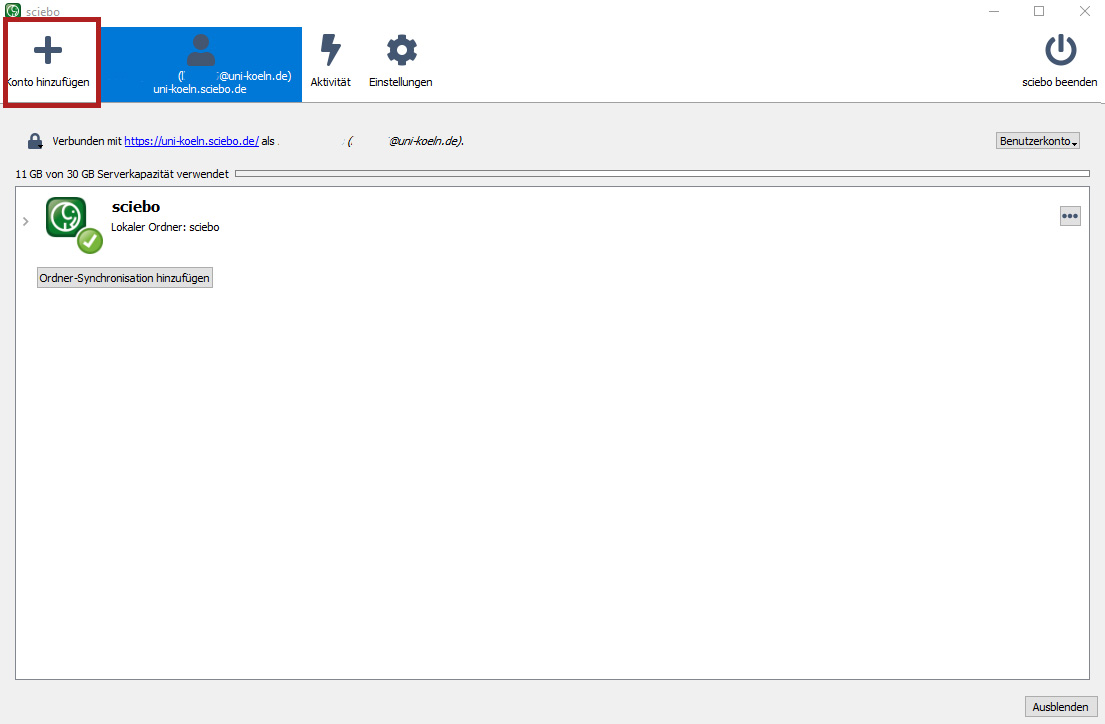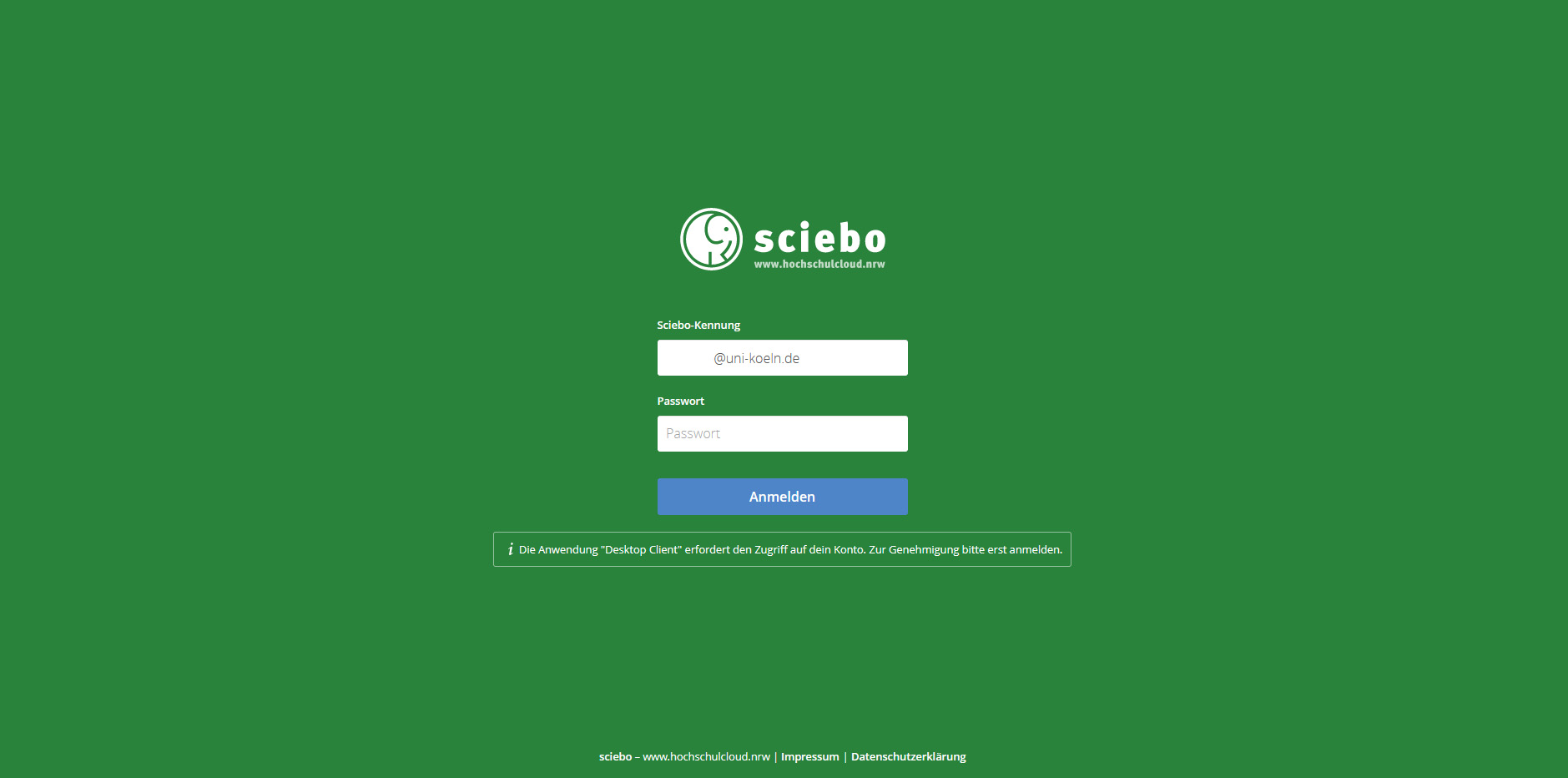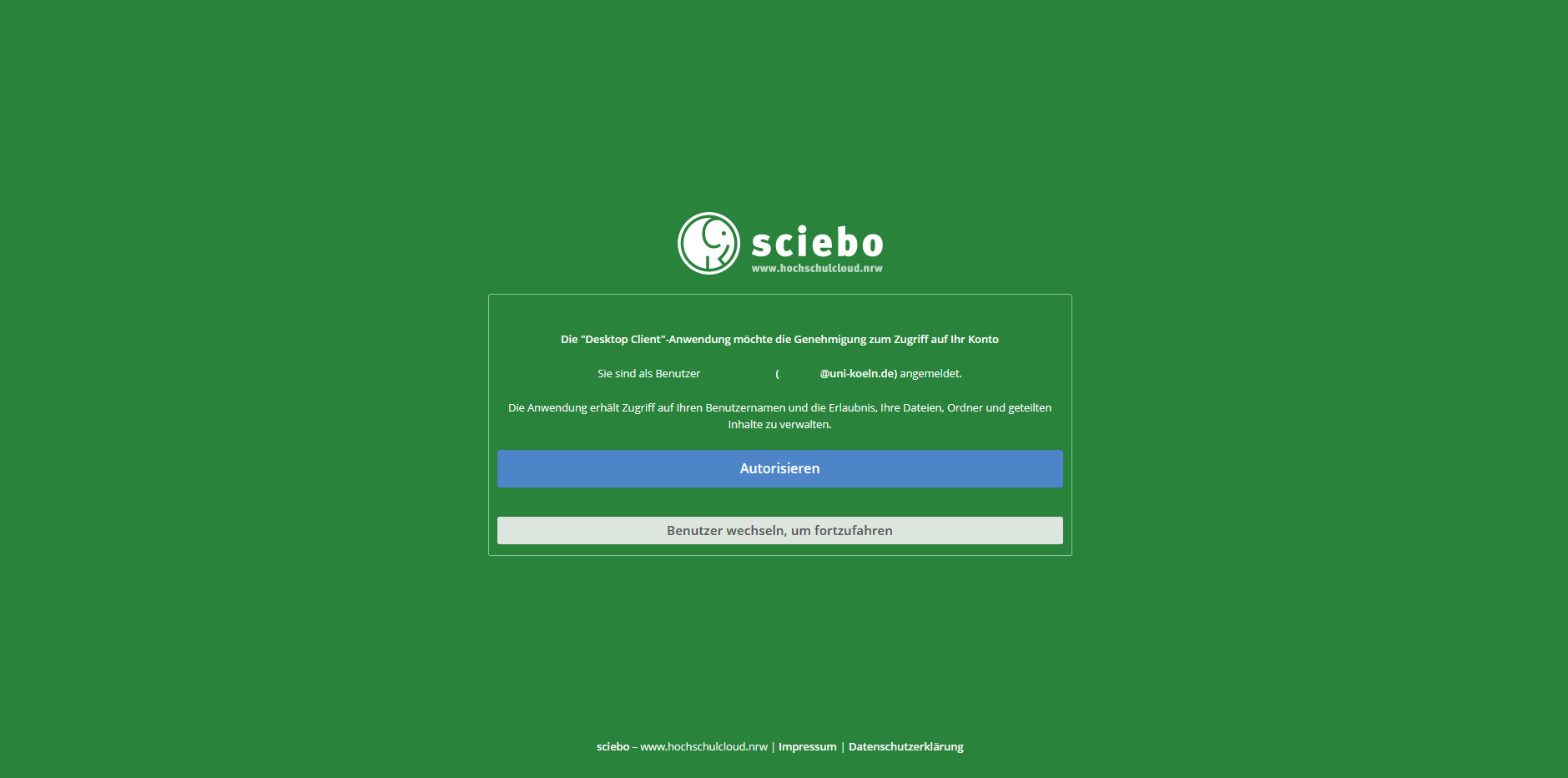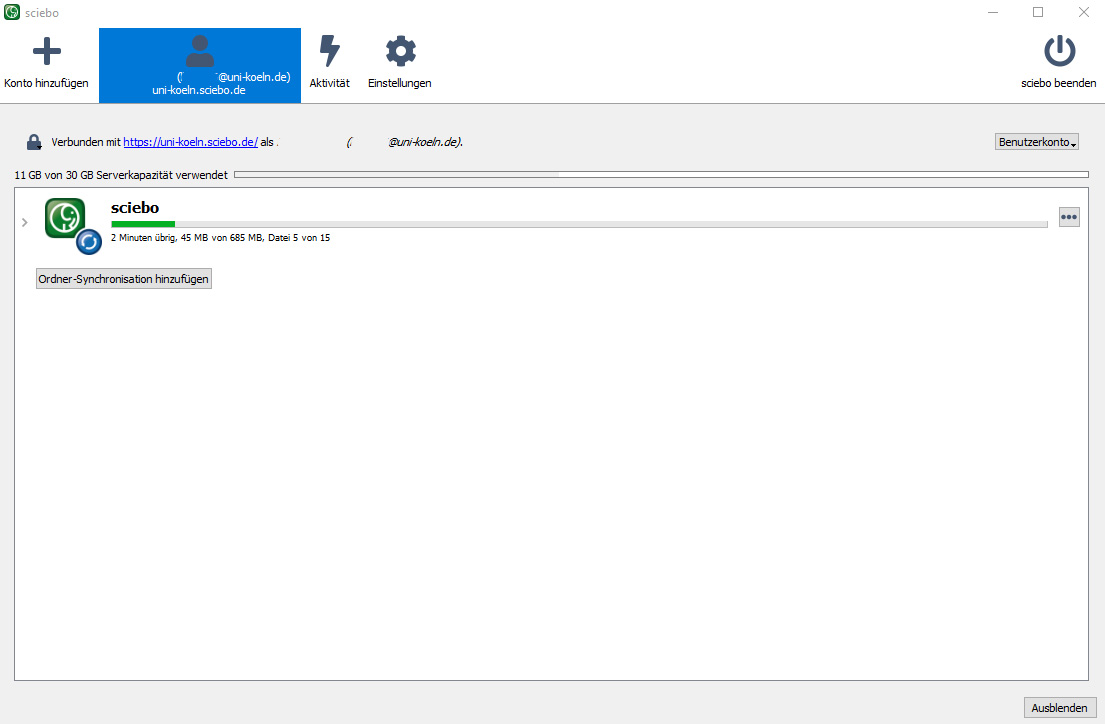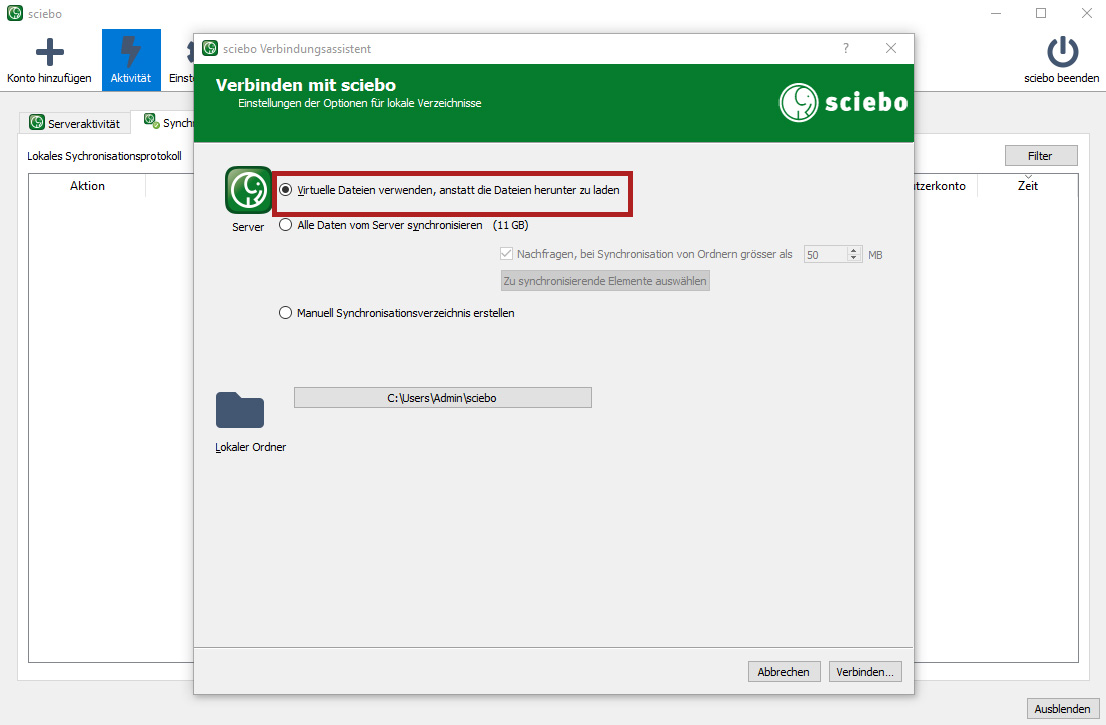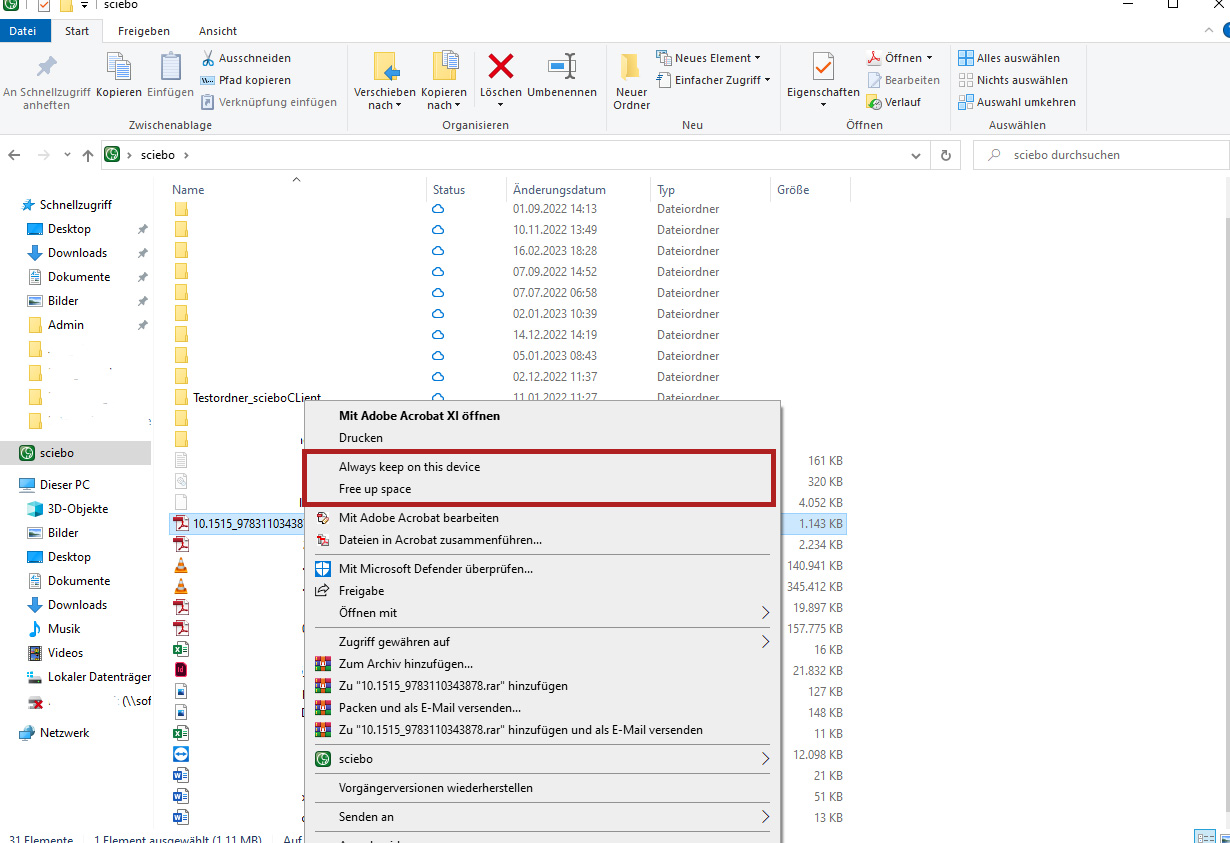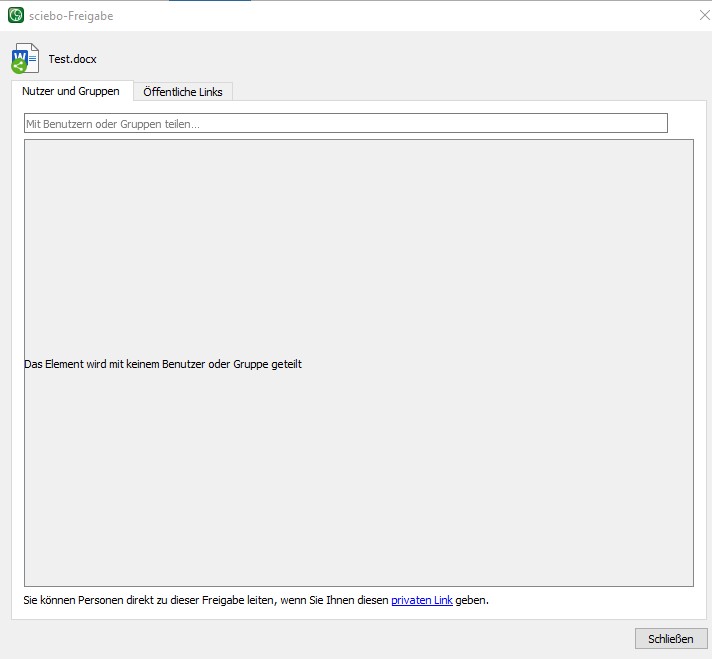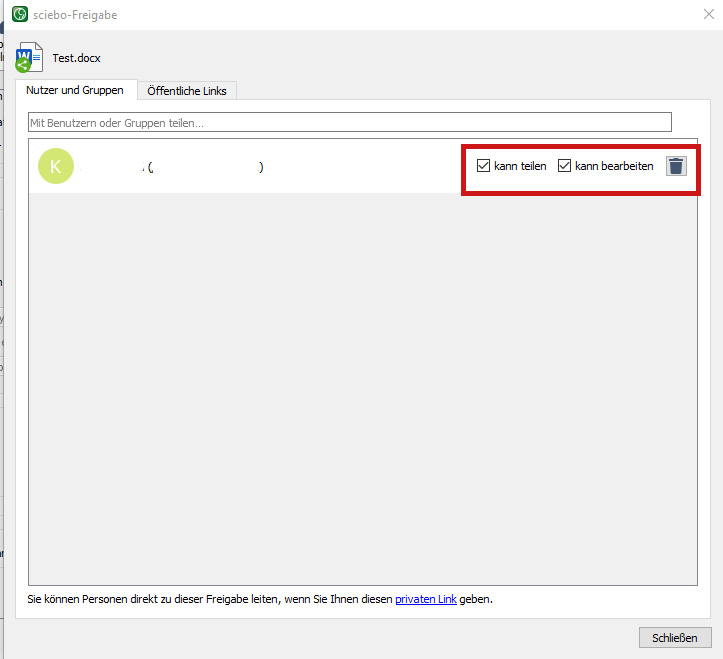sciebo Client
Installation unter Windows
Um den sciebo-Client zu installieren rufen Sie die Webseite von sciebo auf.
- Klicken Sie auf die Schaltfläche "Download" auf der sciebo-Webseite.
- Scrollen Sie auf der neuen Seite zum Abschnitt Desktop und wählen Sie die passende Version (Allgemeine Empfehlung: Windows 8 + 64-Bit) und klicken auf den Button Download.
- Nachdem die Setup-Datei heruntergeladen ist, führen Sie diese aus. Klicken Sie sich mit "Weiter" durch den Installationsassistenten. Die Voreinstellungen, welche sciebo anbietet, können Sie so übernehmen. Mit einem Klick auf den Button "Installieren" wird sciebo installiert.
- Möchten Sie sciebo direkt nach der Installation ausführen, machen Sie einen Haken bei "Starte sciebo nach der Installation".
Installation unter macOS
Um Sciebo auf Ihrem Mac zu installieren, rufen Sie bitte Sciebo.de auf und drücken dort auf Download.
Wählen Sie nun Ihr Betriebsystem aus.
Nach dem Sie die Datei gewonloadet haben, gehen Sie auf Downloads auf Ihrem Mac und führen die gedownlodete Datei aus.
Nach der Ausführung der Datei, öffnet sich ein Kontrollfenster, welches den Installationsassistens anzeigt. Folgen Sie den Schritten auf dem Bildschirm. Nach wenigen Installationsschritten, wird eine Zusammenfassung angeziegt, ob Sciebo erfolgreich installiert wurde.
Nach erfolgreicher Installation können Sie die App erstmalig ausführen. Gehen Sie dafür in den Finder -> Programme. Dort sollten Sie nun eine grüne App namens Sciebo finden. Führen Sie diese aus. Dadurch öffnet sich ein Sciebo-Fenster, in welchem Sie Ihren Usernmane und nachfolgend Ihr Passwort eingeben können.
Nach erfolgreicher Anmeldung können Sie die Optionen für das lokalen Verzeichniss einstellen.
Schlussendlich öffnet sich die Oberfläsche von Sciebo, in welcher Sie Ihren Account sehen und die zu synchronisierenden Ordner.
Nutzung des sciebo Clients
Client mit sciebo-Konto verbinden
Sofern Sie den sciebo-Client noch nicht gestartet haben, starten Sie die Anwendung.
- Wenn Sie noch kein Konto verknüpft haben, springen Sie zu Schritt 2. Im anderen Fall klicken Sie auf das +-Symbol (oben links), um ein Konto hinzuzufügen.
- Tragen Sie im neuen Fenster ihren sciebo-Account (Personal-/Studierendenaccount@uni-koeln.de) ein.
- Sie werden zu ihrem Browser geleitet, wo Sie sich mit Ihrem sciebo-Account (Personal-/Studierendenaccount@uni-koeln.de) anmelden müssen.
- Autorisieren Sie den Zugriff, indem Sie auf "Autorisieren" klicken.
- Nun gelangen Sie wieder zurück zum sciebo-Client. In der Regel empfiehlt sich die Einstellungen auf "Alle Daten vom Server synchrosieren" auszuwählen. Zusätzlich können Sie einstellen, ob sciebo ab einer von Ihnen definierten Dateigröße nachfragt, ob diese synchronisiert werden sollen. Außerdem können Sie über "zu synchronisierende Elemente auswählen" bestimmte Ordner von der Synchronisation ausschließen, sodass diese nicht berücksichtigt werden.
- Sind Sie mit den Einstellunegn einverstanden klicken Sie unten rechts auf "Verbinden".
- Nun startet sciebo die Synchronisierung. Je nach dem wie groß die Datenmengen sind, kann dies eine Weile dauern.
Nutzung von virtuellen Dateien
Wenn das virtuelle Dateisystem aktiviert ist, überträgt Ihr sciebo-Desktop Client Dateien nur dann auf Ihre Festplatte, wenn sie verwendet werden. Bis dahin existieren sie nur lokal als Platzhalter. Sie können jedoch direkt aus dem Dateimanager heraus freigegeben und wie normale Dateien geöffnet werden – sie brauchen dann nur einen Moment länger zum Öffnen, da die Datei zuerst heruntergeladen wird. Dadurch sparen Sie Speicherplatz auf Ihrem Rechner. Allerdings benötigen Sie eine Internetverbindung, um ggf. Dateien zu öffnen.
Die Benutzer*innen können die Funktion des virtuellen Dateisystems in ihrem Desktop-Clients nutzen. Dazu wählen Sie bei der Einrichtung unter Schritt den Punkt "Virtuelle Dateien verwenden anstatt die Dateien herunterzuladen. Auch nach der Einrichtung können Sie diese Funktion aktivieren, indem Sie im sciebo-Client auf das Drei-Punkte-Symbol klicken und "Unterstützung für virtuelle Dateien einschalten..." wählen.
Sie können dann in ihrem nativen Dateimanager auswählen, welche Ordner und Dateien nur virtuell oder vollständig synchronisiert werden sollen, z. B. je nachdem, wie oft sie daran arbeiten wollen.Unter Windows können Benutzer den Befehl „Free up space“ ausführen, indem Sie über den Datei-Explorer die entsprechende Datei/Ordner anwählen und mit Rechtsklick das Kontextmenü öffnen, um über sciebo synchronisierte Dateien zu entfernen und durch virtuelle Dateien zu ersetzen.
Unter macOS und Linux ist das virtuelle Dateisystem als experimentelle Funktion verfügbar. Dort haben alle virtuellen Dateien eine Größe von 1 Byte und die Dateierweiterung .owncloud, was die Größenabschätzung und die Zuordnung der Dateien zu lokaler Software erschwert.
Aktivität - Kontrolle und Fehleranalyse
Unter dem Reiter "Aktivität" im sciebo-Client können Sie Aktivitäten in ihrem Cloudspeicher einsehen. Folgende Optionen stehen Ihnen hier zur Verfügung
- Serveraktivität: Hier können Sie beispielsweise sehen, ob Dateien geändert und gelöscht worden sind ("Serveraktivität"). Wenn Sie Ordner teilen, wird Ihnen, sofern möglich, sogar die Nutzer*innen angezeigt, die Änderungen vorgenommen haben. Welche Aktivitäten protokolliert werden sollen, können Sie hier festlegen.
- Synchronisationsprotokoll: Hier erhalten Sie Einsicht über alle Synchronisationsvorgänge auf Ihrem Rechner.
- nicht synchronisiert: Ein wichtiger Reiter zur Fehleranaylse, bei nichter heruntergeladenen Dateien oder anderen Konflikten im Zusammenhang mit der Synchronisation finden Sie dort. Sie können sehen, welche Datei betroffen ist und welches Problem aufgetreten ist.
Einstellungen im sciebo-Client
Um Einstellungen im sciebo-Client einzusehen und zu verändern, klicken Sie auf den Reiter "Einstellungen".
Unter dem Reiter "Allgemeine Einstellungen" können Sie unter anderem das Startverhalten des sciebo-Clients einstellen. Scrollen Sie ganz nach unten, um festzustellen, ob Aktualisierungen für den sciebo-Client verfügbar sind.
sciebo-Funktionen im Kontextmenü des Dateiexplorers
Klicken Sie im Datei-Explorer in ihrem sciebo-Ordner, Dateien oder Ordner mit einem Rechtsklick an, um das Kontextmenü zu öffnen. Unter dem Stichpunkt sciebo, können Sie folgende Aktionen durchführen:
- Teilen...
- Neuen öffentlichen Link erstellen und in die Zwischenablage kopieren
- Privater Link in die Zwischenablage kopiert
- Im Browser öffnen
- Zeige Dateiversionen im Browser
Teilen...
Das Teilen über das Kontextmenü funktioniert ähnlich, wie über das Webinterface. Nachdem Sie auf "Teilen..." geklickt haben, öffnet sich ein neues Fenster, indem Sie den sciebo-Account der Person eingeben bzw. nach einer Person suchen können.
Nachdem Sie die Person hinzugefügt haben, können Sie die Rechte bearbeiten.
- kann teilen: Die entsprechende Person kann den Ordner bzw. die Datei mit anderen Personen teilen.
- kann bearbeiten: Die entsprechende Person kann den Ordner bzw. die Datei bearbeiten.
- Bei der Freigabe von Ordnern erscheint neben dem "kann bearbeiten" das Drei-Punkte-Symbol, mit dem Sie die Bearbeitungsrechte (Erstellen, Bearbeiten, Löschen) spezifisch einstellen können.
Um eine Freigabe zu entfernen, klicken Sie auf das Papierkorb-Symbol.
Wenn Sie Dateien und Ordner mit Personen aus anderen Hochschulen teilen möchten, welche ebenfalls sciebo nutzen, geben Sie die Kennung nach folgendem Muster an: Nutzerkennung@Einrichtung.de@Einrichtung.sciebo.de ein.
Aktuell:
Informationen zu Tools für kollaboratives Arbeiten im Homeoffice
Kontakt
Bei Fragen und für individuellen Support wenden Sie sich bitte an den
RRZK-Helpdesk