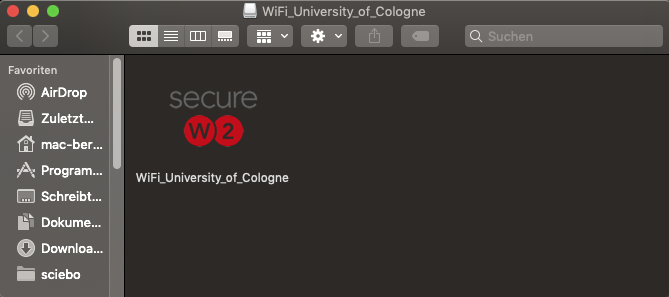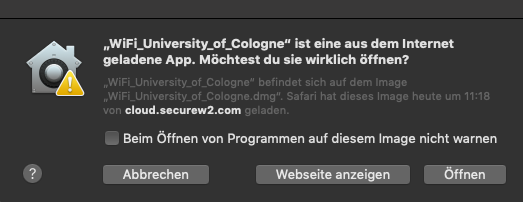eduroam-WLAN-Zugang unter macOS
Bitte beachten Sie, dass Sie mindestens eine der drei aktuellsten macOS-Versionen installiert haben.
1. Überprüfen Sie als erstes, ob Sie bereits ein älteres eduroam-Profil installiert haben:
- Rufen Sie dazu die Systemeinstellungen Ihres Gerätes auf.
- Unter dem Reiter „Profil“ können Sie diese verwalten und gegebenenfalls ein altes eduroam-Profil löschen.
2. Besuchen Sie unser WLAN-Portal und wählen den ersten Punkt "WLAN-Zugang einrichten für ..." laden Sie dort die neue Konfigurationsdatei herunter.
Beachten Sie bitte, dass dafür eine aktive Internetverbindung notwendig ist. Sie können dafür beispielsweise das Netzwerk „Welcome@University of Cologne“ nutzen.
3. Wählen Sie das Betriebssystem Ihres Gerätes aus und klicken Sie auf "JoinNow". Das Installationsprofil zur Einrichtung von eduroam wird nun heruntergeladen. Öffnen Sie den Ordner "Downloads" und klicken Sie auf die heruntergeladene Datei.
4. Mit einem Doppelklick auf das "secureW2" Logo starten Sie die Installation. Gegebenenfalls müssen Sie das Öffnen der Datei noch einmal bestätigen. Anschließend wird das Profil automatisch installiert.
5. Geben Sie die Daten Ihres Universität-Accounts ein und bestätigen Sie die Eingabe mit "Weiter".
6. Sie werden nun dazu aufgefordert, das Passwort Ihres Computers einzugeben. Geben Sie dies ein und bestätigen Sie die Eingabe bitte mit "OK".
7. Schließen Sie die Installation des Profils mit "Erledigt".
Ihr eduroam-Zugang ist nun konfiguriert und Sie sind direkt mit dem eduroam-WLAN verbunden.
Fehlerbehebung
Sollten Sie eine bestehende Verbindung haben, aber dennoch kein Zugriff auf das Internet, empfiehlt es sich die DNS-Servereinträge zu löschen.
Dafür gehen Sie unter Systemeinstellungen zu "Netzwerk", dort wählen Sie Ihr Profil aus, mit dem Sie sich verbinden möchten (Eduroam-Profil). Gehen Sie dann auf "Weitere Optionen". Dort finden Sie nun im Kartenreiter die Kategorie "DNS". Gehen Sie dort drauf und löschen alle auf der linken Seite zu findenden "DNS-Servereinträge" mit dem "-" Symbol am unteren Ende der Liste. Abschließend auf "Anwenden" klicken, falls vorhanden. (Ein Neustart des Macs kann unter Umständen nötig sein.)
Sollte das Problem weiterhin bestehen, löschen Sie das Eduroam-Profil wie weiter oben beschrieben und starten die Einrichtung anhand der Anleitung erneut.
Aktuell:
Informationen zu Tools für kollaboratives Arbeiten im Homeoffice
Kontakt
Bei Fragen und für individuellen Support wenden Sie sich bitte an den
RRZK-Helpdesk