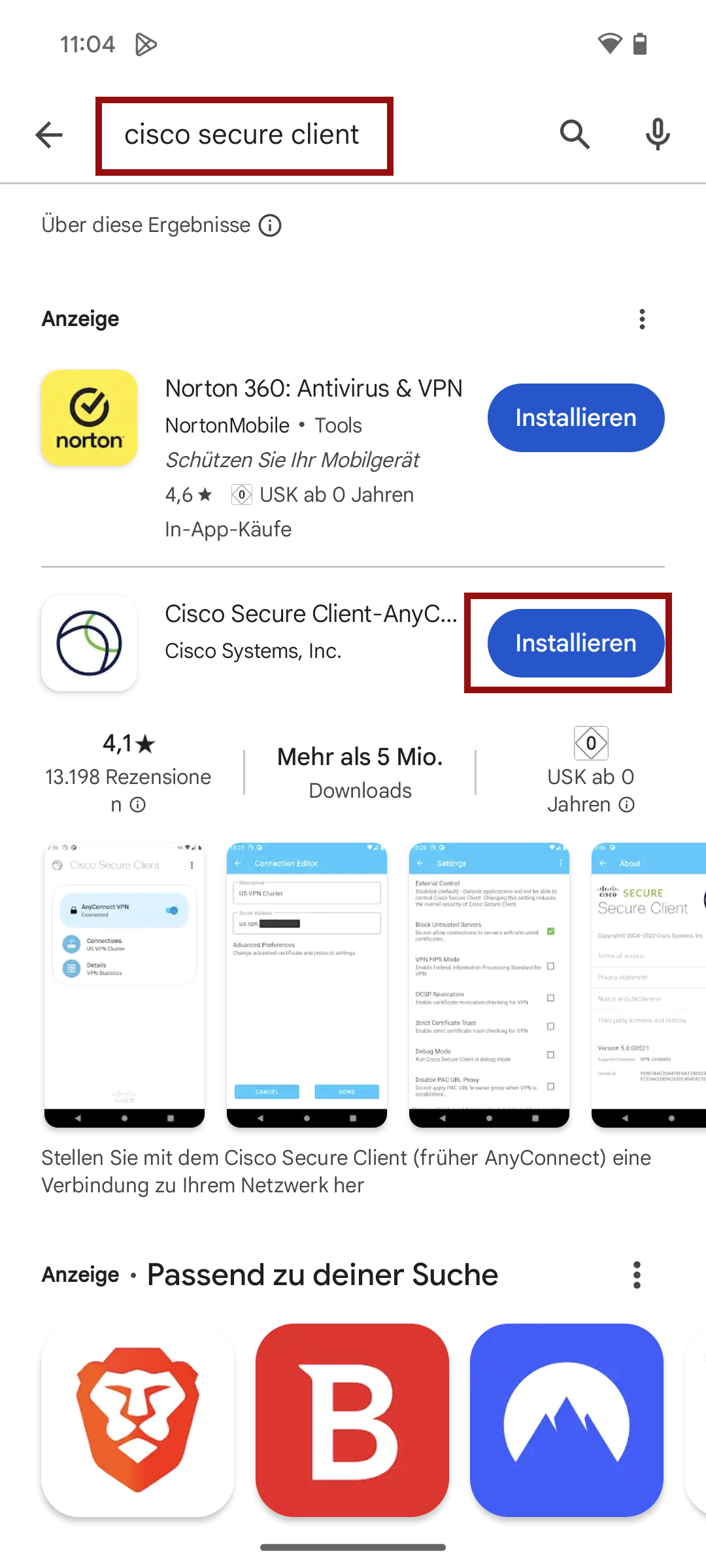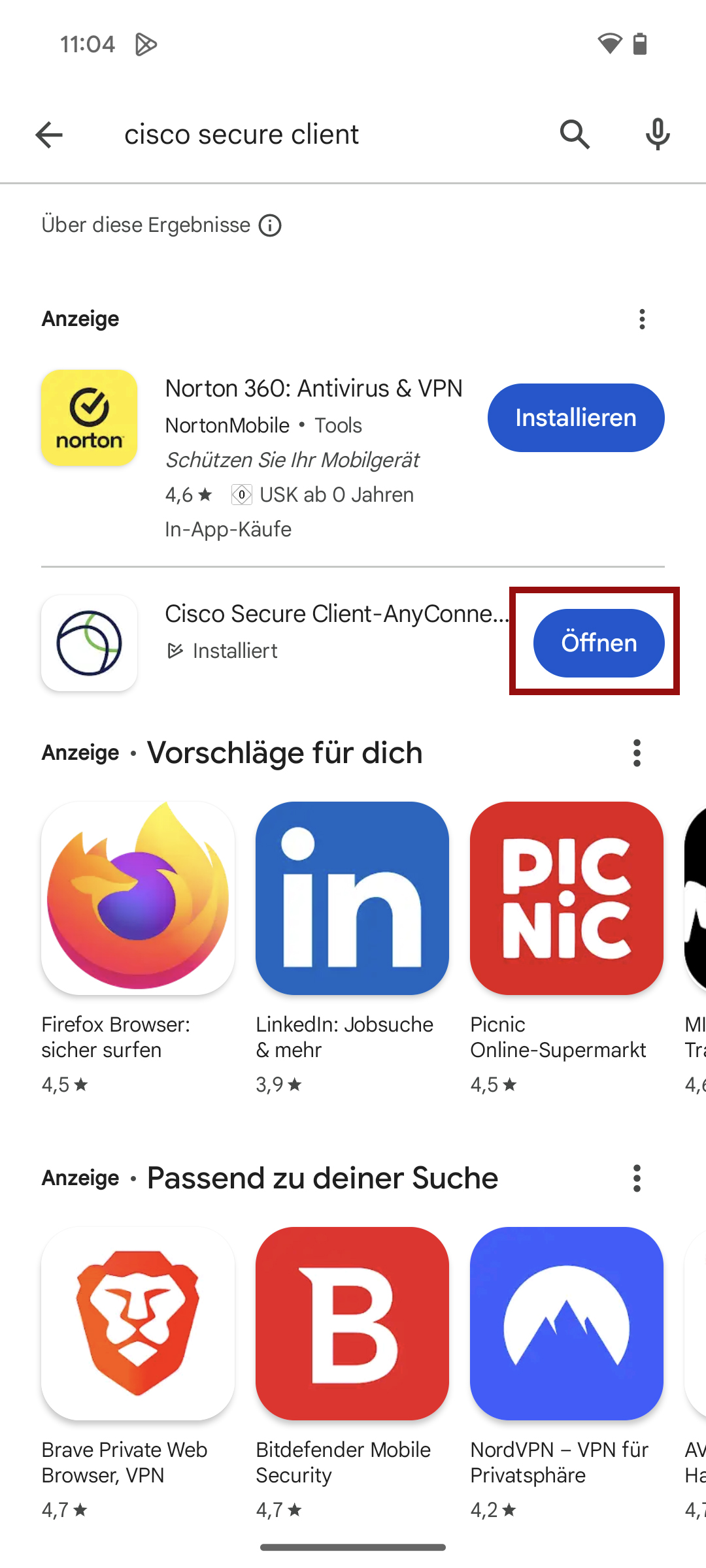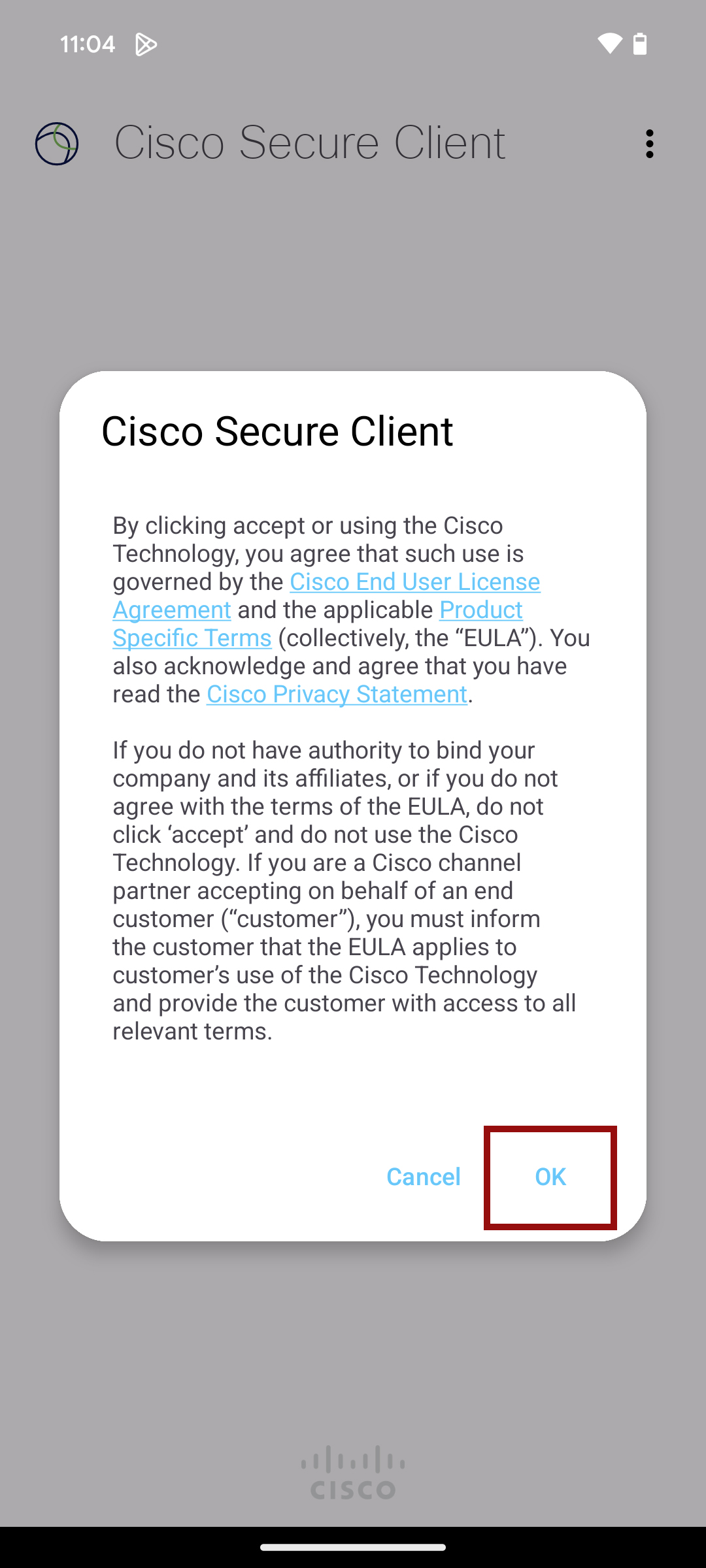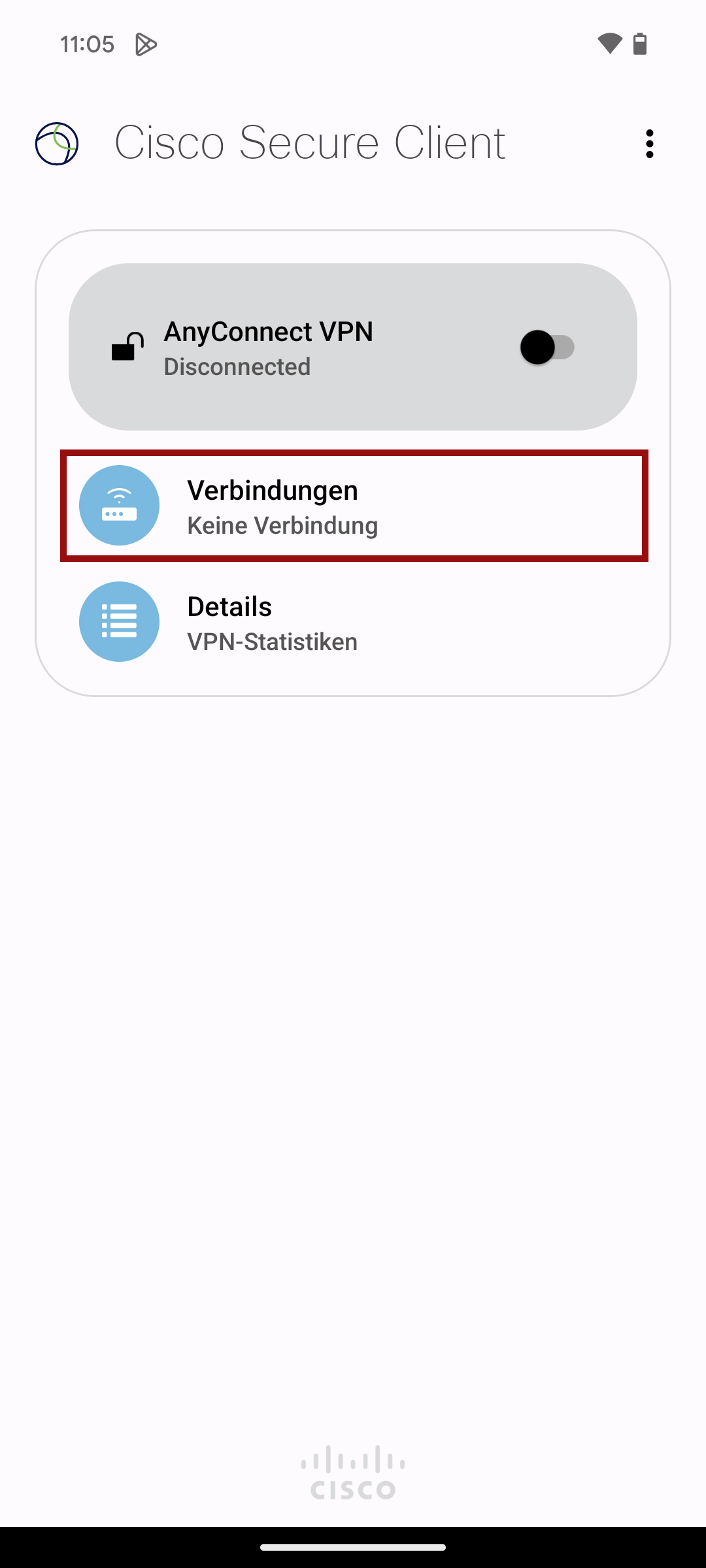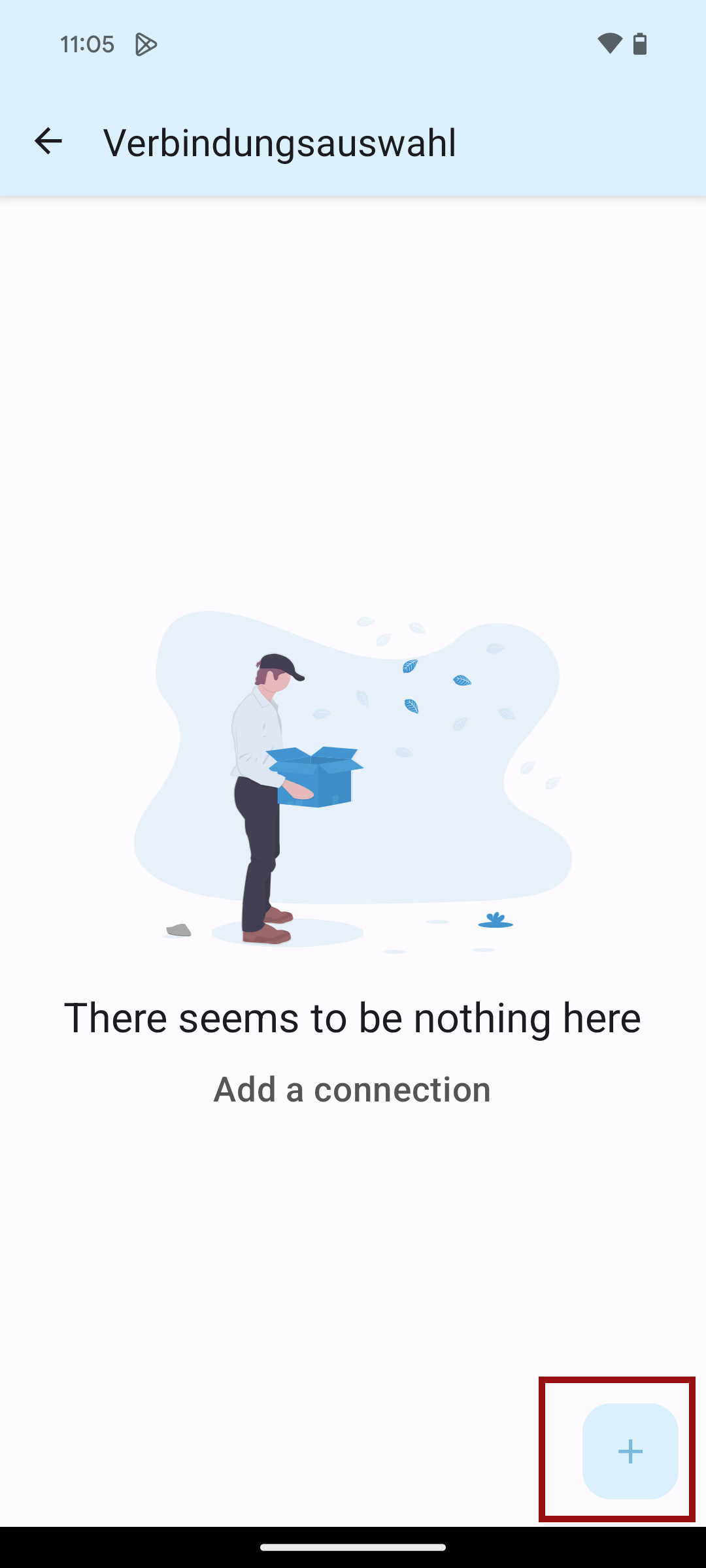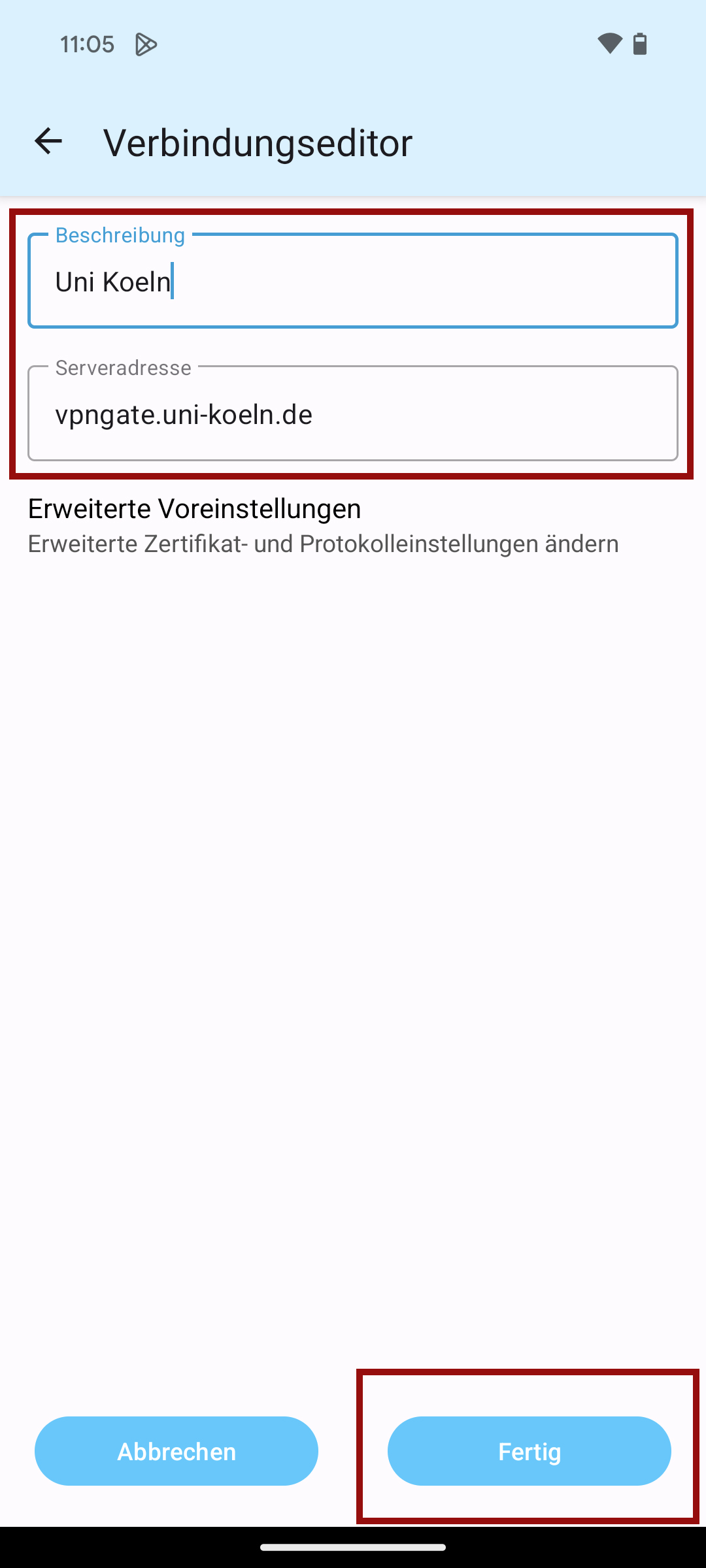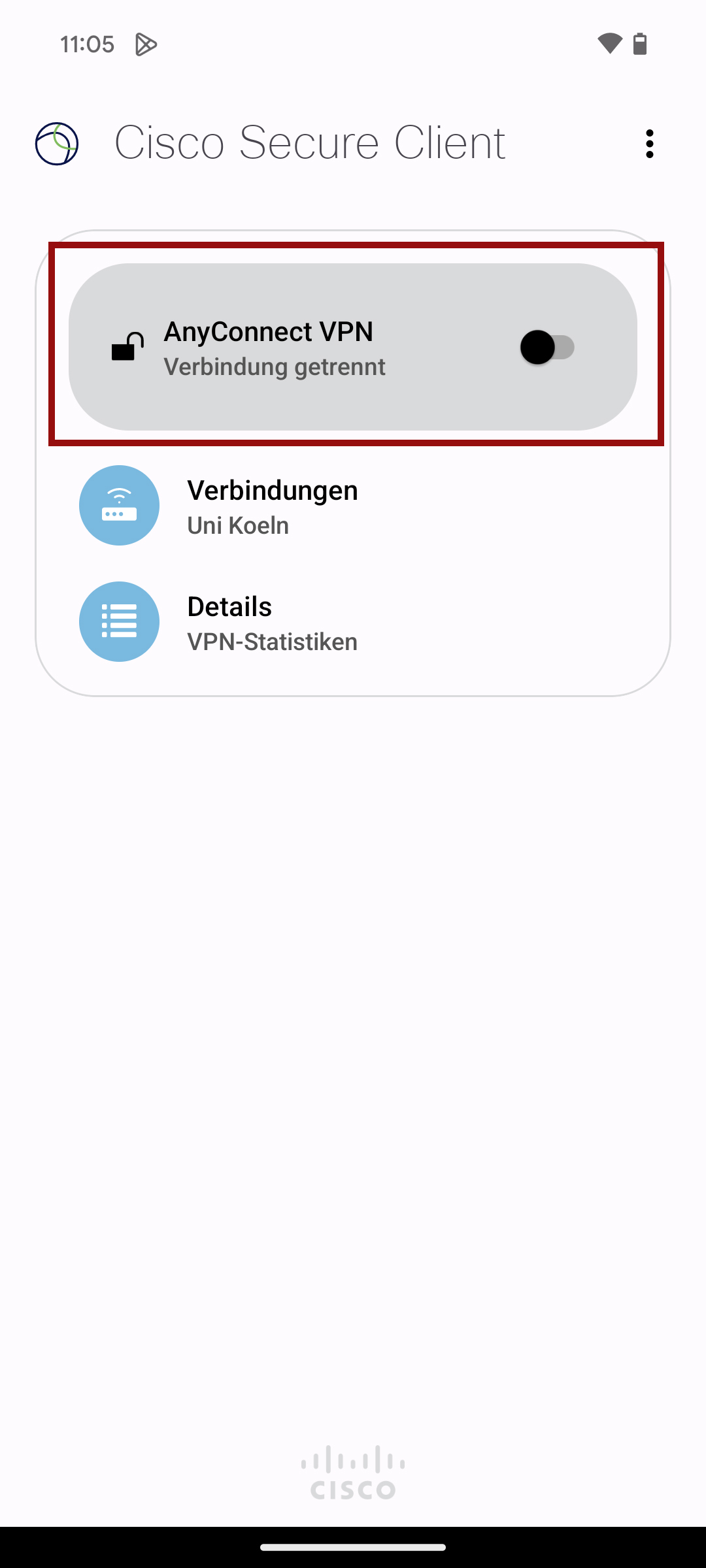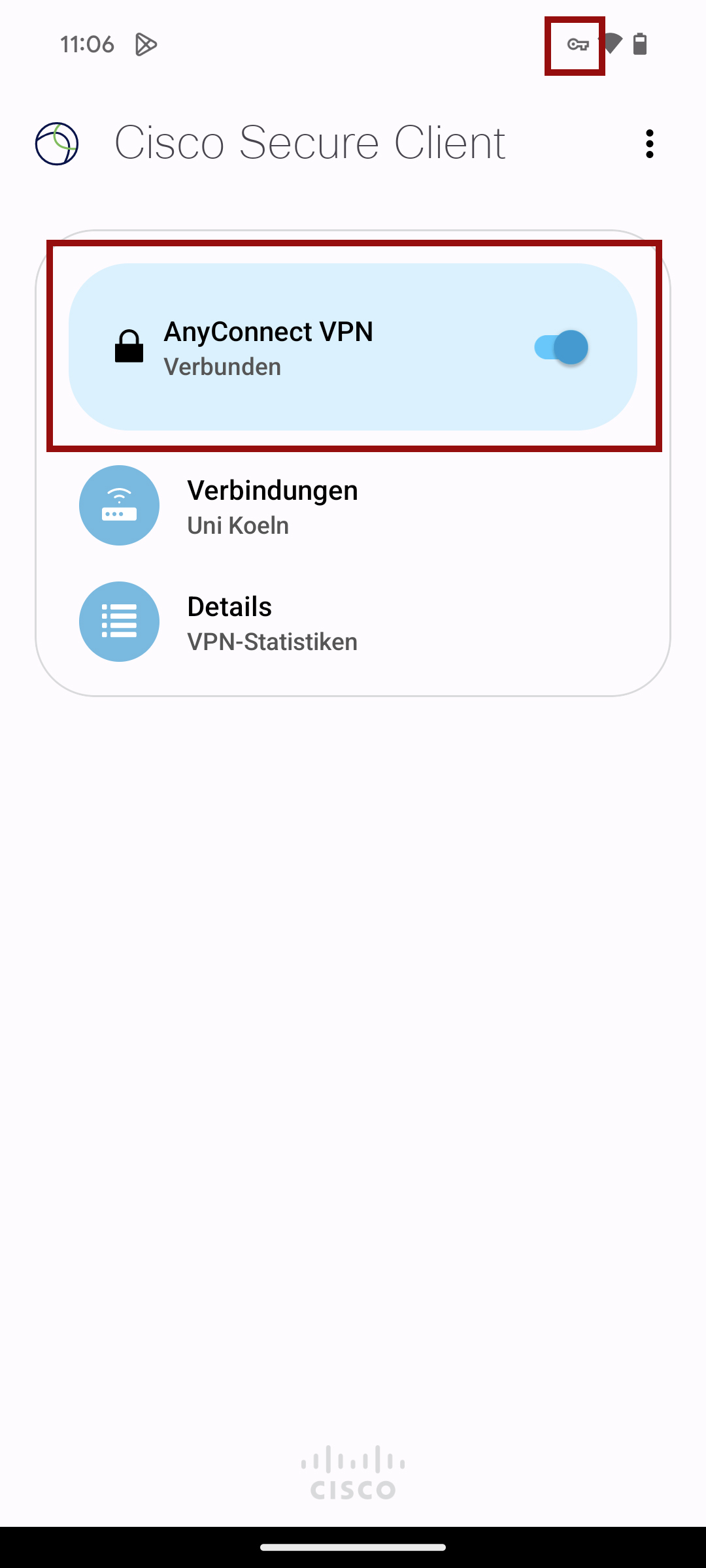Cisco Secure Client für Android-Geräte
Die folgende Anleitung bezieht sich auf Android 14. Die Anleitung wurde in weiteren aktuellen Android Versionen getestet und lässt sich ohne Probleme auch dort umsetzen.
Installation, Konfiguration & Nutzung
- Öffnen Sie den Google Play Store auf Ihrem Gerät und suchen Sie nach "Cisco Secure Client". Tippen Sie bei der entsprechenden App auf "Installieren".
- Nach der Installation tippen Sie auf "Öffnen" oder starten die App über die installierten Apps.
- Bestätigen Sie die Lizenzvereinbarung, indem Sie auf "Ok" tippen.
- Tippen Sie nun auf Verbindungen, um Ihre eingerichteten Verbindungen zu verwalten.
- Tippen Sie nun unten rechts auf das Plus-Symbol um eine neue VPN-Verbindung zu erzeugen.
- Geben Sie einen beliebigen Namen für die VPN-Verbindung an und tragen bei "Serveradresse" vpngate.uni-koeln.de ein.
- Gehen Sie nun auf das Startmenü zurück und tippen auf den Schieberegler um die VPN-Verbindung zu aktivieren.
- Sie werden nun zu der Shibboleth-Abfrage in Ihrem Browser umgeleitet. Wenn Sie die Tunnelauswahl ändern möchten (Standardmäßig ist der Full-Tunnel eingestellt), öffnen Sie zunächst erneut die Cisco Secure Client App und wählen den Tunneltyp aus. Ansonsten überspringen Sie diesen Schritt. Informationen zu den Tunneltypen finden Sie hier.
- Geben Sie Ihren Nutzernamen und Ihr Passwort in der Shibboleth-Abfrage ein und tippen auf Login.
- Ihre VPN-Verbindung ist nun aktiv. Dies können Sie zum einen an dem Schlüsselsymbol oben rechts kontrollieren und der Statusanzeige in der App.
Aktuell:
Informationen zu Tools für kollaboratives Arbeiten im Homeoffice
Kontakt
Bei Fragen und für individuellen Support wenden Sie sich bitte an den
RRZK-Helpdesk