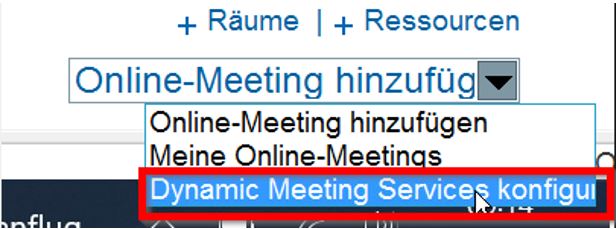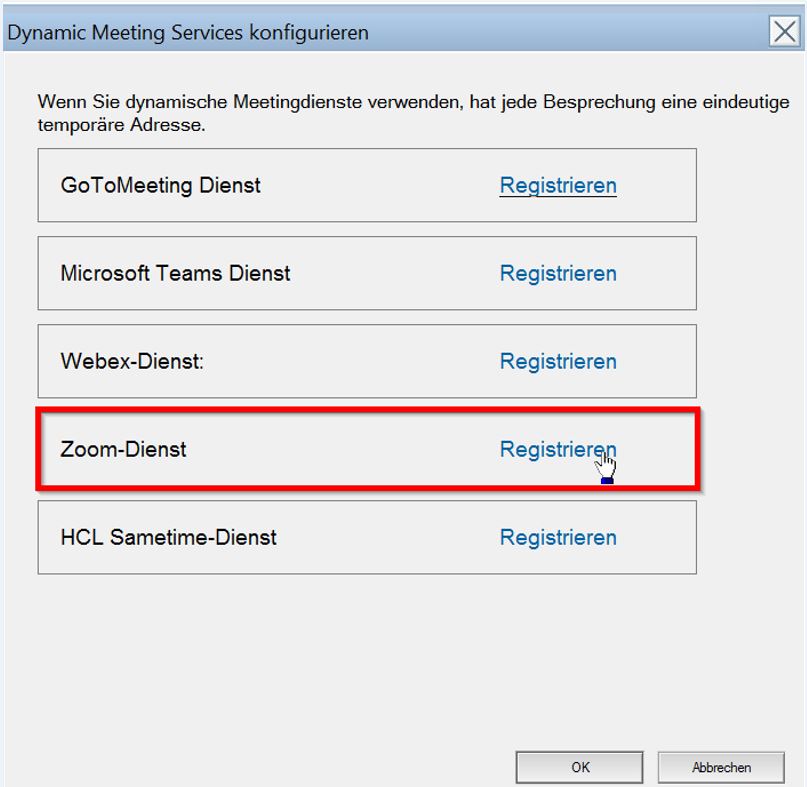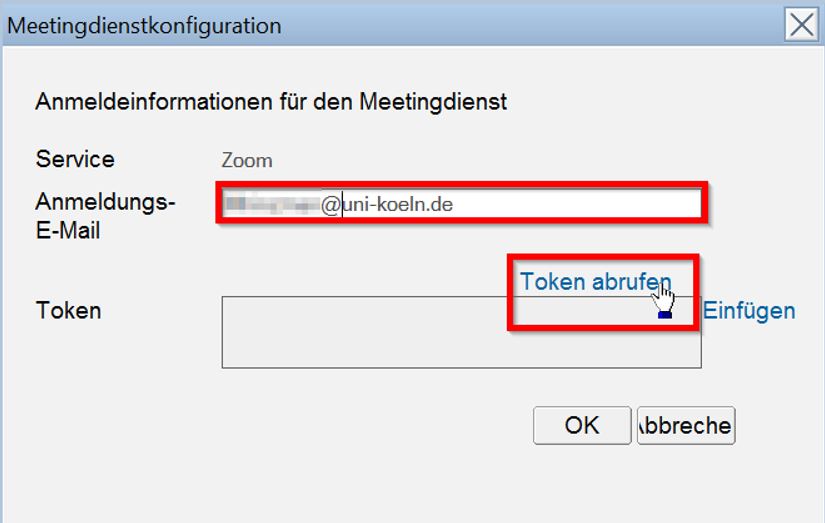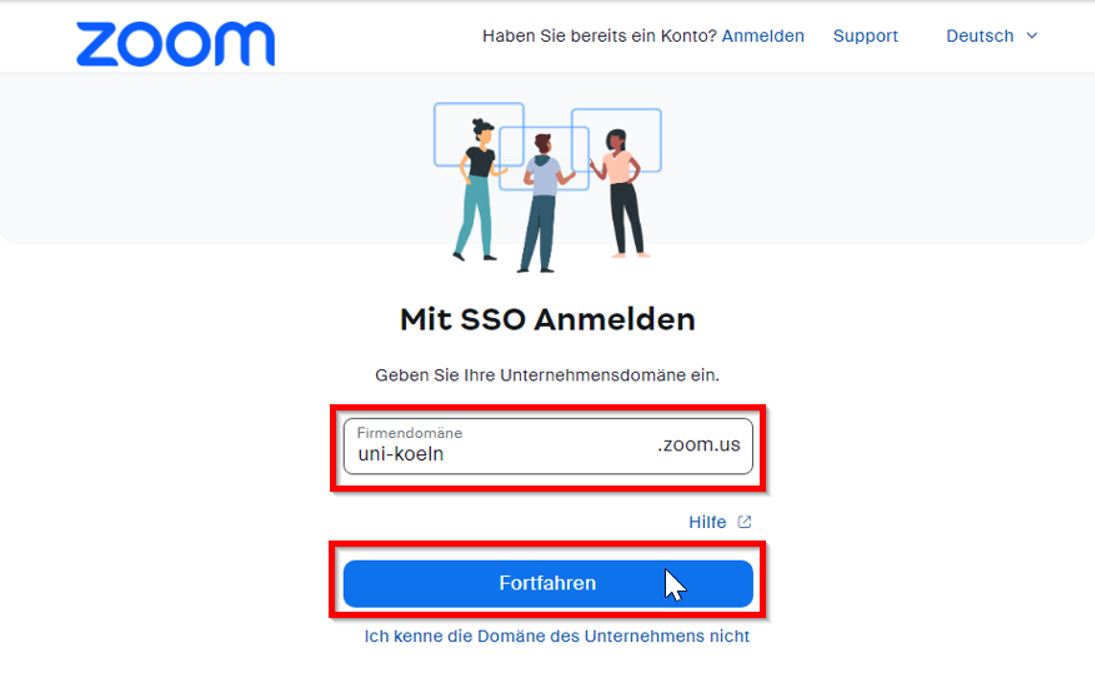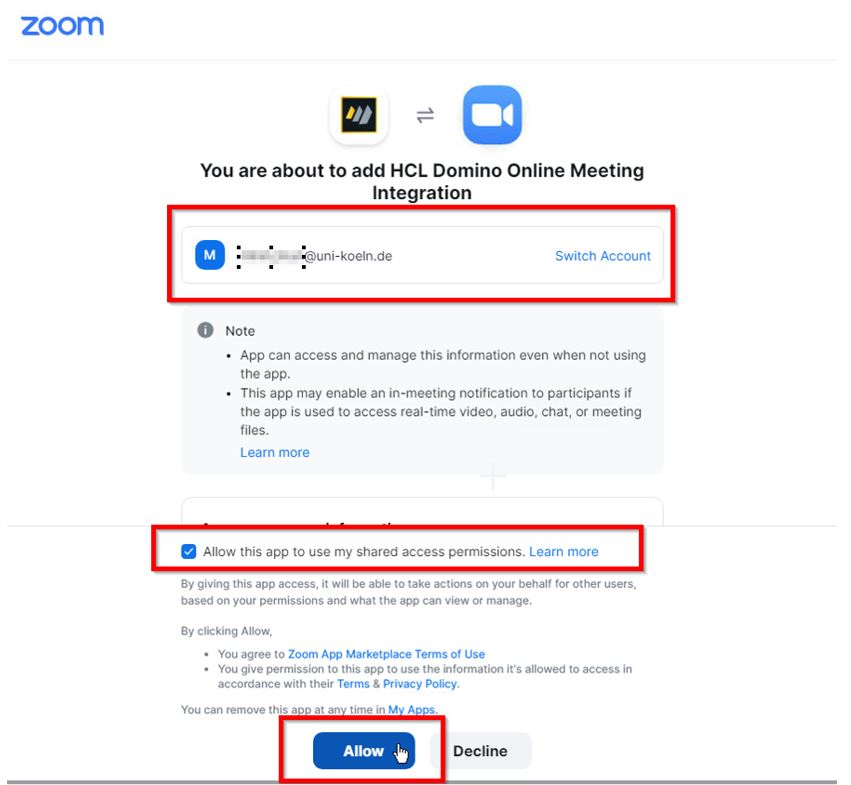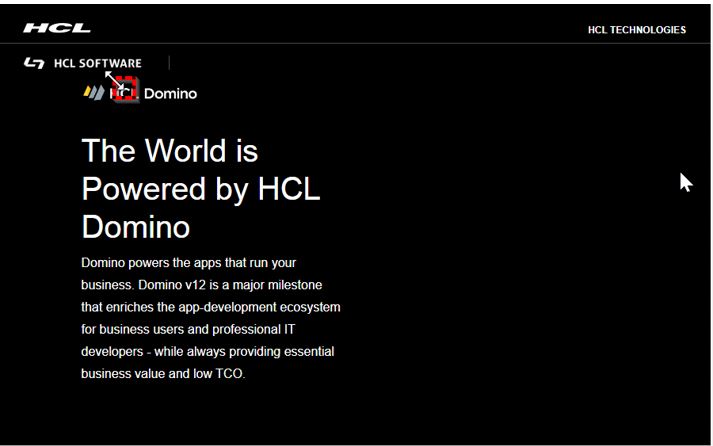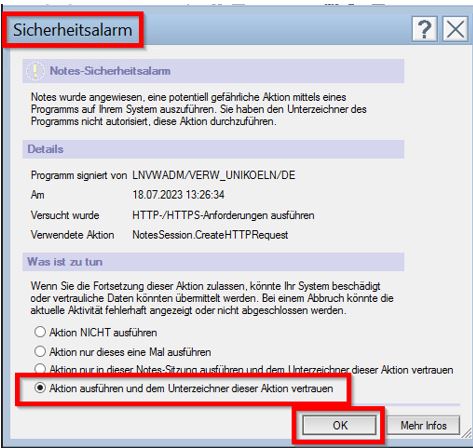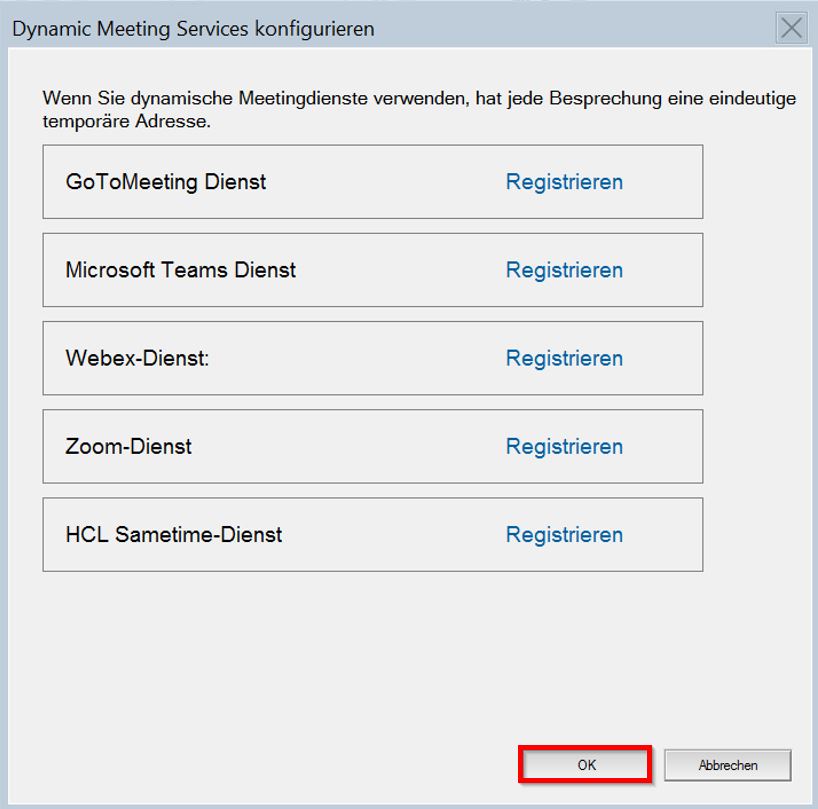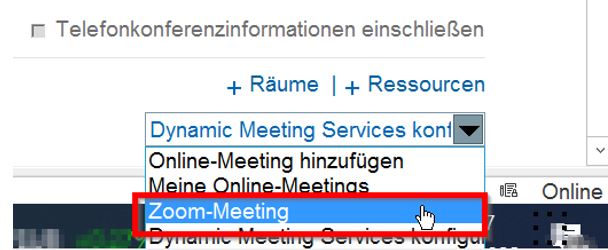Im Rahmen der Gründung des ITCC werden zum jetzigen Zeitpunkt die Inhalte der Webseite der ehemaligen Stabsstelle 01 mit denen des ehemaligen RRZK auf der neue ITCC-Webseite zusammengeführt. Die Inhalte auf der Webseite der S01 bleiben währenddessen weiterhin gültig. Zu einem späteren Zeitpunkt, welcher noch kommuniziert wird, werden Sie alle für Sie relevanten Informationen nur noch hier finden.
Zoom-Integration: Ersteinrichtung
Damit die DOMI Funktion genutzt werden kann, muss diese jedoch zuvor in Notes und Zoom einmalig eingerichtet werden.
Um diese Schritte durchführen zu können, sollten Sie in Notes eingeloggt sein (lokal im Büro oder über Citrix) und Ihre uniKIM Daten für die Anmeldung in Zoom bereithalten.
Vorgehen
1. Starten Sie bitte Notes und loggen sich ebenfalls mit Ihrer uniKIM in Zoom ein.
2. Öffnen Sie bitte Ihren Notes Kalender und dann einen neuen Kalendereintrag: „Besprechung“.
3. Legen Sie für die Besprechung alle Details (Zeitpunkt und Teilnehmer:innen ) fest. (Sie können jedoch an dieser Stelle auch den automatischen Vorschlag des Kalenders einfach beibehalten).
Wählen Sie danach im selben Fenster aus dem Dropdown Menu „Online Meeting hinzufügen“ [Bild 1] die Option „Dynamic Meeting Service konfigurieren“ [Bild 2].
4. In dem daraufhin erscheinenden Fenster klicken Sie bitte auf „Zoom-Dienst Registrieren“ [Bild 3].
5. Bitte ändern Sie die im Meetingdienstkonfigurationsfenster unter Anmeldungs-E-Mail automatisch erscheinende Verwaltungsemailadresse (v.nachname@verw.uni-koeln.de) in Ihre uniKIM E-Mailadresse(unikim@uni-koeln.de).
Anschließend klicken Sie bitte auf „Token Abrufen“ [Bild 4].
6. Daraufhin öffnet Ihre Browser die Zoom Internetseite auf. Akzeptieren Sie die von Zoom angebotenen Cookies, falls Zoom diese Einstellung anfragt, da es ansonsten zu Einschränkungen in der Funktionalität kommen kann.
7. Für die Anmeldung wählen Sie bitte den Button „SSO“. Auf der Anmeldeseite, die nach der Auswahl der SSO Option erscheint, tragen Sie bitte „uni-koeln“ ein und bestätigen den Eintrag mit dem Button „Fortfahren“ [Bild 5].
8. Sie werden auf das Fenster für die Anmeldung am Shibboleth weitergeleitet, wo Sie sich wie gewohnt mit Ihren uniKIM Daten verifizieren können.
9. Nach der erfolgreichen Verifizierung am Shibboleth werden Sie erneut auf eine Zoom Internetseite weitergeleitet, wo Sie Zoom mit Hilfe der Bestätigung des Abfragefeldes „Allow this app to use my shared access permissions“ und Buttons „Allow“, die benötigten Zugriffsberechtigungen gewähren [Bild 6].
10. Nach diesem Schritt werden Sie zu einem IBM Notes Fenster weitergeleitet, indem Ihr persönliches Token generiert und angezeigt wird [Bild 7].
11. Mit dem Button „Copy“, wird Ihr Token zwischengespeichert, damit es im nächsten Fenster mit Hilfe des „Einfügen“- Buttons eingefügt werden kann [Bild 8].
12. Nach dem „Einfügen“ erscheint die mehrzeilige Zeichenkette Ihres Tokens in dem Tokenfenster.
Bestätigen Sie diese mit OK.
13. Danach fordert Sie das Notes Sicherheitsalarmfenster auf, eine entsprechende Zugriffsoption auszuwählen. Markieren Sie bitte „Aktion ausführen und dem Unterzeichner dieser Aktion vertrauen“ und bestätigen diese Option mit „OK“ [Bild 9].
14. Nach der Bestätigung des Sicherheitsalarms erscheint erneut das „Dynamic Meeting Service …“ Fenster. Bitte klicken Sie nur auf „OK“ [Bild 10].
15. Anschließend erscheint In Ihren Notes Kalendern die Option Zoom-Meeting, die Sie bei einem geöffneten Kalendereintrag im Dropdownmenü der rechten Ecke des Anzeigefensters finden uns auswählen können [Bild 11].
Damit haben Sie die einmalige DOMI-Einrichtung erfolgreich durchgeführt und können ab sofort die Funktion der ZOOM Meeting-Planung in Notes nutzen.
Aktuell:
Informationen zu Tools für kollaboratives Arbeiten im Homeoffice
Kontakt
Bei Fragen und für individuellen Support wenden Sie sich bitte an den
ITCC-Helpdesk