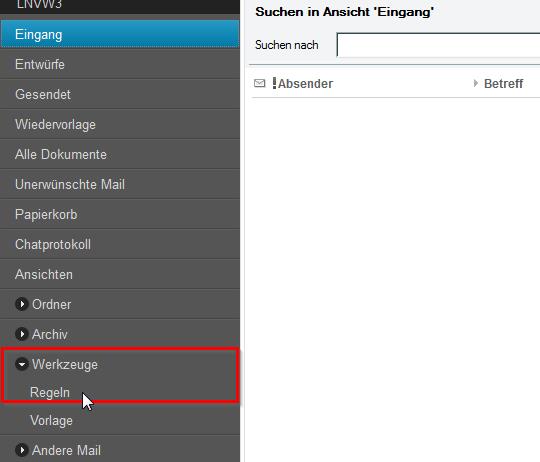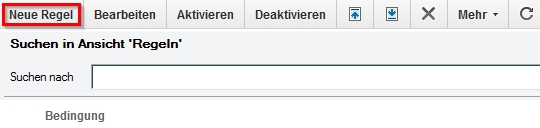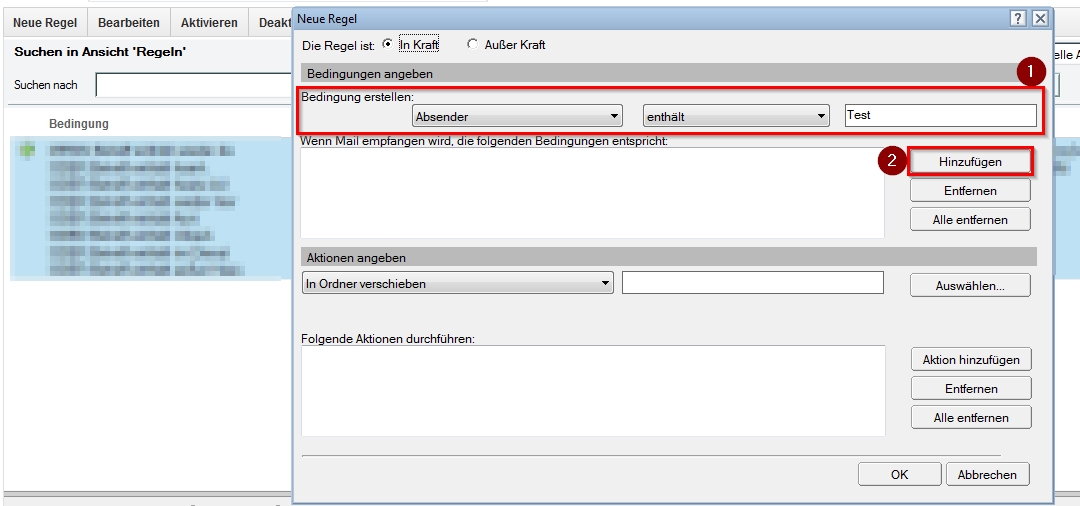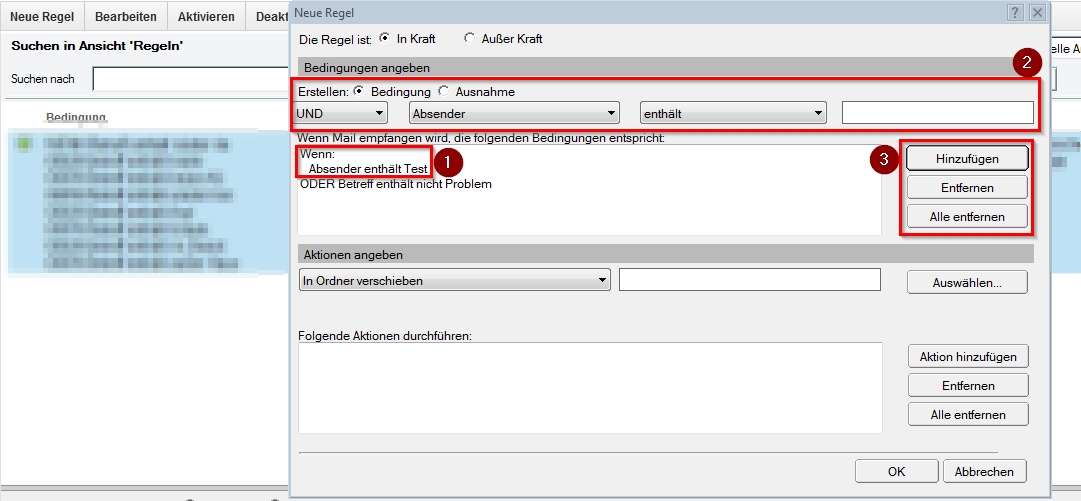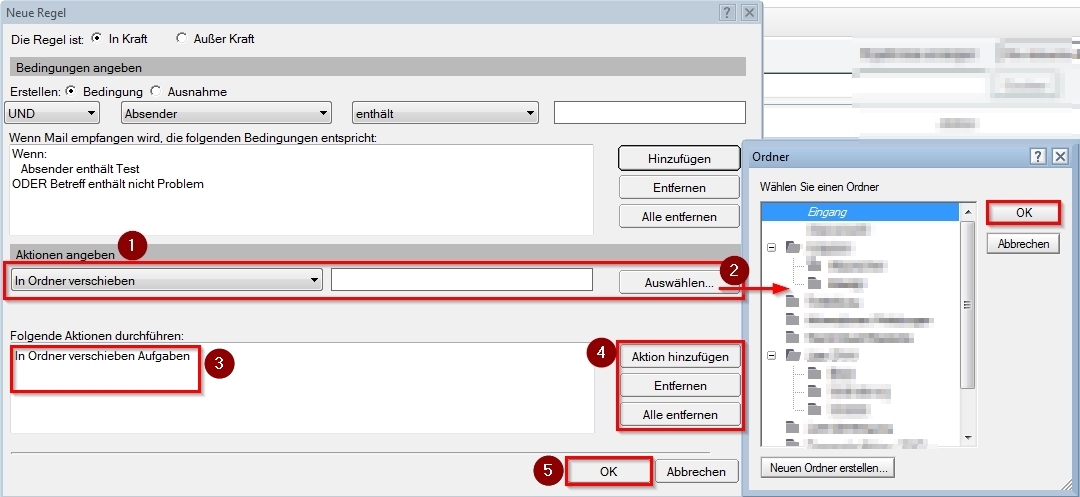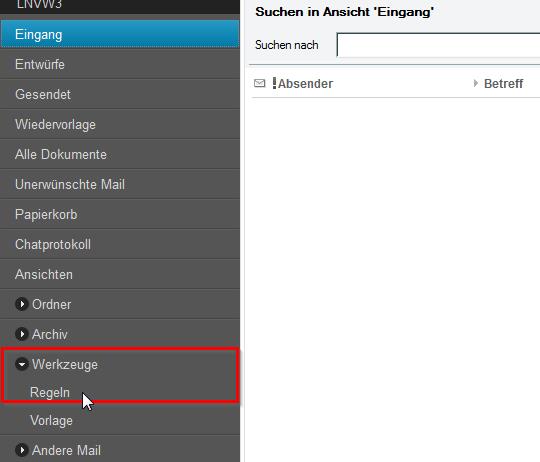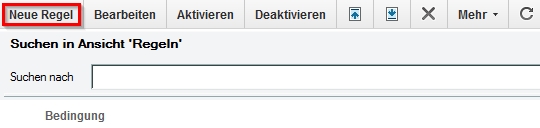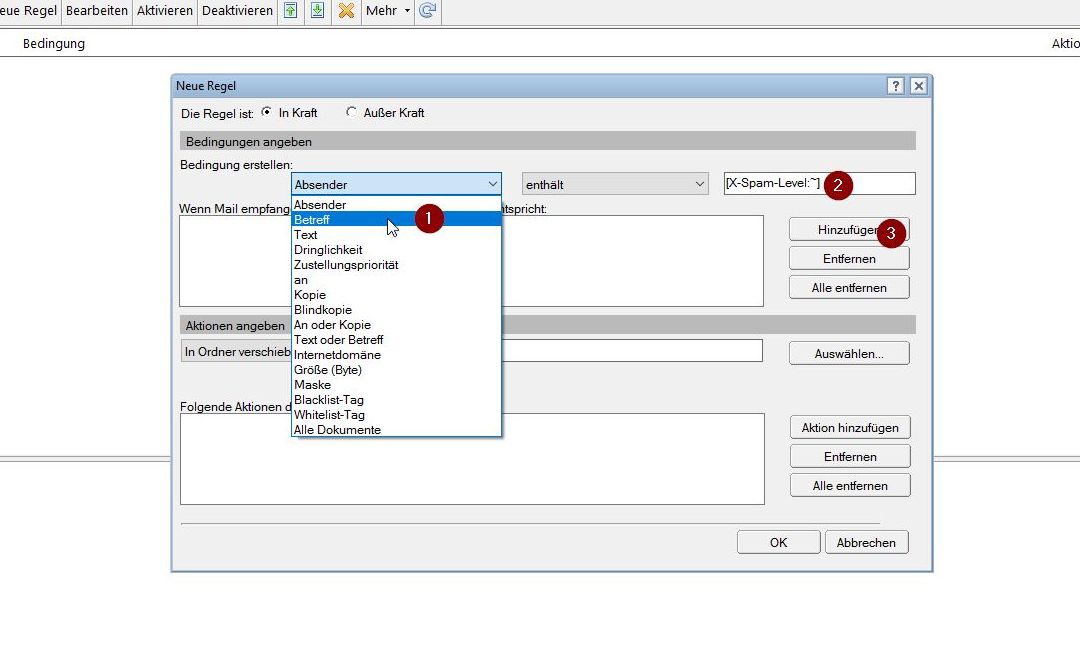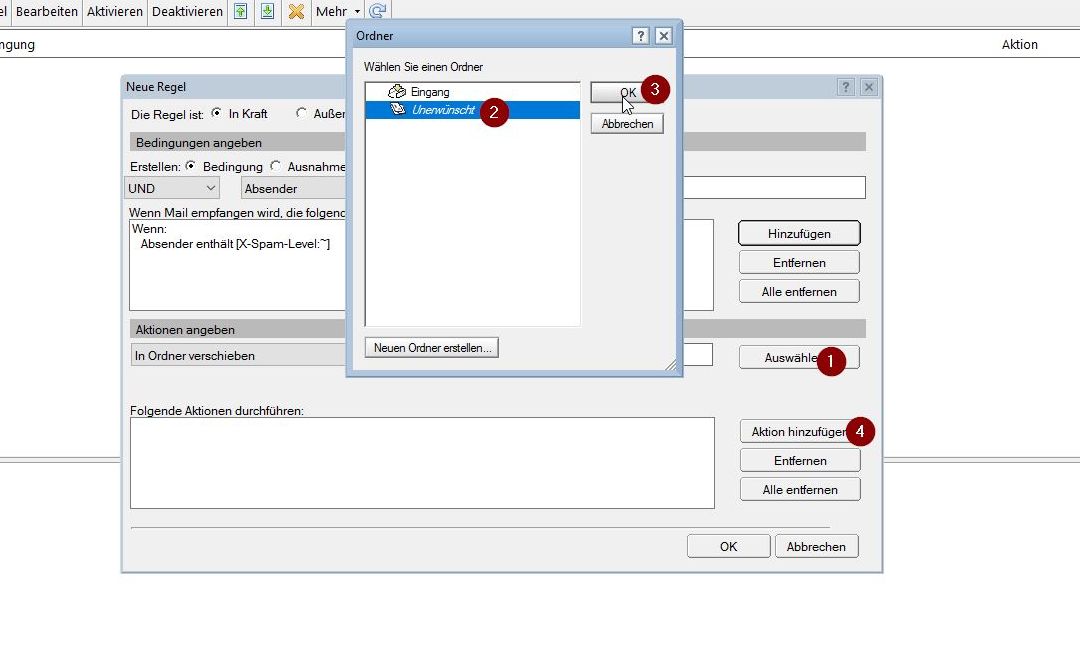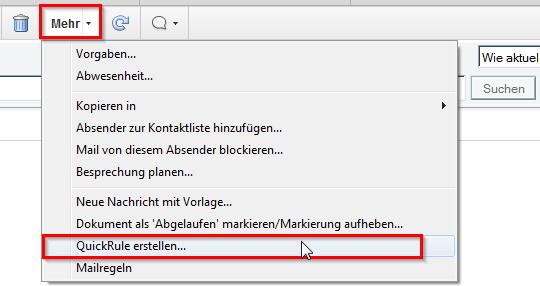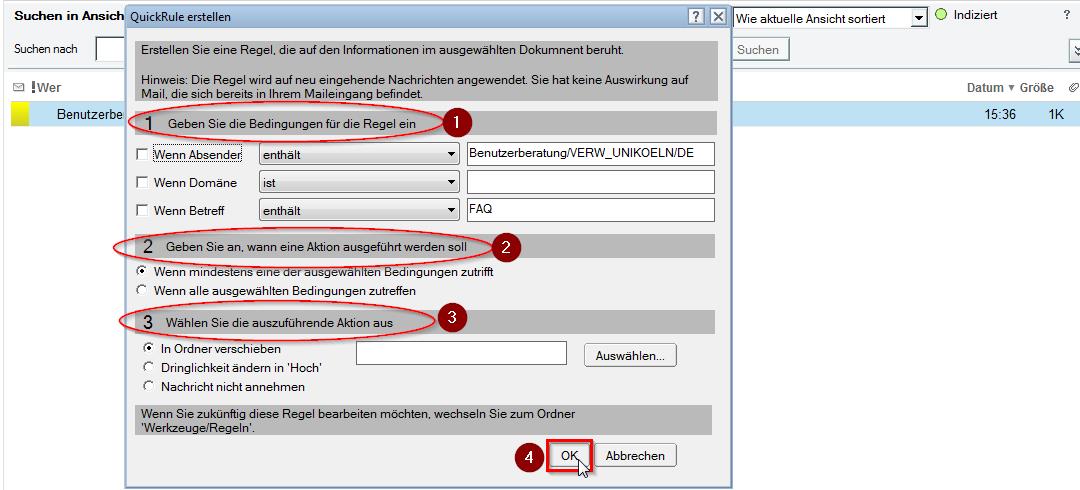Lotus Notes: Mail - Sortierung
Datum standardmäßig von absteigend nach aufsteigend ändern
1. In Notes können Sie einstellen, wie die Mails in Ihrem Maileingang geordnet werden sollen. Gehen Sie dafür zunächst auf "Datei" (1) und wählen dort "Vorgaben" (2) [Bild 1].
2. Navigieren Sie zu "Mail" -> "Mail" -> "Allgemein" und nehmen Sie die gewünschten Einstellungen vor [Bild 2].
3. Damit die geänderten Einstellungen wirksam werden, müssen die Maildatei und der Kalender geschlossen und erneut geöffnet werden.
Eingehende E-Mails automatisch in Ordner verschieben
1. Um eine Sortierung vornehmen zu können, benötigen Sie zunächst eine Ordnerstruktur innerhalb Ihrer Mail-Anwendung. Nähere Informationen zum Erstellen und Verwalten von Ordnern finden Sie unter Ordner erstellen.
2. Wählen Sie in Ihrer Mail-Anwendung in der linken Spalte "Werkzeuge" und anschließend den Unterpunkt "Regeln" aus [Bild 1].
3. Um eine neue Regel zu erstellen, klicken Sie bitte auf den Reiter „Neue Regel“ [Bild 2].
4. Über die beiden Drop-Down-Menüs sowie das Textfeld (1) können Sie die Bedingungen festlegen, nach denen eingehende E-Mails gefiltert werden sollen. Bestätigen Sie Ihre Eingaben über den Button "Hinzufügen" (2) [Bild 3].
5. Die Bedingungen werden anschließend in einer Liste angeführt (1). Über die nun erschienenen drei Drop-Down-Menüs und das Textfeld (2) können Sie auf gleiche Weise wie zuvor weitere Bedingungen hinzufügen oder später wieder entfernen (3) [Bild 4].
6. Nun können Sie über ein Drop-Down-Menü und Textfeld die Aktion auswählen, die mit den E-Mails durchgeführt werden soll (1). Sehr sinnvoll ist das Verschieben von Mails in einen bestimmten Ordner, der über den Button "Auswählen..." gesucht werden kann (2). Wie auch bei der Auswahl der Bedingungen, können mehrere Aktionen gewählt werden, die anschließend in der Liste der Aktionen erscheinen (3). Ebenfalls besteht die Bearbeitungsmöglichkeit der Aktionsliste, über die Aktionen auch wieder entfernt werden können (4). Bestätigen Sie abschließend Ihre Eingaben mit "OK" (5) [Bild 5].
Eingehende Spam-Mails automatisch in "Unerwünschte Mail" verschieben
1. Wählen Sie in Ihrer Mail-Anwendung in der linken Spalte "Werkzeuge" und anschließend den Unterpunkt "Regeln" aus [Bild 1].
2. Um eine neue Regel zu erstellen, klicken Sie auf den Reiter „Neue Regel“ [Bild 2].
3. Sehr viele Spam-Mails werden bereits als solche erkannt und durch den Zusatz "[X-Spam-Level:~]" im Betreff der Mail gekennzeichnet. Daher eignet sich dieses Kriterium sehr gut, um eine entsprechende Mailregel zu erstellen. Wählen Sie im Dropdownmenü "Betreff" (1) aus und geben Sie auf der rechten Seite "[X-Spam-Level:~]" (2) ein. Klicken Sie anschließend auf "Hinzufügen" (3) [Bild 3]. Die Bedingung wird anschließend in einer Liste angeführt.
4. Nun können Sie über ein Drop-Down-Menü und Textfeld die Aktion auswählen, die mit den E-Mails durchgeführt werden soll. Um die Spam-Mails direkt in den Ordner "Unerwünschte Mail" zu verschieben, klicken Sie auf "Auswählen" (1) und wählen Sie im neuen Fenster den entsprechenden Ordner aus (2). Bestätigen Sie abschließend Ihre Eingaben mit "OK" (3) und wählen Sie "Aktion hinzufügen" (4) [Bild 4].
Nun werden alle E-Mails, die vom System mit der Ergänzung "[X-Spam-Level:~]" versehen wurden, direkt in den Ordner "Unerwünschte Mail" verschoben.
QuickRule
Mithilfe der Funktion QuickRule kann auf Basis der Eigenschaften einer bereits vorhandenen E-Mail eine neue Regel erstellt werden.
1. Markieren Sie dafür in dem Eingang Ihrer Mail-Anwendung die gewünschte E-Mail durch einfaches Anklicken. Wählen Sie in dem Dropdown-Menü "Mehr" den Punkt "QuickRule erstellen..." aus [Bild 1].
2. In dem sich öffnenden Fenster sind bereits einige Felder auf Basis der zuvor ausgewählten E-Mail ausgefüllt. Diese Bedingungen können Sie nun erweitern oder verändern (1). Zudem können Sie angeben, unter welchen Voraussetzungen die Regel durchgeführt (2) sowie welche Aktion ausgeführt werden soll (3). Bestätigen Sie Ihre Eingaben mit "OK" (4) [Bild 2].
Die QuickRegel ist nun aktiv.
Erstellte Regeln aufrufen und bearbeiten
Die von Ihnen erstellte Regel erscheint nun in einer Liste, die Sie über die linke Seitenleiste unter "Werkzeuge" --> "Regeln" aufrufen können (1). Über die entsprechenden Buttons können Sie Ihre erstellten Regeln bearbeiten, aktivieren oder deaktivieren (2). Ob die jeweilige Regel in Kraft (aktiviert) ist, können Sie in der Beschreibung der Regel einsehen (3).
Aktuell:
Informationen zu Tools für kollaboratives Arbeiten im Homeoffice
Kontakt
Bei Fragen und für individuellen Support wenden Sie sich bitte an den
ITCC-Helpdesk