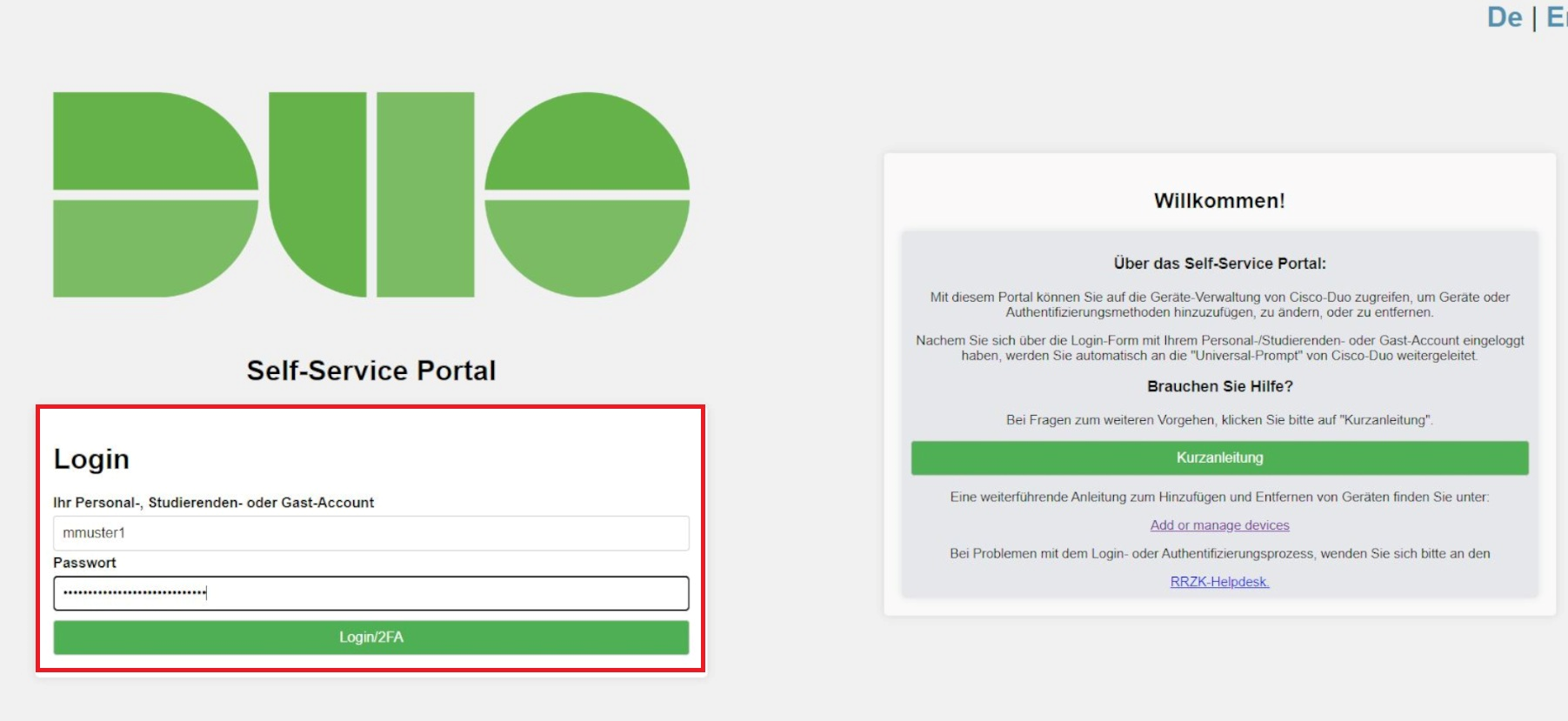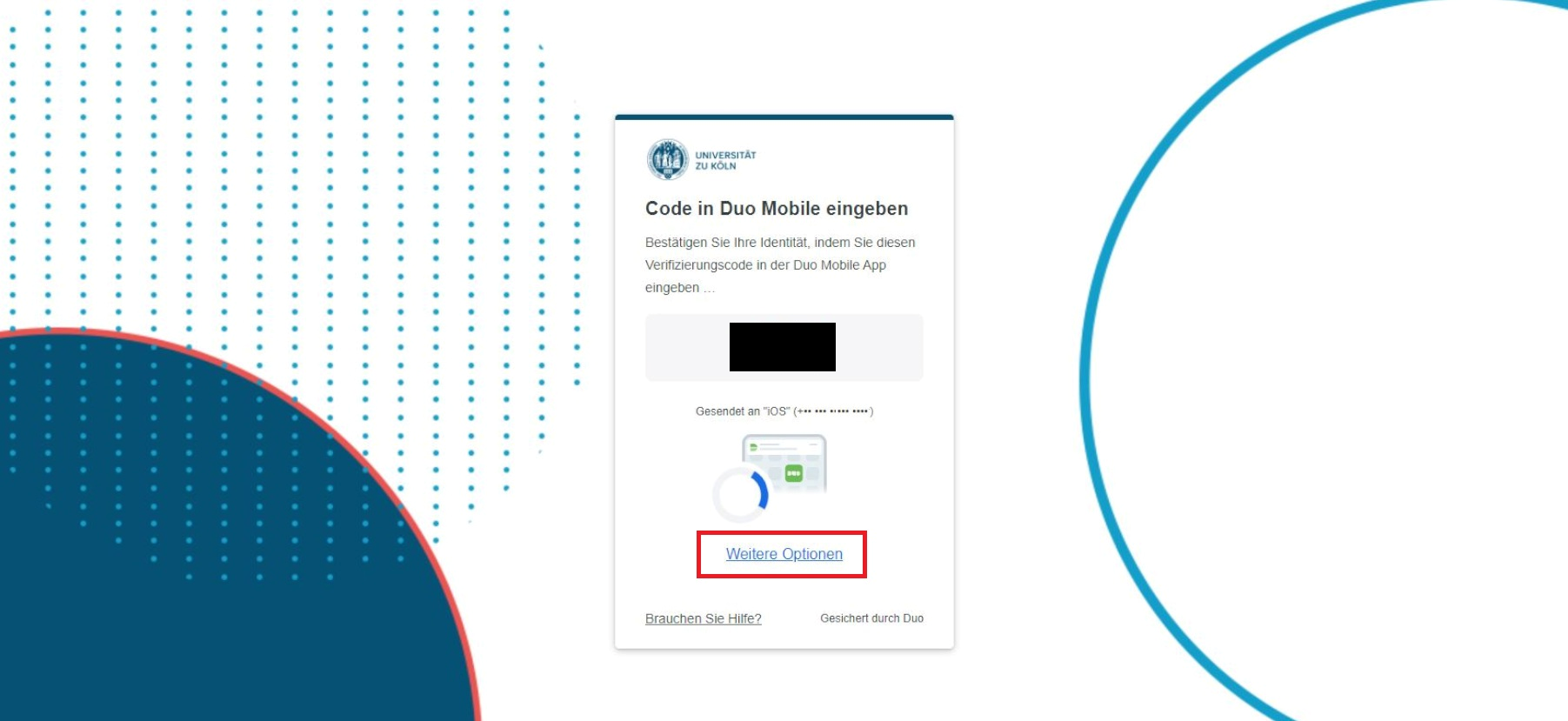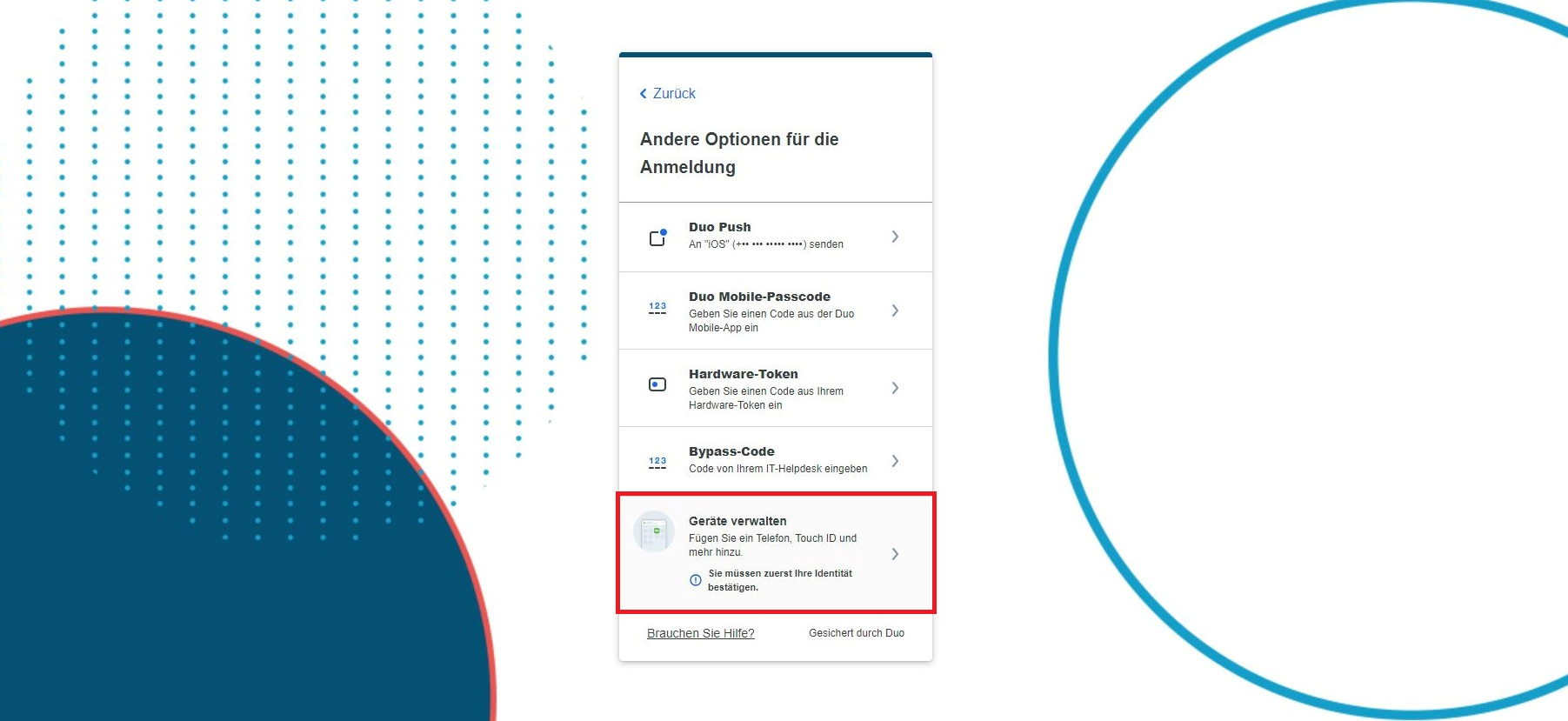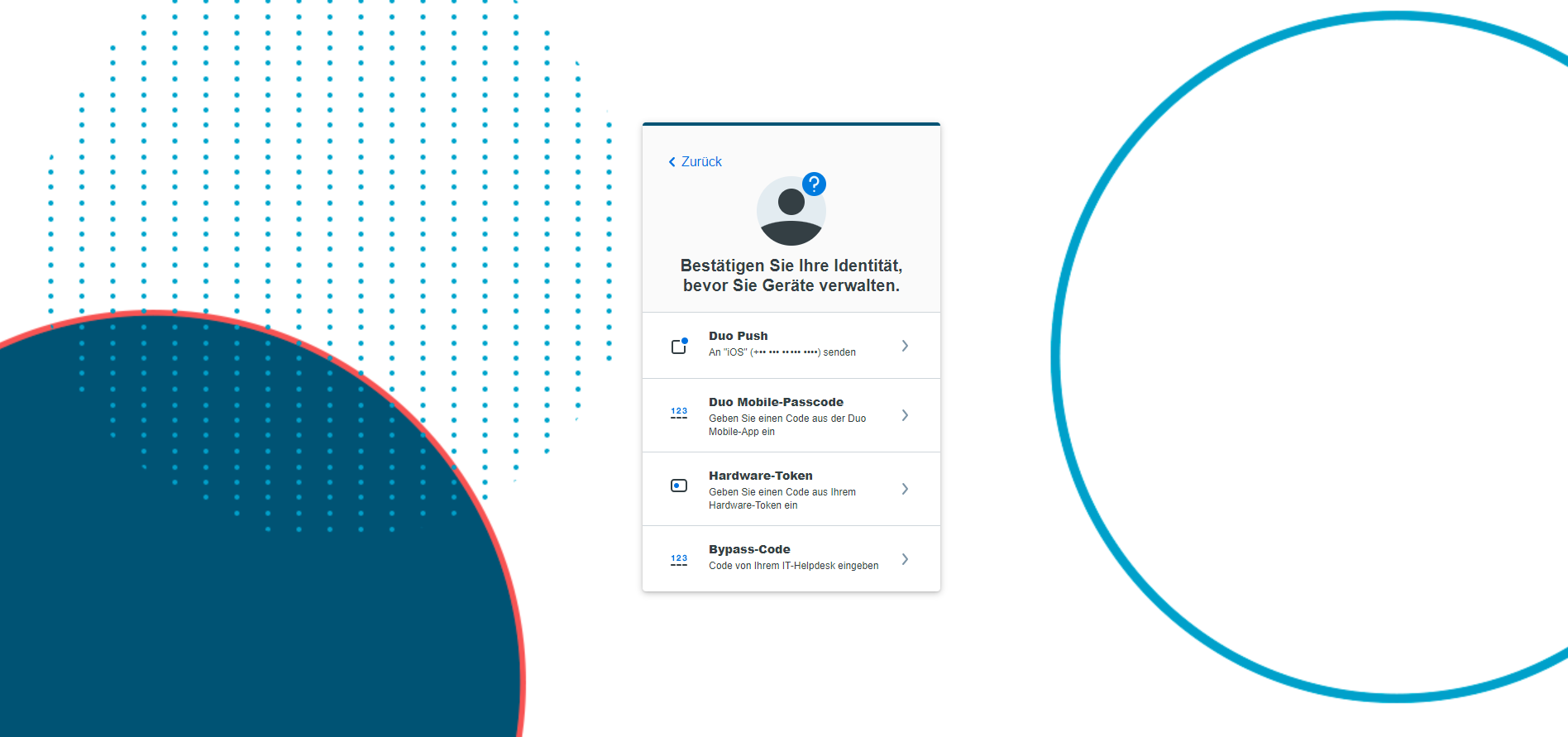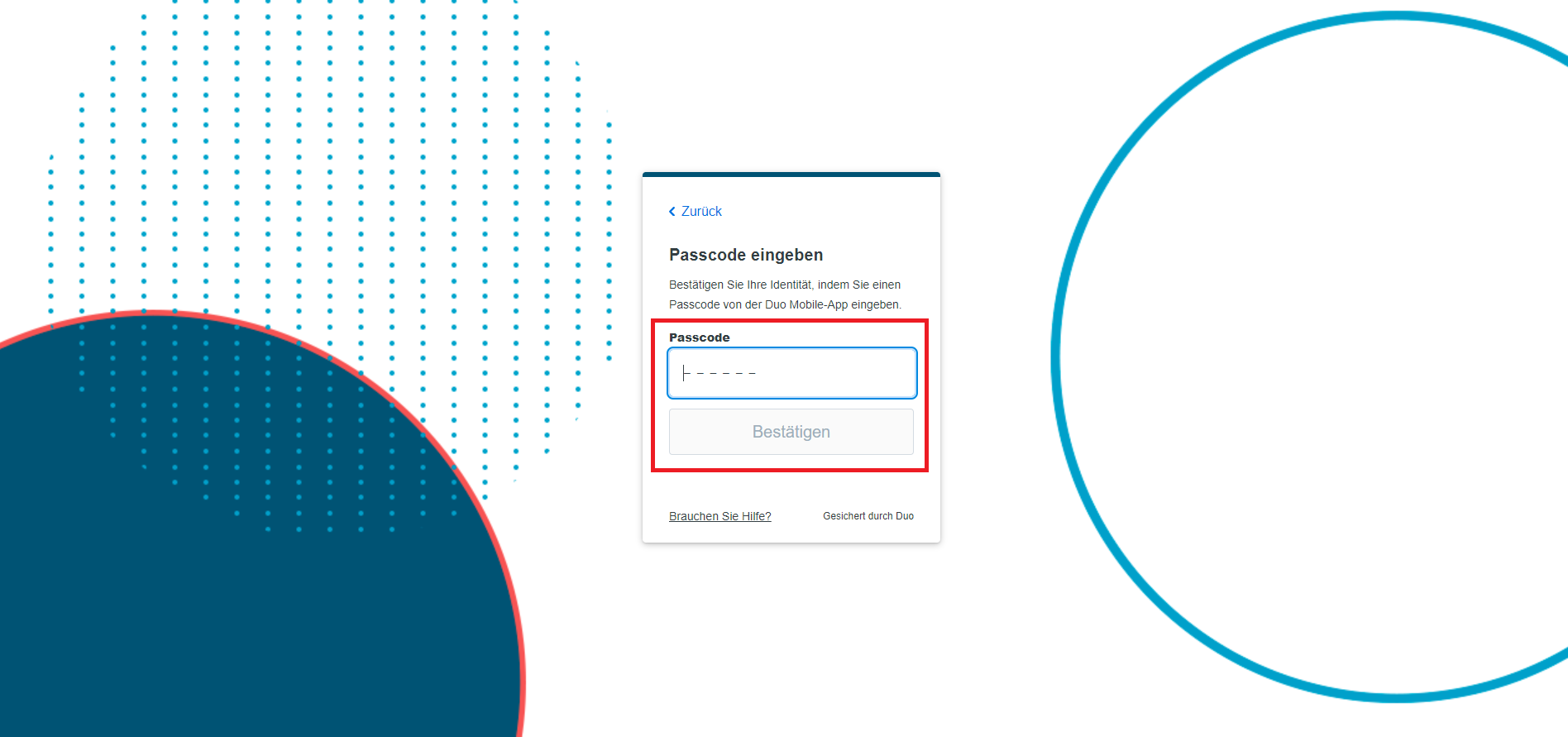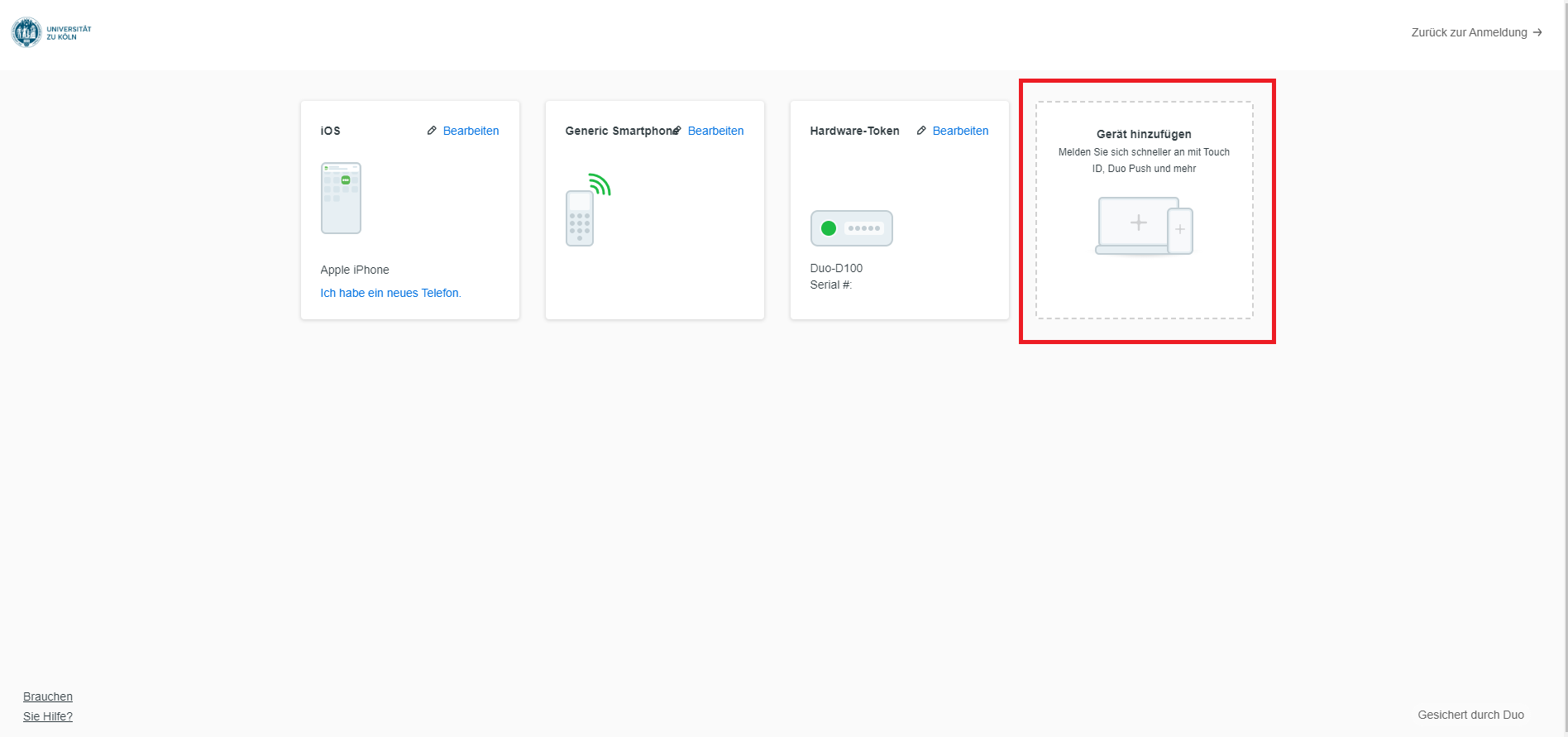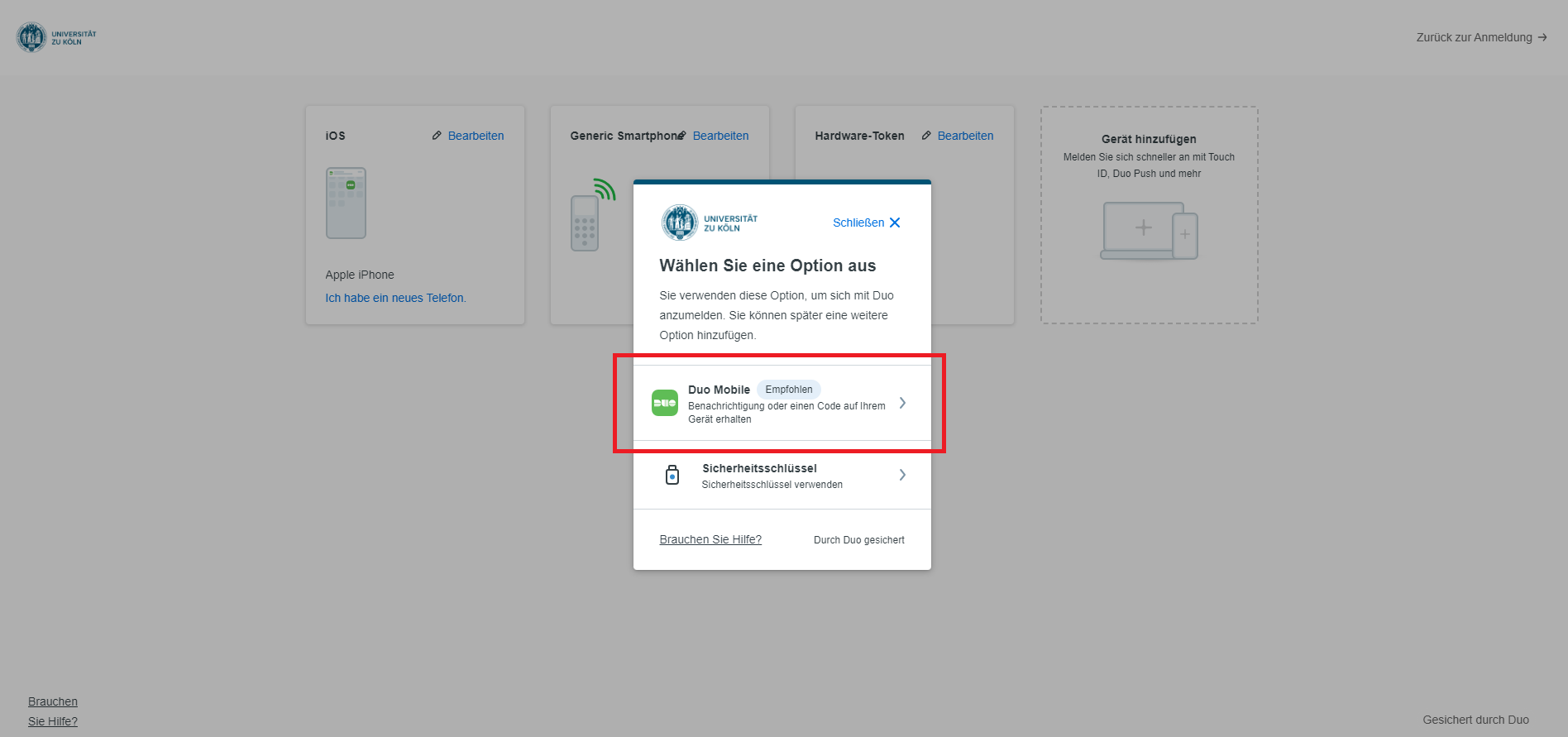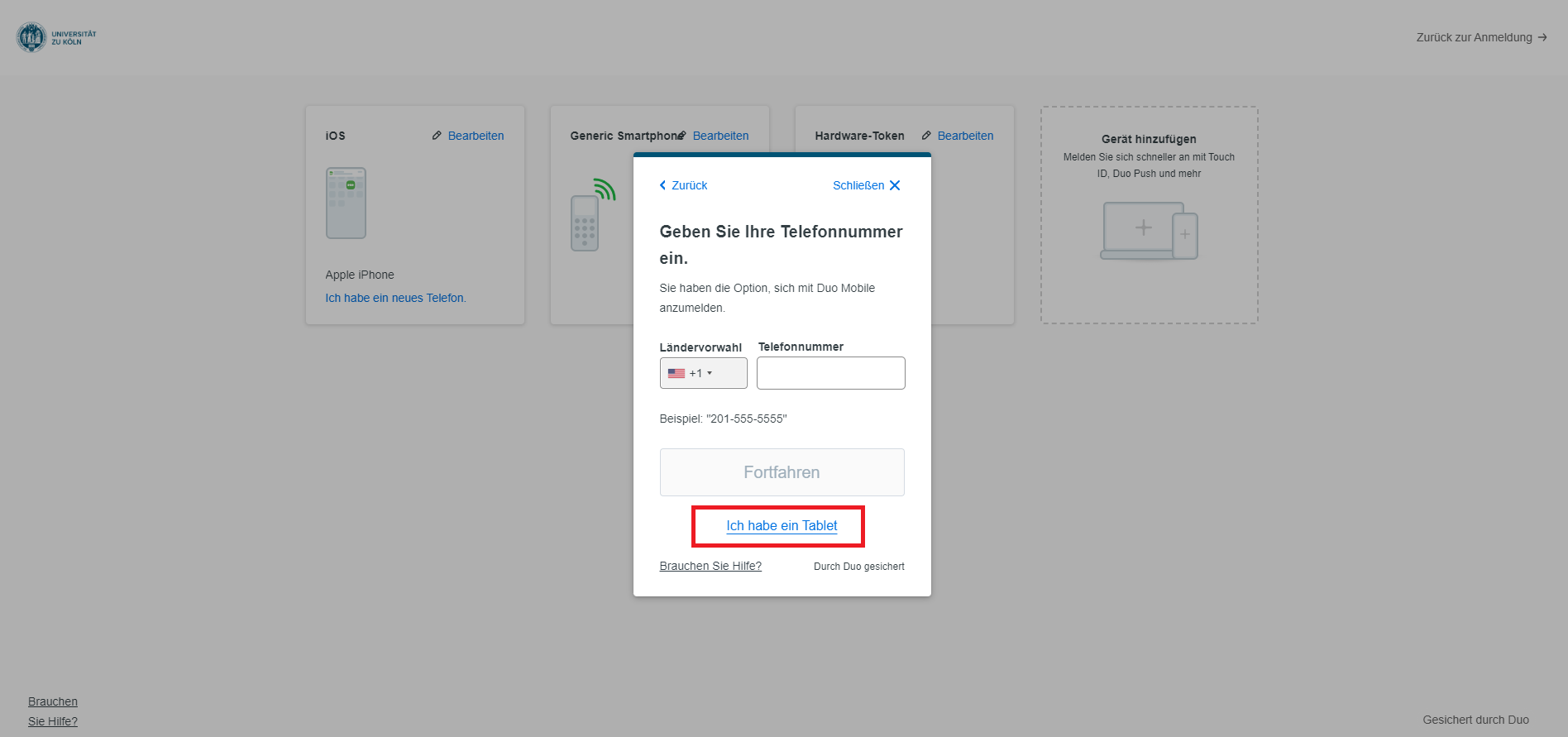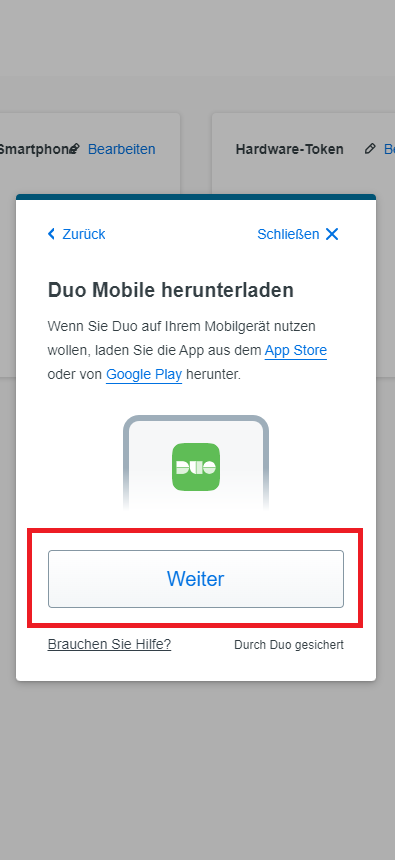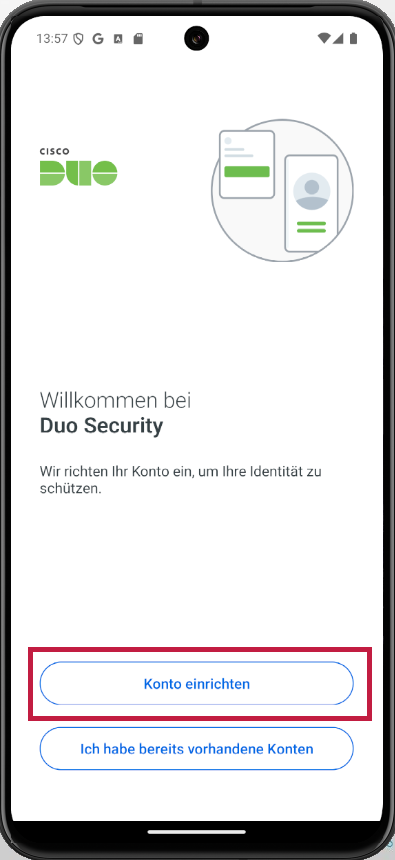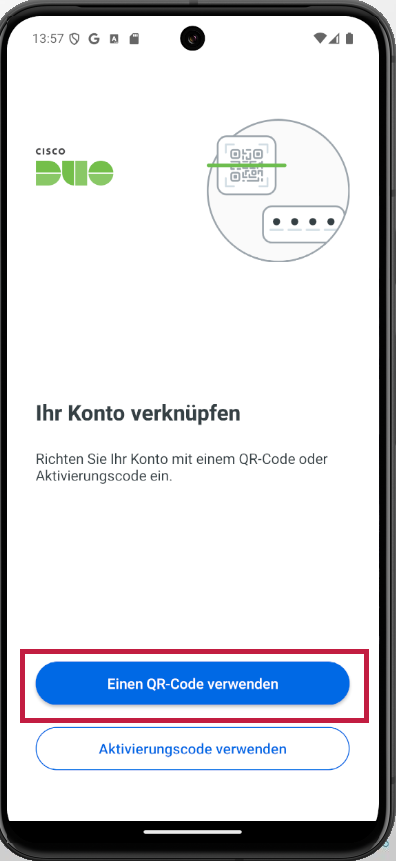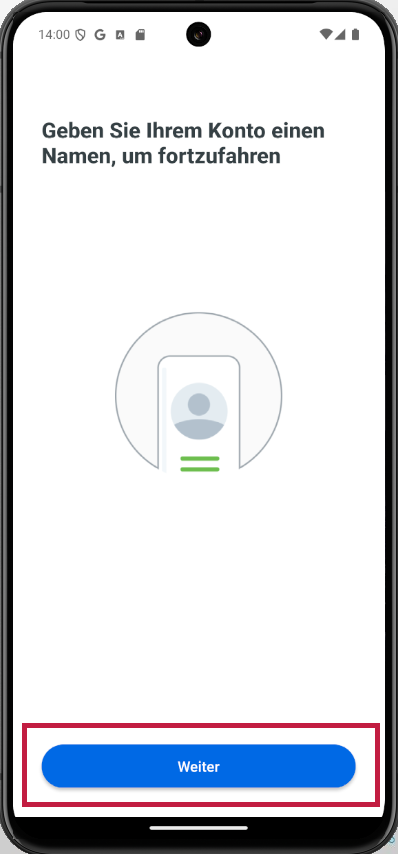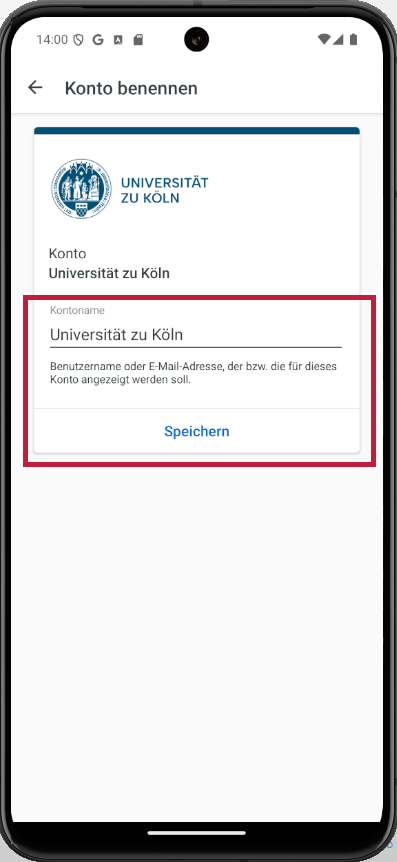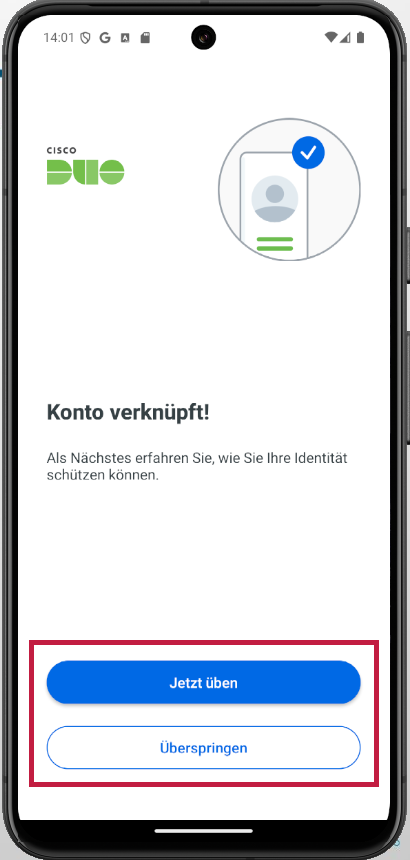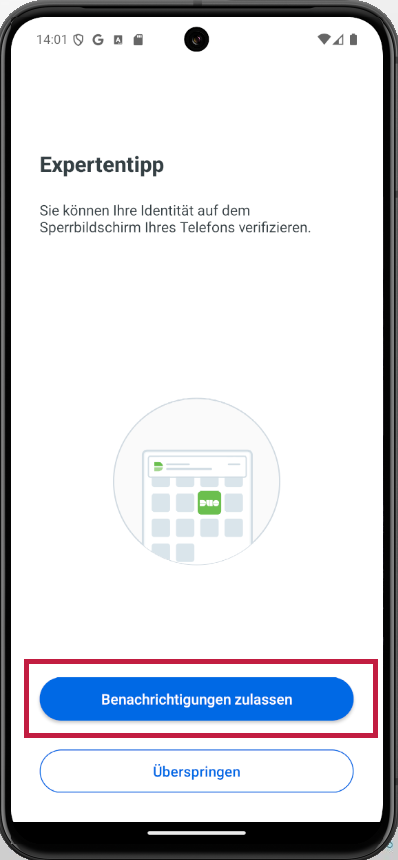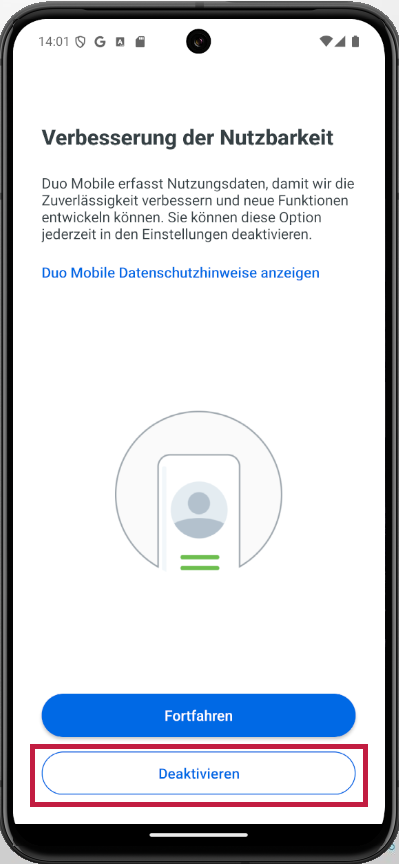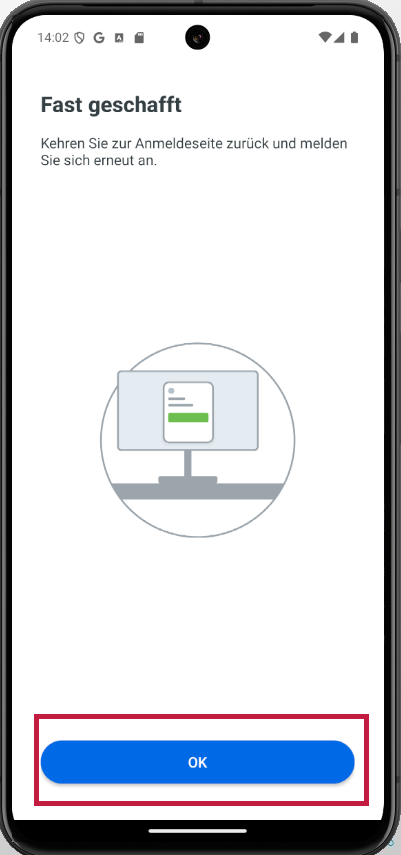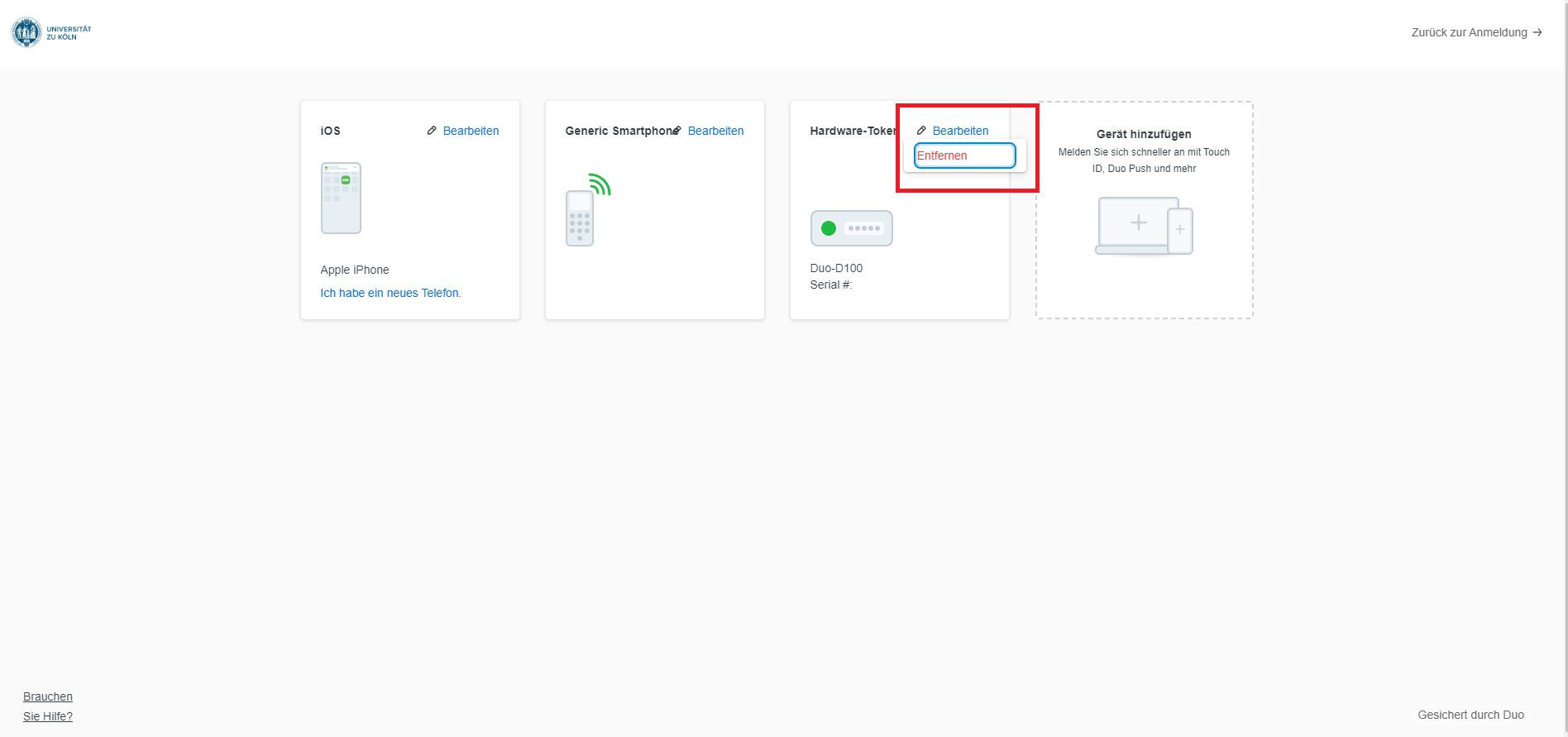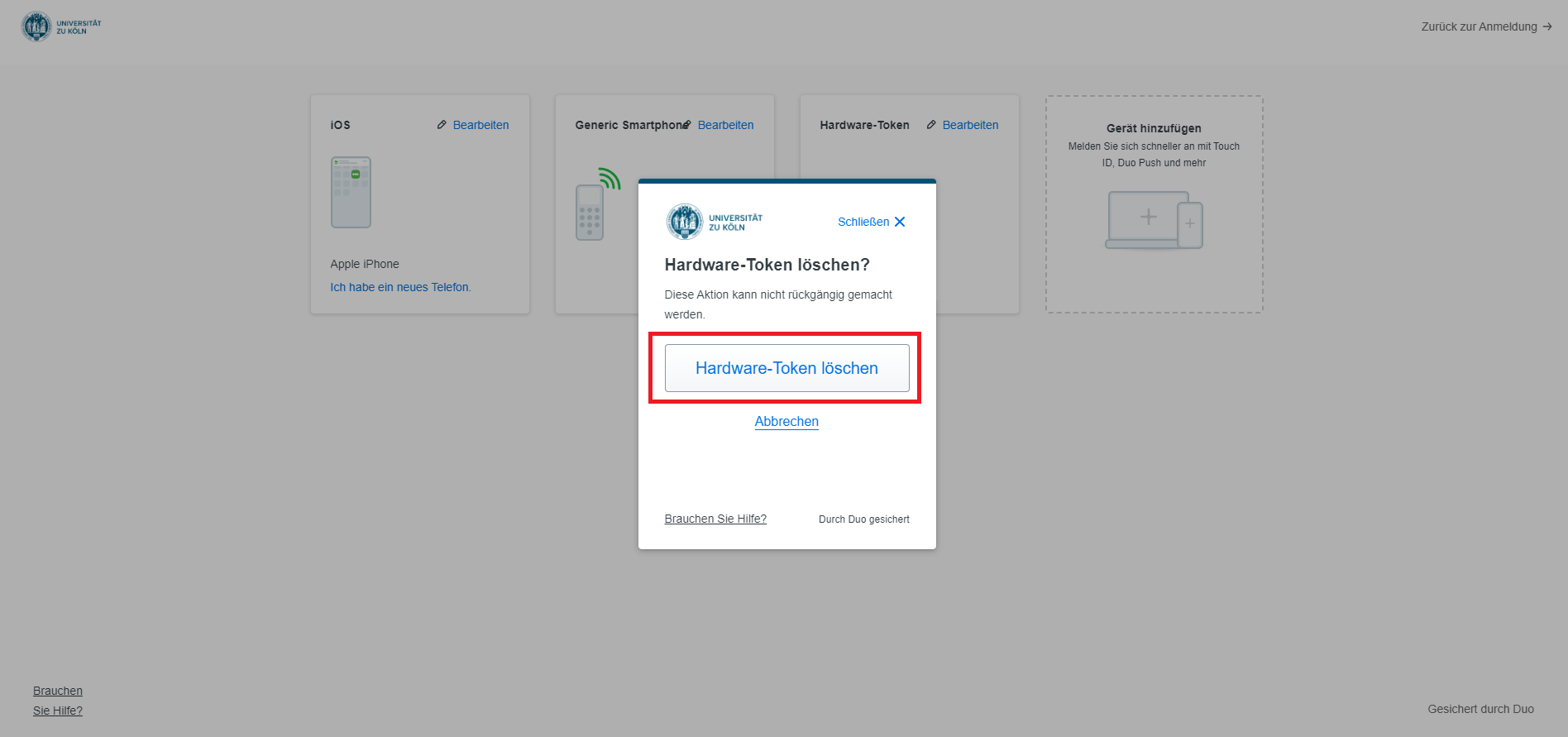Cisco Duo Geräteverwaltung
In der Geräteverwaltung haben Sie die Möglichkeit weitere Geräte als zweiten Faktor für Cisco Duo zu hinterlegen oder zu entfernen.
Die Geräteverwaltung (Self-Service-Portal) erreichen Sie über https://duo.uni-koeln.de.
Gerät hinzufügen
1. Melden Sie sich im Self-Service-Portal mit Ihrem Benutzernamen und dem entsprechenden Passwort an [Bild 1].
2. Wählen Sie "Weitere Optionen" aus [Bild 2] und authentifizieren Sie sich noch nicht über einen weiteren Faktor (dies geschieht erst im nächsten Schritt).
3. Klicken Sie auf "Geräte verwalten" [Bild 3] und wählen Sie die für Sie passende Variante, über einen zweiten Faktor Ihre Identität zu bestätigen (z.B. per Passcode in der App "Duo Mobile").
4. Geben Sie nun diesen Faktor ein (z.B. Passcode aus der App "Duo Mobile") [Bild 4]. Dazu öffnen Sie die App auf Ihrem Gerät, klicken im Konto "Universität zu Köln" auf "Anzeigen" [Bild 5] und tragen den angezeigten Passcode ein [Bild 6]. Sofern Sie zuvor Duo Push ausgewählt haben, entfällt diese Eingabe. Bitte bestätigen Sie die Anmeldung daher an Ihrem dafür eingerichteten mobilen Endgerät.
5. Wählen Sie die Kachel "Gerät hinzufügen" [Bild 7] und anschließend "Duo Mobile (Empfohlen)" aus [Bild 8].
6. Unabhängig des eingesetzten Geräts wählen Sie nun bitte "Ich habe ein Tablet" aus [Bild 9]. Ihre Telefonnummer wird nicht benötigt und wird daher auch nicht hinterlegt.
Für die weiteren Schritte benötigen Sie nun die App "Duo Mobile" auf Ihrem Endgerät, welches Sie hinzufügen möchten. Diese finden Sie in den jeweiligen Play- bzw. App-Stores.
Andorid: https://play.google.com/store/apps/details?id=com.duosecurity.duomobile&hl=de
Apple: https://apps.apple.com/us/app/duo-mobile/id422663827?mt=8
- Klicken Sie auf "Weiter" [Bild 1].
- Öffnen Sie die App "Duo Mobile" auf dem gewünschten Endgerät, welches Sie hinzufügen möchten und klicken auf "Konto einrichten" [Bild 2].
- Sofern Ihr mobiles Endgerät über eine Kamera verfügt, wählen Sie "Einen QR-Code verwenden" aus und scannen den auf dem Bildschirm erscheinenden QR-Code [Bild 3]. Alternativ können Sie den Aktivierungscode nutzen.
- Klicken Sie auf Ihrem mobilen Endgerät auf "Weiter" [Bild 4], geben Sie diesem Konto einen Namen und bestätigen Sie diesen mit "Speichern" [Bild 5].
- Sie haben nun Ihr mobiles Endgerät als zweiten Faktor mit Ihrem Account verbunden. Sofern Sie die Nutzung von Cisco Duo üben möchten, klicken Sie nun auf "Jetzt üben", ansonsten können Sie mit "Überspringen" diesen Punkt überspringen [Bild 6].
- Wir empfehlen die Benachrichtigungen zuzulassen, um die "Duo Mobile"-App über eine Mitteilung zu öffnen und Ihre Identität zu bestätigen. Alternativ können Sie immer den Passcode verwenden, welcher Ihnen bei der Authentifizierung angezeigt wird. Sofern Sie Benachrichtigungen nicht zulassen möchten, können Sie diesen Punkt überspringen [Bild 7].
- Die Erfassung der Nutzerdaten können Sie deaktivieren [Bild 8] und die aufkommende Meldung mit "OK" bestätigen.
- Die Einrichtung eines Geräts für die Multifaktorauthentifizierung mit Cisco Duo ist nun erfolgreich abgeschlossen. Mit "OK" kehren Sie zur Anmeldeseite zurück [Bild 9].
Gerät entfernen
1. Melden Sie sich im Self-Service-Portal mit Ihrem Benutzernamen und dem entsprechenden Passwort an [Bild 1].
2. Wählen Sie "Weitere Optionen" aus [Bild 2] und authentifizieren Sie sich noch nicht über einen weiteren Faktor (dies geschieht erst im nächsten Schritt).
3. Klicken Sie auf "Geräte verwalten" [Bild 3] und wählen Sie die für Sie passende Variante, über einen zweiten Faktor Ihre Identität zu bestätigen (z.B. per Passcode in der App "Duo Mobile").
4. Geben Sie nun diesen Faktor ein (z.B. Passcode aus der App "Duo Mobile") [Bild 4]. Dazu öffnen Sie die App auf Ihrem Gerät, klicken im Konto "Universität zu Köln" auf "Anzeigen" [Bild 5] und tragen den angezeigten Passcode ein [Bild 6]. Sofern Sie zuvor Duo Push ausgewählt haben, entfällt diese Eingabe. Bitte bestätigen Sie die Anmeldung daher an Ihrem dafür eingerichteten mobilen Endgerät.
5. Wählen Sie "Bearbeiten" bei dem Gerät aus, welches Sie entfernen möchten und klicken auf "Entfernen" [Bild 7].
6. Mit der Auswahl von "... entfernen" stimmen Sie der Entfernung dieses Gerätes zu [Bild 8].
Achtung:
Sofern Sie nur ein einziges registriertes Gerät haben, können Sie dieses nicht löschen, da Sie sich sonst selbst von Cisco Duo aussperren würden. Haben Sie bspw. ein neues Handy, fügen Sie bitte erst das neue hinzu, bevor Sie das alte löschen.
Fragen?
Contact
If you have any questions or problems, please contact the RRZK-Helpdesk