Anleitung für den Zugriff auf SoFS unter MacOS per WebDAV
- Um eine Verbindung zum SoFS herzustellen, öffnen Sie den Finder.
- Klicken Sie im Menü Gehe zu auf den Punkt Mit Server verbinden
Alternativ können Sie auch das Tastenkürzel ⌘ + K (Befehlstaste und K) verwenden. - Geben Sie in das Feld Serveradresse die WebDAV-Adresse des SoFS-Servers ein. Wenn Sie zuvor mit CIFS gearbeitet haben, achten Sie bitte darauf, dass sich die WebDAV-Adressen an einigen Stellen deutlich, an anderen Stellen subtil, von den bei CIFS unterscheiden.
- Für ein "Private"-Verzeichnis:
https://sofsdav.uni-koeln.de/private/[Accountname] - Für ein "Public"-Verzeichnis:
https://sofsdav.uni-koeln.de/public/[Anfangsbuchstabe vom Accountnamen]/[Accountname] - Für die Projects-Verzeichnisse:
https://sofsdav.uni-koeln.de/projects/[Pfad zum SoFS-Bereich der Einrichtung]
- Für ein "Private"-Verzeichnis:
- Geben Sie eine Serveradresse nach dem obigen Schema an und ersetzen Sie dabei die Platzhalter in eckigen Klammern durch die Angabe des Accountnamens Ihres Studierenden- oder Personal-Accounts.
- Mit der Schaltfläche "+" können Sie eine einmal eingegebene Adresse speichern, um sie in Zukunft direkt aus der Liste abrufen zu können.
- Klicken Sie auf die Schaltfläche Verbinden.
- Geben Sie in dem Anmeldefenster den Benutzernamen und das Passwort Ihres Studierenden- oder Personal-Accounts an. (Eine Anmeldung als Gast kann nicht funktionieren.)
Ob Sie das Häkchen setzen oder nicht bei Kennwort im Schlüsselbund sichern hängt von dem von Ihnen angestrebten Sicherheitsniveau ab. - War die Passworteingabe korrekt, so wird im Finder nun ein Fenster mit dem Inhalt des ausgewählten Bereichs angezeigt. Bei fehlerhafter Eingabe von Benutzername oder Passwort erhalten Sie hingegen das typische »kopfschüttelnde Fenster« angezeigt.
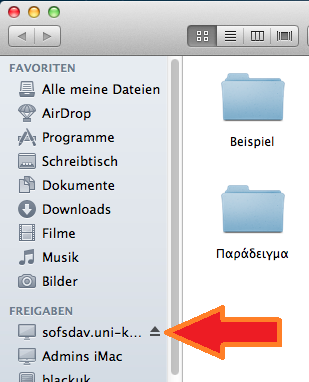
- Um nach getaner Arbeit die Verbindung zum SoFS wieder zu beenden, klicken Sie im Finder auf das Auswerfen-Symbol neben dem Servernamen (in der nebenstehenden Abbildung mit einem roten Pfeil markiert).
Aktuell:
Informationen zu Tools für kollaboratives Arbeiten im Homeoffice
Kontakt
Bei Fragen und für individuellen Support wenden Sie sich bitte an den
RRZK-Helpdesk