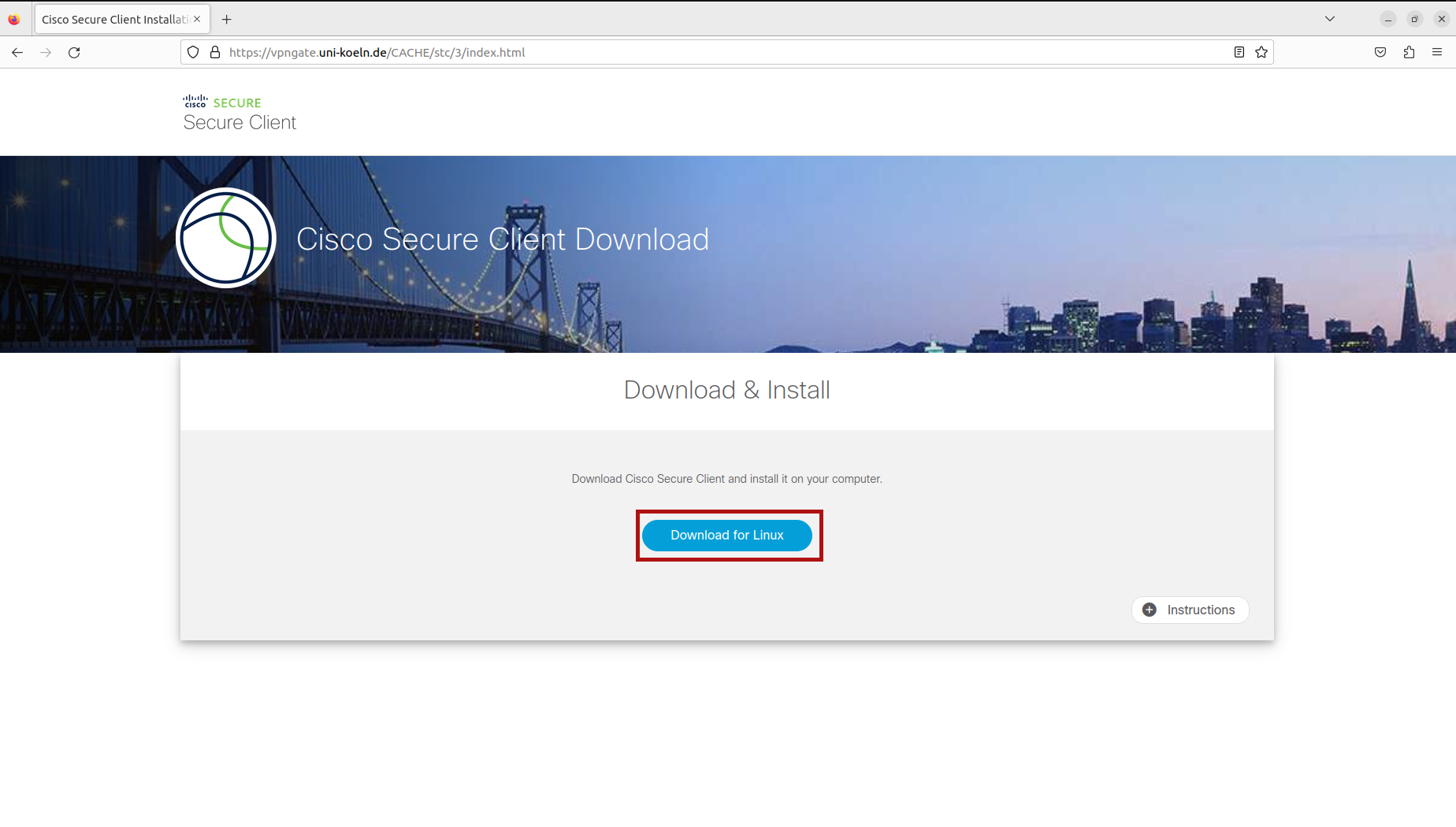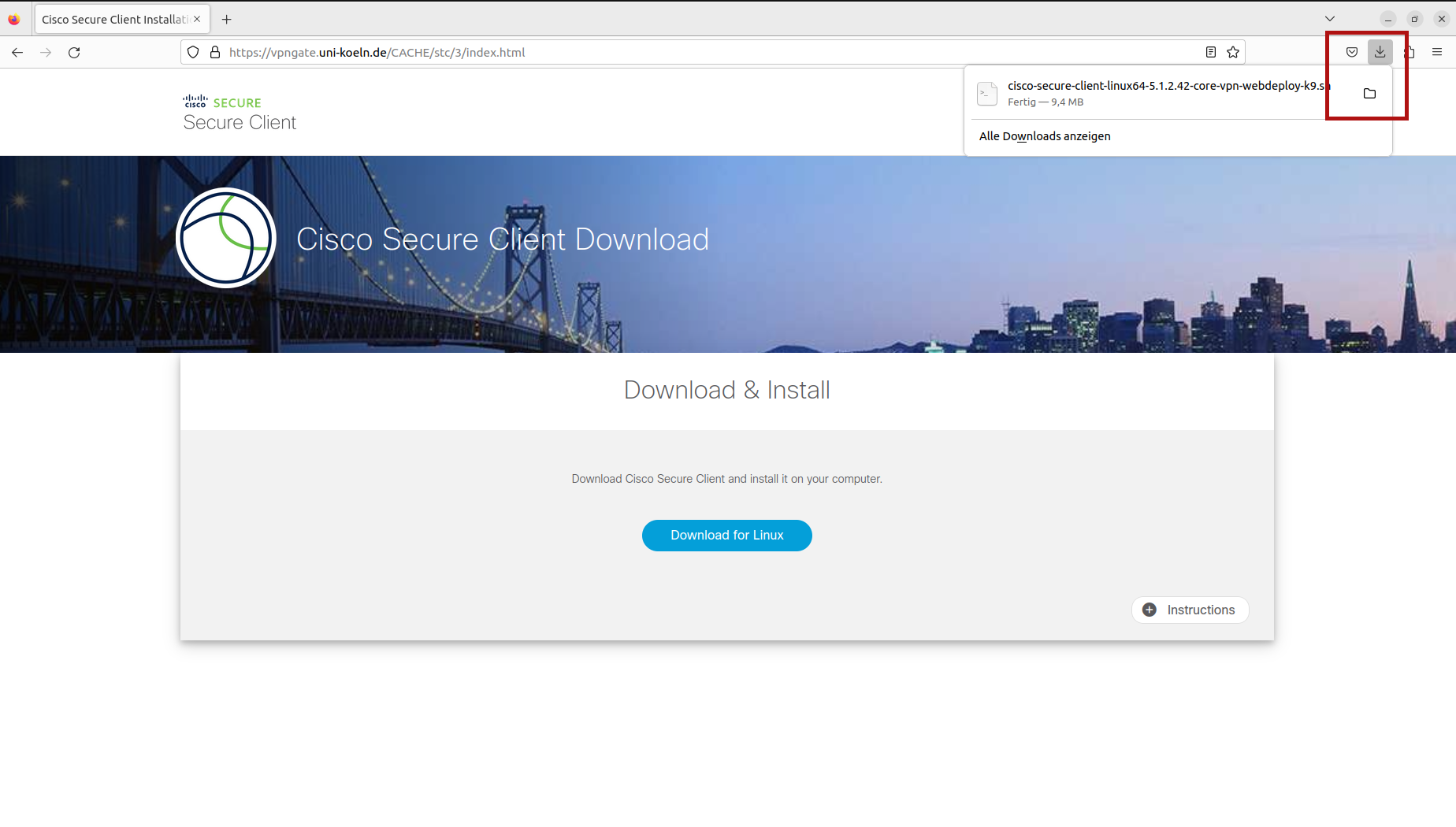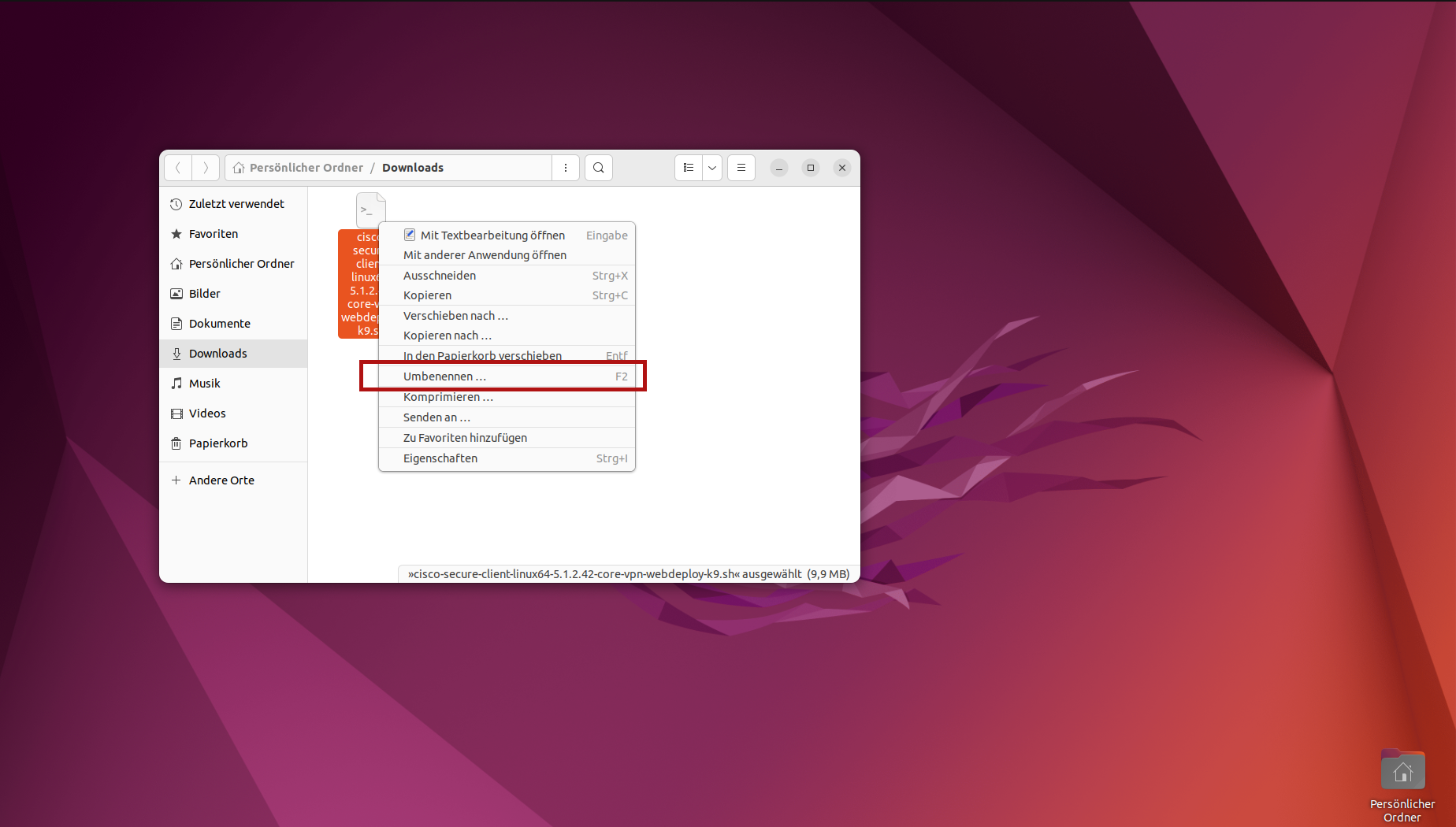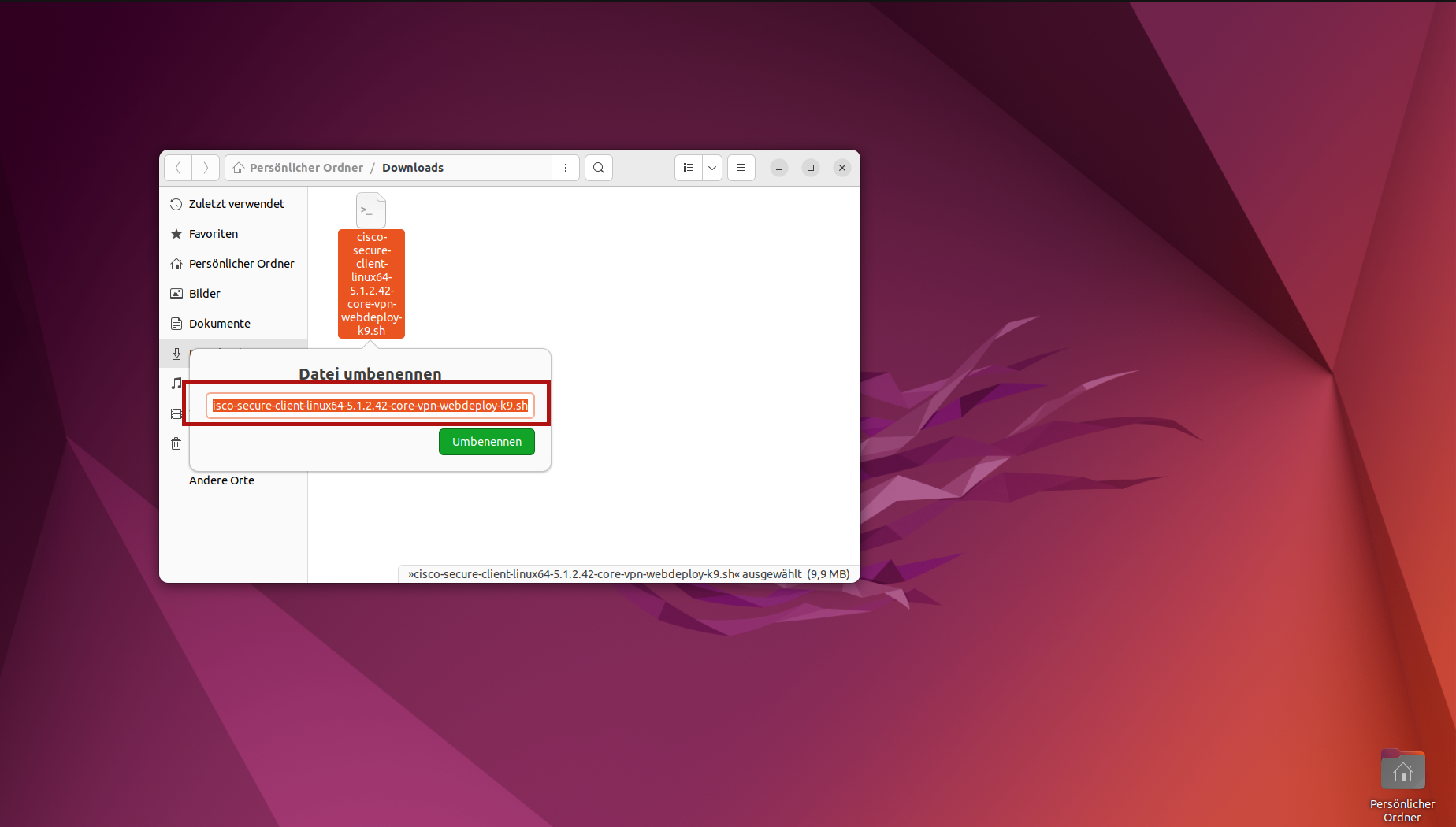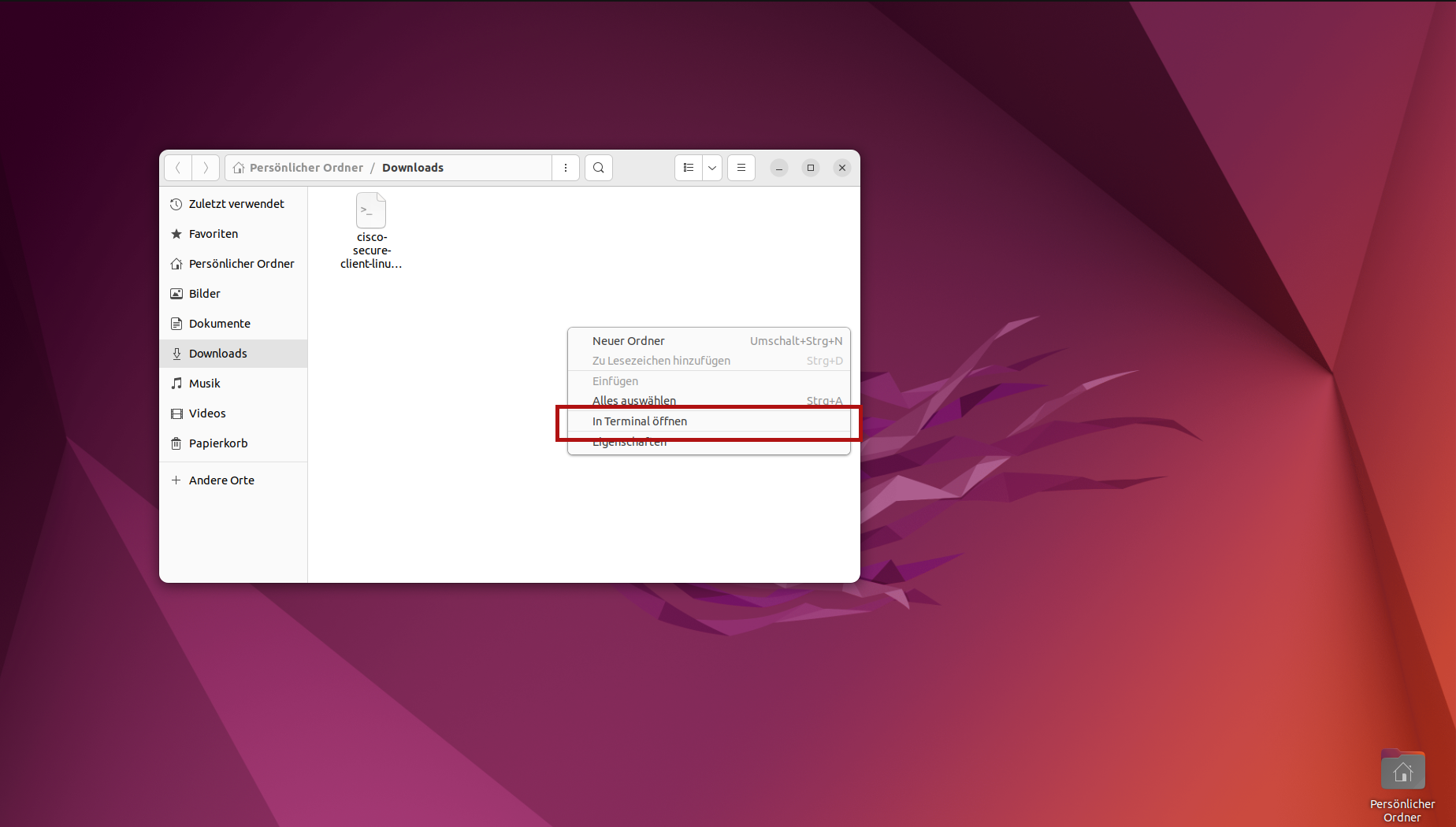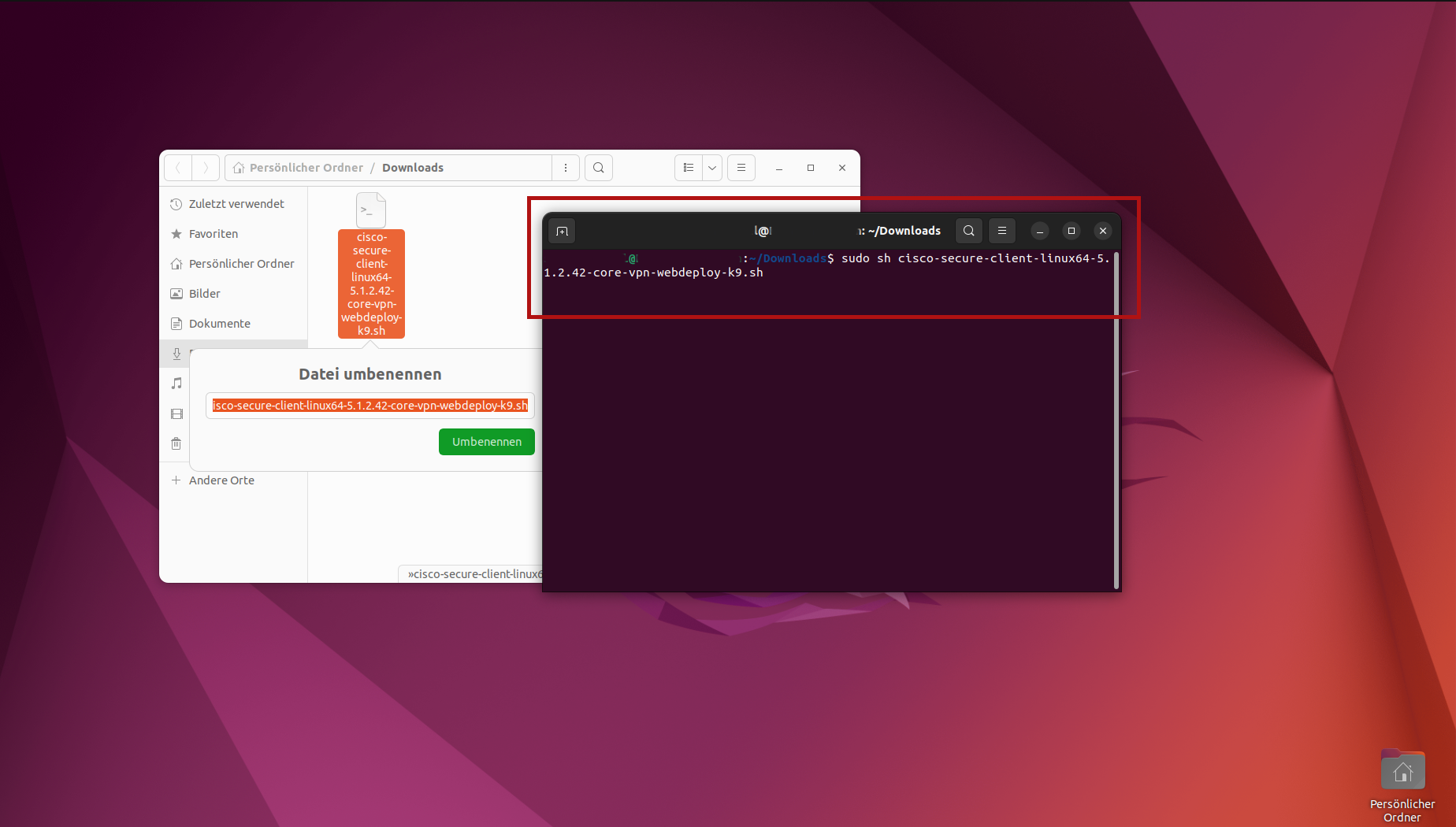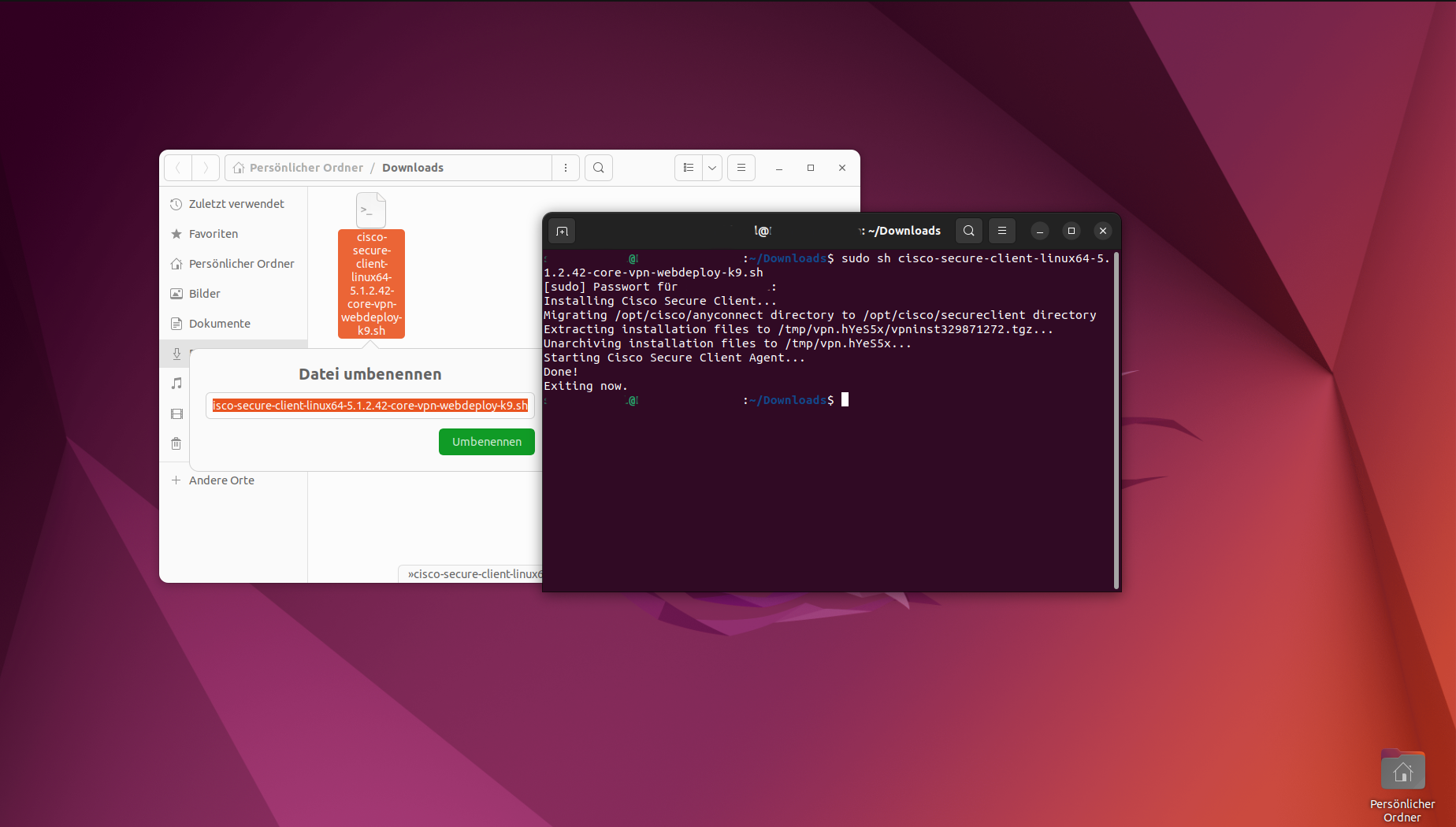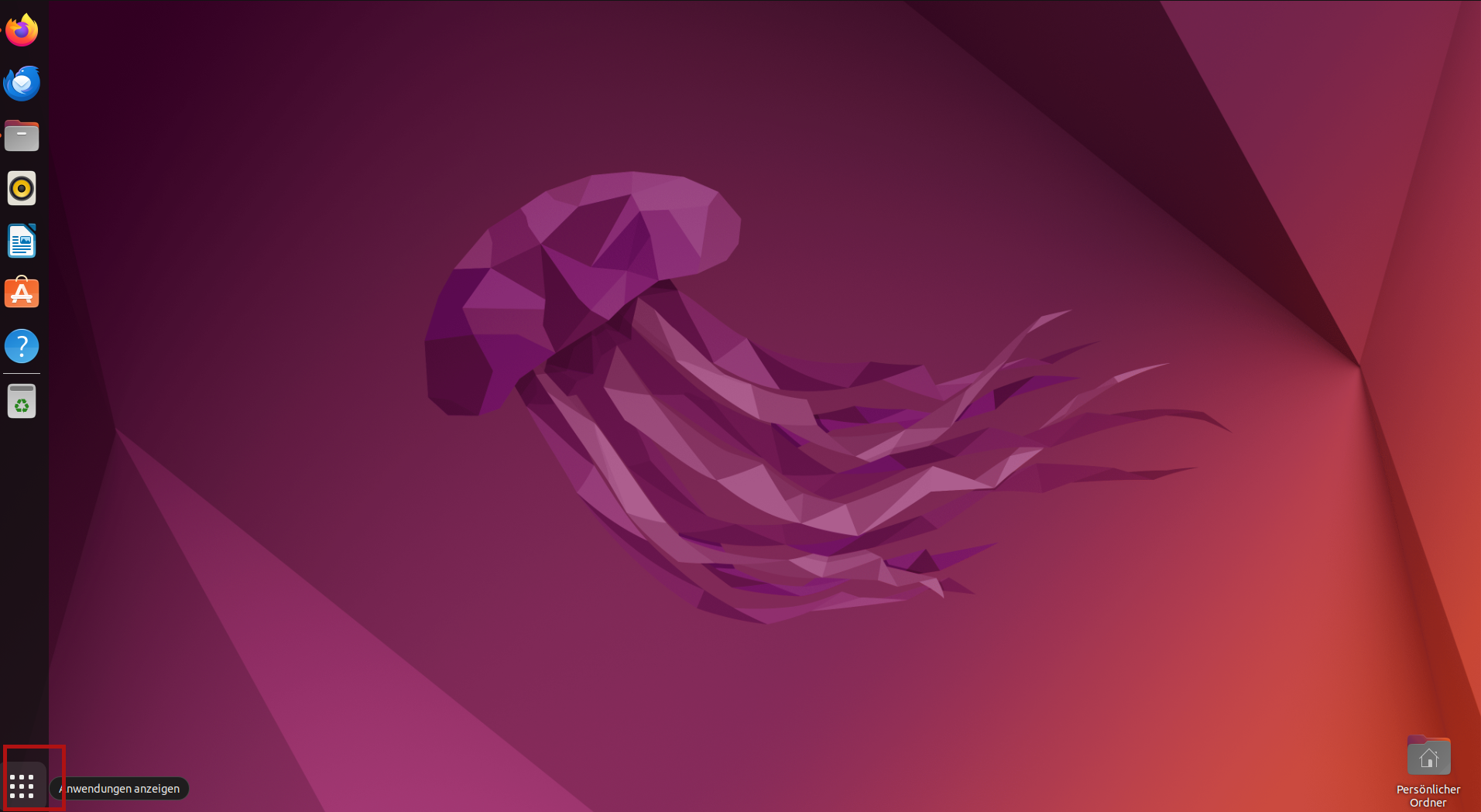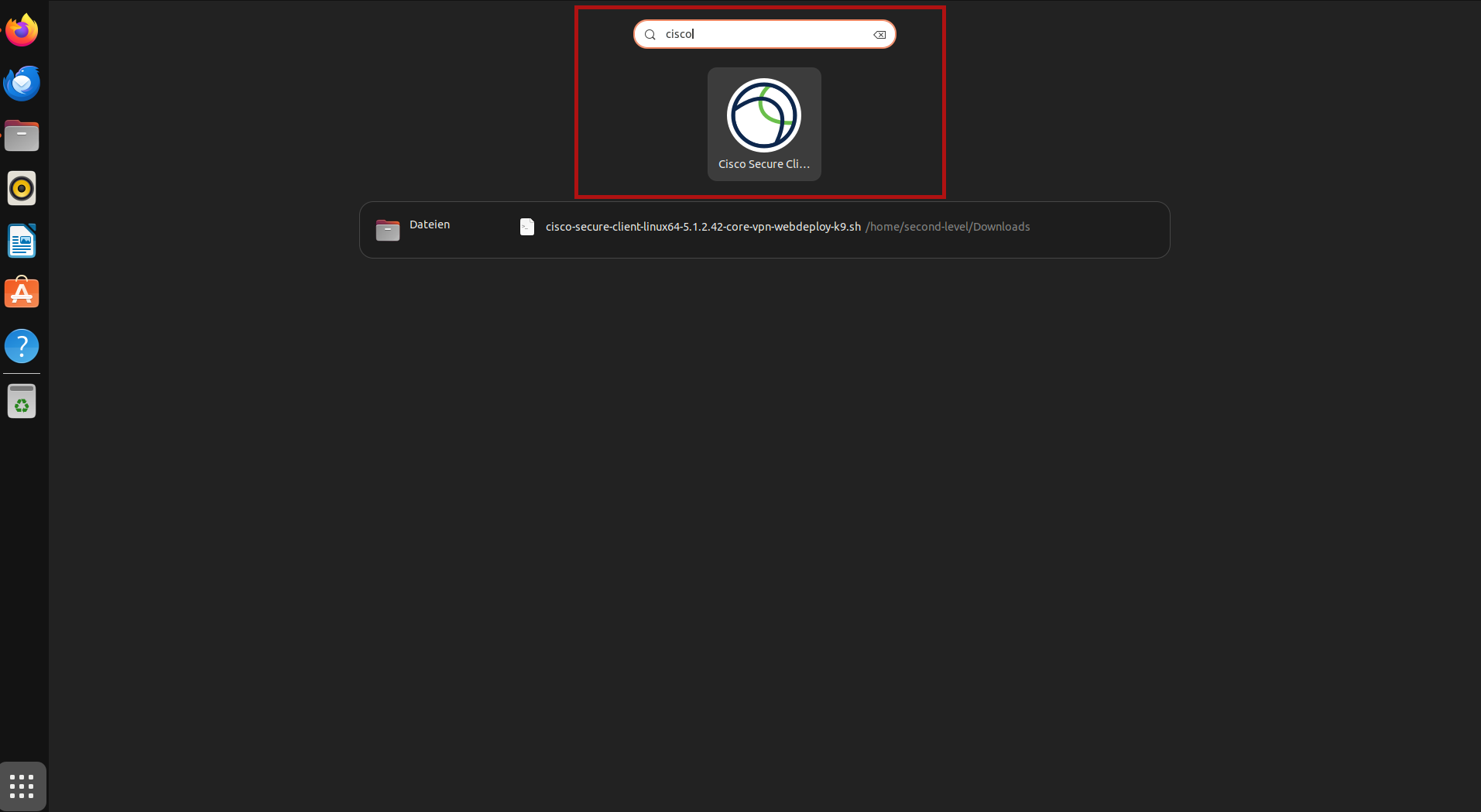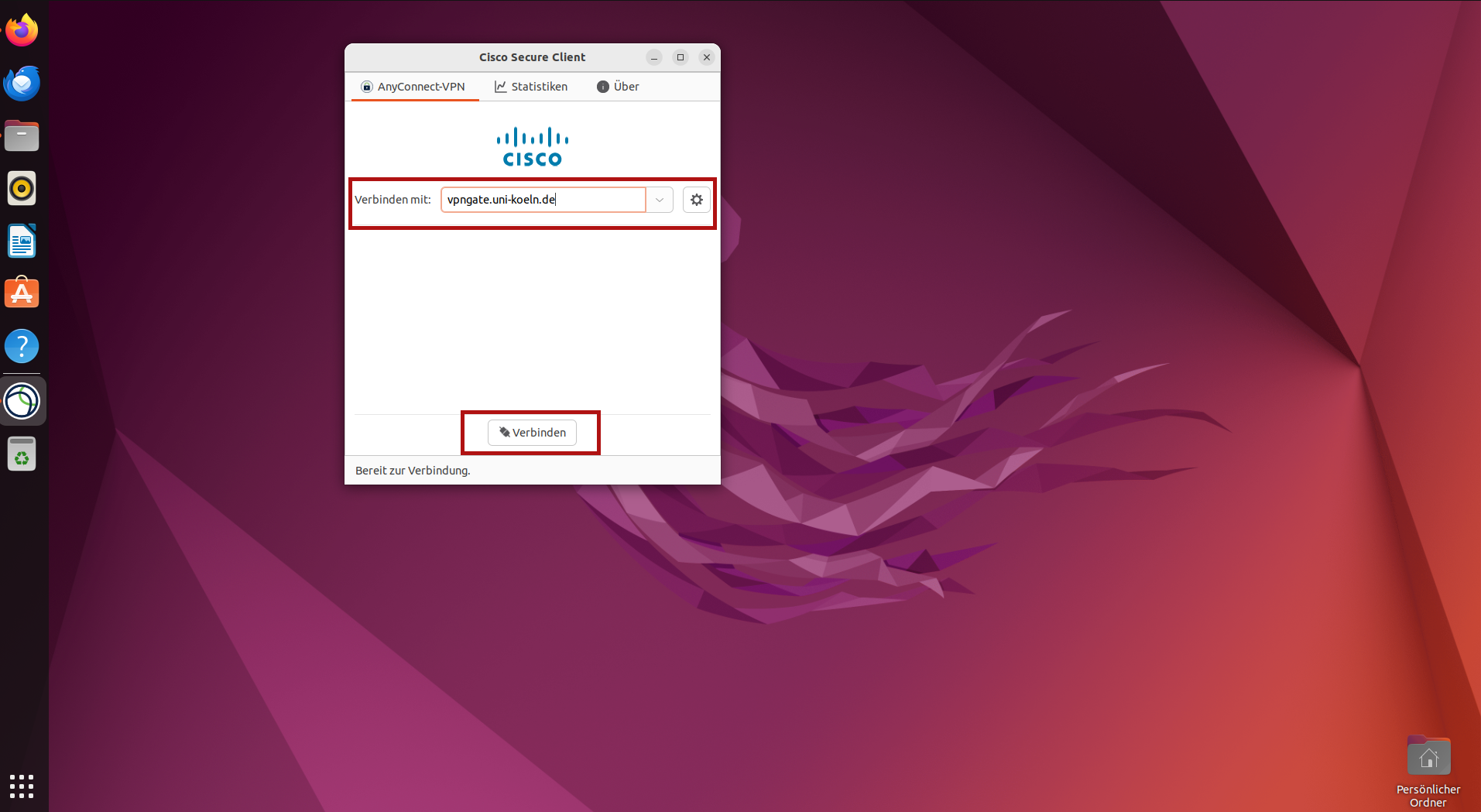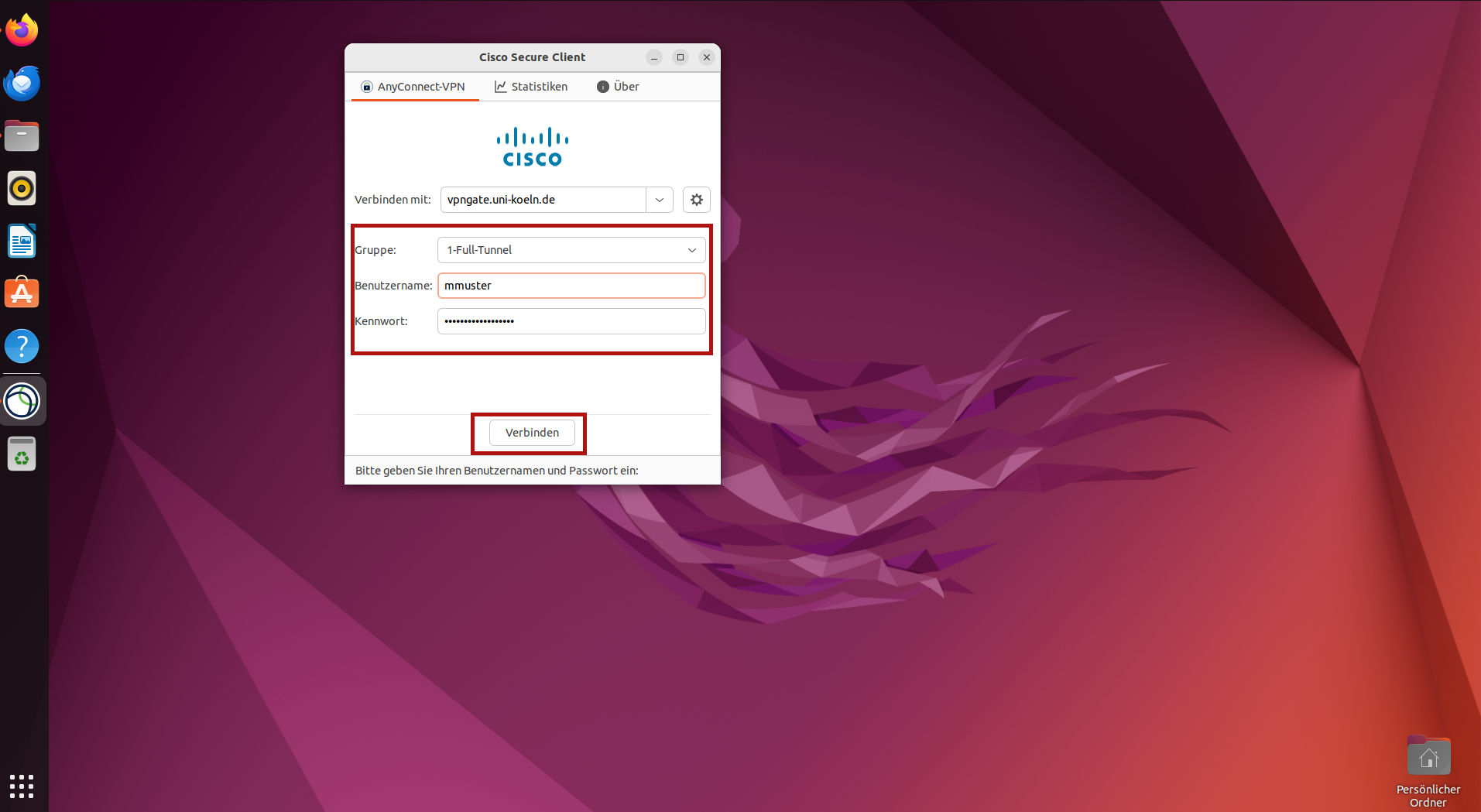Installation und Einrichtung des Cisco Secure Client für Linux
Installation des Cisco Clienten
Rufen Sie zunächst die Seite vpngate.uni-koeln.de auf und melden sich mit Ihrem Studierenden-, Personal- oder Gast-Account und dem dazugehörigen Passwort an.
- Klicken Sie auf "Download for Linux", um das Skript herunterzuladen.
- War der Download erfolgreich, lassen Sie sich die Downloads anzeigen und öffnen Sie den Ordner, indem das Skript heruntergeladen wurde, indem Sie auf das Ordner-Symbol klicken (unter Mozilla Firefox).
- Klicken Sie mit der rechten Maustaste das Skript an und wählen dann Umbenennen aus.
- Markieren Sie den gesamten Namen mit Strg + A und kopieren diesen mit Strg + C in die Zwischenablage.
- Klicken Sie in den leeren Bereich des Ordners mit der rechten Maustaste und klicken auf "in Terminal öffnen".
- Geben Sie nun folgenden Befehl ein: "sudo sh " und drücken dann Strg + Umschalt + V um den kopierten Dateinamen anzufügen. Achten Sie darauf, dass zwischen dem sh und dem Dateinamen ein Leerzeichen ist. Drücken Sie Enter und Sie werden nach dem Administrationskennwort des Rechners gefragt, welches Sie nun eingeben und mit Enter bestätigen.
- Die Installation wird nun automatisch durchgeführt und sollte mit der Meldung "Done! Exiting now." abschließen.
Konfiguration und Nutzung des Cisco Clienten
- Suchen Sie unter Ihrer Linux Distribution nach "Cisco Secure", indem Sie im Falle von Ubuntu auf den Raster-Knopf unten links klicken (9 Punkte).
- Geben Sie nun in der Suche "Cisco Secure Client ein" und klicken auf das entsprechende Programm.
- Im neuen Fenster geben Sie als Serveradresse "vpngate.uni-koeln.de" ein (ohne Anführungsstriche) und klicken dann auf "Verbinden".
- Sie können nun eine Gruppe auswählen. Informationen dazu finden Sie hier. Im Zweifel können Sie die Standard-Einstellung "1-Full-Tunnel" ausgewählt lassen.
- Geben Sie nun unter Nutzernamen Ihren Studierenden-, Personal- oder Gast-Account an sowie darunter das entsprechende Passwort. Danach klicken Sie erneut auf "Verbinden".
Aktuell:
Informationen zu Tools für kollaboratives Arbeiten im Homeoffice
Kontakt
Bei Fragen und für individuellen Support wenden Sie sich bitte an den
RRZK-Helpdesk