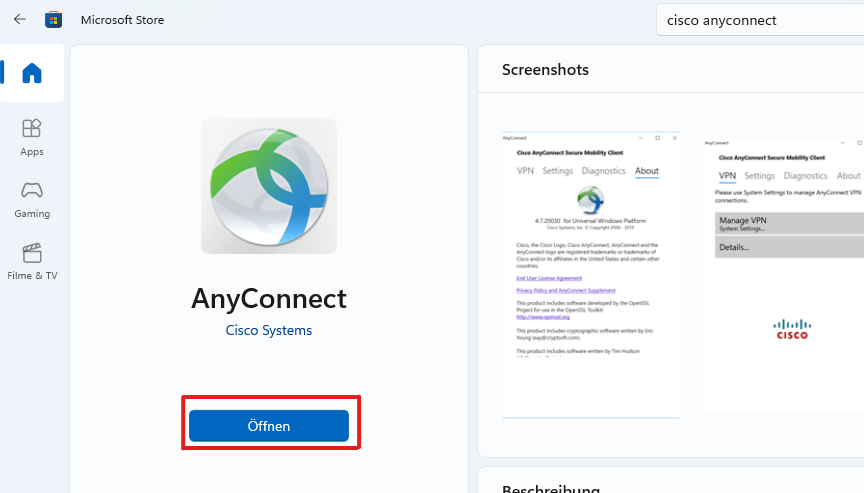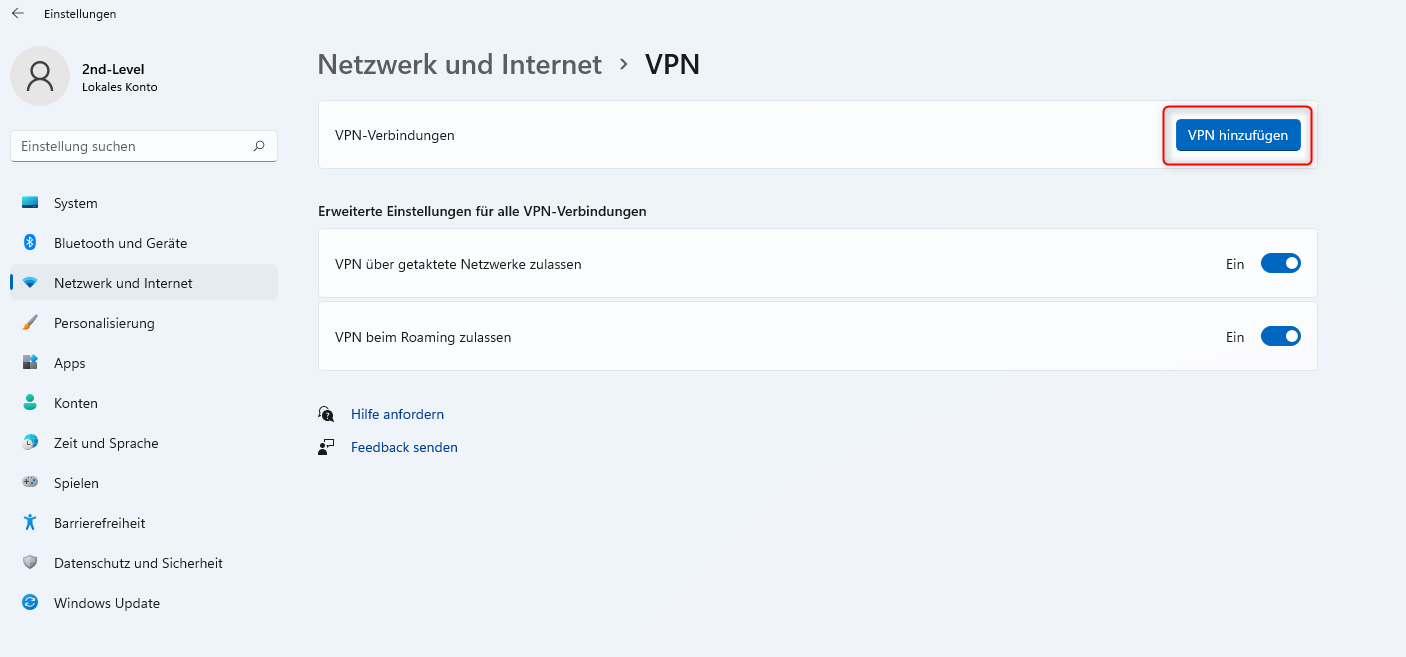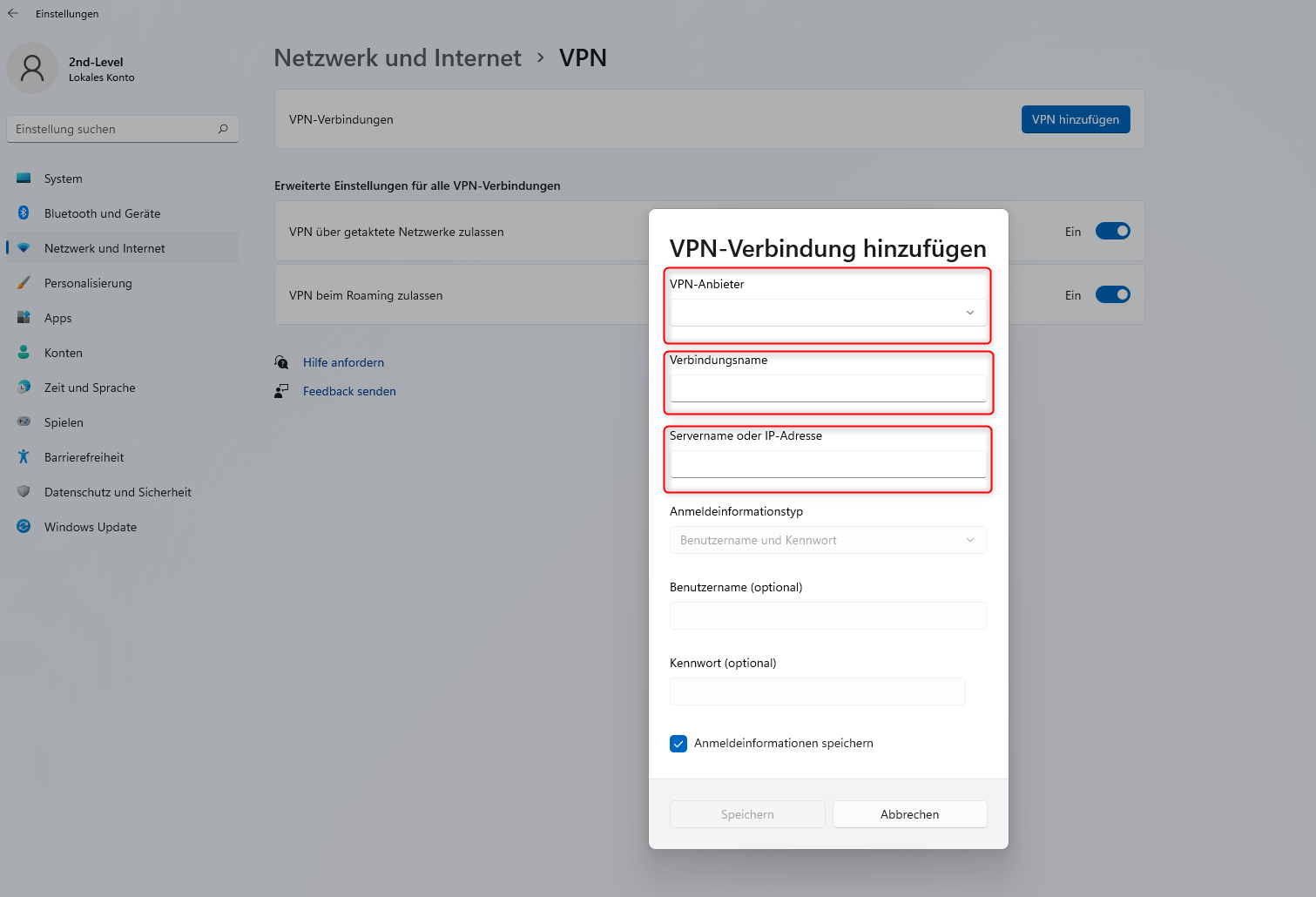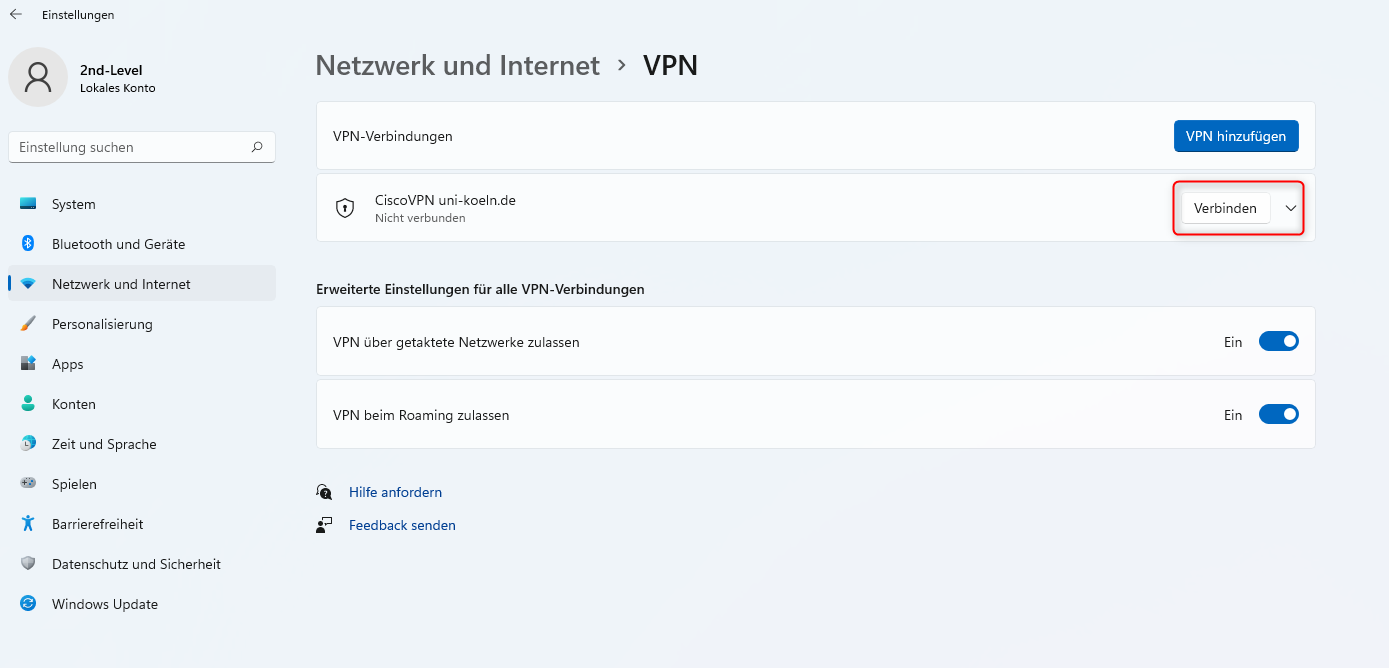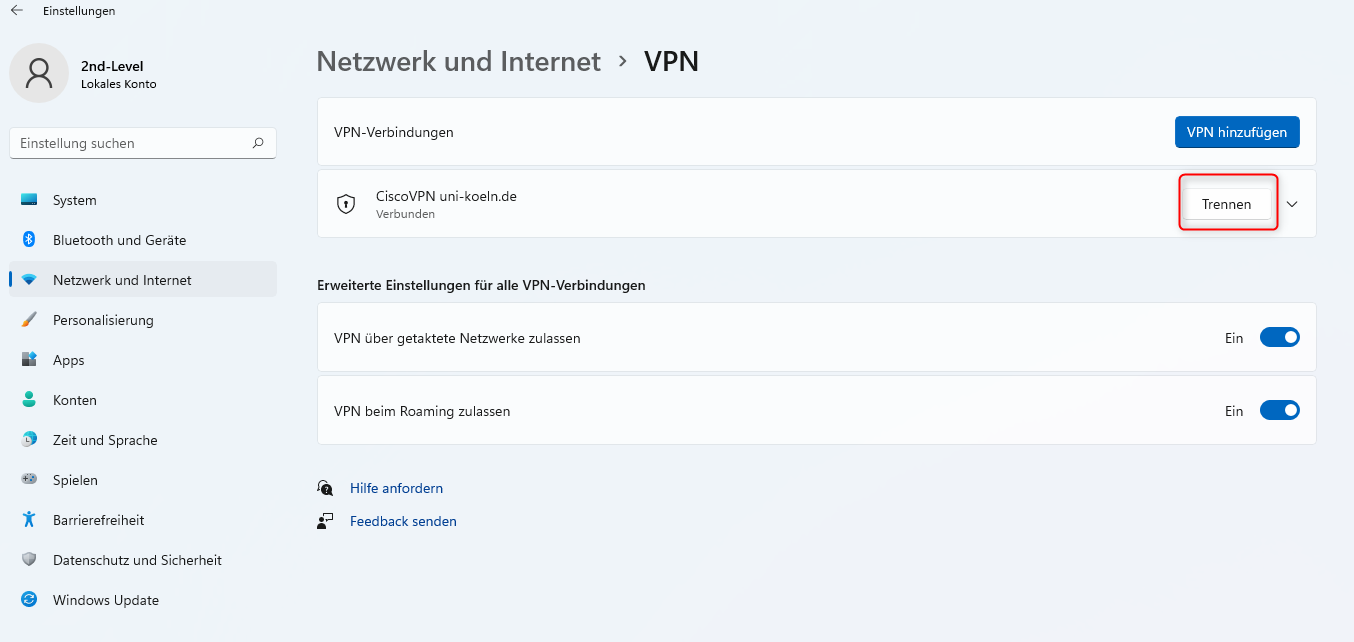Einrichtung des Cisco Secure Client auf Geräte mit ARM-Prozessoren
Geräte mit einem ARM-Prozessor können das bereitgestellte Setup des Cisco Clienten nicht ausführen (Dies betrifft insbesondere mobile Geräte wie Tablets, Smartphones oder das Surface von Microsoft mit einem Windows-Betriebssystem). Cisco muss in diesem Falle über den Microsoft Store installiert werden. Eine ausführliche Anleitung finden Sie hier.
- Öffnen Sie die Microsoft Store App auf Ihrem Surface (Symbol: Einkaufstüte mit Windows-Logo).
- Suchen Sie in der Microsoft Store App nach: "Cisco Any Connect".
- Wählen Sie die App: "AnyConnect"von Cisco Systems aus. Und Laden Sie diese herunter.
- Öffnen Sie nach abgeschlossener Installation die App: "Cisco Secure Client".
- Wählen Sie in der App den Reiter "VPN" aus und klicken Sie auf "Manage VPN".
- Es öffnet sich das Fenster zur VPN Verwaltung der Windows-EInstellungen.
- Klicken Sie auf: "VPN hinzufügen".
- Wählen Sie unter: "VPN-Anbieter" die Option: "AnyConnect" aus.
- Den Verbindungsnamen können Sie frei wählen. Wir empfehlen einen eindeutigen Namen wie: "CiscoVPN uni-koeln.de".
- Bei "Servername oder IP-Adresse", geben Sie bitte: "vpngate.uni-koeln.de" ein.
- Klicken sie zum Abschließen des Vorgangs auf: "Speichern"
- Sie gelangen zurück auf die VPN Einstellungsseite von Windows.
- Klicken Sie auf "Verbinden"
- Wählen sie die entsprechenden Tunnel-Konfiguration aus (wir empfehlen 1-Full-Tunnel), weitere Informationen finden Sie auf unserer Website: https://rrzk.uni-koeln.de/internetzugang-web/netzzugang/vpn/tunneltypen
- Klicken sie auf "Weiter".
- Geben Sie ihre gewohnten Log-in-Daten der Universität zu Köln ein.
- Klicken Sie auf "Weiter" und warten Sie einen Moment (ca. 20 Sekunden) bis die Verbindung eingerichtet wurde.
- Anschließend schließt sich das Eingabefenster und sie sind wieder auf der VPN-Einstellungsseite von Windows.
- Sie können nun das Fenster schließen. Wenn Sie die Verbindung trennen möchten, klicken sie auf "Trennen".
- Sollten die nicht wollen, dass Ihr Account auf dem Surface weiterhin zur Einwahl ins VPN der Universität zu Köln zur Verfügung steht, klicken Sie nach dem trennen auf den kleinen Pfeil neben "Verbinden"-Button und dann auf "Entfernen".
Aktuell:
Informationen zu Tools für kollaboratives Arbeiten im Homeoffice
Kontakt
Bei Fragen und für individuellen Support wenden Sie sich bitte an den
RRZK-Helpdesk