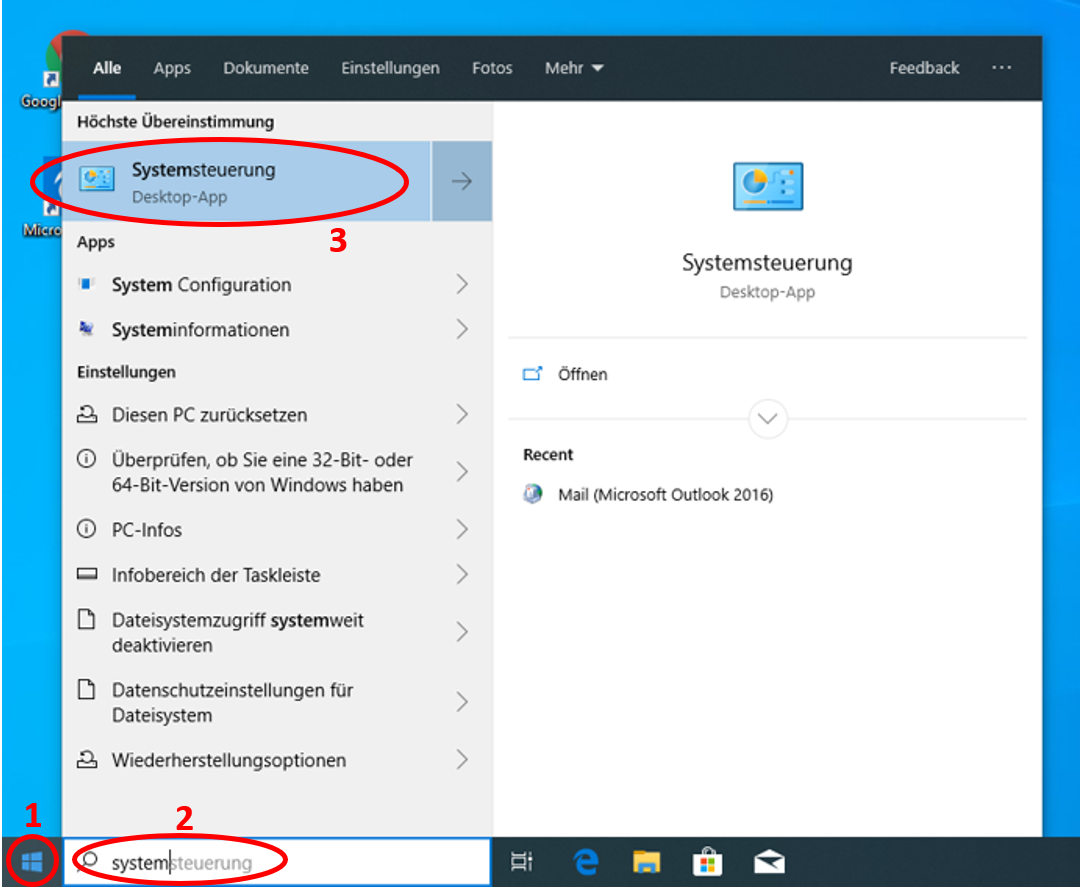Anleitung zur Einrichtung Ihres E-Mail Accounts in Outlook 2019
Im Folgenden zeigen wir Ihnen, wie Sie Ihren Studierenden- oder Personal-Account in Microsoft Outlook 2019 einrichten.
Leider gibt es in Outlook 2019 derzeit einen Bug, der die automatisierte Einrichtung verhindert. Daher sind in Outlook 2019 mehr Einrichtungsschritte notwendig als in früheren Outlook-Versionen.
- [Bild 1] Lassen Sie Outlook zunächst geschlossen. Klicken Sie links unten auf das Windows-Symbol (1) unten tippen dort "Systemsteuerung" ein (2). Als Suchtreffer erhalten Sie oben nun die entsprechende Desktop-App (3) angezeigt. Klicken Sie darauf, um diese zu starten.
- [Bild 2] In der Systemsteuerung klicken Sie nun auf "Mail (Microsoft Outlook 2016)". (Falls dieser Menüpunkt nicht angezeigt wird, wählen Sie rechts oben unter "Anzeige" "Kleine Symbole" aus.
- [Bild 3+4] Haben Sie Outlook neu installiert, müssen Sie im Weiteren ein Profil einrichten. Ist in der Liste (1) keines vorhanden, können Sie über "Hinzufügen..." eines anlegen. Als Profilname können Sie selbst einen beliebigen Namen vergeben.
Falls bereits ein Profil vorhanden ist, ist dieser Schritt nicht erforderlich und erscheint daher nicht. Anstattdessen bekommen Sie das Fenster "Mail-Setup" angezeigt [Bild 5]. Klicken Sie hier auf "E-Mail-Konten". - [Bild 6] Füllen Sie nun die angezeigten Felder aus und klicken auf "weiter".
- [Bild 7] Unter Umständen kann eine Meldung zur automatischen Konfiguration angezeigt werden. Klicken Sie hier auf "Zulassen". Sollte nun ein Anmeldefenster von Microsoft erscheinen oder eine Shibboleth Authentifizierung verlangt werden, schließen Sie dieses Fenster bitte über das X, ohne hier Eingaben zu tätigen.
- [Bild 8] Falls alle Angaben korrekt waren, wurde Ihr Postfach fehlerfrei eingerichtet. Entfernen Sie den Haken bei "Outlook Mobil auch auf meinem Telefon einrichten" - sofern vorhanden - und klicken auf "Fertig stellen".
- Sie können nun Outlook öffnen und Ihr Postfach verwenden.
Weitere Anleitungen
Microsoft Outlook 2019
Manuelle Einrichtung eines E-Mail-Kontos in Outlook
Aktuell:
Informationen zu Tools für kollaboratives Arbeiten im Homeoffice
Kontakt
Bei Fragen und für individuellen Support wenden Sie sich bitte an den
RRZK-Helpdesk