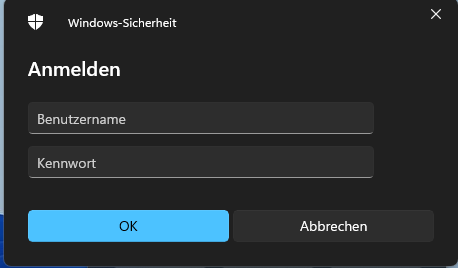Fehlerbehebung
Mir wird kein WLAN-Symbol angezeigt
- Kontrollieren Sie, ob die WLAN-Verbindung ausgeschaltet ist …
- … per Schalter am Notebook
Viele Notebooks besitzen eine Taste, die gedrückt werden muss, bevor die WLAN-Verbindung aktiv ist. An anderen Notebooks wird die WLAN-Verbindung mit einem Schiebeschalter ein- und ausgeschaltet. Ebenfalls verbreitet ist die Methode, das WLAN-Modul über eine spezielle Tastenkombination ein- und auszuschalten. Suchen Sie auf der Tastatur nach einer Taste mit einem Symbol für das Funknetzwerk, die meistens zusammen mit der Fn-Taste gedrückt werden muss. Im Regelfall gibt es ein Lämpchen, das die Betriebsbereitschaft des WLAN-Moduls anzeigt. - … durch Deaktivieren der Netzwerkverbindung
Es ist unter Windows möglich, die Drahtlose Netzwerkverbindung komplett zu deaktivieren. Öffnen Sie das „Netzwerk- und Freigabecenter“ (gegebenenfalls die ersten Buchstaben davon im Suchfeld des Startmenüs eintippen) und klicken dort auf den Punkt „Netzwerkverbindungen verwalten“, beziehungsweise „Adaptereinstellungen ändern“. - … durch erweiterte Einstellungen des Netzwerkadapters
Über den Gerätemanager können Sie – je nach WLAN-Adapter – in den erweiterten Einstellungen teilweise auch die Sendefunktion des WLAN-Adapters ausschalten, zum Beispiel durch Punkte wie „Wireless Aus“ beziehungsweise „Radio off“ oder auch durch Wahl eines unpassenden Funkmodus (etwa:802.11-n-only oder 802.11-a-only). Diese Einstellungen ist jedoch standardmäßig vordefiniert und muss nur dann geändert werden, wenn Sie in der Vergangenheit aktiv derartige Einstellungen verändert haben. - Laden Sie den Treiber des WLAN Adapters herunter und installieren Sie diesen.
- … per Schalter am Notebook
Das eduroam-Netzwerk erscheint nicht, sodass ich mich nicht verbinden kann?
- Kontrollieren Sie die Energiespareinstellungen des Gerätes oder prüfen Sie, ob der Anschluss an ein Netzkabel die Signalstäkre des eigenen Gerätes verbessert.
- Wechseln Sie den Standort innerhalb eines Gebäudes oder wechseln Sie das Gebäude
Ich erhalte eine Sicherheitsmeldung von Windows, wenn ich mich mit dem WLAN verbinden möchte, bei der Nutzername und Passwort abgefragt wird?
1. Lösungsmöglichkeit:
Starten Sie das Gerät einmal neu, indem Sie auf den "Herunterfahren"-Button klicken und gleichzeitig die Shift-Taste gedrückt halten. Starten Sie dann das Gerät erneut und prüfen, ob die Verbindung zu eduroam nun funktioniert.
2. Lösungsmöglichkeit:
Löschen Sie die alten Anmeldedaten über Secure W2, indem Sie oben links auf "Einstellungen" und dann auf "Problem beheben"->"Alte Anmeldedaten löschen" klicken. Alternativ können Sie das Profil auch in den WLAN-Einstellungen in Windows entfernen. Richten Sie danach eduroam nach unserer Anleitung erneut ein.
Tritt das Problem weiterhin auf, wenden Sie sich an das ITCC-Helpdesk.
Es wird keine Netzwerkverbindung zu eduroam aufgebaut. Die Netzwerkverbindung scheitert.
- Deaktivieren Sie einmal das WLAN und aktivieren Sie es wieder. Versuchen Sie dann erneut eine Verbindung zu eduroam aufzubauen.
- Kontrollieren Sie die Datumseinstellungen auf Ihrem Computer. Wenn das auf Ihrem Computer eingestellte Datum grob falsch ist (zum Beispiel falsche Jahreszahl) kann es sein, dass keine Verbindung aufgebaut wird, weil bei der Überprüfung des Gültigkeitszeitraums des Zertifikats (zur Absicherung der Kommunikation mit dem Anmeldeserver) fälschlicherweise angenommen wird, es sei nicht gültig. Mit einem Doppelklick auf die Uhrzeitangabe in der Taskleiste (unten rechts) können Sie die Datums- und Uhrzeiteinstellungen kontrollieren und gegebenenfalls korrigieren.
- Starten Sie den Computer neu. Unter bestimmten Umständen fragt Windows nicht nach den Anmeldedaten für das WLAN. Oft lässt sich dies durch einen Neustart beheben.
- Wechseln Sie den Standort. Besonders innerhalb der Universitätsbibliothek kommt es vor, dass an bestimmten Orten kein stabiler WLAN-Empfang möglich ist. Suchen Sie daher nach Möglichkeit einen anderen Standort auf. Der Empfang des WLANs ist logischerweise in direkter Nähe der Funkstationen (Access Points) am besten.
- Setzen Sie einmal die Netzwerkeinstellungen zurück und versuchen Sie danach erneut das WLAN zu konfigurieren.
Nach einiger Zeit bricht die Verbindung ab und es werden keine Daten mehr übertragen!
- Energiespareinstellungen zu restriktiv: Bei einem Laptop im Akkubetrieb kann es unter Windows durch zu aggressiv eingestellte Energiesparoptionen dazu kommen, dass die WLAN-Verbindung auch bei gutem Empfang nach einer Weile abbricht. Um dies zu verhindern, öffnen Sie die „Energieoptionen“ (einfach im Startmenü eintippen) und bearbeiten Sie dort die Einstellungen für den „Energiesparmodus“. Wählen Sie die „erweiterten Einstellungen“ aus. Bei den „Drahtlosadaptereinstellungen“ sollte für den Akkubetrieb besser nicht der maximale, sondern nur der „Mittlere Energiesparmodus“ ausgewählt werden. Sie können auch mit einem Klick auf das Akku-Symbol unten in der Taskleiste den Energiestatus ändern. Prüfen Sie ob das Einstellen des Schiebereglers auf Höchstleistung das Problem löst.
- Standort wechseln: Wenn es nicht an den zuvor genannten Energiespareinstellungen liegt, bleibt Ihnen leider nur übrig, einen anderen Standort aufzusuchen, an dem bessere Empfangsbedingungen herrschen. Eventuell könnte auch ein Update von Treiber/Firmware des WLAN-Adapters eine Verbesserung bringen.
Weiterhin Probleme mit eduroam?
Wenn Sie weiterhin keine Verbindung aufbauen können und keiner der obigen Hinweise weitergeholfen hat (oder Ihnen nicht klar ist, was genau mit den einzelnen Ausführungen gemeint ist), kommen Sie mit dem Notebook beim ITCC-Helpdesk vorbei. Erkundigen Sie sich am besten vorher telefonisch und fragen vorab nach einem Termin zur Beratung.
Aktuell:
Informationen zu Tools für kollaboratives Arbeiten im Homeoffice
Kontakt
Bei Fragen und für individuellen Support wenden Sie sich bitte an den
RRZK-Helpdesk